navigation system KIA NIRO EV 2020 Navigation System Quick Reference Guide
[x] Cancel search | Manufacturer: KIA, Model Year: 2020, Model line: NIRO EV, Model: KIA NIRO EV 2020Pages: 244, PDF Size: 5.65 MB
Page 60 of 244
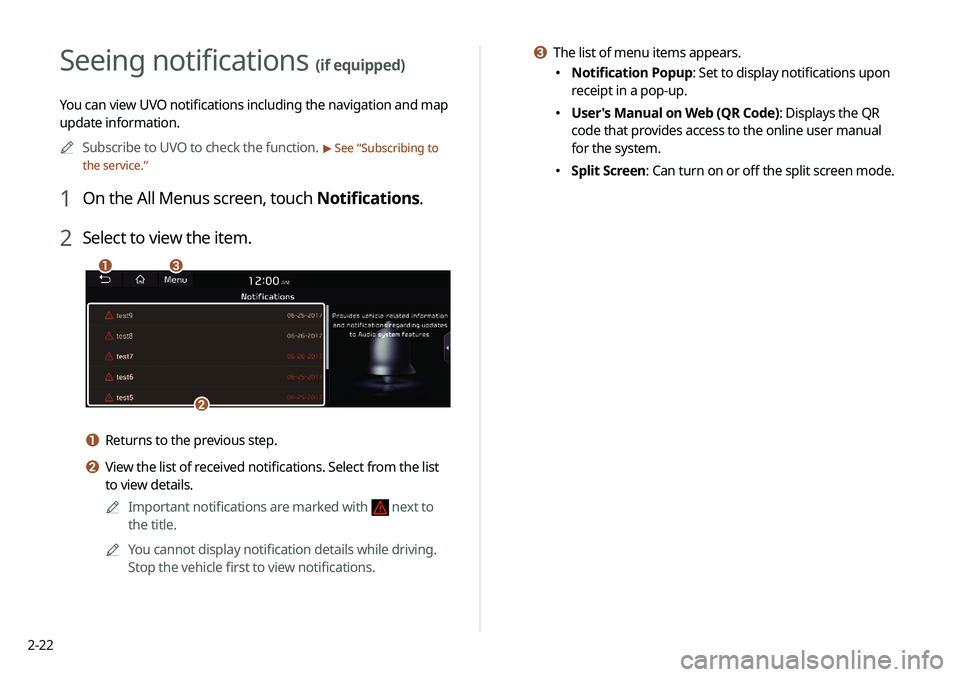
2-22
c The list of menu items appears.
000ENotification Popup: Set to display notifications upon
receipt in a pop-up.
000EUser's Manual on Web (QR Code): Displays the QR
code that provides access to the online user manual
for the system.
000ESplit Screen: Can turn on or off the split screen mode.
Seeing notifications (if equipped)
You can view UVO notifications including the navigation and map
update information.
0000
A
Subscribe to UVO to check the function.
> See “Subscribing to
the service.”
1 On the All Menus screen, touch Notifications.
2 Select to view the item.
\037\036
\035
a Returns to the previous step.
b View the list of received notifications. Select from the list
to view details.
0000
A
Important notifications are marked with
next to
the title.
0000
A
You cannot display notification details while driving.
Stop the vehicle first to view notifications.
Page 71 of 244
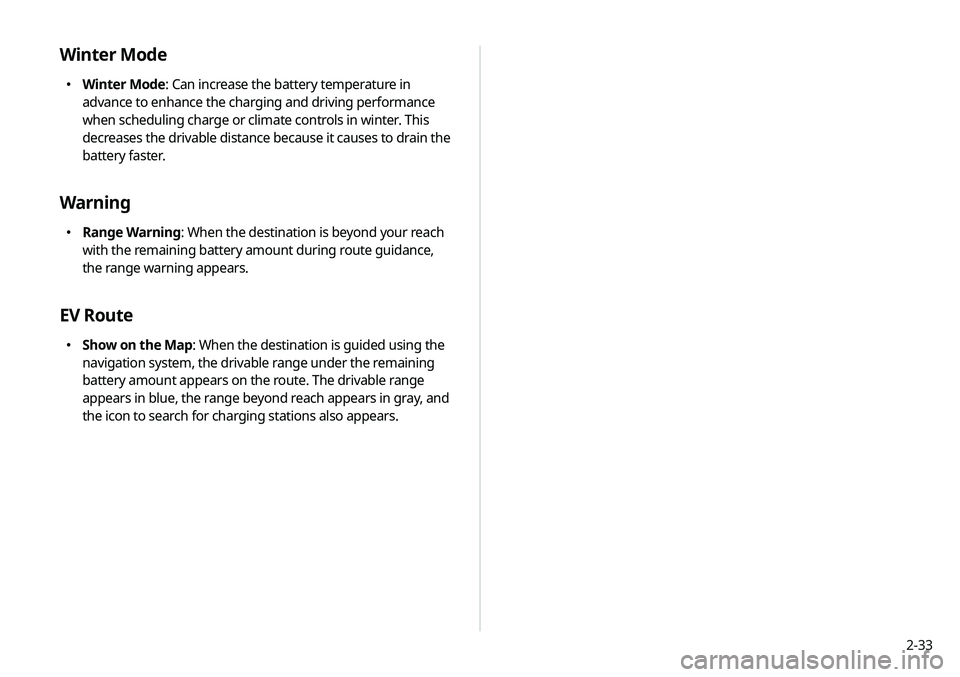
2-33
Winter Mode
000EWinter Mode: Can increase the battery temperature in
advance to enhance the charging and driving performance
when scheduling charge or climate controls in winter. This
decreases the drivable distance because it causes to drain the
battery faster.
Warning
000ERange Warning: When the destination is beyond your reach
with the remaining battery amount during route guidance,
the range warning appears.
EV Route
000EShow on the Map: When the destination is guided using the
navigation system, the drivable range under the remaining
battery amount appears on the route. The drivable range
appears in blue, the range beyond reach appears in gray, and
the icon to search for charging stations also appears.
Page 96 of 244
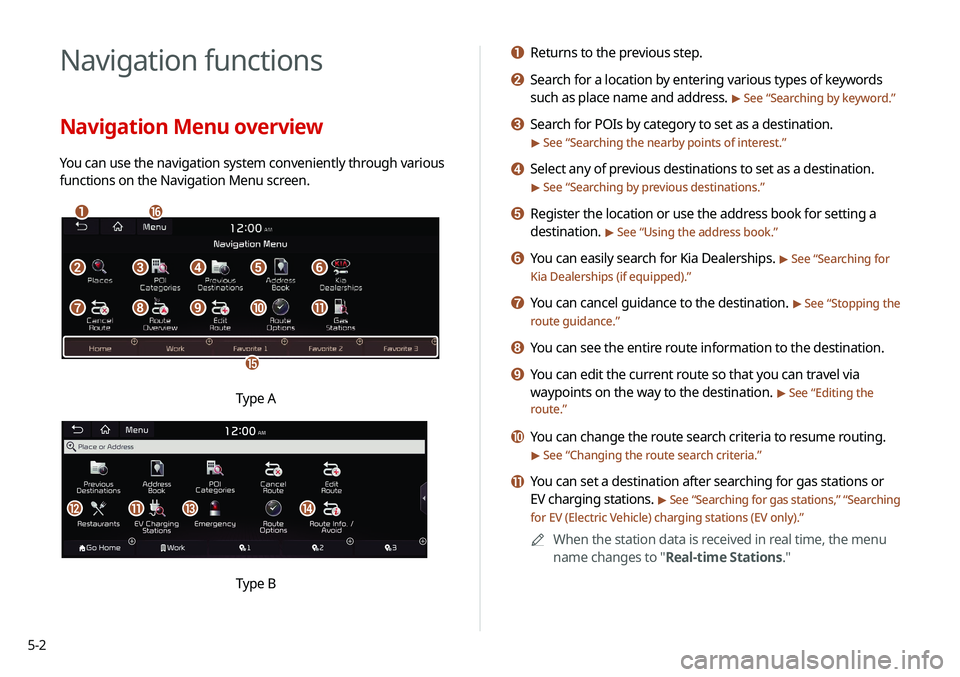
5-2
Navigation functions
Navigation Menu overview
You can use the navigation system conveniently through various
functions on the Navigation Menu screen.
\037\036
\035
\034
\033\032\031\030
\027\026\025\024\023
Type A
klmn
Type B
a Returns to the previous step.
b Search for a location by entering various types of keywords
such as place name and address.
> See “Searching by keyword.”
c Search for POIs by category to set as a destination.
> See “Searching the nearby points of interest.”
d Select any of previous destinations to set as a destination.
> See “Searching by previous destinations.”
e Register the location or use the address book for setting a
destination.
> See “Using the address book.”
f You can easily search for Kia Dealerships. > See “Searching for
Kia Dealerships (if equipped).”
g You can cancel guidance to the destination. > See “ Stopping the
route guidance.”
h You can see the entire route information to the destination.
i You can edit the current route so that you can travel via
waypoints on the way to the destination.
> See “ Editing the
route.”
j You can change the route search criteria to resume routing.
> See “ Changing the route search criteria.”
k You can set a destination after searching for gas stations or
EV charging stations.
> See “Searching for gas stations ,” “Searching
for EV (Electric Vehicle) charging stations (EV only).”
0000
A
When the station data is received in real time, the menu
name changes to "Real-time Stations."
Page 97 of 244
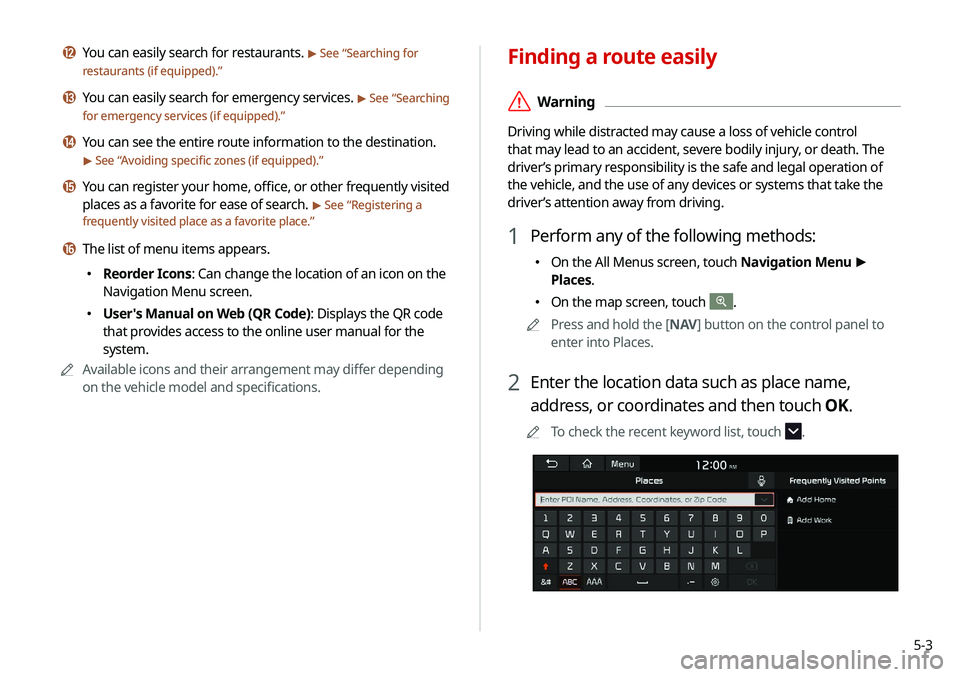
5-3
Finding a route easily
\335Warning
Driving while distracted may cause a loss of vehicle control
that may lead to an accident, severe bodily injury, or death. The
driver’s primary responsibility is the safe and legal operation of
the vehicle, and the use of any devices or systems that take the
driver’s attention away from driving.
1 Perform any of the following methods:
000EOn the All Menus screen, touch Navigation Menu
>
Places.
000E On the map screen, touch .
0000
A
Press and hold the [ NAV] button on the control panel to
enter into Places.
2 Enter the location data such as place name,
address, or coordinates and then touch OK.
0000
A
To check the recent keyword list, touch .
l You can easily search for restaurants. > See “Searching for
restaurants (if equipped).”
m You can easily search for emergency services. > See “ Searching
for emergency services (if equipped).”
n You can see the entire route information to the destination.
> See “ Avoiding specific zones (if equipped).”
o You can register your home, office, or other frequently visited
places as a favorite for ease of search.
> See “ Registering a
frequently visited place as a favorite place.”
p The list of menu items appears.
000E Reorder Icons: Can change the location of an icon on the
Navigation Menu screen.
000EUser's Manual on Web (QR Code): Displays the QR code
that provides access to the online user manual for the
system.
0000
A
Available icons and their arrangement may differ depending
on the vehicle model and specifications.
Page 100 of 244
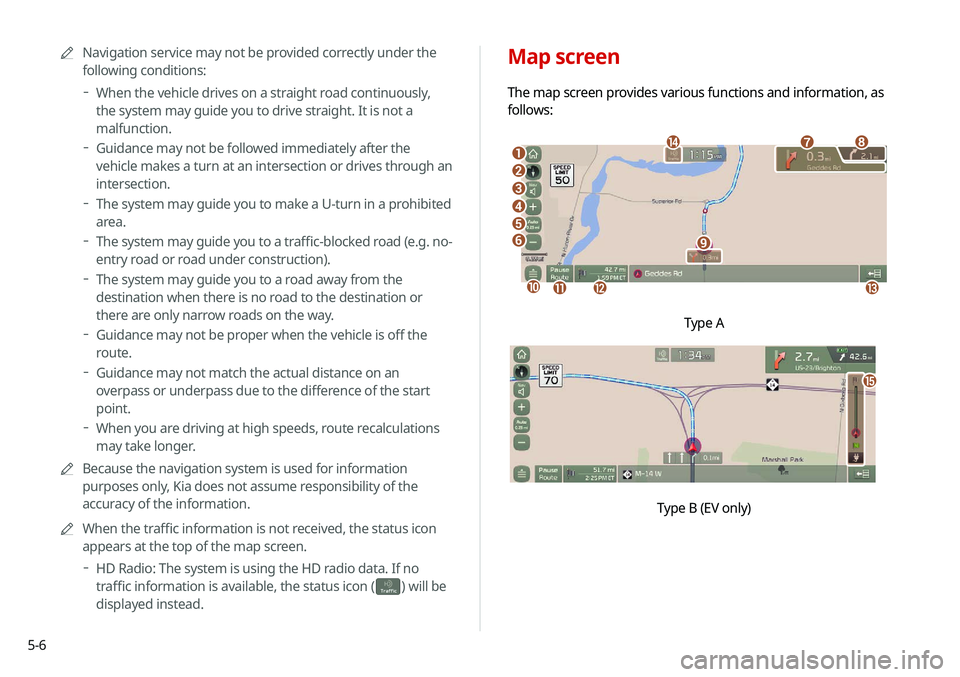
5-6
Map screen
The map screen provides various functions and information, as
follows:
\037
\036\035
\034
\033
\032
\031
\030
\027
\026
\025\024\023
\022
Type A
o
\0007
0000
A
Navigation service may not be provided correctly under the
following conditions:
000DWhen the vehicle drives on a straight road continuously,
the system may guide you to drive straight. It is not a
malfunction.
000DGuidance may not be followed immediately after the
vehicle makes a turn at an intersection or drives through an
intersection.
000DThe system may guide you to make a U-turn in a prohibited
area.
000DThe system may guide you to a traffic-blocked road (e.g. no-
entry road or road under construction).
000DThe system may guide you to a road away from the
destination when there is no road to the destination or
there are only narrow roads on the way.
000DGuidance may not be proper when the vehicle is off the
route.
000DGuidance may not match the actual distance on an
overpass or underpass due to the difference of the start
point.
000DWhen you are driving at high speeds, route recalculations
may take longer.
0000
A
Because the navigation system is used for information
purposes only, Kia does not assume responsibility of the
accuracy of the information.
0000
A
When the traffic information is not received, the status icon
appears at the top of the map screen.
000DHD Radio: The system is using the HD radio data. If no
traffic information is available, the status icon (
)
will be
displayed instead.
Page 101 of 244
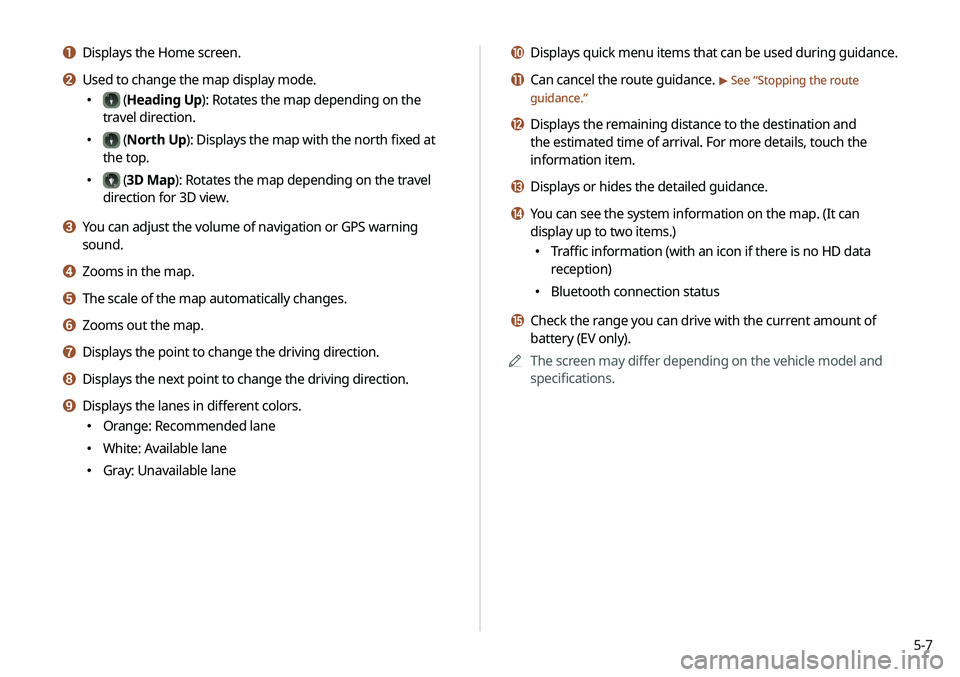
5-7
j Displays quick menu items that can be used during guidance.
k Can cancel the route guidance. > See “Stopping the route
guidance.”
l Displays the remaining distance to the destination and
the estimated time of arrival. For more details, touch the
information item.
m Displays or hides the detailed guidance.
n You can see the system information on the map. (It can
display up to two items.)
000E Traffic information (with an icon if there is no HD data
reception)
000EBluetooth connection status
o Check the range you can drive with the current amount of
battery (EV only).
0000
A
The screen may differ depending on the vehicle model and
specifications.
a Displays the Home screen.
b Used to change the map display mode.
000E (Heading Up): Rotates the map depending on the
travel direction.
000E (North Up): Displays the map with the north fixed at
the top.
000E (3D Map): Rotates the map depending on the travel
direction for 3D view.
c You can adjust the volume of navigation or GPS warning
sound.
d Zooms in the map.
e The scale of the map automatically changes.
f Zooms out the map.
g Displays the point to change the driving direction.
h Displays the next point to change the driving direction.
i Displays the lanes in different colors.
000E Orange: Recommended lane
000EWhite: Available lane
000EGray: Unavailable lane
Page 119 of 244
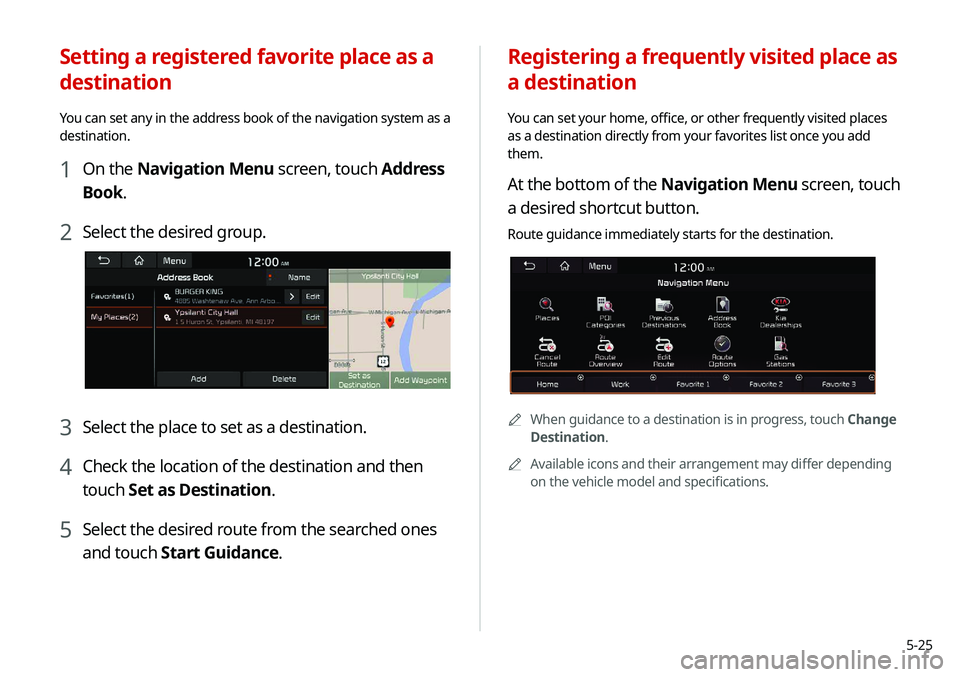
5-25
Registering a frequently visited place as
a destination
You can set your home, office, or other frequently visited places
as a destination directly from your favorites list once you add
them.
At the bottom of the Navigation Menu screen, touch
a desired shortcut button.
Route guidance immediately starts for the destination.
0000A When guidance to a destination is in progress, touch Change
Destination.
0000
A
Available icons and their arrangement may differ depending
on the vehicle model and specifications.
Setting a registered favorite place as a
destination
You can set any in the address book of the navigation system as a
destination.
1 On the Navigation Menu screen, touch Address
Book.
2 Select the desired group.
3 Select the place to set as a destination.
4 Check the location of the destination and then
touch Set as Destination.
5 Select the desired route from the searched ones
and touch Start Guidance.
Page 121 of 244
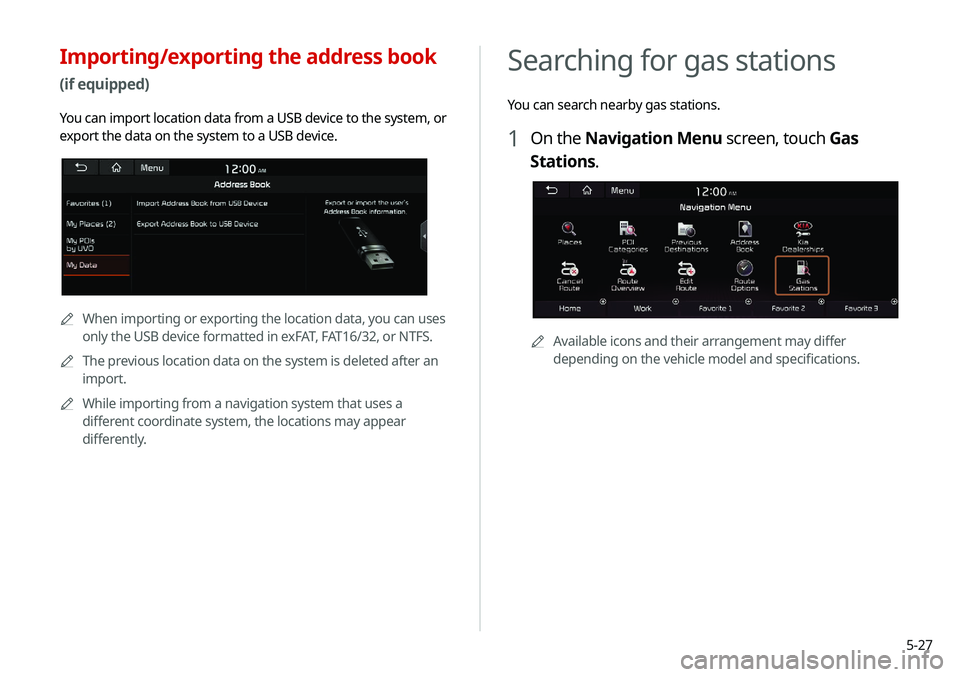
5-27
Searching for gas stations
You can search nearby gas stations.
1 On the Navigation Menu screen, touch Gas
Stations.
0000AAvailable icons and their arrangement may differ
depending on the vehicle model and specifications.
Importing/exporting the address book
(if equipped)
You can import location data from a USB device to the system, or
export the data on the system to a USB device.
0000AWhen importing or exporting the location data, you can uses
only the USB device formatted in exFAT, FAT16/32, or NTFS.
0000
A
The previous location data on the system is deleted after an
import.
0000
A
While importing from a navigation system that uses a
different coordinate system, the locations may appear
differently.
Page 123 of 244
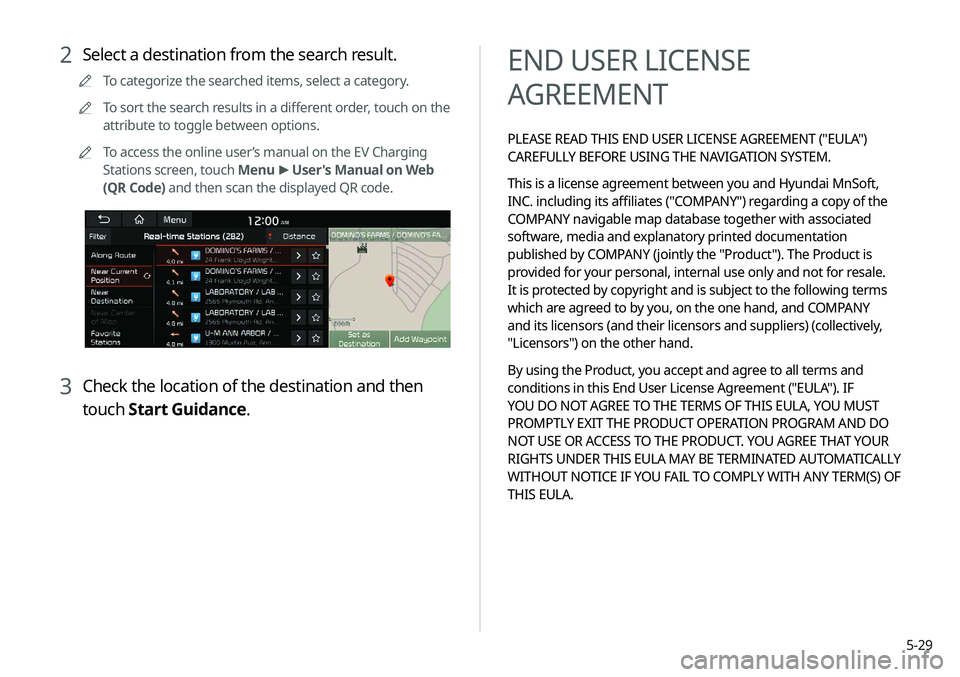
5-29
END USER LICENSE
AGREEMENT
PLEASE READ THIS END USER LICENSE AGREEMENT ("EULA")
CAREFULLY BEFORE USING THE NAVIGATION SYSTEM.
This is a license agreement between you and Hyundai MnSoft,
INC. including its affiliates ("COMPANY") regarding a copy of the
COMPANY navigable map database together with associated
software, media and explanatory printed documentation
published by COMPANY (jointly the "Product"). The Product is
provided for your personal, internal use only and not for resale.
It is protected by copyright and is subject to the following terms
which are agreed to by you, on the one hand, and COMPANY
and its licensors (and their licensors and suppliers) (collectively,
"Licensors") on the other hand.
By using the Product, you accept and agree to all terms and
conditions in this End User License Agreement ("EULA"). IF
YOU DO NOT AGREE TO THE TERMS OF THIS EULA, YOU MUST
PROMPTLY EXIT THE PRODUCT OPERATION PROGRAM AND DO
NOT USE OR ACCESS TO THE PRODUCT. YOU AGREE THAT YOUR
RIGHTS UNDER THIS EULA MAY BE TERMINATED AUTOMATICALLY
WITHOUT NOTICE IF YOU FAIL TO COMPLY WITH ANY TERM(S) OF
THIS EULA.
2 Select a destination from the search result.
0000
A
To categorize the searched items, select a category.
0000
A
To sort the search results in a different order, touch on the
attribute to toggle between options.
0000
A
To access the online user’s manual on the EV Charging
Stations screen, touch Menu >
User's Manual on Web
(QR Code) and then scan the displayed QR code.
3 Check the location of the destination and then
touch Start Guidance.
Page 124 of 244
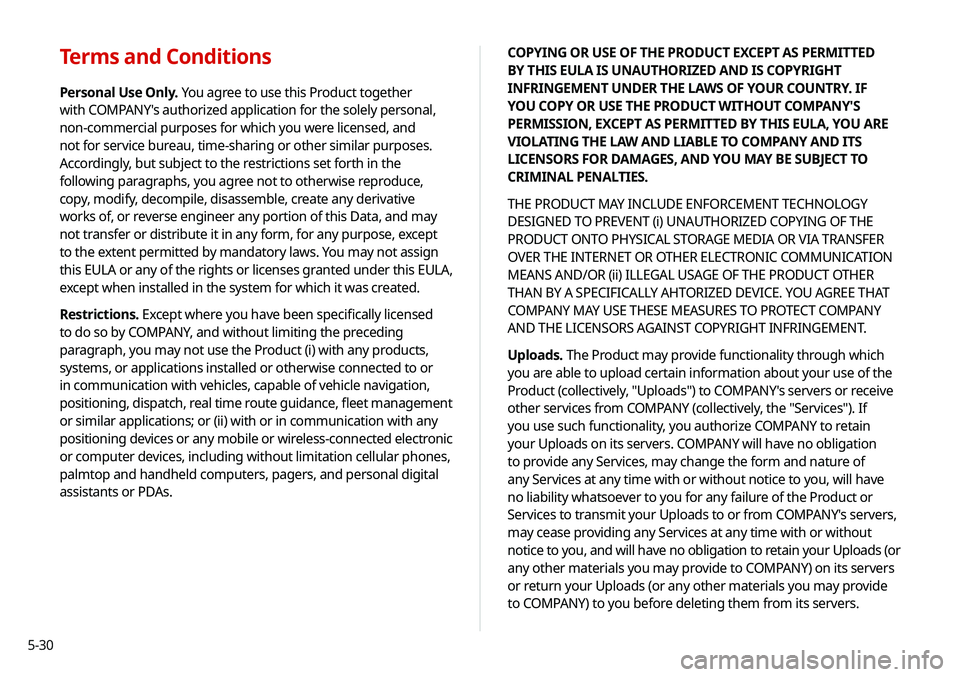
5-30
Terms and Conditions
Personal Use Only. You agree to use this Product together
with COMPANY's authorized application for the solely personal,
non-commercial purposes for which you were licensed, and
not for service bureau, time-sharing or other similar purposes.
Accordingly, but subject to the restrictions set forth in the
following paragraphs, you agree not to otherwise reproduce,
copy, modify, decompile, disassemble, create any derivative
works of, or reverse engineer any portion of this Data, and may
not transfer or distribute it in any form, for any purpose, except
to the extent permitted by mandatory laws. You may not assign
this EULA or any of the rights or licenses granted under this EULA,
except when installed in the system for which it was created.
Restrictions. Except where you have been specifically licensed
to do so by COMPANY, and without limiting the preceding
paragraph, you may not use the Product (i) with any products,
systems, or applications installed or otherwise connected to or
in communication with vehicles, capable of vehicle navigation,
positioning, dispatch, real time route guidance, fleet management
or similar applications; or (ii) with or in communication with any
positioning devices or any mobile or wireless-connected electronic
or computer devices, including without limitation cellular phones,
palmtop and handheld computers, pagers, and personal digital
assistants or PDAs.COPYING OR USE OF THE PRODUCT EXCEPT AS PERMITTED
BY THIS EULA IS UNAUTHORIZED AND IS COPYRIGHT
INFRINGEMENT UNDER THE LAWS OF YOUR COUNTRY. IF
YOU COPY OR USE THE PRODUCT WITHOUT COMPANY'S
PERMISSION, EXCEPT AS PERMITTED BY THIS EULA, YOU ARE
VIOLATING THE LAW AND LIABLE TO COMPANY AND ITS
LICENSORS FOR DAMAGES, AND YOU MAY BE SUBJECT TO
CRIMINAL PENALTIES.
THE PRODUCT MAY INCLUDE ENFORCEMENT TECHNOLOGY
DESIGNED TO PREVENT (i) UNAUTHORIZED COPYING OF THE
PRODUCT ONTO PHYSICAL STORAGE MEDIA OR VIA TRANSFER
OVER THE INTERNET OR OTHER ELECTRONIC COMMUNICATION
MEANS AND/OR (ii) ILLEGAL USAGE OF THE PRODUCT OTHER
THAN BY A SPECIFICALLY AHTORIZED DEVICE. YOU AGREE THAT
COMPANY MAY USE THESE MEASURES TO PROTECT COMPANY
AND THE LICENSORS AGAINST COPYRIGHT INFRINGEMENT.
Uploads. The Product may provide functionality through which
you are able to upload certain information about your use of the
Product (collectively, "Uploads") to COMPANY's servers or receive
other services from COMPANY (collectively, the "Services"). If
you use such functionality, you authorize COMPANY to retain
your Uploads on its servers. COMPANY will have no obligation
to provide any Services, may change the form and nature of
any Services at any time with or without notice to you, will have
no liability whatsoever to you for any failure of the Product or
Services to transmit your Uploads to or from COMPANY's servers,
may cease providing any Services at any time with or without
notice to you, and will have no obligation to retain your Uploads (or
any other materials you may provide to COMPANY) on its servers
or return your Uploads (or any other materials you may provide
to COMPANY) to you before deleting them from its servers.