ad blue KIA NIRO EV 2020 Navigation System Quick Reference Guide
[x] Cancel search | Manufacturer: KIA, Model Year: 2020, Model line: NIRO EV, Model: KIA NIRO EV 2020Pages: 244, PDF Size: 5.65 MB
Page 150 of 244
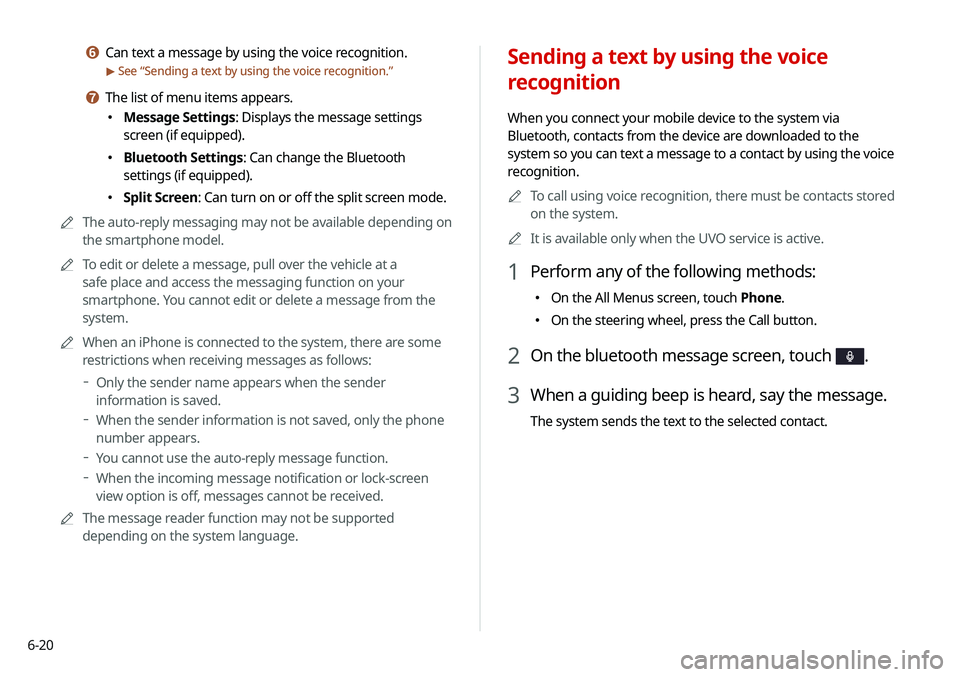
6-20
Sending a text by using the voice
recognition
When you connect your mobile device to the system via
Bluetooth, contacts from the device are downloaded to the
system so you can text a message to a contact by using the voice
recognition.0000
A
To call using voice recognition, there must be contacts stored
on the system.
0000
A
It is available only when the UVO service is active.
1 Perform any of the following methods:
000EOn the All Menus screen, touch Phone.
000EOn the steering wheel, press the Call button.
2 On the bluetooth message screen, touch .
3 When a guiding beep is heard, say the message.
The system sends the text to the selected contact.
f Can text a message by using the voice recognition.
> See “
Sending a text by using the voice recognition.”
g The list of menu items appears.
000E Message Settings: Displays the message settings
screen (if equipped).
000EBluetooth Settings: Can change the Bluetooth
settings (if equipped).
000ESplit Screen: Can turn on or off the split screen mode.
0000
A
The auto-reply messaging may not be available depending on
the smartphone model.
0000
A
To edit or delete a message, pull over the vehicle at a
safe place and access the messaging function on your
smartphone. You cannot edit or delete a message from the
system.
0000
A
When an iPhone is connected to the system, there are some
restrictions when receiving messages as follows:
000DOnly the sender name appears when the sender
information is saved.
000DWhen the sender information is not saved, only the phone
number appears.
000DYou cannot use the auto-reply message function.
000DWhen the incoming message notification or lock-screen
view option is off, messages cannot be received.
0000
A
The message reader function may not be supported
depending on the system language.
Page 157 of 244
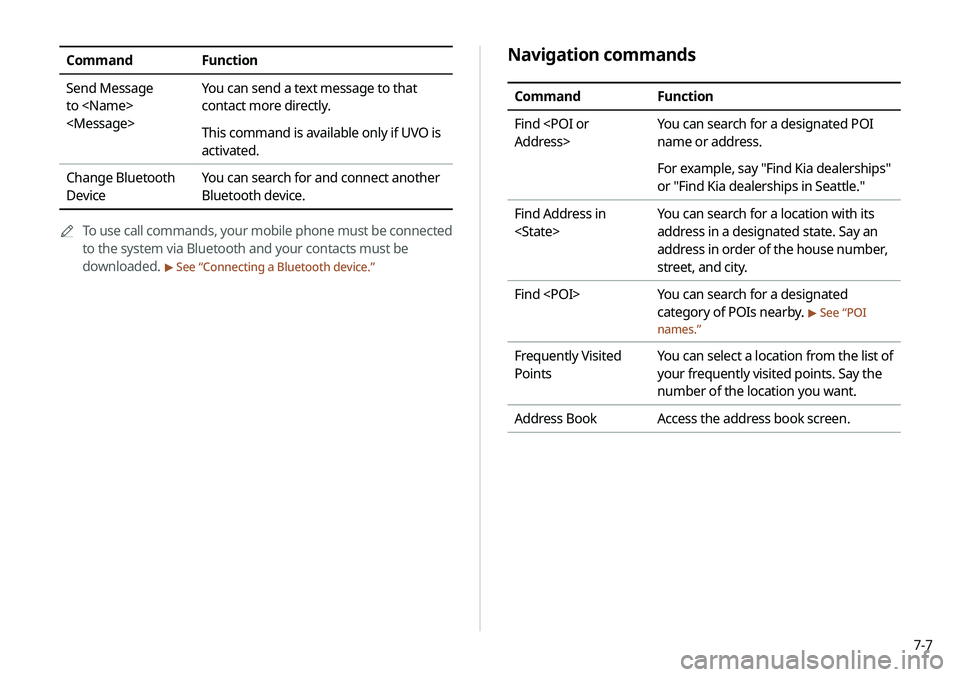
7-7
Navigation commands
CommandFunction
Find
name or address.
For example, say "Find Kia dealerships"
or "Find Kia dealerships in Seattle."
Find Address in
address in a designated state. Say an
address in order of the house number,
street, and city.
Find
category of POIs nearby.
> See “POI
names.”
Frequently Visited
Points You can select a location from the list of
your frequently visited points. Say the
number of the location you want.
Address Book Access the address book screen.
CommandFunction
Send Message
to
contact more directly.
This command is available only if UVO is
activated.
Change Bluetooth
Device You can search for and connect another
Bluetooth device.
0000
A
To use call commands, your mobile phone must be connected
to the system via Bluetooth and your contacts must be
downloaded.
> See “Connecting a Bluetooth device.”
Page 169 of 244
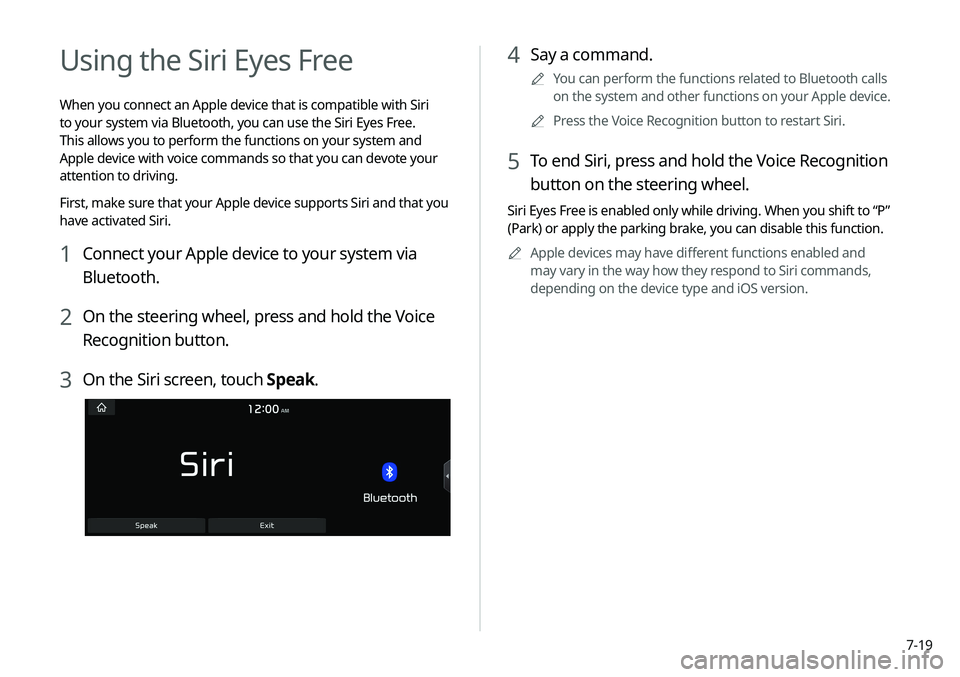
7-19
4 Say a command.
0000
A
You can perform the functions related to Bluetooth calls
on the system and other functions on your Apple device.
0000
A
Press the Voice Recognition button to restart Siri.
5 To end Siri, press and hold the Voice Recognition
button on the steering wheel.
Siri Eyes Free is enabled only while driving. When you shift to “P”
(Park) or apply the parking brake, you can disable this function.
0000
A
Apple devices may have different functions enabled and
may vary in the way how they respond to Siri commands,
depending on the device type and iOS version.
Using the Siri Eyes Free
When you connect an Apple device that is compatible with Siri
to your system via Bluetooth, you can use the Siri Eyes Free.
This allows you to perform the functions on your system and
Apple device with voice commands so that you can devote your
attention to driving.
First, make sure that your Apple device supports Siri and that you
have activated Siri.
1 Connect your Apple device to your system via
Bluetooth.
2 On the steering wheel, press and hold the Voice
Recognition button.
3 On the Siri screen, touch Speak.
Page 179 of 244
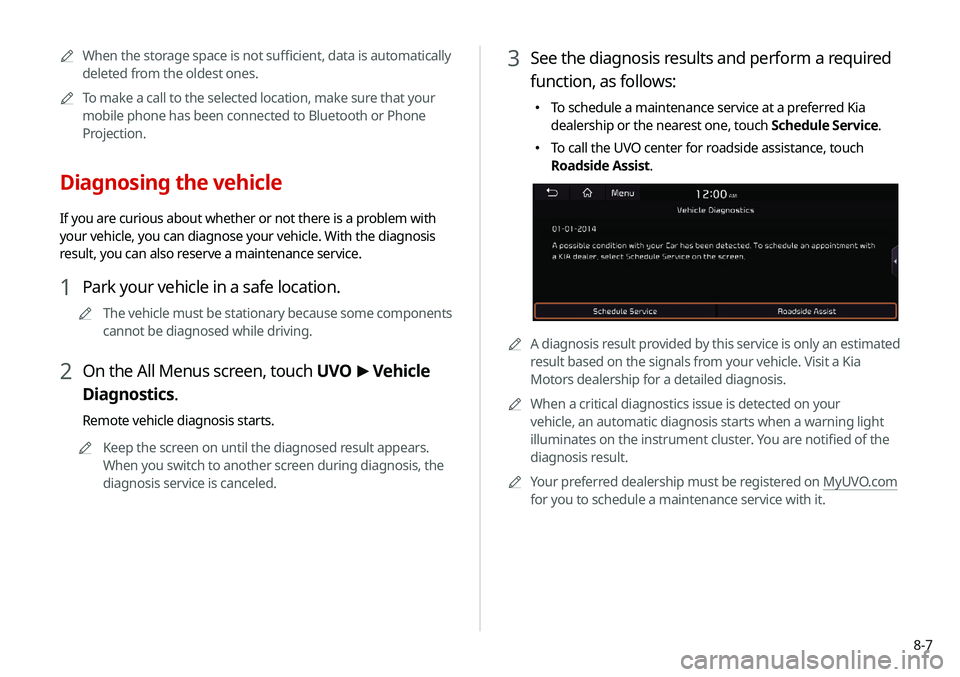
8-7
3 See the diagnosis results and perform a required
function, as follows:
000ETo schedule a maintenance service at a preferred Kia
dealership or the nearest one, touch Schedule Service.
000ETo call the UVO center for roadside assistance, touch
Roadside Assist.
0000A
A diagnosis result provided by this service is only an estimated
result based on the signals from your vehicle. Visit a Kia
Motors dealership for a detailed diagnosis.
0000
A
When a critical diagnostics issue is detected on your
vehicle, an automatic diagnosis starts when a warning light
illuminates on the instrument cluster. You are notified of the
diagnosis result.
0000
A
Your preferred dealership must be registered on MyUVO.com
for you to schedule a maintenance service with it.
0000
A
When the storage space is not sufficient, data is automatically
deleted from the oldest ones.
0000
A
To make a call to the selected location, make sure that your
mobile phone has been connected to Bluetooth or Phone
Projection.
Diagnosing the vehicle
If you are curious about whether or not there is a problem with
your vehicle, you can diagnose your vehicle. With the diagnosis
result, you can also reserve a maintenance service.
1 Park your vehicle in a safe location.
0000
A
The vehicle must be stationary because some components
cannot be diagnosed while driving.
2 On the All Menus screen, touch UVO >
Vehicle
Diagnostics.
Remote vehicle diagnosis starts.
0000
A
Keep the screen on until the diagnosed result appears.
When you switch to another screen during diagnosis, the
diagnosis service is canceled.
Page 180 of 244
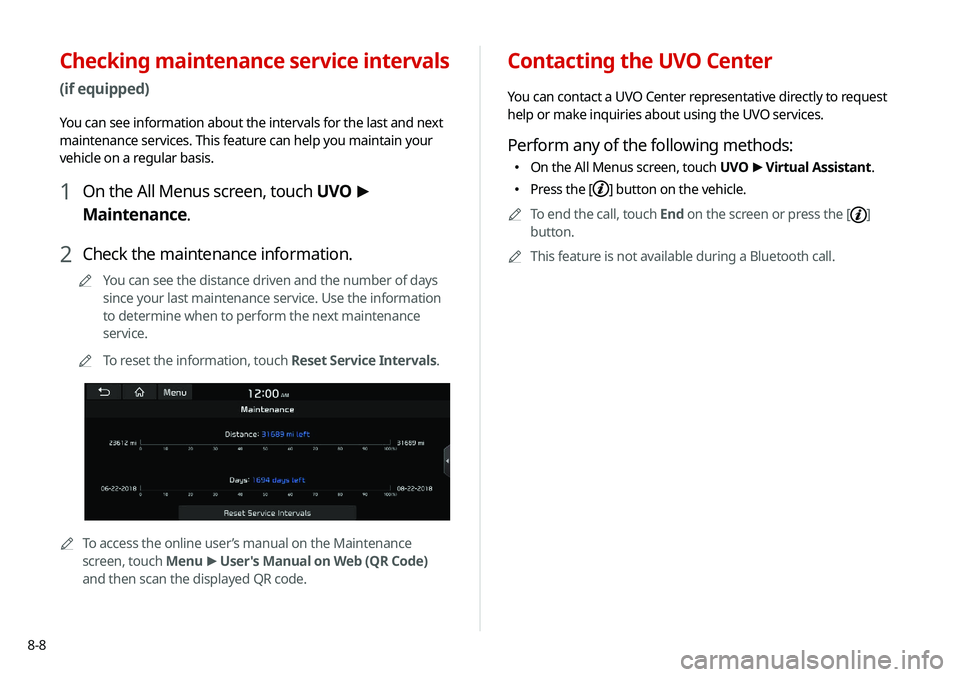
8-8
Contacting the UVO Center
You can contact a UVO Center representative directly to request
help or make inquiries about using the UVO services.
Perform any of the following methods:
000EOn the All Menus screen, touch UVO
>
Virtual Assistant.
000E Press the [] button on the vehicle.
0000
A
To end the call, touch End on the screen or press the [
]
button.
0000
A
This feature is not available during a Bluetooth call.
Checking maintenance service intervals
(if equipped)
You can see information about the intervals for the last and next
maintenance services. This feature can help you maintain your
vehicle on a regular basis.
1 On the All Menus screen, touch UVO >
Maintenance.
2 Check the maintenance information.
0000
A
You can see the distance driven and the number of days
since your last maintenance service. Use the information
to determine when to perform the next maintenance
service.
0000
A
To reset the information, touch Reset Service Intervals.
0000ATo access the online user’s manual on the Maintenance
screen, touch Menu >
User's Manual on Web (QR Code)
and then scan the displayed QR code.
Page 188 of 244
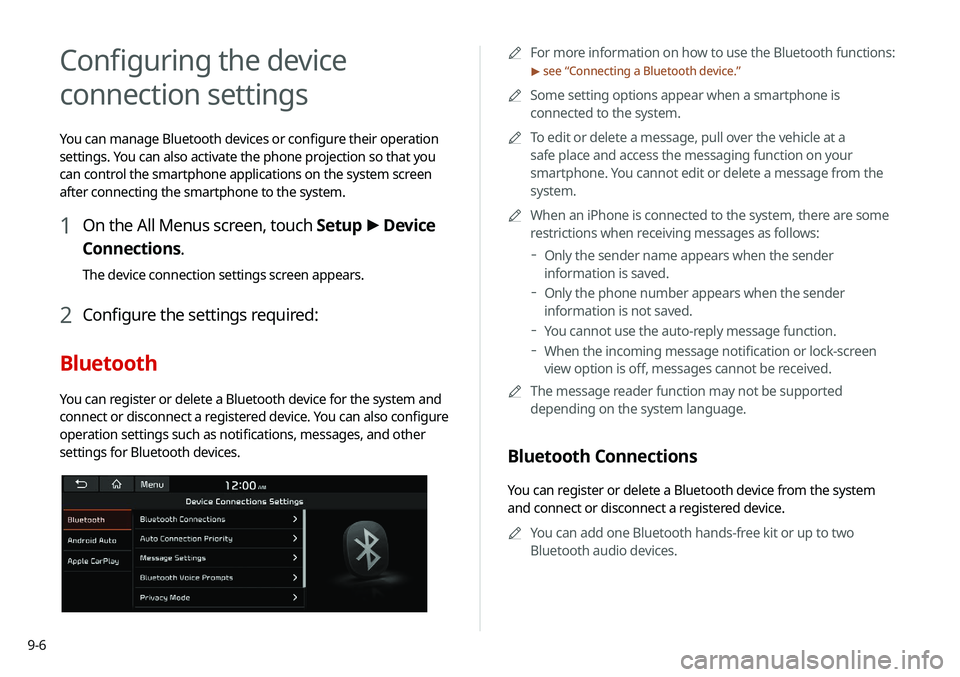
9-6
Configuring the device
connection settings
You can manage Bluetooth devices or configure their operation
settings. You can also activate the phone projection so that you
can control the smartphone applications on the system screen
after connecting the smartphone to the system.
1 On the All Menus screen, touch Setup >
Device
Connections.
The device connection settings screen appears.
2 Configure the settings required:
Bluetooth
You can register or delete a Bluetooth device for the system and
connect or disconnect a registered device. You can also configure
operation settings such as notifications, messages, and other
settings for Bluetooth devices.
0000A For more information on how to use the Bluetooth functions:
> see “Connecting a Bluetooth device.”
0000
A
Some setting options appear when a smartphone is
connected to the system.
0000
A
To edit or delete a message, pull over the vehicle at a
safe place and access the messaging function on your
smartphone. You cannot edit or delete a message from the
system.
0000
A
When an iPhone is connected to the system, there are some
restrictions when receiving messages as follows:
000DOnly the sender name appears when the sender
information is saved.
000DOnly the phone number appears when the sender
information is not saved.
000DYou cannot use the auto-reply message function.
000DWhen the incoming message notification or lock-screen
view option is off, messages cannot be received.
0000
A
The message reader function may not be supported
depending on the system language.
Bluetooth Connections
You can register or delete a Bluetooth device from the system
and connect or disconnect a registered device.
0000
A
You can add one Bluetooth hands-free kit or up to two
Bluetooth audio devices.
Page 189 of 244
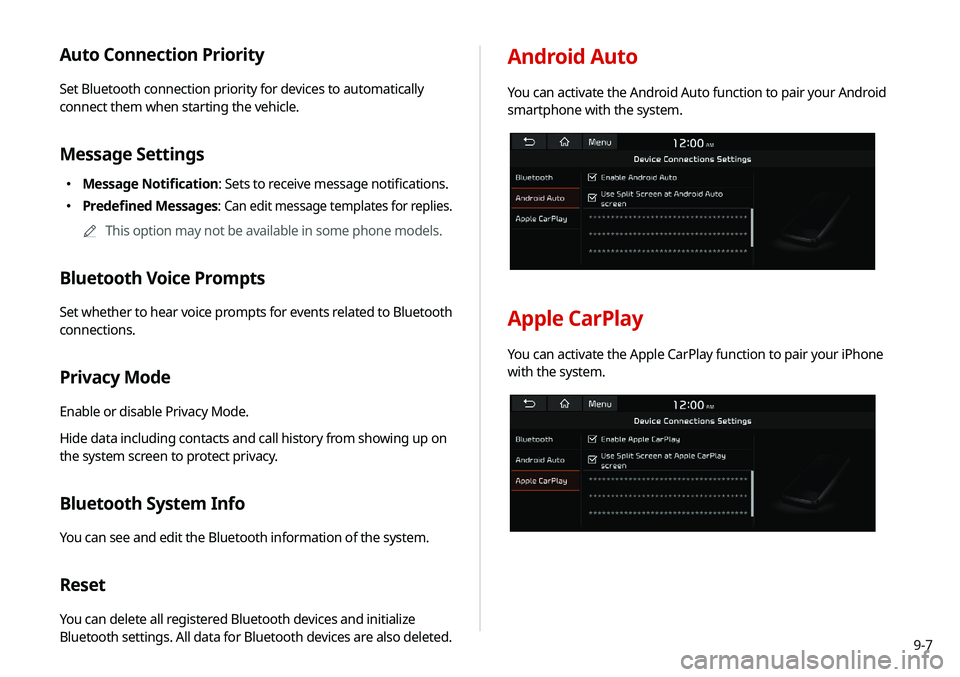
9-7
Auto Connection Priority
Set Bluetooth connection priority for devices to automatically
connect them when starting the vehicle.
Message Settings
000EMessage Notification: Sets to receive message notifications.
000EPredefined Messages
: Can edit message templates for replies.
0000
A
This option may not be available in some phone models.
Bluetooth Voice Prompts
Set whether to hear voice prompts for events related to Bluetooth
connections.
Privacy Mode
Enable or disable Privacy Mode.
Hide data including contacts and call history from showing up on
the system screen to protect privacy.
Bluetooth System Info
You can see and edit the Bluetooth information of the system.
Reset
You can delete all registered Bluetooth devices and initialize
Bluetooth settings. All data for Bluetooth devices are also deleted.
Android Auto
You can activate the Android Auto function to pair your Android
smartphone with the system.
Apple CarPlay
You can activate the Apple CarPlay function to pair your iPhone
with the system.
Page 205 of 244
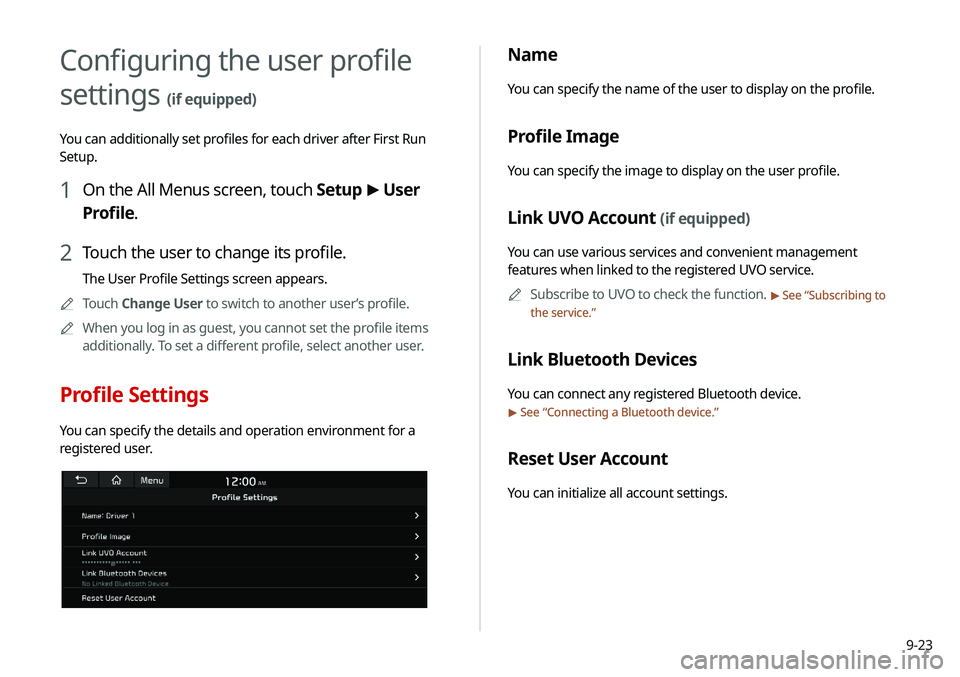
9-23
Name
You can specify the name of the user to display on the profile.
Profile Image
You can specify the image to display on the user profile.
Link UVO Account (if equipped)
You can use various services and convenient management
features when linked to the registered UVO service.0000
A
Subscribe to UVO to check the function.
> See “Subscribing to
the service.”
Link Bluetooth Devices
You can connect any registered Bluetooth device.
> See “ Connecting a Bluetooth device.”
Reset User Account
You can initialize all account settings.
Configuring the user profile
settings
(if equipped)
You can additionally set profiles for each driver after First Run
Setup.
1 On the All Menus screen, touch Setup >
User
Profile.
2 Touch the user to change its profile.
The User Profile Settings screen appears.
0000
A
Touch Change User to switch to another user’s profile.
0000
A
When you log in as guest, you cannot set the profile items
additionally. To set a different profile, select another user.
Profile Settings
You can specify the details and operation environment for a
registered user.
Page 207 of 244
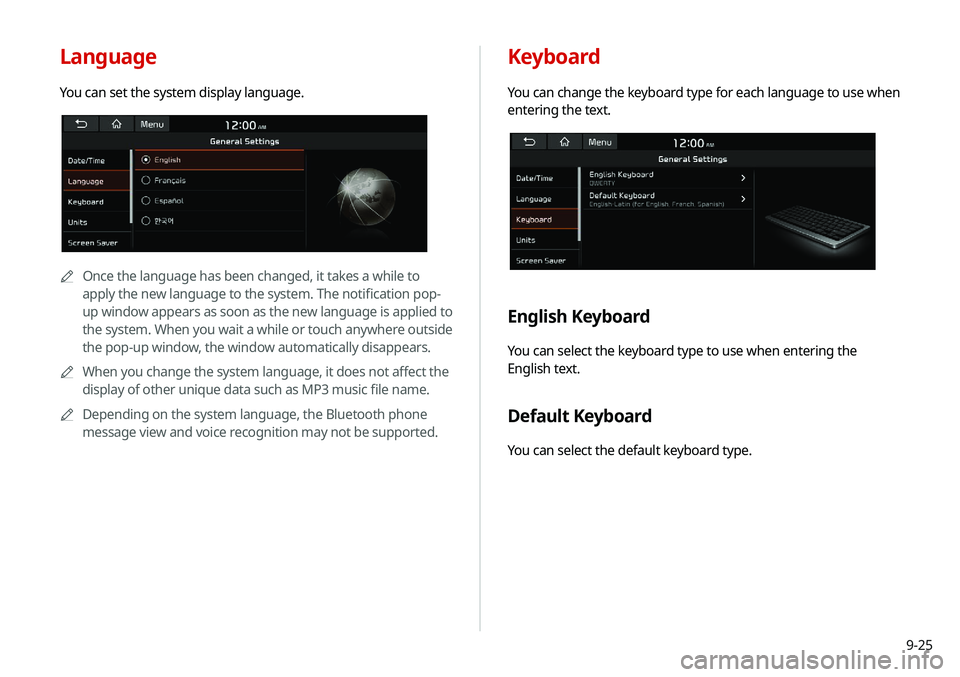
9-25
Keyboard
You can change the keyboard type for each language to use when
entering the text.
English Keyboard
You can select the keyboard type to use when entering the
English text.
Default Keyboard
You can select the default keyboard type.
Language
You can set the system display language.
0000AOnce the language has been changed, it takes a while to
apply the new language to the system. The notification pop-
up window appears as soon as the new language is applied to
the system. When you wait a while or touch anywhere outside
the pop-up window, the window automatically disappears.
0000
A
When you change the system language, it does not affect the
display of other unique data such as MP3 music file name.
0000
A
Depending on the system language, the Bluetooth phone
message view and voice recognition may not be supported.
Page 212 of 244
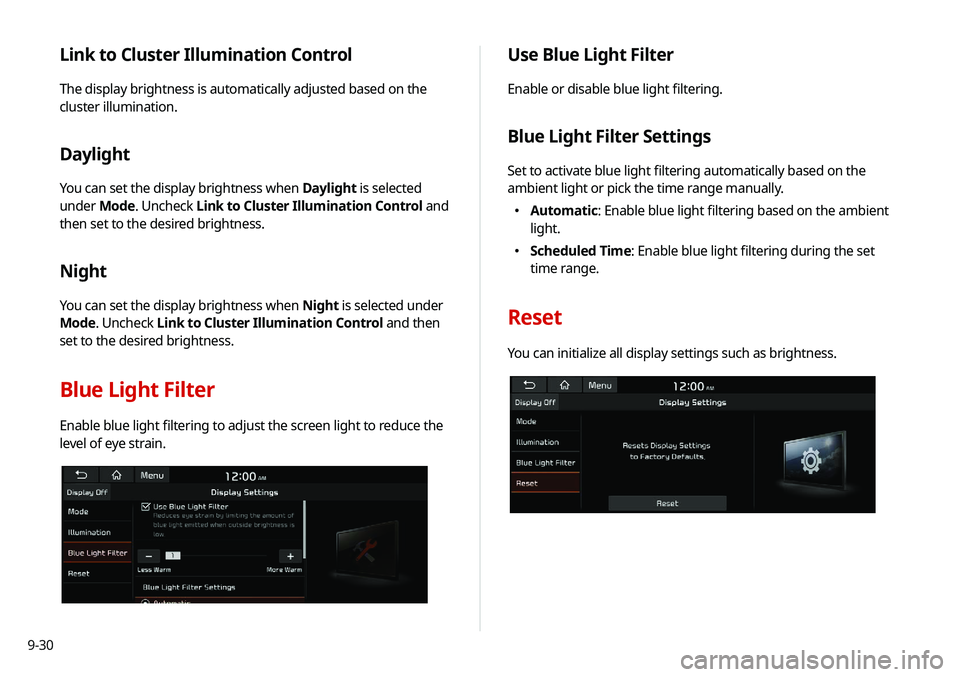
9-30
Use Blue Light Filter
Enable or disable blue light filtering.
Blue Light Filter Settings
Set to activate blue light filtering automatically based on the
ambient light or pick the time range manually.
000EAutomatic: Enable blue light filtering based on the ambient
light.
000EScheduled Time: Enable blue light filtering during the set
time range.
Reset
You can initialize all display settings such as brightness.
Link to Cluster Illumination Control
The display brightness is automatically adjusted based on the
cluster illumination.
Daylight
You can set the display brightness when Daylight is selected
under Mode. Uncheck Link to Cluster Illumination Control and
then set to the desired brightness.
Night
You can set the display brightness when Night is selected under
Mode. Uncheck Link to Cluster Illumination Control and then
set to the desired brightness.
Blue Light Filter
Enable blue light filtering to adjust the screen light to reduce the
level of eye strain.