ad blue KIA NIRO EV 2020 Navigation System Quick Reference Guide
[x] Cancel search | Manufacturer: KIA, Model Year: 2020, Model line: NIRO EV, Model: KIA NIRO EV 2020Pages: 244, PDF Size: 5.65 MB
Page 4 of 244
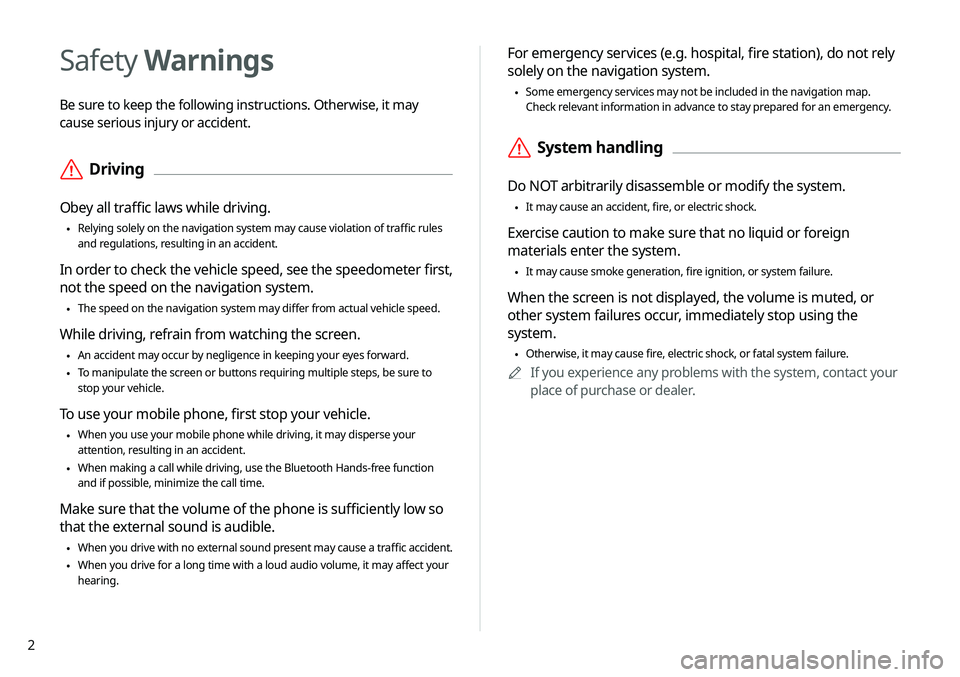
2
For emergency services (e.g. hospital, fire station), do not rely
solely on the navigation system.
\225Some emergency services may not be included in the navigation map.
Check relevant information in advance to stay prepared for an emergency.
\335System handling
Do NOT arbitrarily disassemble or modify the system.
\225It may cause an accident, fire, or electric shock.
Exercise caution to make sure that no liquid or foreign
materials enter the system.
\225It may cause smoke generation, fire ignition, or system failure.
When the screen is not displayed, the volume is muted, or
other system failures occur, immediately stop using the
system.
\225Otherwise, it may cause fire, electric shock, or fatal system failure.
0000
A
If you experience any problems with the system, contact your
place of purchase or dealer.
Safety Warnings
Be sure to keep the following instructions. Otherwise, it may
cause serious injury or accident.
\335Driving
Obey all traffic laws while driving.
\225Relying solely on the navigation system may cause violation of traffic rules
and regulations, resulting in an accident.
In order to check the vehicle speed, see the speedometer first,
not the speed on the navigation system.
\225The speed on the navigation system may differ from actual vehicle speed.
While driving, refrain from watching the screen.
\225An accident may occur by negligence in keeping your eyes forward.
\225To manipulate the screen or buttons requiring multiple steps, be sure to
stop your vehicle.
To use your mobile phone, first stop your vehicle.
\225When you use your mobile phone while driving, it may disperse your
attention, resulting in an accident.
\225When making a call while driving, use the Bluetooth Hands-free function
and if possible, minimize the call time.
Make sure that the volume of the phone is sufficiently low so
that the external sound is audible.
\225When you drive with no external sound present may cause a traffic accident.
\225When you drive for a long time with a loud audio volume, it may affect your
hearing.
Page 7 of 244
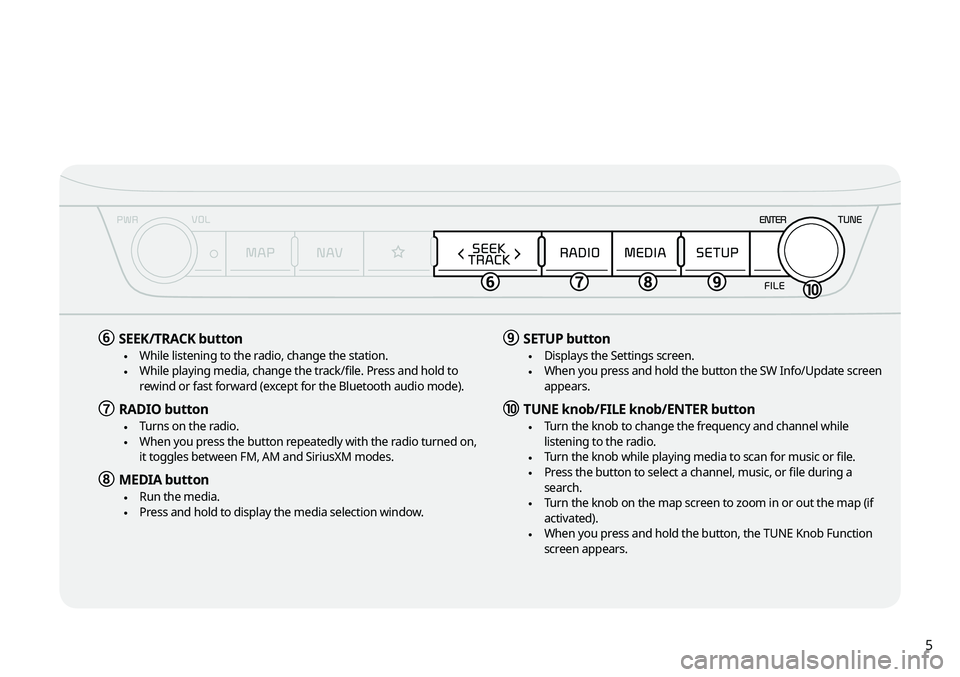
5
f SEEK/TRACK button
\225While listening to the radio, change the station. \225While playing media, change the track/file. Press and hold to
rewind or fast forward (except for the Bluetooth audio mode).
g RADIO button
\225Turns on the radio. \225When you press the button repeatedly with the radio turned on,
it toggles between FM, AM and SiriusXM modes.
h MEDIA button
\225Run the media. \225Press and hold to display the media selection window.
i SETUP button
\225Displays the Settings screen. \225When you press and hold the button the SW Info/Update screen
appears.
j TUNE knob/FILE knob/ENTER button
\225Turn the knob to change the frequency and channel while
listening to the radio.
\225Turn the knob while playing media to scan for music or file. \225Press the button to select a channel, music, or file during a
search.
\225Turn the knob on the map screen to zoom in or out the map (if
activated).
\225When you press and hold the button, the TUNE Knob Function
screen appears.
Page 8 of 244
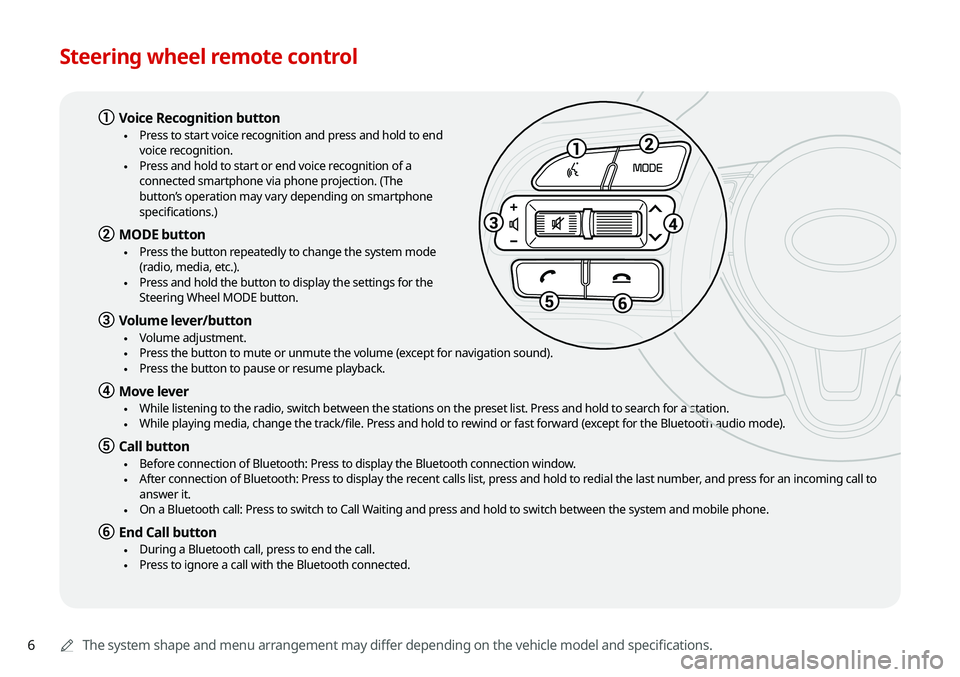
6
Steering wheel remote control
0000AThe system shape and menu arrangement may differ depending on the vehicle model and specifications.
a Voice Recognition button
\225Press to start voice recognition and press and hold to end
voice recognition.
\225Press and hold to start or end voice recognition of a
connected smartphone via phone projection. (The
button’s operation may vary depending on smartphone
specifications.)
b MODE button
\225Press the button repeatedly to change the system mode
(radio, media, etc.).
\225Press and hold the button to display the settings for the
Steering Wheel MODE button.
c Volume lever/button
\225Volume adjustment. \225Press the button to mute or unmute the volume (except for navigation sound). \225Press the button to pause or resume playback.
d Move lever
\225While listening to the radio, switch between the stations on the preset list. Press and hold to search for a station. \225While playing media, change the track/file. Press and hold to rewind or fast forward (except for the Bluetooth audio mode).
e Call button
\225Before connection of Bluetooth: Press to display the Bluetooth connection window. \225After connection of Bluetooth: Press to display the recent calls list, press and hold to redial the last number, and press for an incoming call to
answer it.
\225On a Bluetooth call: Press to switch to Call Waiting and press and hold to switch between the system and mobile phone.
f End Call button
\225During a Bluetooth call, press to end the call. \225Press to ignore a call with the Bluetooth connected.
Page 16 of 244
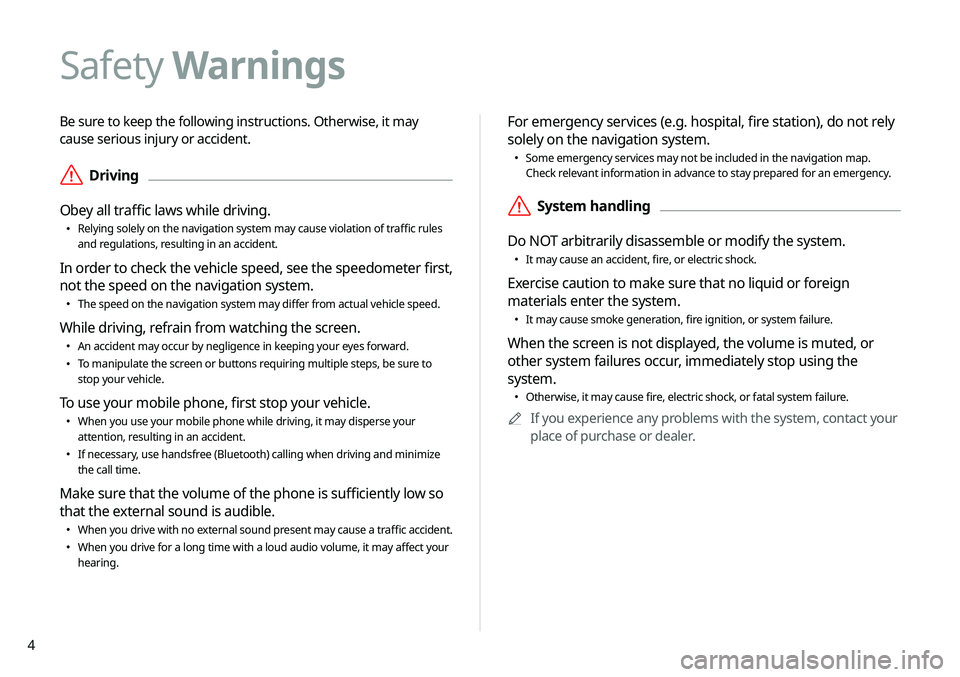
4
Be sure to keep the following instructions. Otherwise, it may
cause serious injury or accident.
\335Driving
Obey all traffic laws while driving.
000E Relying solely on the navigation system may cause violation of traffic rules
and regulations, resulting in an accident.
In order to check the vehicle speed, see the speedometer first,
not the speed on the navigation system.
000EThe speed on the navigation system may differ from actual vehicle speed.
While driving, refrain from watching the screen.
000EAn accident may occur by negligence in keeping your eyes forward.
000ETo manipulate the screen or buttons requiring multiple steps, be sure to
stop your vehicle.
To use your mobile phone, first stop your vehicle.
000EWhen you use your mobile phone while driving, it may disperse your
attention, resulting in an accident.
000EIf necessary, use handsfree (Bluetooth) calling when driving and minimize
the call time.
Make sure that the volume of the phone is sufficiently low so
that the external sound is audible.
000EWhen you drive with no external sound present may cause a traffic accident.
000EWhen you drive for a long time with a loud audio volume, it may affect your
hearing.
For emergency services (e.g. hospital, fire station), do not rely
solely on the navigation system.
000ESome emergency services may not be included in the navigation map.
Check relevant information in advance to stay prepared for an emergency.
\335System handling
Do NOT arbitrarily disassemble or modify the system.
000E It may cause an accident, fire, or electric shock.
Exercise caution to make sure that no liquid or foreign
materials enter the system.
000EIt may cause smoke generation, fire ignition, or system failure.
When the screen is not displayed, the volume is muted, or
other system failures occur, immediately stop using the
system.
000EOtherwise, it may cause fire, electric shock, or fatal system failure.
0000
A
If you experience any problems with the system, contact your
place of purchase or dealer.
Safety Warnings
Page 19 of 244
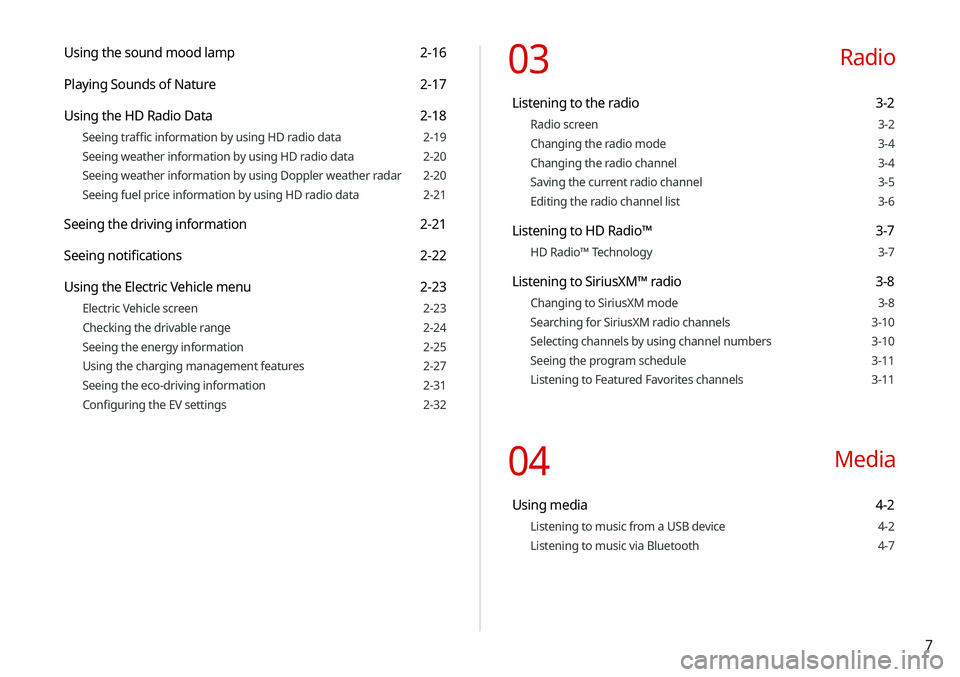
7
Using the sound mood lamp 2-16
Playing Sounds of Nature 2-17
Using the HD Radio Data 2-18
Seeing traffic information by using HD radio data 2-19
Seeing weather information by using HD radio data 2-20
Seeing weather information by using Doppler weather radar 2-20
Seeing fuel price information by using HD radio data 2-21
Seeing the driving information 2-21
Seeing notifications 2-22
Using the Electric Vehicle menu 2-23
Electric Vehicle screen 2-23
Checking the drivable range 2-24
Seeing the energy information 2-25
Using the charging management features 2-27
Seeing the eco-driving information 2-31
Configuring the EV settings 2-32
03 Radio
Listening to the radio 3-2
Radio screen 3-2
Changing the radio mode 3-4
Changing the radio channel 3-4
Saving the current radio channel 3-5
Editing the radio channel list 3-6
Listening to HD Radio™ 3-7
HD Radio™ Technology 3-7
Listening to SiriusXM™ radio 3-8
Changing to SiriusXM mode 3-8
Searching for SiriusXM radio channels 3-10
Selecting channels by using channel numbers 3-10
Seeing the program schedule 3-11
Listening to Featured Favorites channels 3-11
04 Media
Using media 4-2
Listening to music from a USB device 4-2
Listening to music via Bluetooth 4-7
Page 20 of 244
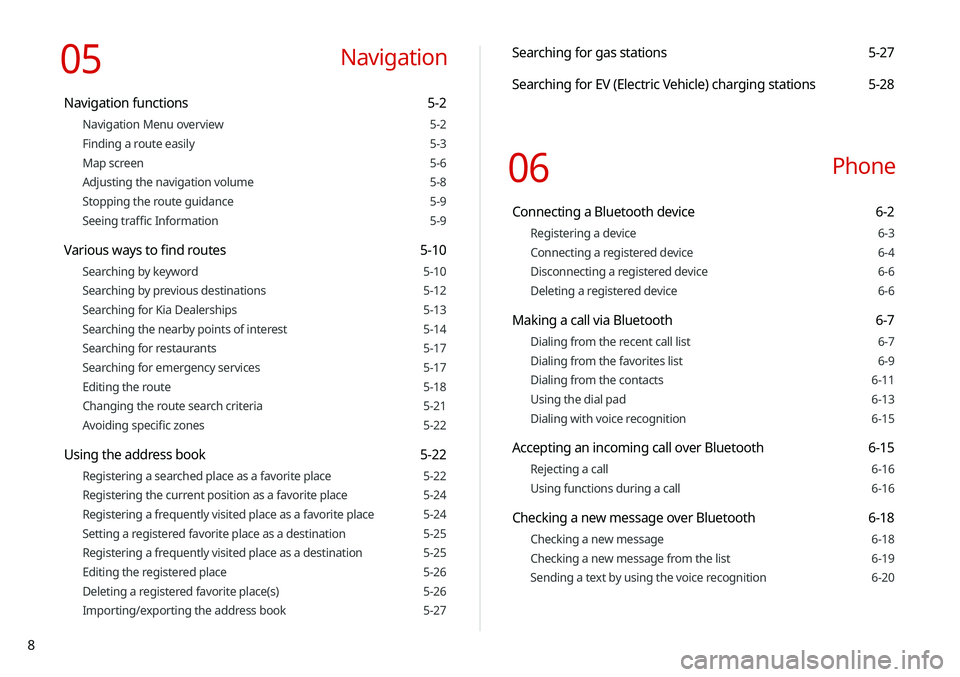
8
Searching for gas stations 5-27
Searching for EV (Electric Vehicle) charging stations 5-28
06 Phone
Connecting a Bluetooth device 6-2
Registering a device 6-3
Connecting a registered device 6-4
Disconnecting a registered device 6-6
Deleting a registered device 6-6
Making a call via Bluetooth 6-7
Dialing from the recent call list 6-7
Dialing from the favorites list 6-9
Dialing from the contacts 6-11
Using the dial pad 6-13
Dialing with voice recognition 6-15
Accepting an incoming call over Bluetooth 6-15
Rejecting a call 6-16
Using functions during a call 6-16
Checking a new message over Bluetooth 6-18
Checking a new message 6-18
Checking a new message from the list 6-19
Sending a text by using the voice recognition 6-20
05 Navigation
Navigation functions 5-2
Navigation Menu overview 5-2
Finding a route easily 5-3
Map screen 5-6
Adjusting the navigation volume 5-8
Stopping the route guidance 5-9
Seeing traffic Information 5-9
Various ways to find routes 5-10
Searching by keyword 5-10
Searching by previous destinations 5-12
Searching for Kia Dealerships 5-13
Searching the nearby points of interest 5-14
Searching for restaurants 5-17
Searching for emergency services 5-17
Editing the route 5-18
Changing the route search criteria 5-21
Avoiding specific zones 5-22
Using the address book 5-22
Registering a searched place as a favorite place 5-22
Registering the current position as a favorite place 5-24
Registering a frequently visited place as a favorite place 5-24
Setting a registered favorite place as a destination 5-25
Registering a frequently visited place as a destination 5-25
Editing the registered place 5-26
Deleting a registered favorite place(s) 5-26
Importing/exporting the address book 5-27
Page 22 of 244
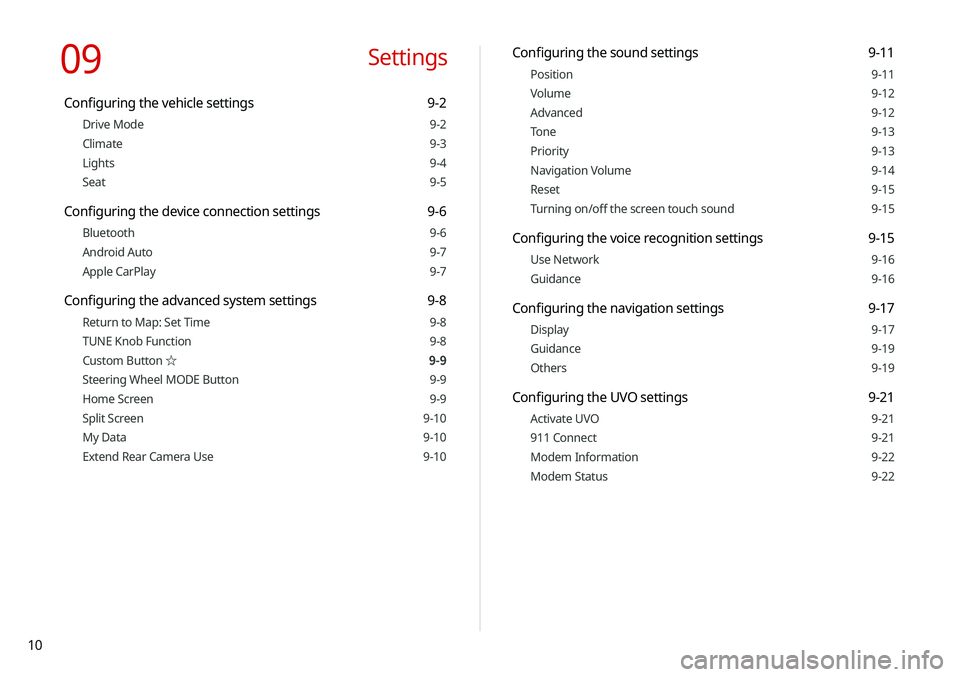
10
Configuring the sound settings 9-11
Position 9-11
Volume 9-12
Advanced 9-12
Tone 9-13
Priority 9-13
Navigation Volume 9-14
Reset 9-15
Turning on/off the screen touch sound 9-15
Configuring the voice recognition settings 9-15
Use Network 9-16
Guidance 9-16
Configuring the navigation settings 9-17
Display 9-17
Guidance 9-19
Others 9-19
Configuring the UVO settings 9-21
Activate UVO 9-21
911 Connect 9-21
Modem Information 9-22
Modem Status 9-22
09 Settings
Configuring the vehicle settings 9-2
Drive Mode 9-2
Climate 9-3
Lights 9-4
Seat 9-5
Configuring the device connection settings 9-6
Bluetooth 9-6
Android Auto 9-7
Apple CarPlay 9-7
Configuring the advanced system settings 9-8
Return to Map: Set Time 9-8
TUNE Knob Function 9-8
Custom Button ☆ 9-9
Steering Wheel MODE Button 9-9
Home Screen 9-9
Split Screen 9-10
My Data 9-10
Extend Rear Camera Use 9-10
Page 23 of 244
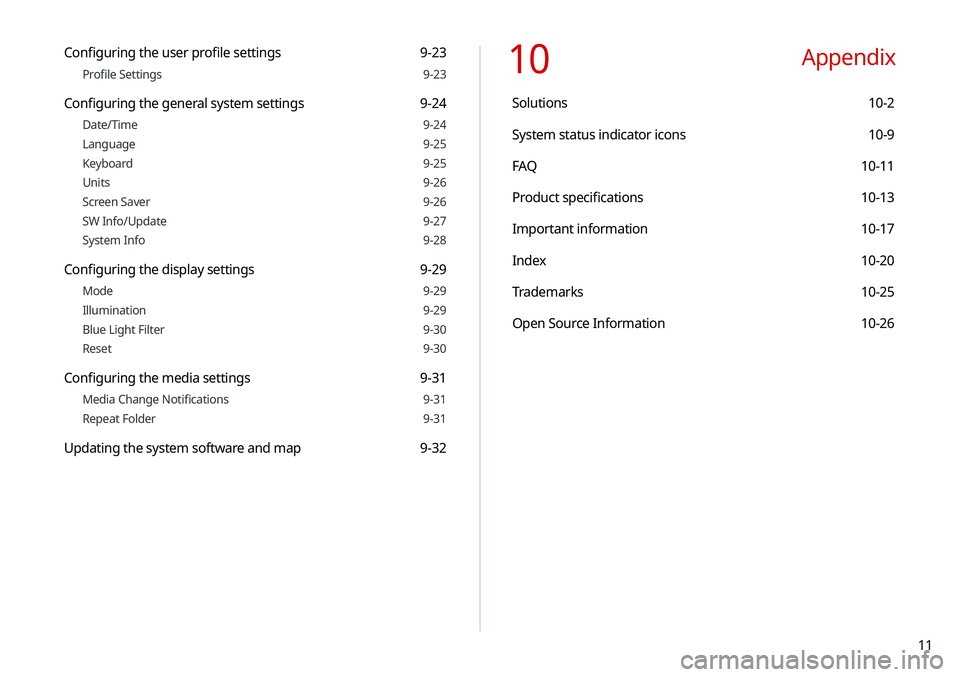
11
10 Appendix
Solutions 10-2
System status indicator icons 10-9
FAQ 10-11
Product specifications 10-13
Important information 10-17
Index 10-20
Trademarks 10-25
Open Source Information 10-26
Configuring the user profile settings 9-23
Profile Settings 9-23
Configuring the general system settings 9-24
Date/Time 9-24
Language 9-25
Keyboard 9-25
Units 9-26
Screen Saver 9-26
SW Info/Update 9-27
System Info 9-28
Configuring the display settings 9-29
Mode 9-29
Illumination 9-29
Blue Light Filter 9-30
Reset 9-30
Configuring the media settings 9-31
Media Change Notifications 9-31
Repeat Folder 9-31
Updating the system software and map 9-32
Page 26 of 244
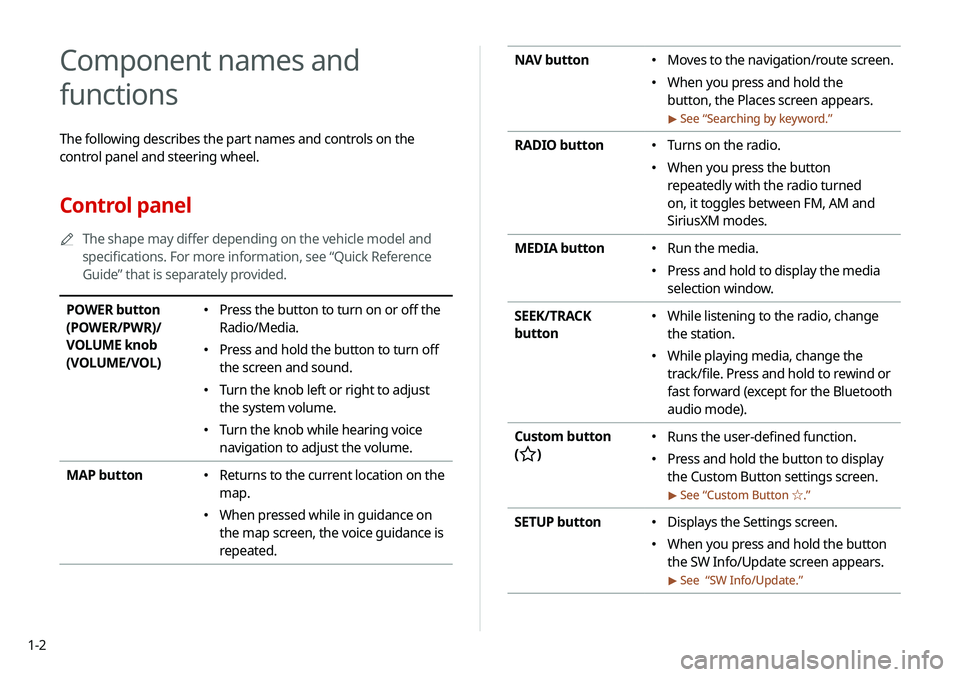
1-2
NAV button 000EMoves to the navigation/route screen.
000EWhen you press and hold the
button, the Places screen appears.
> See “
Searching by keyword.”
RADIO button 000E Turns on the radio.
000EWhen you press the button
repeatedly with the radio turned
on, it toggles between FM, AM and
SiriusXM modes.
MEDIA button
000E Run the media.
000EPress and hold to display the media
selection window.
SEEK/TRACK
button
000E While listening to the radio, change
the station.
000EWhile playing media, change the
track/file. Press and hold to rewind or
fast forward (except for the Bluetooth
audio mode).
Custom button
(
)
000E Runs the user-defined function.
000EPress and hold the button to display
the Custom Button settings screen.
> See “
Custom Button ☆ .”
SETUP button 000EDisplays the Settings screen.
000EWhen you press and hold the button
the SW Info/Update screen appears.
> See “
SW Info/Update.”
Component names and
functions
The following describes the part names and controls on the
control panel and steering wheel.
Control panel
0000
A
The shape may differ depending on the vehicle model and
specifications. For more information, see “Quick Reference
Guide” that is separately provided.
POWER button
(POWER/PWR)/
VOLUME knob
(VOLUME/VOL) 000EPress the button to turn on or off the
Radio/Media.
000EPress and hold the button to turn off
the screen and sound.
000ETurn the knob left or right to adjust
the system volume.
000ETurn the knob while hearing voice
navigation to adjust the volume.
MAP button
000E Returns to the current location on the
map.
000EWhen pressed while in guidance on
the map screen, the voice guidance is
repeated.
Page 28 of 244
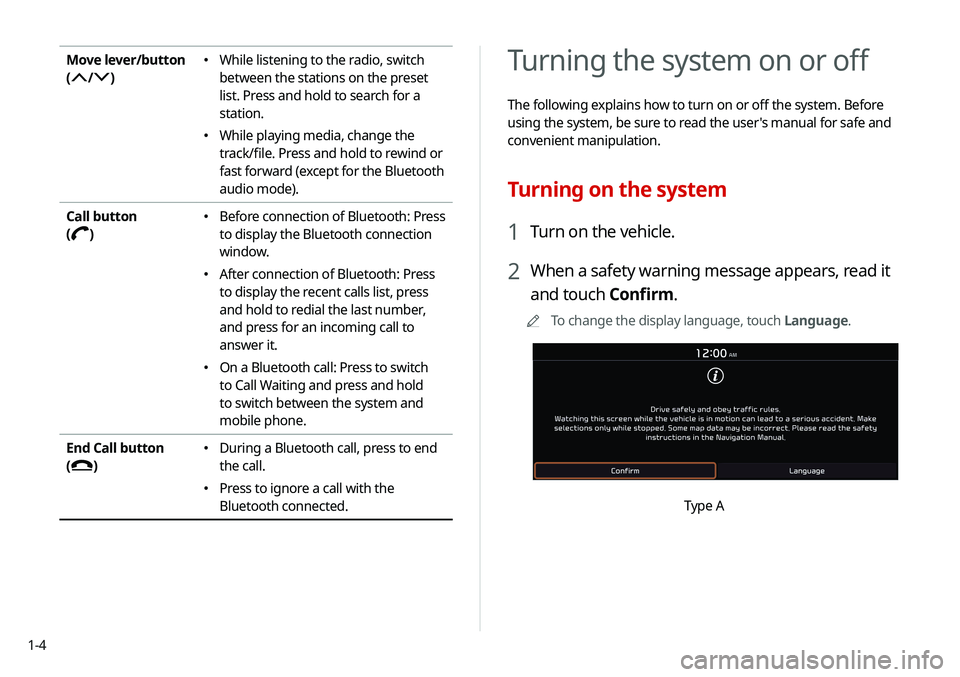
1-4
Turning the system on or off
The following explains how to turn on or off the system. Before
using the system, be sure to read the user's manual for safe and
convenient manipulation.
Turning on the system
1 Turn on the vehicle.
2 When a safety warning message appears, read it
and touch Confirm.
0000
A
To change the display language, touch Language.
Type A
Move lever/button
(
/)
000E While listening to the radio, switch
between the stations on the preset
list. Press and hold to search for a
station.
000EWhile playing media, change the
track/file. Press and hold to rewind or
fast forward (except for the Bluetooth
audio mode).
Call button
(
)
000E Before connection of Bluetooth: Press
to display the Bluetooth connection
window.
000EAfter connection of Bluetooth: Press
to display the recent calls list, press
and hold to redial the last number,
and press for an incoming call to
answer it.
000EOn a Bluetooth call: Press to switch
to Call Waiting and press and hold
to switch between the system and
mobile phone.
End Call button
(
)
000E During a Bluetooth call, press to end
the call.
000EPress to ignore a call with the
Bluetooth connected.