gas type KIA NIRO EV 2020 Navigation System Quick Reference Guide
[x] Cancel search | Manufacturer: KIA, Model Year: 2020, Model line: NIRO EV, Model: KIA NIRO EV 2020Pages: 244, PDF Size: 5.65 MB
Page 96 of 244
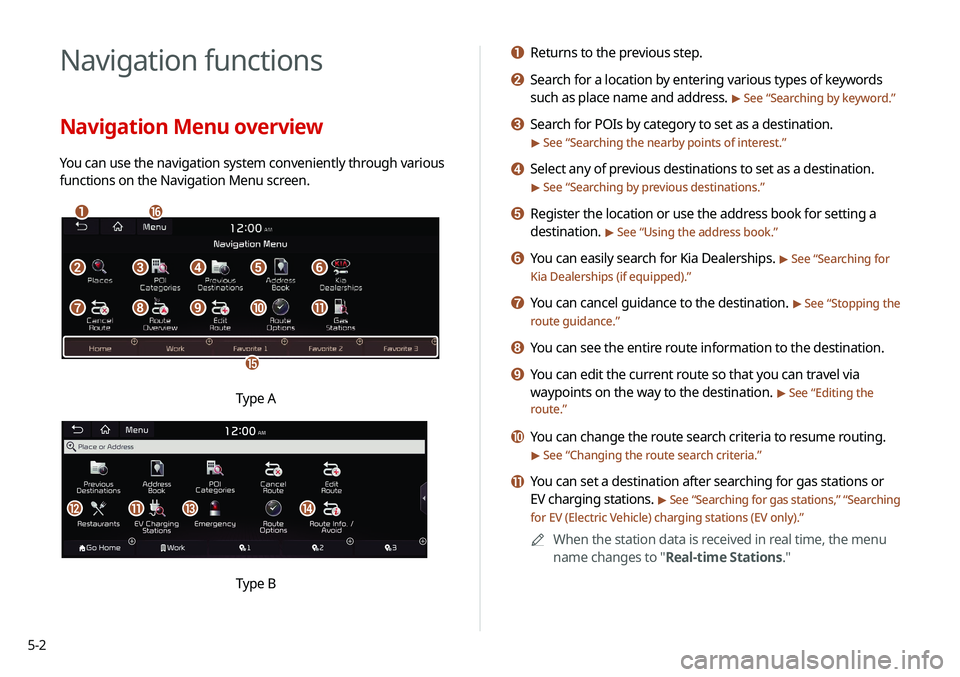
5-2
Navigation functions
Navigation Menu overview
You can use the navigation system conveniently through various
functions on the Navigation Menu screen.
\037\036
\035
\034
\033\032\031\030
\027\026\025\024\023
Type A
klmn
Type B
a Returns to the previous step.
b Search for a location by entering various types of keywords
such as place name and address.
> See “Searching by keyword.”
c Search for POIs by category to set as a destination.
> See “Searching the nearby points of interest.”
d Select any of previous destinations to set as a destination.
> See “Searching by previous destinations.”
e Register the location or use the address book for setting a
destination.
> See “Using the address book.”
f You can easily search for Kia Dealerships. > See “Searching for
Kia Dealerships (if equipped).”
g You can cancel guidance to the destination. > See “ Stopping the
route guidance.”
h You can see the entire route information to the destination.
i You can edit the current route so that you can travel via
waypoints on the way to the destination.
> See “ Editing the
route.”
j You can change the route search criteria to resume routing.
> See “ Changing the route search criteria.”
k You can set a destination after searching for gas stations or
EV charging stations.
> See “Searching for gas stations ,” “Searching
for EV (Electric Vehicle) charging stations (EV only).”
0000
A
When the station data is received in real time, the menu
name changes to "Real-time Stations."
Page 200 of 244
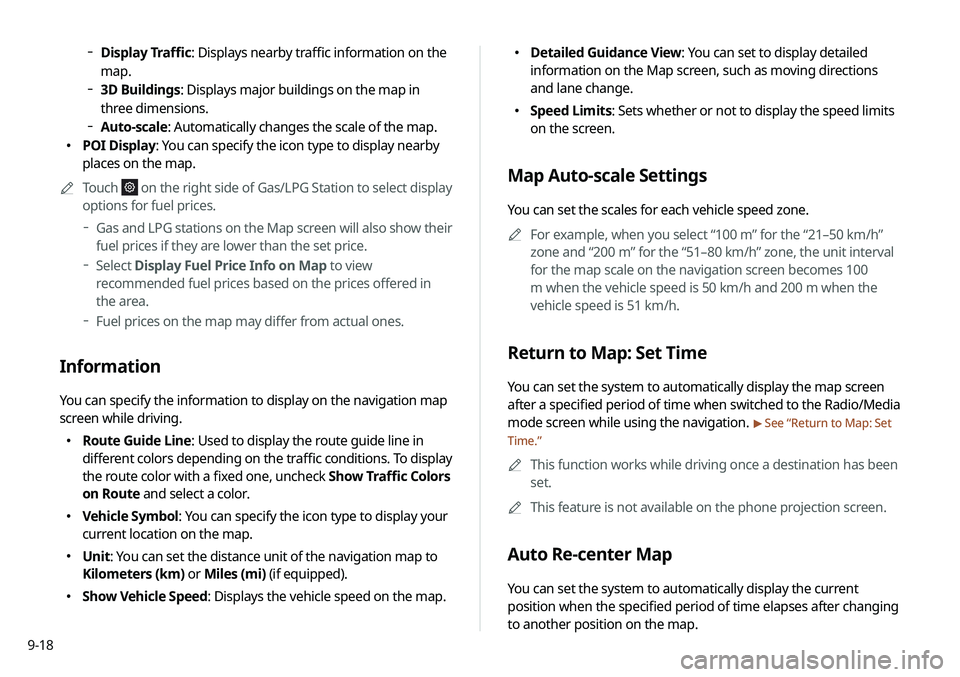
9-18
000EDetailed Guidance View: You can set to display detailed
information on the Map screen, such as moving directions
and lane change.
000ESpeed Limits: Sets whether or not to display the speed limits
on the screen.
Map Auto-scale Settings
You can set the scales for each vehicle speed zone.
0000
A
For example, when you select “100 m” for the “21–50 km/h”
zone and “200 m” for the “51–80 km/h” zone, the unit interval
for the map scale on the navigation screen becomes 100
m when the vehicle speed is 50 km/h and 200 m when the
vehicle speed is 51 km/h.
Return to Map: Set Time
You can set the system to automatically display the map screen
after a specified period of time when switched to the Radio/Media
mode screen while using the navigation.
> See “Return to Map: Set
Time.”
0000
A
This function works while driving once a destination has been
set.
0000
A
This feature is not available on the phone projection screen.
Auto Re-center Map
You can set the system to automatically display the current
position when the specified period of time elapses after changing
to another position on the map.
000DDisplay Traffic: Displays nearby traffic information on the
map.
000D3D Buildings: Displays major buildings on the map in
three dimensions.
000DAuto-scale: Automatically changes the scale of the map.
000E POI Display: You can specify the icon type to display nearby
places on the map.
0000
A
Touch
on the right side of Gas/LPG Station to select display
options for fuel prices.
000DGas and LPG stations on the Map screen will also show their
fuel prices if they are lower than the set price.
000DSelect Display Fuel Price Info on Map to view
recommended fuel prices based on the prices offered in
the area.
000DFuel prices on the map may differ from actual ones.
Information
You can specify the information to display on the navigation map
screen while driving.
000E Route Guide Line: Used to display the route guide line in
different colors depending on the traffic conditions. To display
the route color with a fixed one, uncheck Show Traffic Colors
on Route and select a color.
000EVehicle Symbol: You can specify the icon type to display your
current location on the map.
000EUnit: You can set the distance unit of the navigation map to
Kilometers (km) or Miles (mi) (if equipped).
000EShow Vehicle Speed: Displays the vehicle speed on the map.