key KIA NIRO EV 2020 Navigation System Quick Reference Guide
[x] Cancel search | Manufacturer: KIA, Model Year: 2020, Model line: NIRO EV, Model: KIA NIRO EV 2020Pages: 244, PDF Size: 5.65 MB
Page 20 of 244
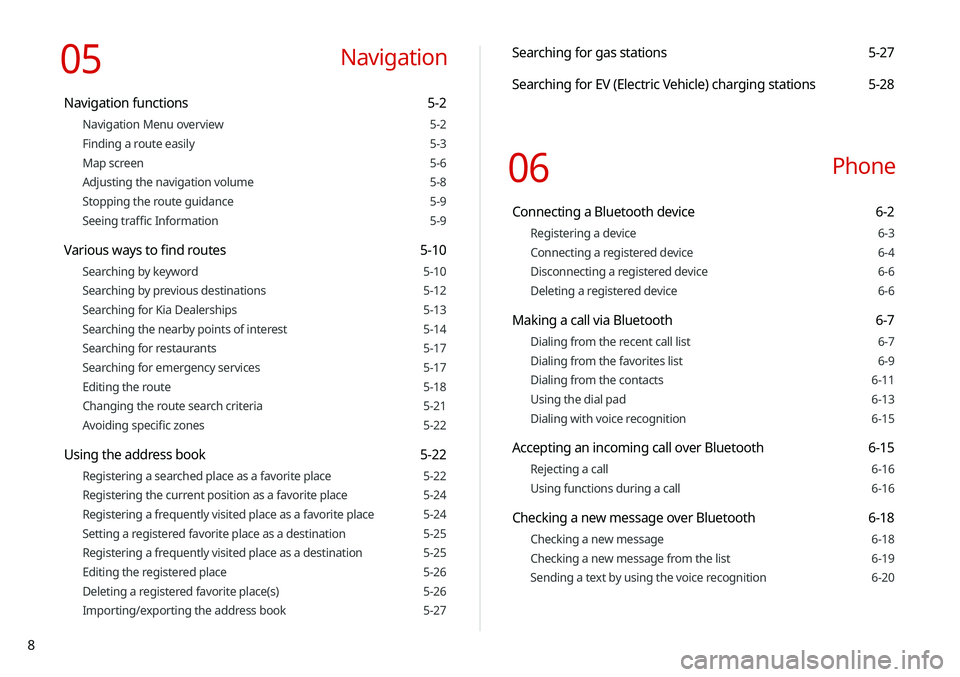
8
Searching for gas stations 5-27
Searching for EV (Electric Vehicle) charging stations 5-28
06 Phone
Connecting a Bluetooth device 6-2
Registering a device 6-3
Connecting a registered device 6-4
Disconnecting a registered device 6-6
Deleting a registered device 6-6
Making a call via Bluetooth 6-7
Dialing from the recent call list 6-7
Dialing from the favorites list 6-9
Dialing from the contacts 6-11
Using the dial pad 6-13
Dialing with voice recognition 6-15
Accepting an incoming call over Bluetooth 6-15
Rejecting a call 6-16
Using functions during a call 6-16
Checking a new message over Bluetooth 6-18
Checking a new message 6-18
Checking a new message from the list 6-19
Sending a text by using the voice recognition 6-20
05 Navigation
Navigation functions 5-2
Navigation Menu overview 5-2
Finding a route easily 5-3
Map screen 5-6
Adjusting the navigation volume 5-8
Stopping the route guidance 5-9
Seeing traffic Information 5-9
Various ways to find routes 5-10
Searching by keyword 5-10
Searching by previous destinations 5-12
Searching for Kia Dealerships 5-13
Searching the nearby points of interest 5-14
Searching for restaurants 5-17
Searching for emergency services 5-17
Editing the route 5-18
Changing the route search criteria 5-21
Avoiding specific zones 5-22
Using the address book 5-22
Registering a searched place as a favorite place 5-22
Registering the current position as a favorite place 5-24
Registering a frequently visited place as a favorite place 5-24
Setting a registered favorite place as a destination 5-25
Registering a frequently visited place as a destination 5-25
Editing the registered place 5-26
Deleting a registered favorite place(s) 5-26
Importing/exporting the address book 5-27
Page 23 of 244
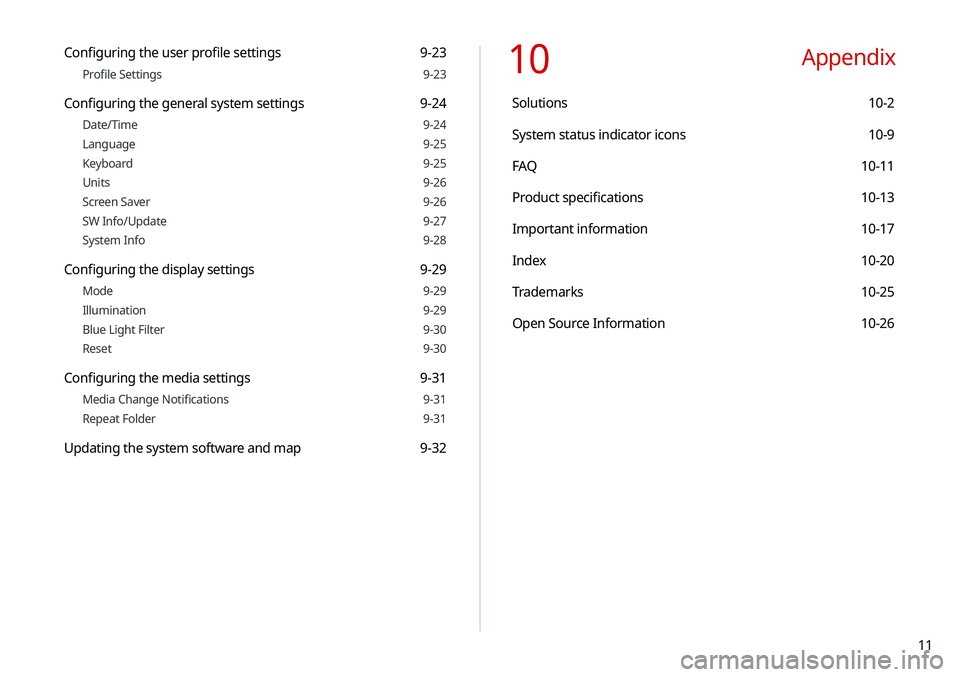
11
10 Appendix
Solutions 10-2
System status indicator icons 10-9
FAQ 10-11
Product specifications 10-13
Important information 10-17
Index 10-20
Trademarks 10-25
Open Source Information 10-26
Configuring the user profile settings 9-23
Profile Settings 9-23
Configuring the general system settings 9-24
Date/Time 9-24
Language 9-25
Keyboard 9-25
Units 9-26
Screen Saver 9-26
SW Info/Update 9-27
System Info 9-28
Configuring the display settings 9-29
Mode 9-29
Illumination 9-29
Blue Light Filter 9-30
Reset 9-30
Configuring the media settings 9-31
Media Change Notifications 9-31
Repeat Folder 9-31
Updating the system software and map 9-32
Page 26 of 244
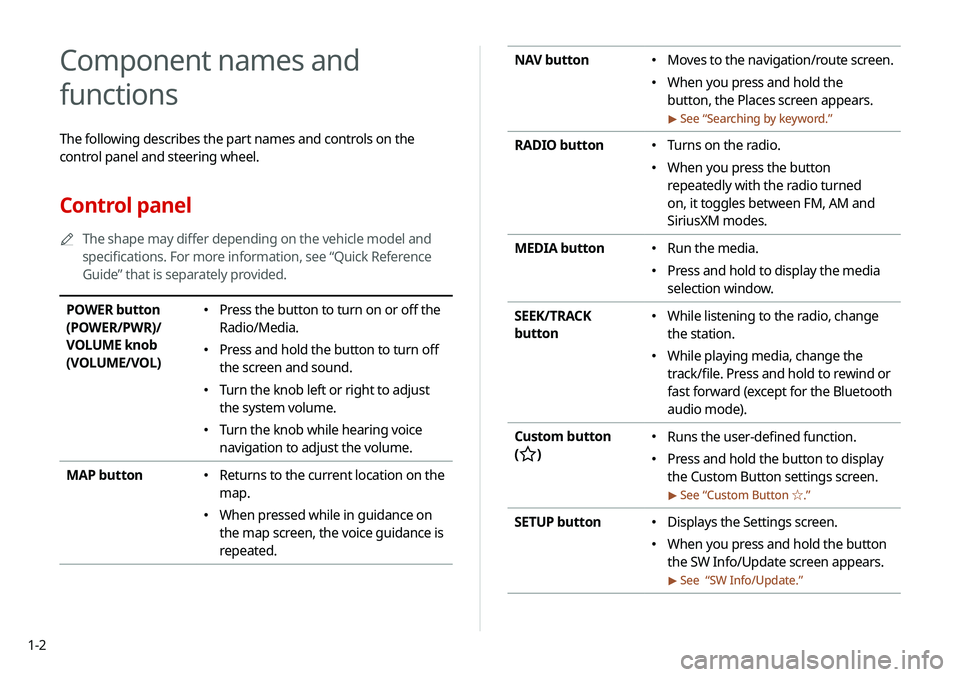
1-2
NAV button 000EMoves to the navigation/route screen.
000EWhen you press and hold the
button, the Places screen appears.
> See “
Searching by keyword.”
RADIO button 000E Turns on the radio.
000EWhen you press the button
repeatedly with the radio turned
on, it toggles between FM, AM and
SiriusXM modes.
MEDIA button
000E Run the media.
000EPress and hold to display the media
selection window.
SEEK/TRACK
button
000E While listening to the radio, change
the station.
000EWhile playing media, change the
track/file. Press and hold to rewind or
fast forward (except for the Bluetooth
audio mode).
Custom button
(
)
000E Runs the user-defined function.
000EPress and hold the button to display
the Custom Button settings screen.
> See “
Custom Button ☆ .”
SETUP button 000EDisplays the Settings screen.
000EWhen you press and hold the button
the SW Info/Update screen appears.
> See “
SW Info/Update.”
Component names and
functions
The following describes the part names and controls on the
control panel and steering wheel.
Control panel
0000
A
The shape may differ depending on the vehicle model and
specifications. For more information, see “Quick Reference
Guide” that is separately provided.
POWER button
(POWER/PWR)/
VOLUME knob
(VOLUME/VOL) 000EPress the button to turn on or off the
Radio/Media.
000EPress and hold the button to turn off
the screen and sound.
000ETurn the knob left or right to adjust
the system volume.
000ETurn the knob while hearing voice
navigation to adjust the volume.
MAP button
000E Returns to the current location on the
map.
000EWhen pressed while in guidance on
the map screen, the voice guidance is
repeated.
Page 41 of 244
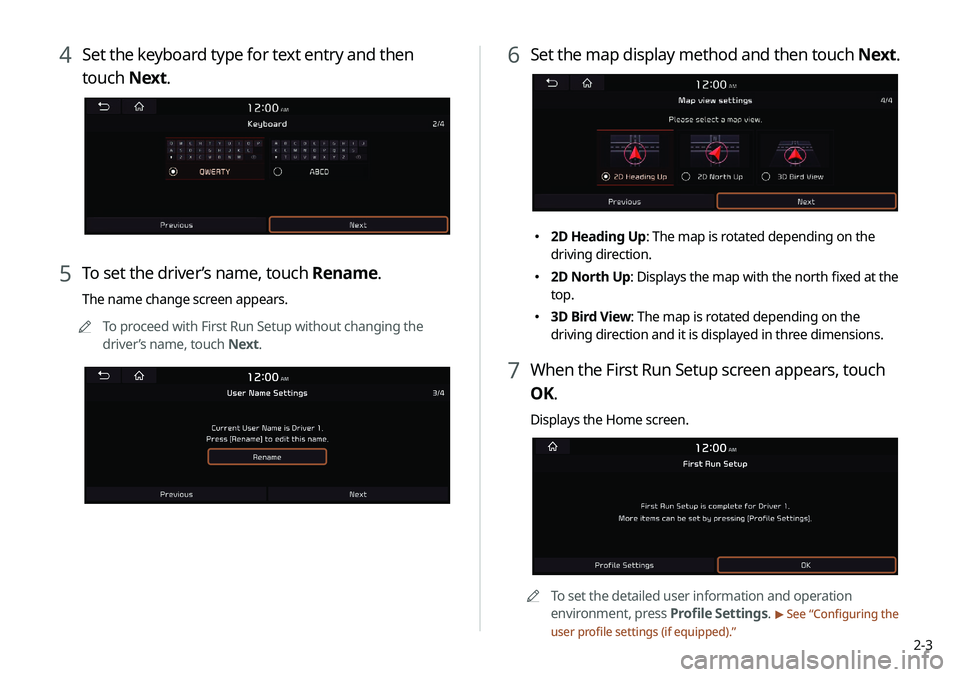
2-3
4 Set the keyboard type for text entry and then
touch Next.
5 To set the driver’s name, touch Rename.
The name change screen appears.
0000
A
To proceed with First Run Setup without changing the
driver’s name, touch Next.
6 Set the map display method and then touch Next.
000E2D Heading Up: The map is rotated depending on the
driving direction.
000E2D North Up: Displays the map with the north fixed at the
top.
000E3D Bird View: The map is rotated depending on the
driving direction and it is displayed in three dimensions.
7 When the First Run Setup screen appears, touch
OK.
Displays the Home screen.
0000A
To set the detailed user information and operation
environment, press Profile Settings.
> See “Configuring the
user profile settings (if equipped).”
Page 96 of 244
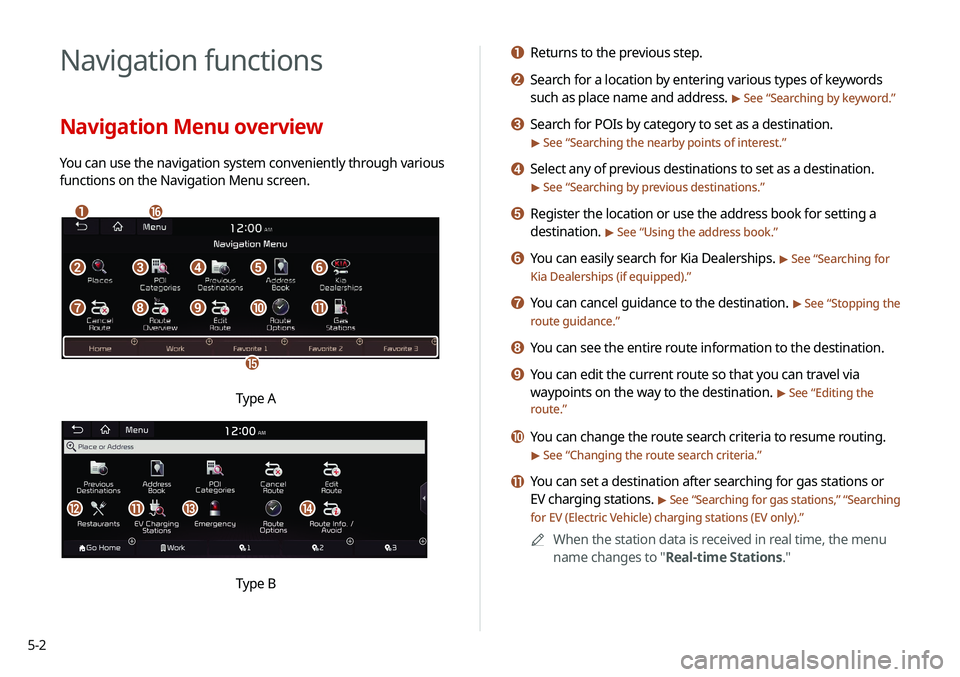
5-2
Navigation functions
Navigation Menu overview
You can use the navigation system conveniently through various
functions on the Navigation Menu screen.
\037\036
\035
\034
\033\032\031\030
\027\026\025\024\023
Type A
klmn
Type B
a Returns to the previous step.
b Search for a location by entering various types of keywords
such as place name and address.
> See “Searching by keyword.”
c Search for POIs by category to set as a destination.
> See “Searching the nearby points of interest.”
d Select any of previous destinations to set as a destination.
> See “Searching by previous destinations.”
e Register the location or use the address book for setting a
destination.
> See “Using the address book.”
f You can easily search for Kia Dealerships. > See “Searching for
Kia Dealerships (if equipped).”
g You can cancel guidance to the destination. > See “ Stopping the
route guidance.”
h You can see the entire route information to the destination.
i You can edit the current route so that you can travel via
waypoints on the way to the destination.
> See “ Editing the
route.”
j You can change the route search criteria to resume routing.
> See “ Changing the route search criteria.”
k You can set a destination after searching for gas stations or
EV charging stations.
> See “Searching for gas stations ,” “Searching
for EV (Electric Vehicle) charging stations (EV only).”
0000
A
When the station data is received in real time, the menu
name changes to "Real-time Stations."
Page 97 of 244
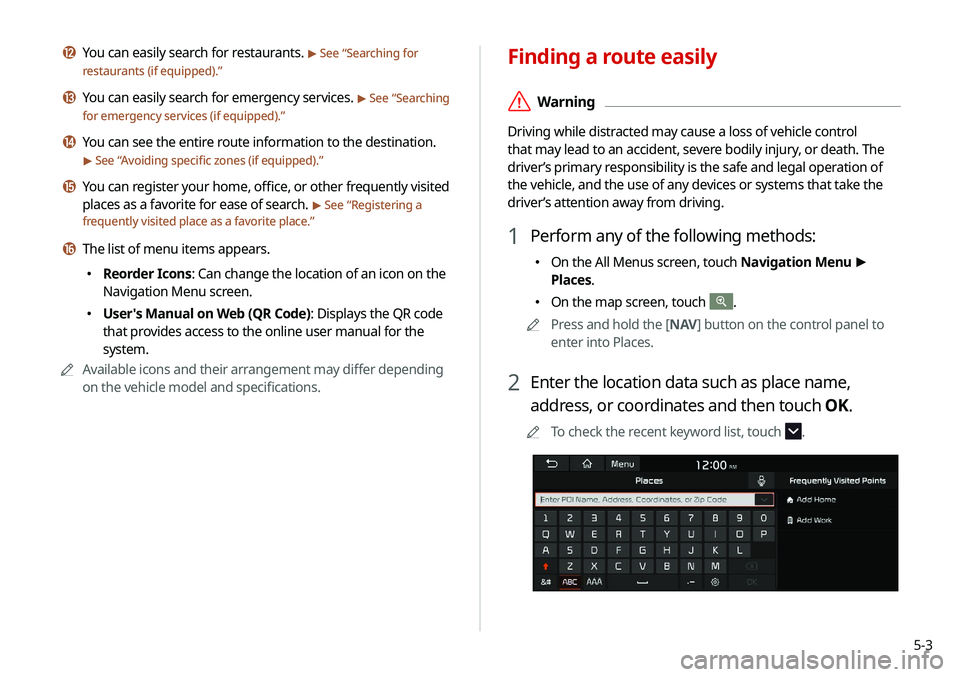
5-3
Finding a route easily
\335Warning
Driving while distracted may cause a loss of vehicle control
that may lead to an accident, severe bodily injury, or death. The
driver’s primary responsibility is the safe and legal operation of
the vehicle, and the use of any devices or systems that take the
driver’s attention away from driving.
1 Perform any of the following methods:
000EOn the All Menus screen, touch Navigation Menu
>
Places.
000E On the map screen, touch .
0000
A
Press and hold the [ NAV] button on the control panel to
enter into Places.
2 Enter the location data such as place name,
address, or coordinates and then touch OK.
0000
A
To check the recent keyword list, touch .
l You can easily search for restaurants. > See “Searching for
restaurants (if equipped).”
m You can easily search for emergency services. > See “ Searching
for emergency services (if equipped).”
n You can see the entire route information to the destination.
> See “ Avoiding specific zones (if equipped).”
o You can register your home, office, or other frequently visited
places as a favorite for ease of search.
> See “ Registering a
frequently visited place as a favorite place.”
p The list of menu items appears.
000E Reorder Icons: Can change the location of an icon on the
Navigation Menu screen.
000EUser's Manual on Web (QR Code): Displays the QR code
that provides access to the online user manual for the
system.
0000
A
Available icons and their arrangement may differ depending
on the vehicle model and specifications.
Page 104 of 244
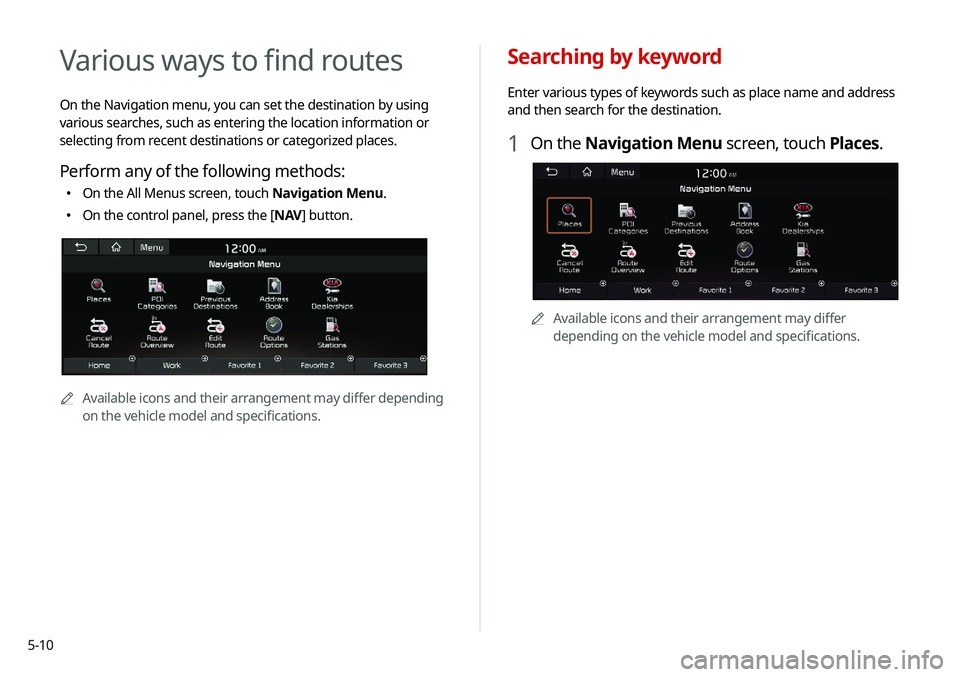
5-10
Searching by keyword
Enter various types of keywords such as place name and address
and then search for the destination.
1 On the Navigation Menu screen, touch Places.
0000AAvailable icons and their arrangement may differ
depending on the vehicle model and specifications.
Various ways to find routes
On the Navigation menu, you can set the destination by using
various searches, such as entering the location information or
selecting from recent destinations or categorized places.
Perform any of the following methods:
000EOn the All Menus screen, touch Navigation Menu.
000EOn the control panel, press the [
NAV] button.
0000A
Available icons and their arrangement may differ depending
on the vehicle model and specifications.
Page 105 of 244
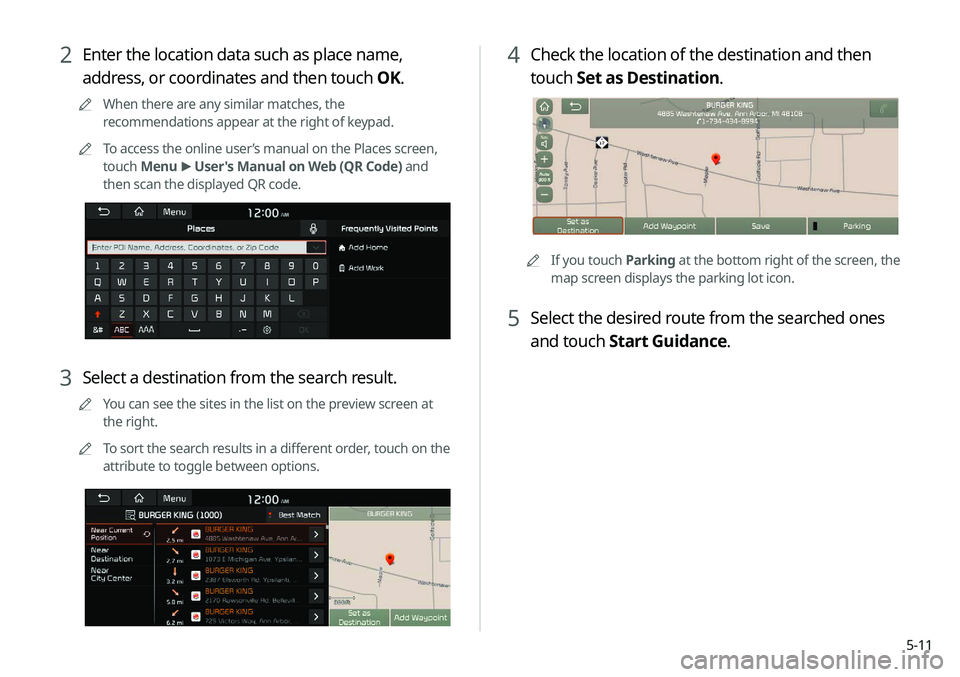
5-11
4 Check the location of the destination and then
touch Set as Destination.
0000A
If you touch Parking at the bottom right of the screen, the
map screen displays the parking lot icon.
5 Select the desired route from the searched ones
and touch Start Guidance.
2 Enter the location data such as place name,
address, or coordinates and then touch OK.
0000
A
When there are any similar matches, the
recommendations appear at the right of keypad.
0000
A
To access the online user’s manual on the Places screen,
touch Menu >
User's Manual on Web (QR Code) and
then scan the displayed QR code.
3 Select a destination from the search result.
0000
A
You can see the sites in the list on the preview screen at
the right.
0000
A
To sort the search results in a different order, touch on the
attribute to toggle between options.
Page 112 of 244
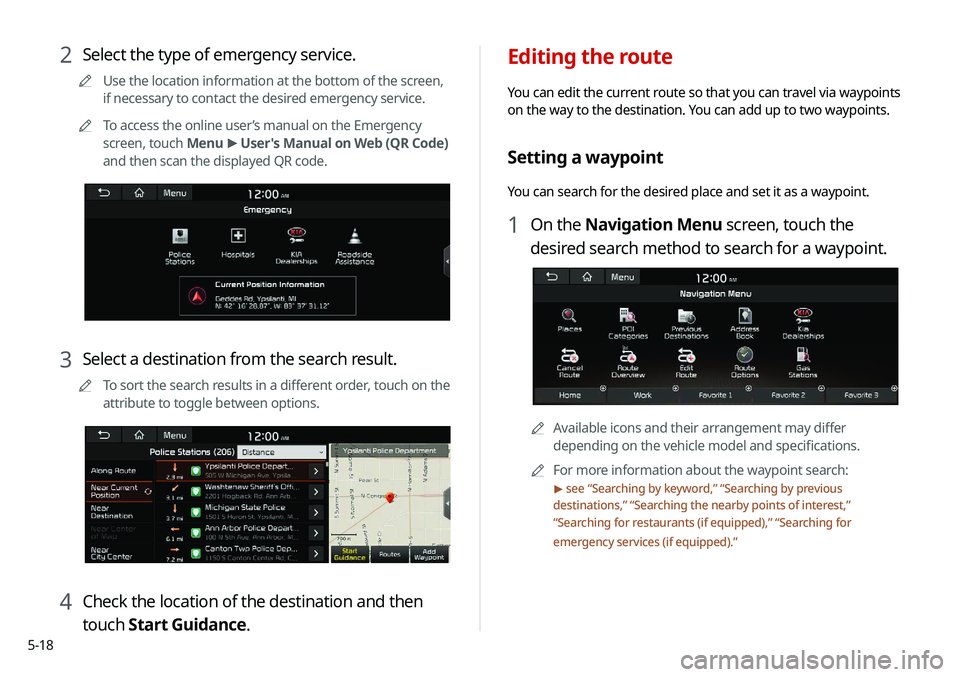
5-18
Editing the route
You can edit the current route so that you can travel via waypoints
on the way to the destination. You can add up to two waypoints.
Setting a waypoint
You can search for the desired place and set it as a waypoint.
1 On the Navigation Menu screen, touch the
desired search method to search for a waypoint.
0000AAvailable icons and their arrangement may differ
depending on the vehicle model and specifications.
0000
A
For more information about the waypoint search:
> see “Searching by keyword,” “Searching by previous
destinations,” “Searching the nearby points of interest,”
“ Searching for restaurants (if equipped),” “Searching for
emergency services (if equipped).”
2 Select the type of emergency service.
0000
A
Use the location information at the bottom of the screen,
if necessary to contact the desired emergency service.
0000
A
To access the online user’s manual on the Emergency
screen, touch Menu >
User's Manual on Web (QR Code)
and then scan the displayed QR code.
3 Select a destination from the search result.
0000
A
To sort the search results in a different order, touch on the
attribute to toggle between options.
4 Check the location of the destination and then
touch Start Guidance.
Page 117 of 244
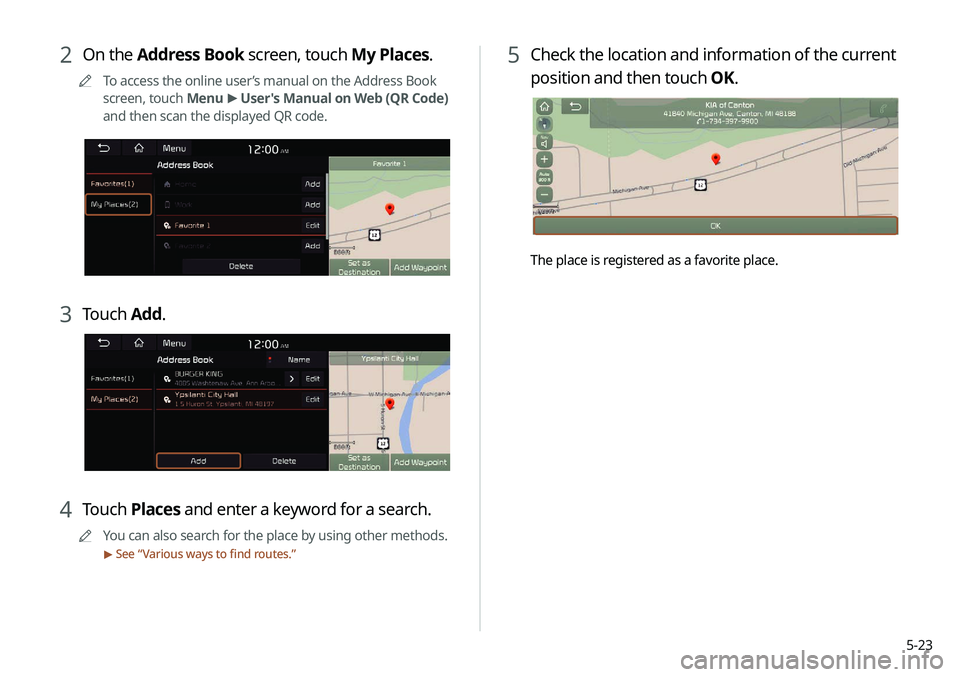
5-23
5 Check the location and information of the current
position and then touch OK.
The place is registered as a favorite place.
2 On the Address Book screen, touch My Places.
0000
A
To access the online user’s manual on the Address Book
screen, touch Menu >
User's Manual on Web (QR Code)
and then scan the displayed QR code.
3 Touch Add.
4 Touch Places and enter a keyword for a search.
0000
A
You can also search for the place by using other methods.
> See “Various ways to find routes.”