USB KIA NIRO EV 2022 Navigation System Quick Reference Guide
[x] Cancel search | Manufacturer: KIA, Model Year: 2022, Model line: NIRO EV, Model: KIA NIRO EV 2022Pages: 332, PDF Size: 11.18 MB
Page 298 of 332
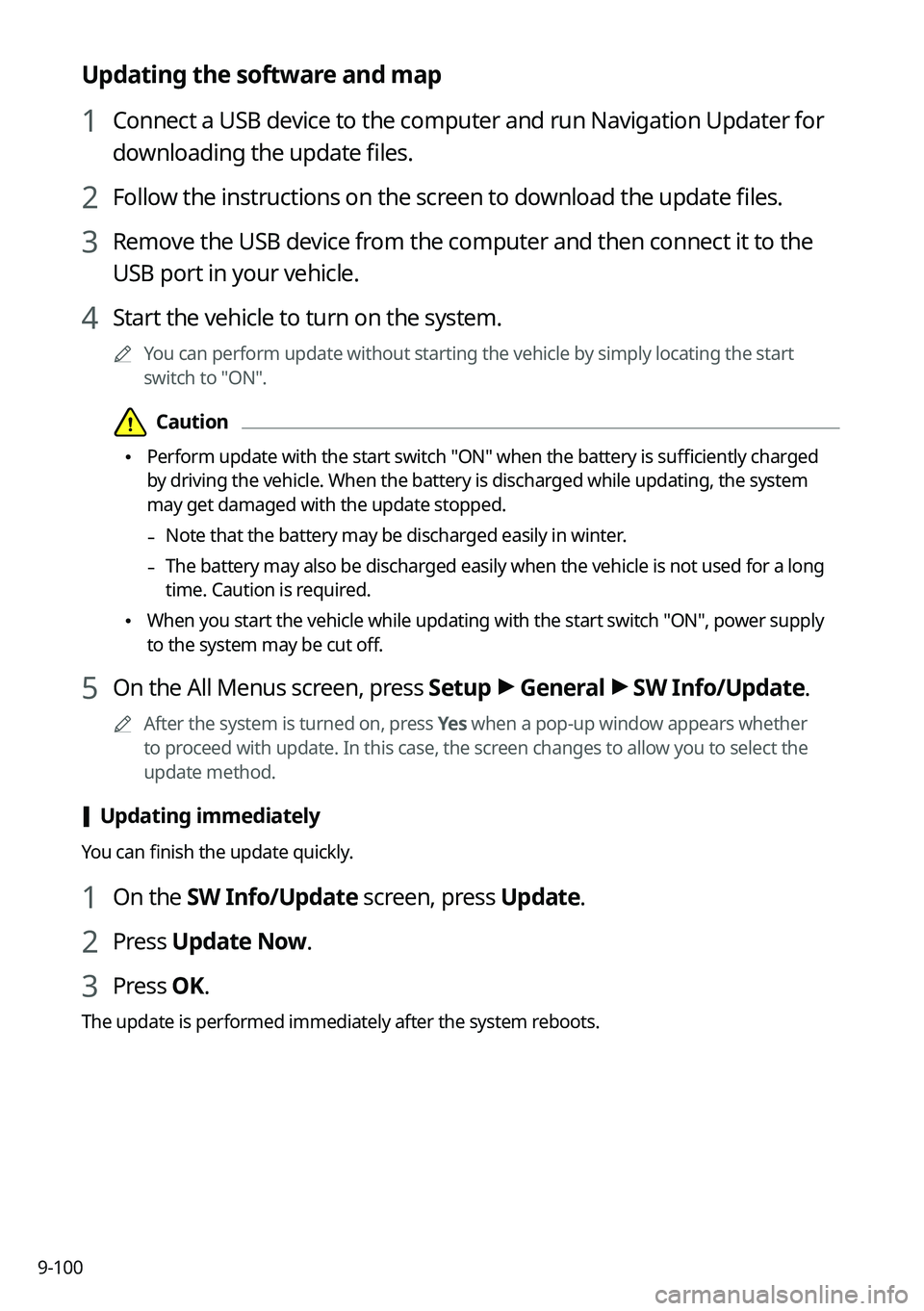
9-100
Updating the software and map
1 Connect a USB device to the computer and run Navigation Updater for
downloading the update files.
2 Follow the instructions on the screen to download the update files.
3 Remove the USB device from the computer and then connect it to the
USB port in your vehicle.
4 Start the vehicle to turn on the system.
0000
A
You can perform update without starting the vehicle by simply locating the start
switch to "ON".
\334\334Caution
\225Perform update with the start switch "ON" when the battery is sufficiently charged
by driving the vehicle. When the battery is discharged while updating, the system
may get damaged with the update stopped.
-Note that the battery may be discharged easily in winter.
-The battery may also be discharged easily when the vehicle is not used for a long
time. Caution is required.
\225
When you start the vehicle while updating with the start switch "ON", power supply
to the system may be cut off.
5 On the All Menus screen, press Setup >
General >
SW Info/Update.
0000
A
After the system is turned on, press Yes when a pop-up window appears whether
to proceed with update. In this case, the screen changes to allow you to select the
update method.
[ Updating immediately
You can finish the update quickly.
1 On the SW Info/Update screen, press Update.
2 Press Update Now.
3 Press OK.
The update is performed immediately after the system reboots.
Page 300 of 332
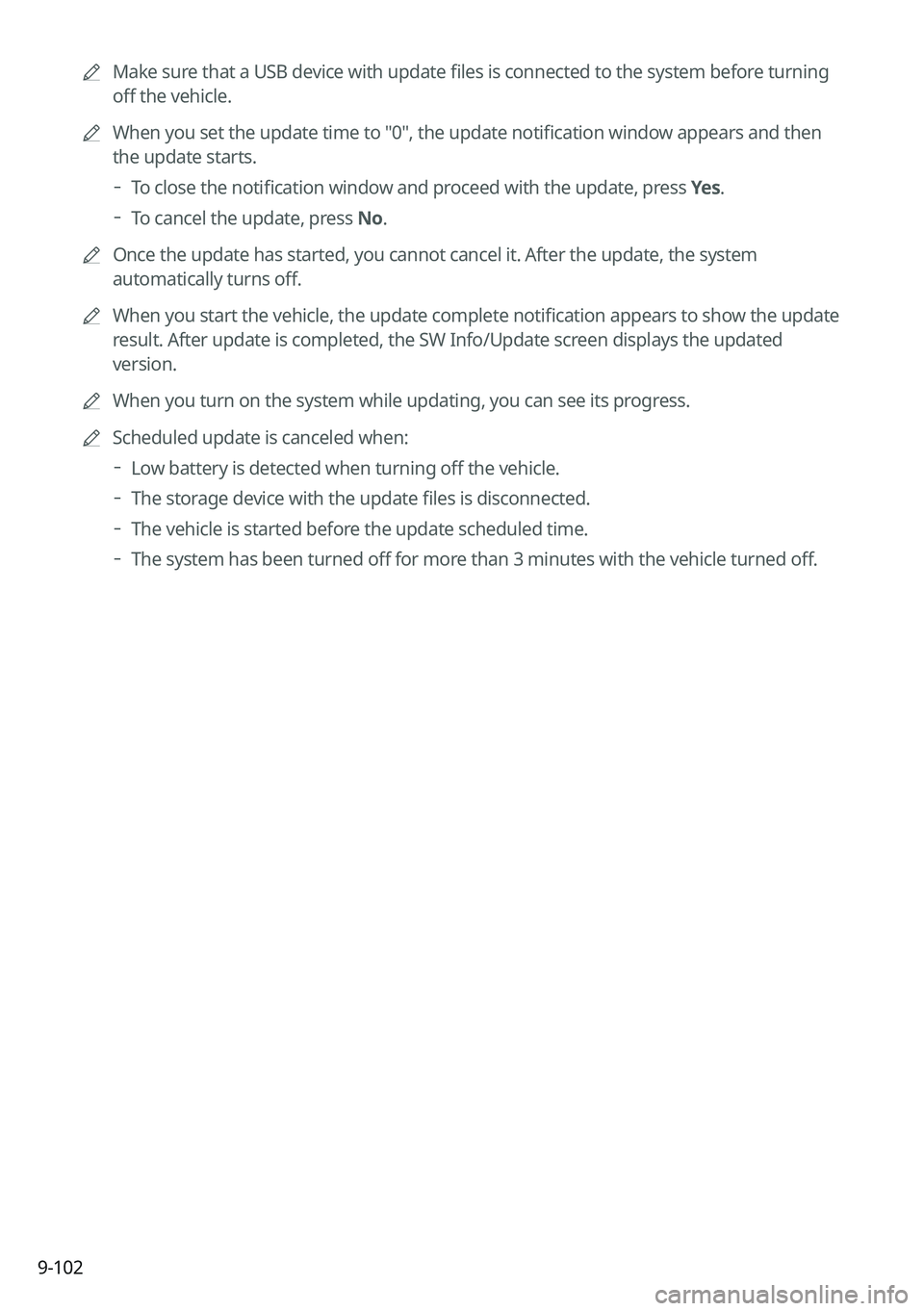
9-1020000
A
Make sure that a USB device with update files is connected to the system before turning
off the vehicle.
0000
A
When you set the update time to "0", the update notification window appears and then
the update starts.
000DTo close the notification window and proceed with the update, press
Yes.
000DTo cancel the update, press No.
0000
A
Once the update has started, you cannot cancel it. After the update, the system
automatically turns off.
0000
A
When you start the vehicle, the update complete notification appears to show the update
result. After update is completed, the SW Info/Update screen displays the updated
version.
0000
A
When you turn on the system while updating, you can see its progress.
0000
A
Scheduled update is canceled when:
000DLow battery is detected when turning off the vehicle.
000DThe storage device with the update files is disconnected.
000DThe vehicle is started before the update scheduled time.
000DThe system has been turned off for more than 3 minutes with the vehicle turned off.
Page 304 of 332
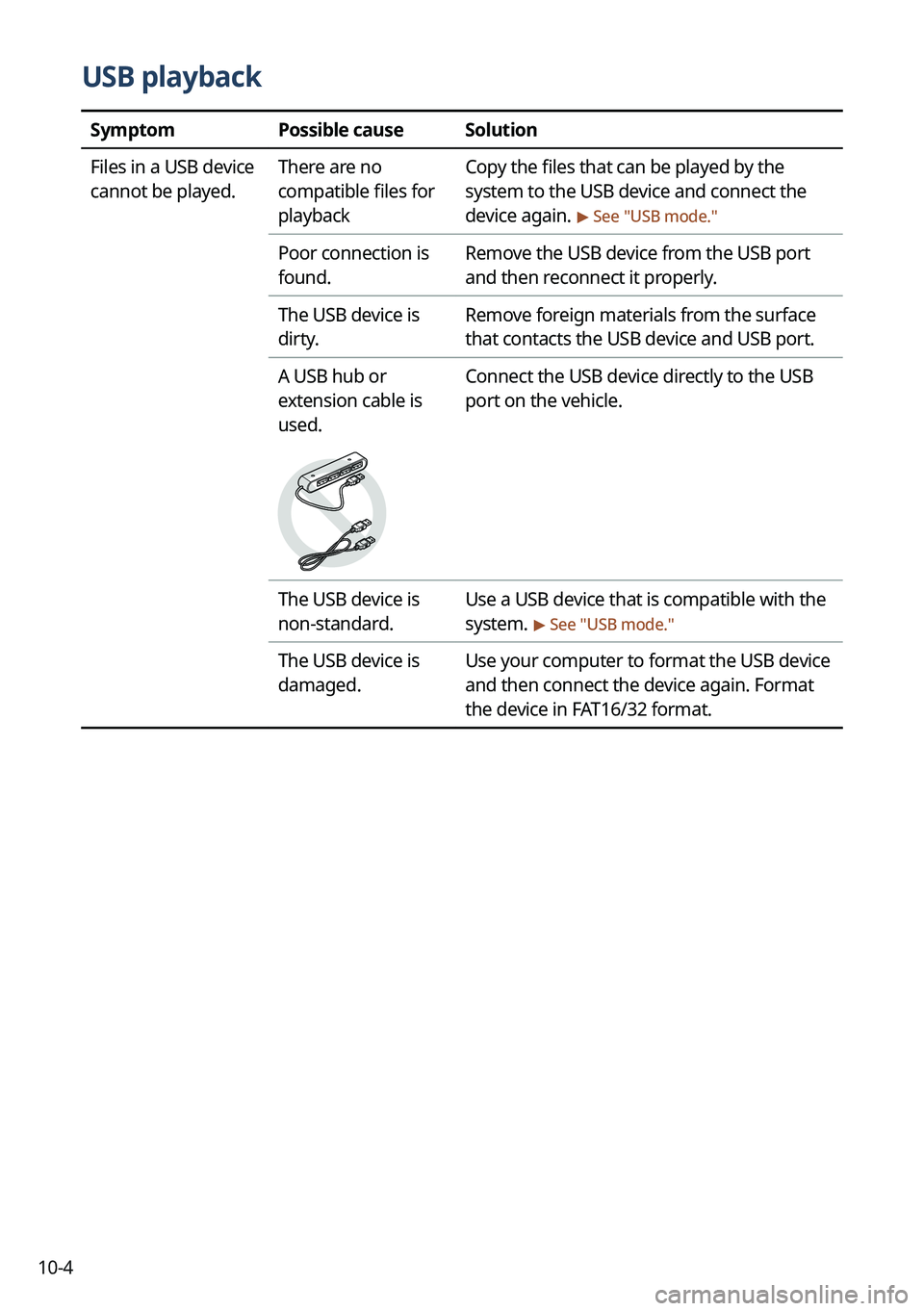
10-4
USB playback
SymptomPossible causeSolution
Files in a USB device
cannot be played. There are no
compatible files for
playbackCopy the files that can be played by the
system to the USB device and connect the
device again.
> See "
USB mode."
Poor connection is
found. Remove the USB device from the USB port
and then reconnect it properly.
The USB device is
dirty. Remove foreign materials from the surface
that contacts the USB device and USB port.
A USB hub or
extension cable is
used.
Connect the USB device directly to the USB
port on the vehicle.
The USB device is
non-standard. Use a USB device that is compatible with the
system.
> See "
USB mode."
The USB device is
damaged. Use your computer to format the USB device
and then connect the device again. Format
the device in FAT16/32 format.
Page 306 of 332
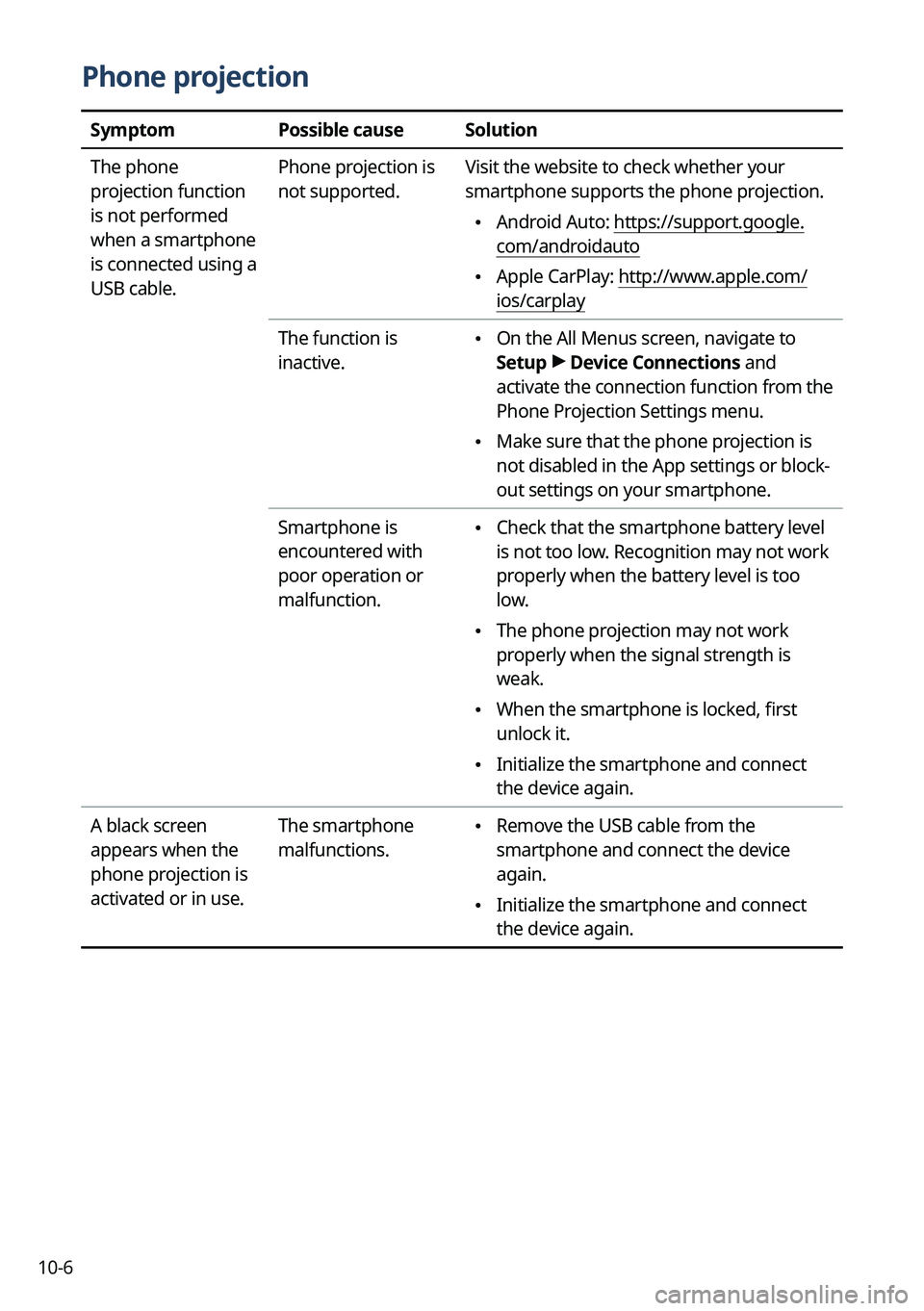
10-6
Phone projection
SymptomPossible causeSolution
The phone
projection function
is not performed
when a smartphone
is connected using a
USB cable. Phone projection is
not supported.
Visit the website to check whether your
smartphone supports the phone projection.
\225
Android Auto: https://support.google.
com/androidauto
\225Apple CarPlay: http://www.apple.com/
ios/carplay
The function is
inactive.
\225 On the All Menus screen, navigate to
Setup >
Device Connections and
activate the connection function from the
Phone Projection Settings menu.
\225 Make sure that the phone projection is
not disabled in the App settings or block-
out settings on your smartphone.
Smartphone is
encountered with
poor operation or
malfunction.
\225 Check that the smartphone battery level
is not too low. Recognition may not work
properly when the battery level is too
low.
\225The phone projection may not work
properly when the signal strength is
weak.
\225When the smartphone is locked, first
unlock it.
\225Initialize the smartphone and connect
the device again.
A black screen
appears when the
phone projection is
activated or in use. The smartphone
malfunctions.
\225
Remove the USB cable from the
smartphone and connect the device
again.
\225Initialize the smartphone and connect
the device again.
Page 311 of 332
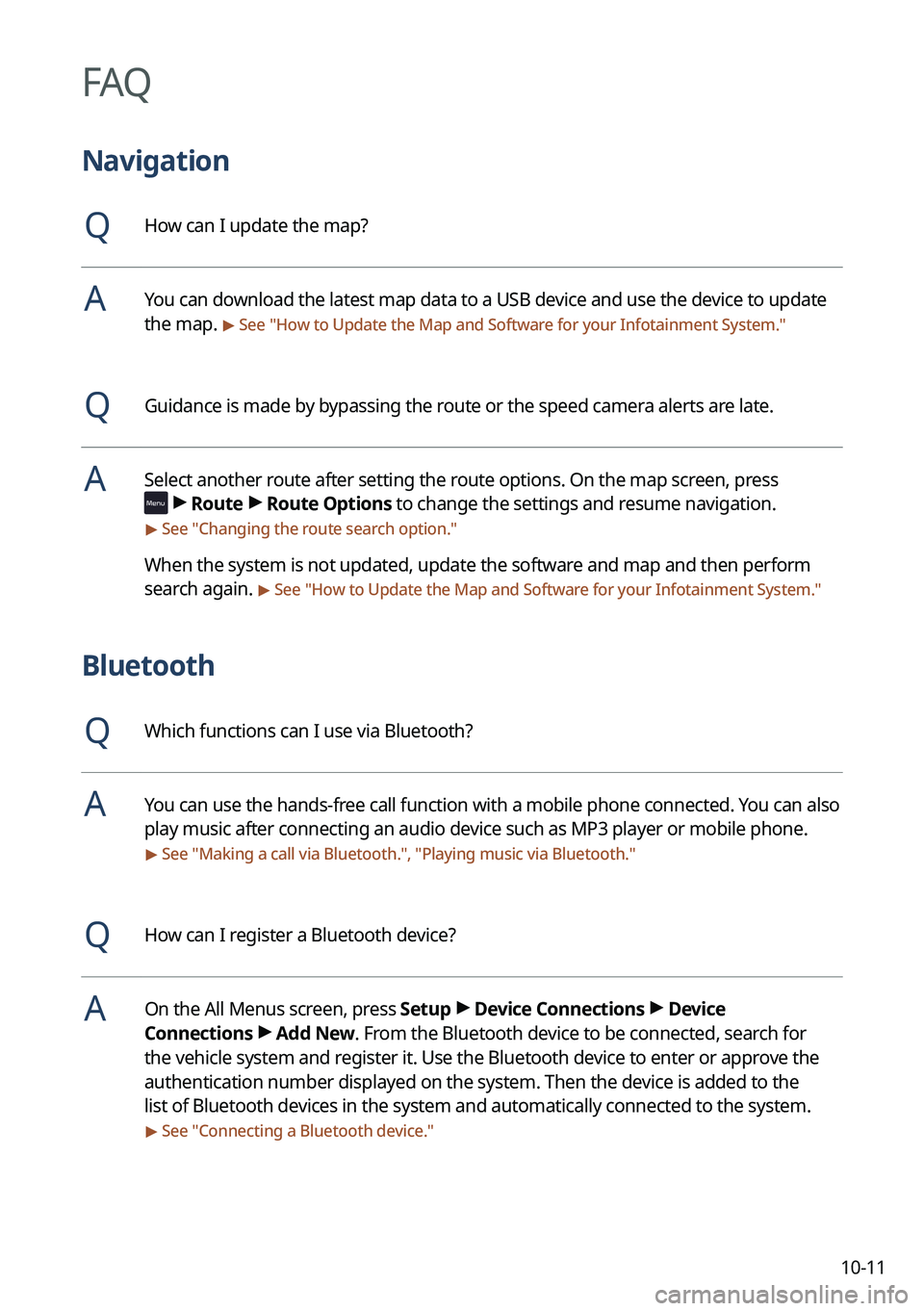
10-11
FAQ
Navigation
QHow can I update the map?
AYou can download the latest map data to a USB device and use the device to update
the map.
> See "How to Update the Map and Software for your Infotainment System."
QGuidance is made by bypassing the route or the speed camera alerts are late.
ASelect another route after setting the route options. On the map screen, press
>
Route >
Route Options to change the settings and resume navigation.
> See " Changing the route search option."
When the system is not updated, update the software and map and then perform
search again.
> See "How to Update the Map and Software for your Infotainment System."
Bluetooth
QWhich functions can I use via Bluetooth?
AYou can use the hands-free call function with a mobile phone connected. You can also
play music after connecting an audio device such as MP3 player or mobile phone.
> See "Making a call via Bluetooth.", "Playing music via Bluetooth."
QHow can I register a Bluetooth device?
AOn the All Menus screen, press Setup >
Device Connections >
Device
Connections >
Add New. From the Bluetooth device to be connected, search for
the vehicle system and register it. Use the Bluetooth device to enter or approve the
authentication number displayed on the system. Then the device is added to the
list of Bluetooth devices in the system and automatically connected to the system.
> See " Connecting a Bluetooth device."
Page 313 of 332
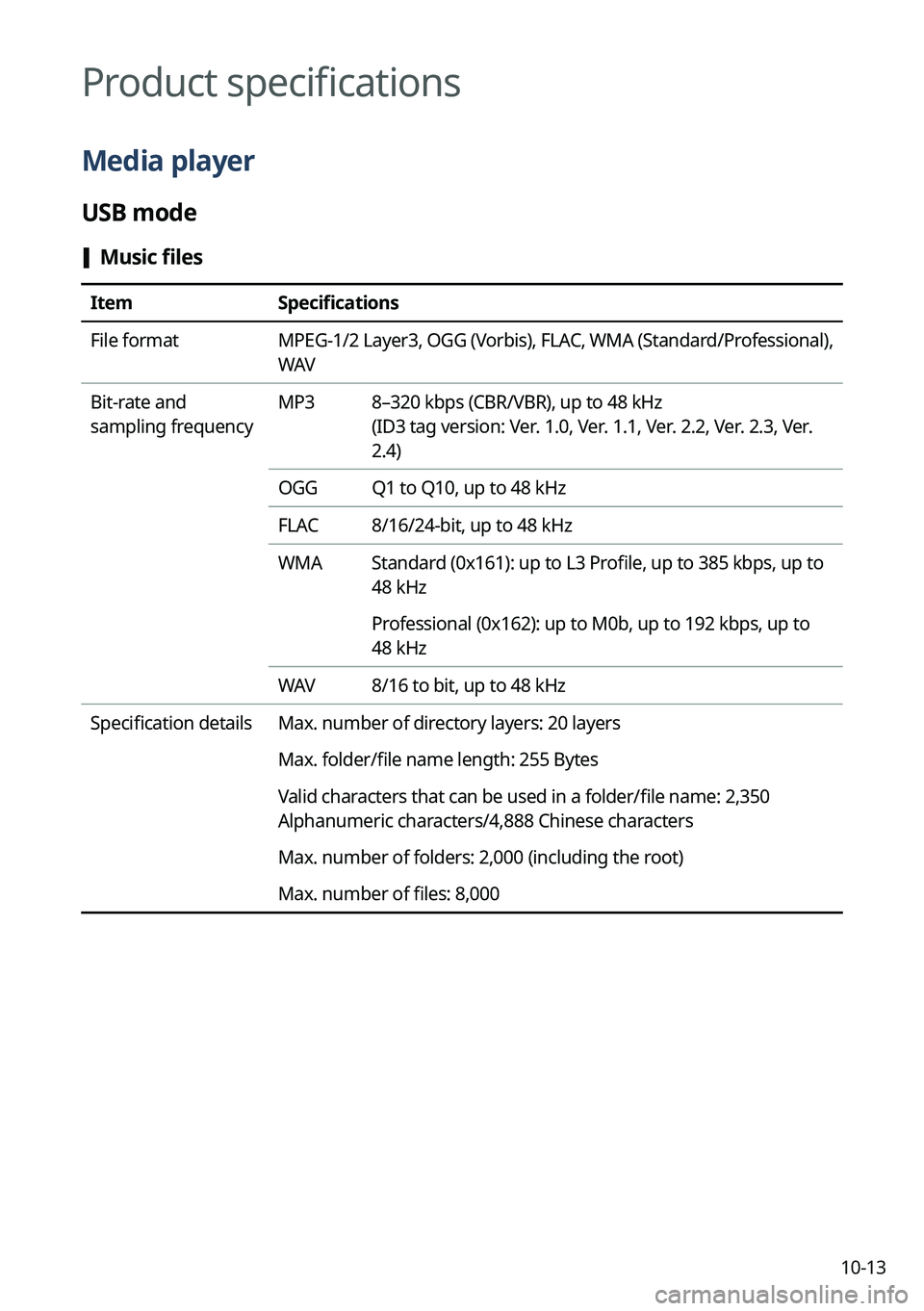
10-13
Product specifications
Media player
USB mode
[Music files
Item
Specifications
File format MPEG-1/2 Layer3, OGG (Vorbis), FLAC, WMA (Standard/Professional),
WAV
Bit-rate and
sampling frequency MP3
8–320 kbps (CBR/VBR), up to 48 kHz
(ID3 tag version: Ver. 1.0, Ver. 1.1, Ver. 2.2, Ver. 2.3, Ver.
2.4)
OGG Q1 to Q10, up to 48 kHz
FLAC 8/16/24-bit, up to 48 kHz
WMA Standard (0x161): up to L3 Profile, up to 385 kbps, up to
48 kHz
Professional (0x162): up to M0b, up to 192 kbps, up to
48 kHz
WAV 8/16 to bit, up to 48 kHz
Specification details Max. number of directory layers: 20 layers
Max. folder/file name length: 255 Bytes
Valid characters that can be used in a folder/file name: 2,350
Alphanumeric characters/4,888 Chinese characters
Max. number of folders: 2,000 (including the root)
Max. number of files: 8,000
Page 314 of 332
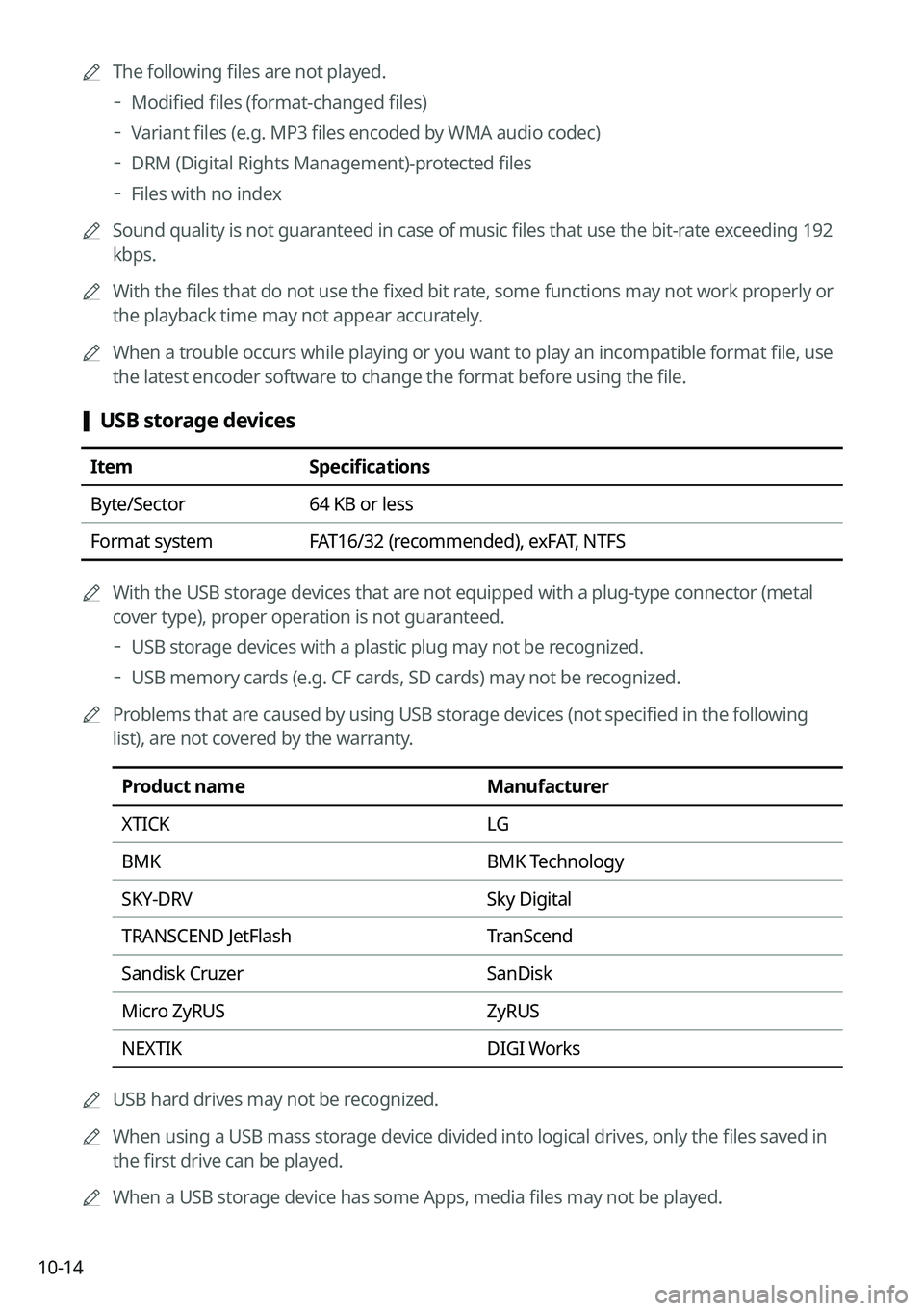
10-140000
A
The following files are not played.
000DModified files (format-changed files)
000DVariant files (e.g. MP3 files encoded by WMA audio codec)
000DDRM (Digital Rights Management)-protected files
000DFiles with no index
0000
A
Sound quality is not guaranteed in case of music files that use the bit-rate exceeding 192
kbps.
0000
A
With the files that do not use the fixed bit rate, some functions may not work properly or
the playback time may not appear accurately.
0000
A
When a trouble occurs while playing or you want to play an incompatible format file, use
the latest encoder software to change the format before using the file.
[USB storage devices
Item
Specifications
Byte/Sector 64 KB or less
Format system FAT16/32 (recommended), exFAT, NTFS
0000
A
With the USB storage devices that are not equipped with a plug-type connector (metal
cover type), proper operation is not guaranteed.
000DUSB storage devices with a plastic plug may not be recognized.
000DUSB memory cards (e.g. CF cards, SD cards) may not be recognized.
0000
A
Problems that are caused by using USB storage devices (not specified in the following
list), are not covered by the warranty.
Product name Manufacturer
XTICK LG
BMK BMK Technology
SKY-DRV Sky Digital
TRANSCEND JetFlash TranScend
Sandisk Cruzer SanDisk
Micro ZyRUS ZyRUS
NEXTIK DIGI Works
0000
A
USB hard drives may not be recognized.
0000
A
When using a USB mass storage device divided into logical drives, only the files saved in
the first drive can be played.
0000
A
When a USB storage device has some Apps, media files may not be played.
Page 320 of 332
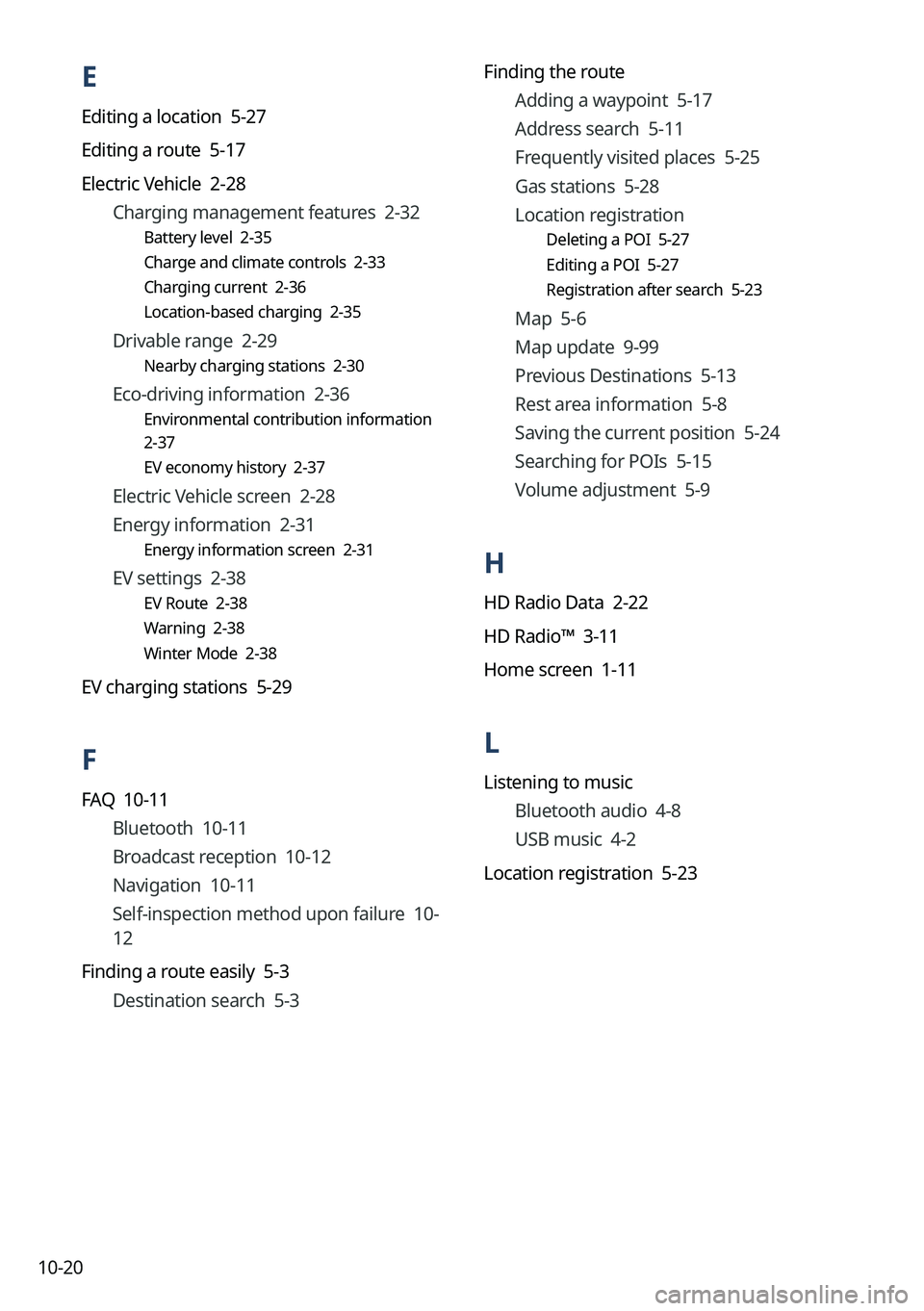
10-20Finding the route
Adding a waypoint 5-17
Address search 5-11
Frequently visited places 5-25
Gas stations 5-28
Location registration
Deleting a POI 5-27
Editing a POI 5-27
Registration after search 5-23
Map 5-6
Map update 9-99
Previous Destinations 5-13
Rest area information 5-8
Saving the current position 5-24
Searching for POIs 5-15
Volume adjustment 5-9
H
HD Radio Data 2-22
HD Radio™ 3-11
Home screen 1-11
L
Listening to musicBluetooth audio 4-8
USB music 4-2
Location registration 5-23
E
Editing a location 5-27
Editing a route 5-17
Electric Vehicle 2-28 Charging management features 2-32
Battery level 2-35
Charge and climate controls 2-33
Charging current 2-36
Location-based charging 2-35
Drivable range 2-29
Nearby charging stations 2-30
Eco-driving information 2-36
Environmental contribution information
2-37
EV economy history 2-37
Electric Vehicle screen 2-28
Energy information 2-31
Energy information screen 2-31
EV settings 2-38
EV Route 2-38
Warning 2-38
Winter Mode 2-38
EV charging stations 5-29
F
FAQ 10-11Bluetooth 10-11
Broadcast reception 10-12
Navigation 10-11
Self-inspection method upon failure 10-
12
Finding a route easily 5-3 Destination search 5-3
Page 321 of 332
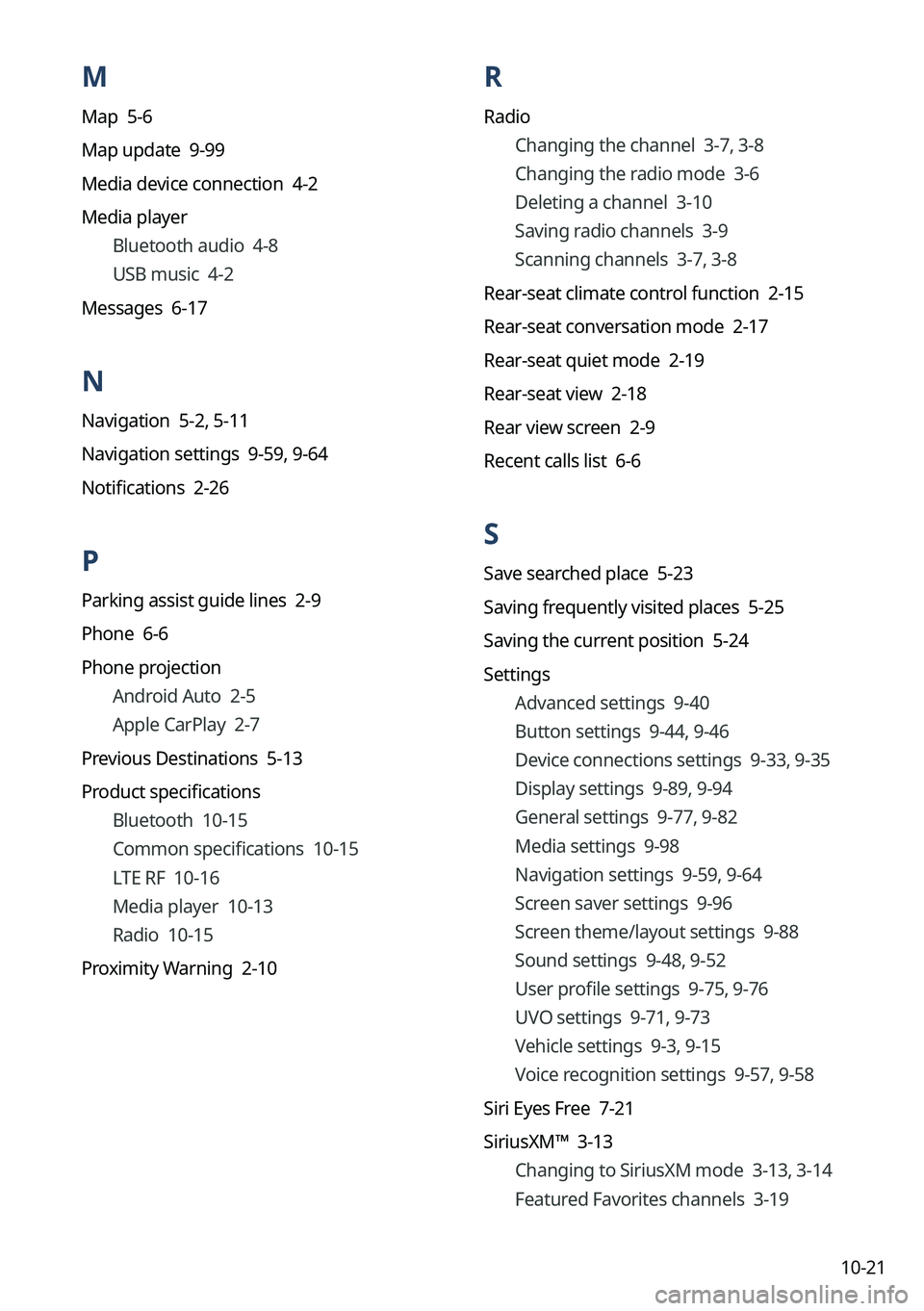
10-21
M
Map 5-6
Map update 9-99
Media device connection 4-2
Media playerBluetooth audio 4-8
USB music 4-2
Messages 6-17
N
Navigation 5-2, 5-11
Navigation settings 9-59, 9-64
Notifications 2-26
P
Parking assist guide lines 2-9
Phone 6-6
Phone projection Android Auto 2-5
Apple CarPlay 2-7
Previous Destinations 5-13
Product specifications Bluetooth 10-15
Common specifications 10-15
LTE RF 10-16
Media player 10-13
Radio 10-15
Proximity Warning 2-10
R
Radio Changing the channel 3-7, 3-8
Changing the radio mode 3-6
Deleting a channel 3-10
Saving radio channels 3-9
Scanning channels 3-7, 3-8
Rear-seat climate control function 2-15
Rear-seat conversation mode 2-17
Rear-seat quiet mode 2-19
Rear-seat view 2-18
Rear view screen 2-9
Recent calls list 6-6
S
Save searched place 5-23
Saving frequently visited places 5-25
Saving the current position 5-24
Settings Advanced settings 9-40
Button settings 9-44, 9-46
Device connections settings 9-33, 9-35
Display settings 9-89, 9-94
General settings 9-77, 9-82
Media settings 9-98
Navigation settings 9-59, 9-64
Screen saver settings 9-96
Screen theme/layout settings 9-88
Sound settings 9-48, 9-52
User profile settings 9-75, 9-76
UVO settings 9-71, 9-73
Vehicle settings 9-3, 9-15
Voice recognition settings 9-57,
9-58
Siri Eyes Free 7-21
SiriusXM™ 3-13 Changing to SiriusXM mode 3-13, 3-14
Featured Favorites channels 3-19
Page 322 of 332
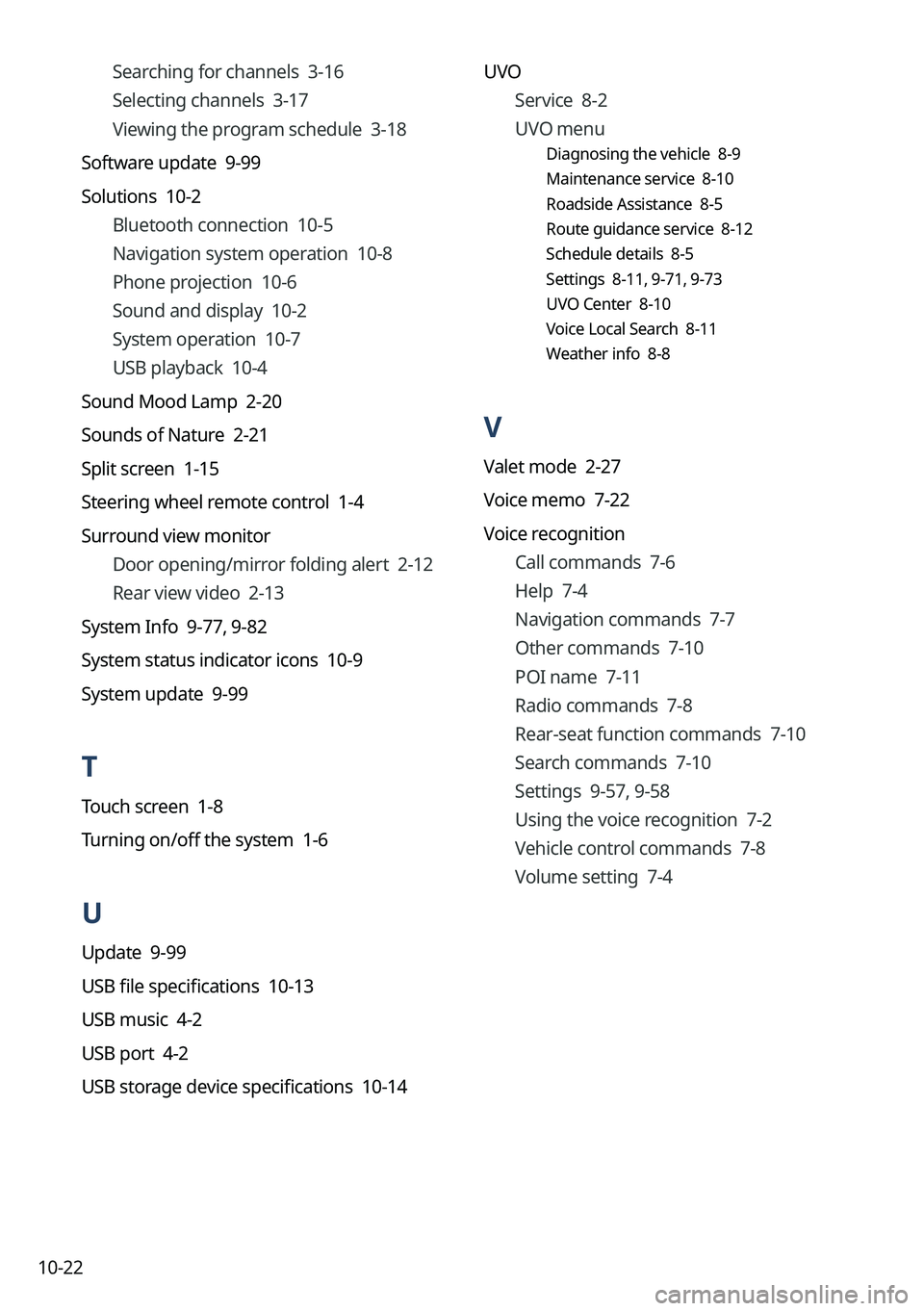
10-22UVO
Service 8-2
UVO menu
Diagnosing the vehicle 8-9
Maintenance service 8-10
Roadside Assistance 8-5
Route guidance service 8-12
Schedule details 8-5
Settings 8-11, 9-71, 9-73
UVO Center 8-10
Voice Local Search 8-11
Weather info 8-8
V
Valet mode 2-27
Voice memo 7-22
Voice recognition
Call commands 7-6
Help 7-4
Navigation commands 7-7
Other commands 7-10
POI name 7-11
Radio commands 7-8
Rear-seat function commands 7-10
Search commands 7-10
Settings 9-57, 9-58
Using the voice recognition 7-2
Vehicle control commands 7-8
Volume setting 7-4
Searching for channels 3-16
Selecting channels 3-17
Viewing the program schedule 3-18
Software update 9-99
Solutions 10-2 Bluetooth connection 10-5
Navigation system operation 10-8
Phone projection 10-6
Sound and display 10-2
System operation 10-7
USB playback 10-4
Sound Mood Lamp 2-20
Sounds of Nature 2-21
Split screen 1-15
Steering wheel remote control 1-4
Surround view monitor Door opening/mirror folding alert 2-12
Rear view video 2-13
System Info 9-77, 9-82
System status indicator icons 10-9
System update 9-99
T
Touch screen 1-8
Turning on/off the system 1-6
U
Update 9-99
USB file specifications 10-13
USB music 4-2
USB port 4-2
USB storage device specifications 10-14