warning KIA NIRO PHEV 2018 Features and Functions Guide
[x] Cancel search | Manufacturer: KIA, Model Year: 2018, Model line: NIRO PHEV, Model: KIA NIRO PHEV 2018Pages: 54, PDF Size: 4.99 MB
Page 19 of 54
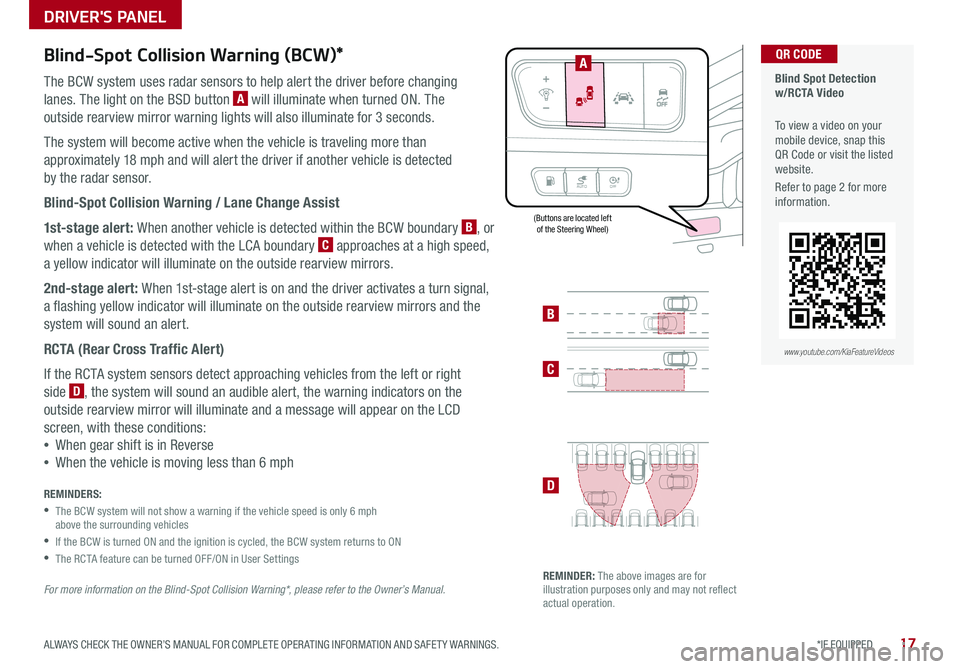
17*IF EQUIPPED ALWAYS CHECK THE OWNER’S MANUAL FOR COMPLETE OPER ATING INFORMATION AND SAFET Y WARNINGS .
Blind-Spot Collision Warning (BCW)*
The BCW system uses radar sensors to help alert the driver before changing
lanes . The light on the BSD button A will illuminate when turned ON . The
outside rearview mirror warning lights will also illuminate for 3 seconds .
The system will become active when the vehicle is traveling more than
approximately 18 mph and will alert the driver if another vehicle is detected
by the radar sensor .
Blind-Spot Collision Warning / Lane Change Assist
1st-stage alert: When another vehicle is detected within the BCW boundary B, or
when a vehicle is detected with the LCA boundary C approaches at a high speed,
a yellow indicator will illuminate on the outside rearview mirrors .
2nd-stage alert: When 1st-stage alert is on and the driver activates a turn signal,
a flashing yellow indicator will illuminate on the outside rearview mirrors and the
system will sound an alert .
RCTA (Rear Cross Traffic Alert)
If the RCTA system sensors detect approaching vehicles from the left or right
side D, the system will sound an audible alert, the warning indicators on the
outside rearview mirror will illuminate and a message will appear on the LCD
screen, with these conditions:
•When gear shift is in Reverse
•When the vehicle is moving less than 6 mph
REMINDERS:
•
The BCW system will not show a warning if the vehicle speed is only 6 mph above the surrounding vehicles
•If the BCW is turned ON and the ignition is cycled, the BCW system returns to ON
•The RCTA feature can be turned OFF/ON in User Settings
For more information on the Blind-Spot Collision Warning*, please refer to the Owner’s Manual.
Blind Spot Detection w/RCTA Video
To view a video on your mobile device, snap this QR Code or visit the listed website .
Refer to page 2 for more information .
QR CODE
B
C
D
REMINDER: The above images are for illustration purposes only and may not reflect actual operation .
AUTO OFF
A
www.youtube.com/KiaFeatureVideos
(Buttons are located left of the Steering Wheel)
DRIVER'S PANEL
Page 20 of 54
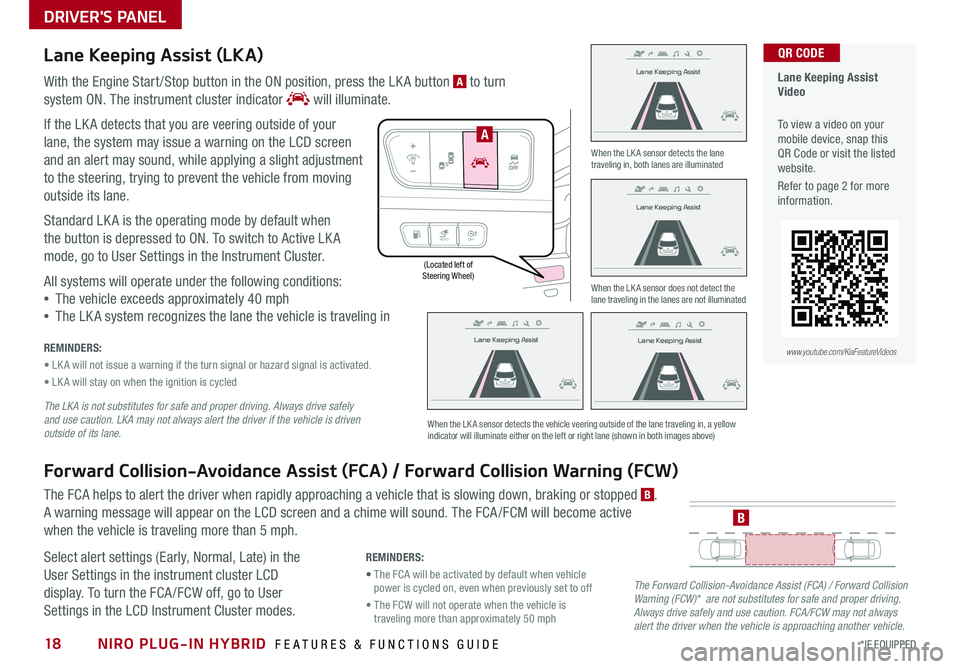
NIRO PLUG-IN HYBRID FEATURES & FUNCTIONS GUIDE18*IF EQUIPPED
(Located left of Steering Wheel)
Lane Keeping Assist
Lane Keeping Assist
Lane Keeping Assist
Lane Keeping Assist
Lane Keeping Assist
Lane Keeping AssistLane Keeping Assist
Lane Keeping Assist
DRIVER'S PANEL
Lane Keeping Assist (LKA)
With the Engine Start /Stop button in the ON position, press the LK A button A to turn
system ON
. The instrument cluster indicator will illuminate .
If the LK A detects that you are veering outside of your
lane, the system may issue a warning on the LCD screen
and an alert may sound, while applying a slight adjustment
to the steering, trying to prevent the vehicle from moving
outside its lane .
Standard LK A is the operating mode by default when
the button is depressed to ON . To switch to Active LK A
mode, go to User Settings in the Instrument Cluster .
All systems will operate under the following conditions:
•The vehicle exceeds approximately 40 mph
•The LK A system recognizes the lane the vehicle is traveling in
REMINDERS:
• LK A will not issue a warning if the turn signal or hazard signal is activated .
• LK A will stay on when the ignition is cycled
The LKA is not substitutes for safe and proper driving. Always drive safely and use caution. LKA may not always alert the driver if the vehicle is driven outside of its lane.
Forward Collision-Avoidance Assist (FCA) / Forward Collision Warning (FCW)
The FCA helps to alert the driver when rapidly approaching a vehicle that is slowing down, braking or stopped B .
A warning message will appear on the LCD screen and a chime will sound . The FCA /FCM will become active
when the vehicle is traveling more than 5 mph .
Select alert settings (Early, Normal, Late) in the
User Settings in the instrument cluster LCD
display . To turn the FCA /FCW off, go to User
Settings in the LCD Instrument Cluster modes .
When the LK A sensor detects the lane traveling in, both lanes are illuminated
When the LK A sensor does not detect the lane traveling in the lanes are not illuminated
When the LK A sensor detects the vehicle veering outside of the lane traveling in, a yellow indicator will illuminate either on the left or right lane (shown in both images above)
B
Lane Keeping Assist
Lane Keeping Assist Lane Keeping Assist
Lane Keeping AssistLane Keeping Assist
Lane Keeping AssistLane Keeping Assist
Lane Keeping Assist
AUTO
OFF
A
The Forward Collision-Avoidance Assist (FCA) / Forward Collision Warning (FCW)* are not substitutes for safe and proper driving. Always drive safely and use caution. FCA/FCW may not always alert the driver when the vehicle is approaching another vehicle.
REMINDERS:
• The FCA will be activated by default when vehicle power is cycled on, even when previously set to off
• The FCW will not operate when the vehicle is traveling more than approximately 50 mph
Lane Keeping Assist Video
To view a video on your mobile device, snap this QR Code or visit the listed website .
Refer to page 2 for more information .
QR CODE
www.youtube.com/KiaFeatureVideos
Page 21 of 54
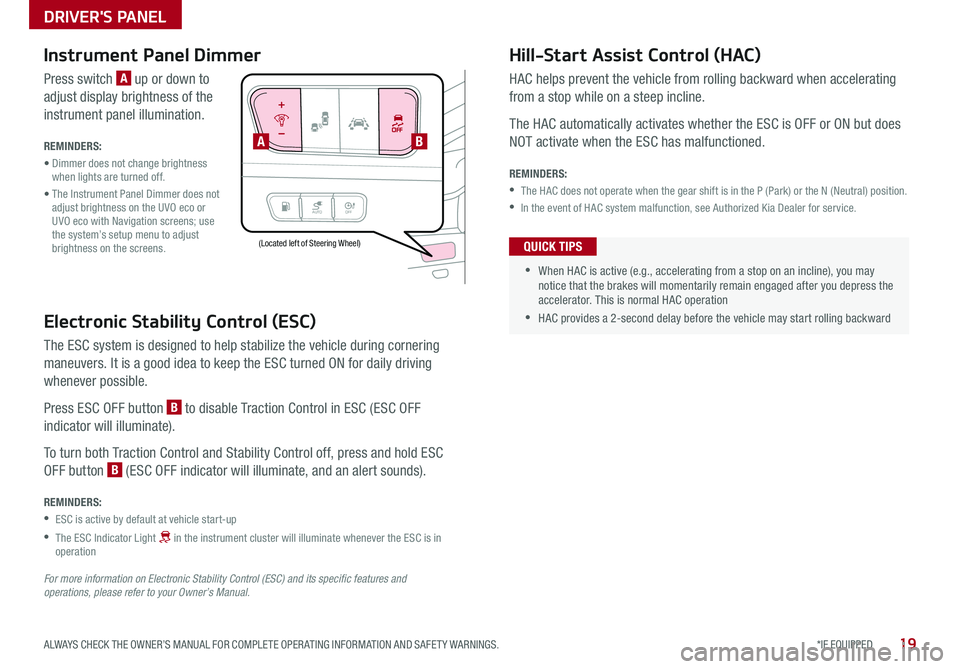
19*IF EQUIPPED ALWAYS CHECK THE OWNER’S MANUAL FOR COMPLETE OPER ATING INFORMATION AND SAFET Y WARNINGS .
AUTOOFF
Electronic Stability Control (ESC)
The ESC system is designed to help stabilize the vehicle during cornering
maneuvers . It is a good idea to keep the ESC turned ON for daily driving
whenever possible .
Press ESC OFF button B to disable Traction Control in ESC (ESC OFF
indicator will illuminate) .
To turn both Traction Control and Stability Control off, press and hold ESC
OFF button B (ESC OFF indicator will illuminate, and an alert sounds) .
REMINDERS:
•ESC is active by default at vehicle start-up
•
The ESC Indicator Light in the instrument cluster will illuminate whenever the ESC is in operation
For more information on Electronic Stability Control (ESC) and its specific features and operations, please refer to your Owner’s Manual.
(Located left of Steering Wheel)
Instrument Panel Dimmer
Press switch A up or down to
adjust display brightness of the
instrument panel illumination .
REMINDERS:
• Dimmer does not change brightness when lights are turned off .
• The Instrument Panel Dimmer does not adjust brightness on the UVO eco or UVO eco with Navigation screens; use the system’s setup menu to adjust brightness on the screens .
Hill-Start Assist Control (HAC)
HAC helps prevent the vehicle from rolling backward when accelerating
from a stop while on a steep incline .
The HAC automatically activates whether the ESC is OFF or ON but does
NOT activate when the ESC has malfunctioned .
REMINDERS:
•The HAC does not operate when the gear shift is in the P (Park) or the N (Neutral) position .
•In the event of HAC system malfunction, see Authorized Kia Dealer for service .
•
•When HAC is active (e .g ., accelerating from a stop on an incline), you may notice that the brakes will momentarily remain engaged after you depress the accelerator . This is normal HAC operation
•HAC provides a 2-second delay before the vehicle may start rolling backward
QUICK TIPS
AB
DRIVER'S PANEL
Page 23 of 54
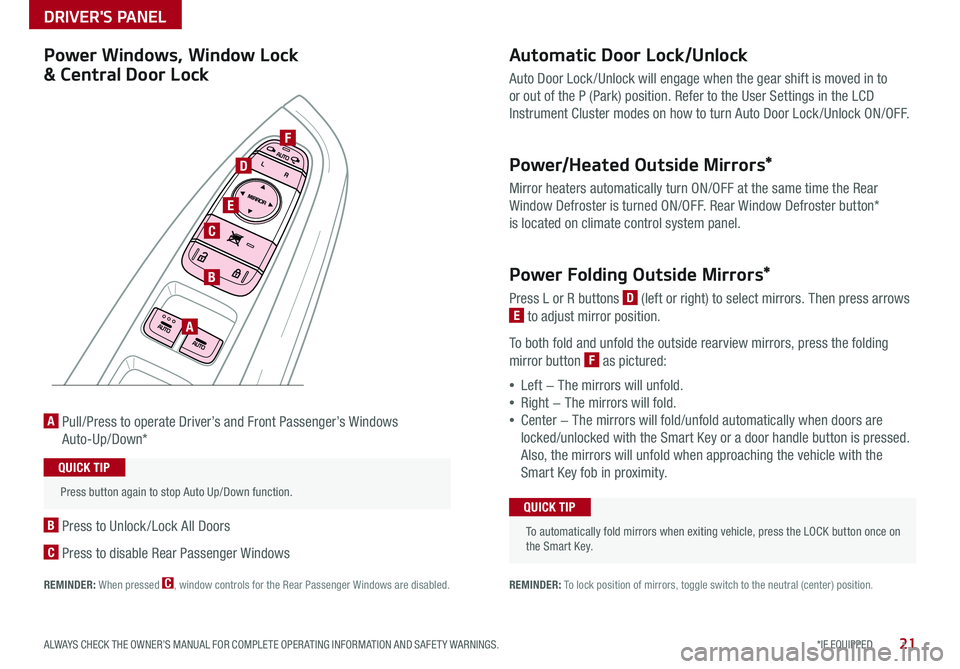
21*IF EQUIPPED ALWAYS CHECK THE OWNER’S MANUAL FOR COMPLETE OPER ATING INFORMATION AND SAFET Y WARNINGS .
Automatic Door Lock/Unlock
Auto Door Lock /Unlock will engage when the gear shift is moved in to
or out of the P (Park) position . Refer to the User Settings in the LCD
Instrument Cluster modes on how to turn Auto Door Lock /Unlock ON/OFF .
Power/Heated Outside Mirrors*
Mirror heaters automatically turn ON/OFF at the same time the Rear
Window Defroster is turned ON/OFF . Rear Window Defroster button*
is located on climate control system panel .
Power Folding Outside Mirrors*
Press L or R buttons D (left or right) to select mirrors . Then press arrows
E to adjust mirror position .
To both fold and unfold the outside rearview mirrors, press the folding
mirror button F as pictured:
•Left − The mirrors will unfold .
•Right − The mirrors will fold .
•Center − The mirrors will fold/unfold automatically when doors are
locked/unlocked with the Smart Key or a door handle button is pressed .
Also, the mirrors will unfold when approaching the vehicle with the
Smart Key fob in proximity .
A Pull/Press to operate Driver’s and Front Passenger’s Windows
Auto-Up/Down*
B Press to Unlock /Lock All Doors
C Press to disable Rear Passenger Windows
REMINDER: When pressed C, window controls for the Rear Passenger Windows are disabled .
A
B
C
E
D
F
REMINDER: To lock position of mirrors, toggle switch to the neutral (center) position .
Power Windows, Window Lock
& Central Door Lock
To automatically fold mirrors when exiting vehicle, press the LOCK button once on the Smart Key .
QUICK TIP
Press button again to stop Auto Up/Down function .
QUICK TIP
DRIVER'S PANEL
Page 25 of 54
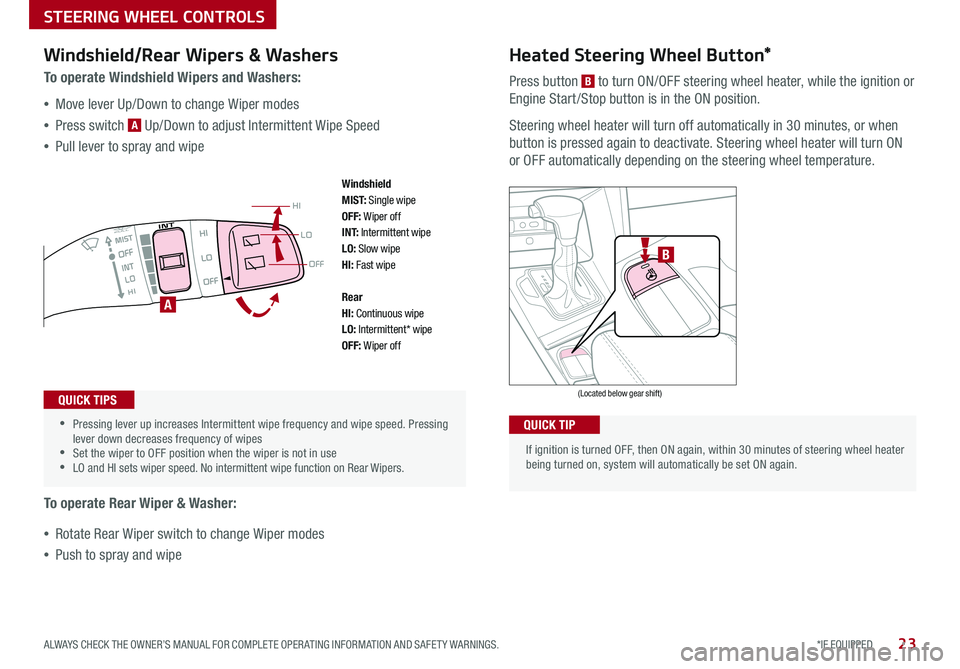
23*IF EQUIPPED ALWAYS CHECK THE OWNER’S MANUAL FOR COMPLETE OPER ATING INFORMATION AND SAFET Y WARNINGS .
OFF
LO
HI
•
•Pressing lever up increases Intermittent wipe frequency and wipe speed
. Pressing lever down decreases frequency of wipes •Set the wiper to OFF position when the wiper is not in use •LO and HI sets wiper speed . No intermittent wipe function on Rear Wipers .
If ignition is turned OFF, then ON again, within 30 minutes of steering wheel heater being turned on, system will automatically be set ON again .
B
A
(Located below gear shift)
Windshield/Rear Wipers & Washers
To operate Windshield Wipers and Washers:
•Move lever Up/Down to change Wiper modes
•Press switch A Up/Down to adjust Intermittent Wipe Speed
•Pull lever to spray and wipe
To operate Rear Wiper & Washer:
•Rotate Rear Wiper switch to change Wiper modes
•Push to spray and wipe
QUICK TIPS
QUICK TIP
Heated Steering Wheel Button*
Press button B to turn ON/OFF steering wheel heater, while the ignition or
Engine Start /Stop button is in the ON position .
Steering wheel heater will turn off automatically in 30 minutes, or when
button is pressed again to deactivate . Steering wheel heater will turn ON
or OFF automatically depending on the steering wheel temperature .
Windshield M I S T: Single wipeOFF: Wiper offI N T: Intermittent wipeLO: Slow wipeHI: Fast wipe
Rear HI: Continuous wipeLO: Intermittent* wipeOFF: Wiper off
STEERING WHEEL CONTROLS
Page 27 of 54
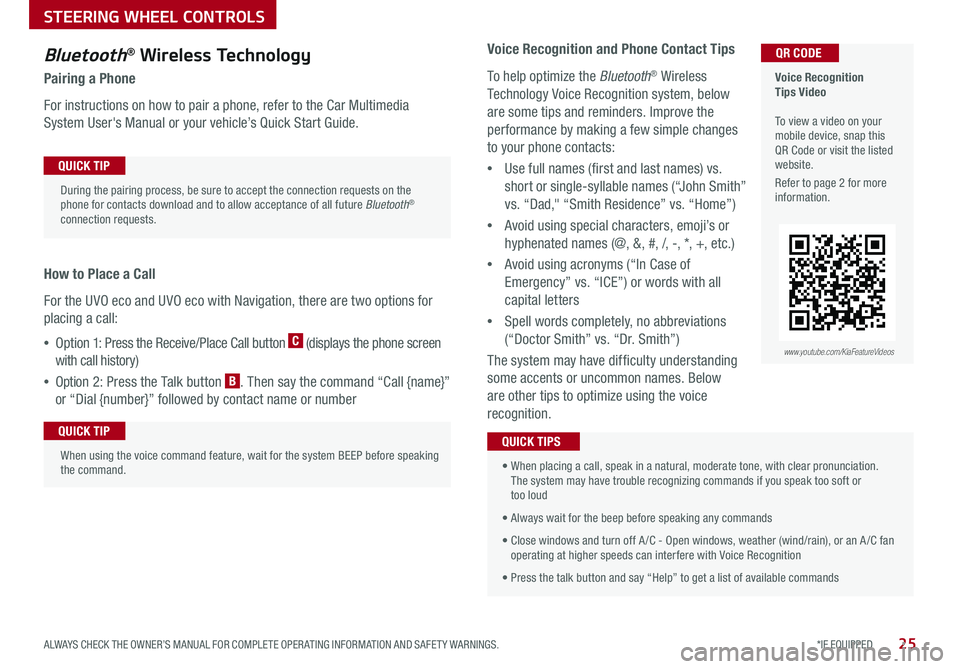
25*IF EQUIPPED ALWAYS CHECK THE OWNER’S MANUAL FOR COMPLETE OPER ATING INFORMATION AND SAFET Y WARNINGS .
Bluetooth® Wireless Technology
Pairing a Phone
For instructions on how to pair a phone, refer to the Car Multimedia
System User's Manual or your vehicle’s Quick Start Guide .
How to Place a Call
For the UVO eco and UVO eco with Navigation, there are two options for
placing a call:
•Option 1: Press the Receive/Place Call button C (displays the phone screen
with call history)
•Option 2: Press the Talk button B . Then say the command “Call {name}”
or “Dial {number}” followed by contact name or number
Voice Recognition Tips Video To view a video on your mobile device, snap this QR Code or visit the listed website .
Refer to page 2 for more information .
QR CODE
During the pairing process, be sure to accept the connection requests on the phone for contacts download and to allow acceptance of all future Bluetooth® connection requests .
QUICK TIP
When using the voice command feature, wait for the system BEEP before speaking the command .
QUICK TIP
www.youtube.com/KiaFeatureVideos
Voice Recognition and Phone Contact Tips
To help optimize the Bluetooth® Wireless
Technology Voice Recognition system, below
are some tips and reminders . Improve the
performance by making a few simple changes
to your phone contacts:
•Use full names (first and last names) vs .
short or single-syllable names (“John Smith”
vs . “Dad," “Smith Residence” vs . “Home”)
•Avoid using special characters, emoji’s or
hyphenated names (@, &, #, /, -, *, +, etc . )
•Avoid using acronyms (“In Case of
Emergency” vs . “ICE”) or words with all
capital letters
•Spell words completely, no abbreviations
(“Doctor Smith” vs . “Dr . Smith”)
The system may have difficulty understanding
some accents or uncommon names . Below
are other tips to optimize using the voice
recognition .
• When placing a call, speak in a natural, moderate tone, with clear pronunciation . The system may have trouble recognizing commands if you speak too soft or too loud
• Always wait for the beep before speaking any commands
• Close windows and turn off A /C - Open windows, weather (wind/rain), or an A /C fan operating at higher speeds can interfere with Voice Recognition
• Press the talk button and say “Help” to get a list of available commands
QUICK TIPS
STEERING WHEEL CONTROLS
Page 29 of 54
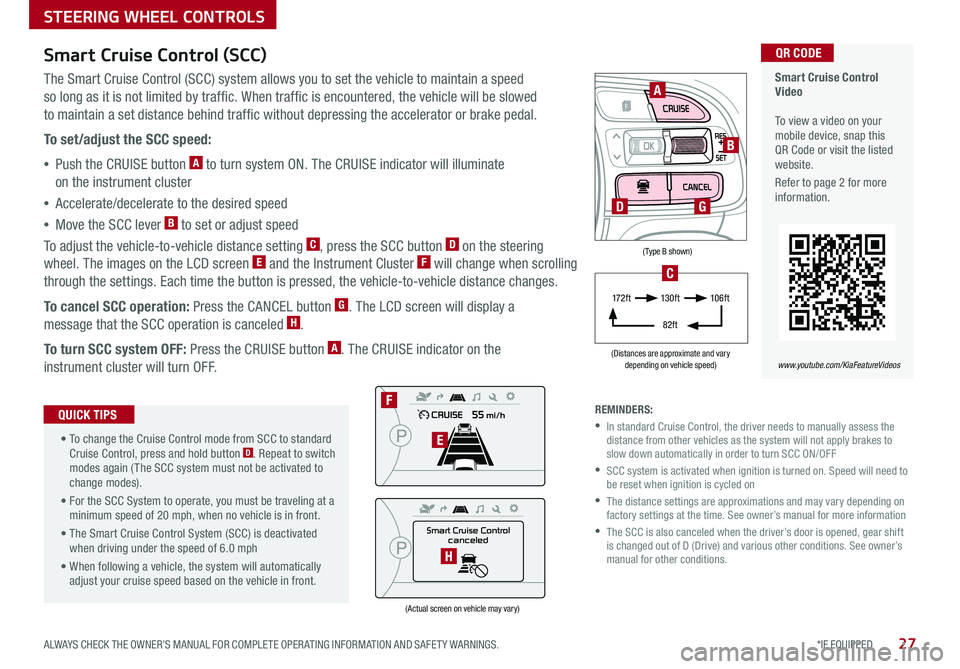
27*IF EQUIPPED ALWAYS CHECK THE OWNER’S MANUAL FOR COMPLETE OPER ATING INFORMATION AND SAFET Y WARNINGS .
(Type B shown)
(Distances are approximate and vary depending on vehicle speed)
(Actual screen on vehicle may vary)
STEERING WHEEL CONTROLS
Smart Cruise Control Video To view a video on your mobile device, snap this QR Code or visit the listed website .
Refer to page 2 for more information .
www.youtube.com/KiaFeatureVideos
QR CODE
Smart Cruise Control
canceled
F
E
H
A
B
D
17 2 f t13 0 f t
82ft
10 6 f t
C
G
Smart Cruise Control (SCC)
The Smart Cruise Control (SCC) system allows you to set the vehicle to maintain a speed
so long as it is not limited by traffic . When traffic is encountered, the vehicle will be slowed
to maintain a set distance behind traffic without depressing the accelerator or brake pedal .
To set/adjust the SCC speed:
•Push the CRUISE button A to turn system ON . The CRUISE indicator will illuminate
on the instrument cluster
•Accelerate/decelerate to the desired speed
•Move the SCC lever B to set or adjust speed
To adjust the vehicle-to-vehicle distance setting C, press the SCC button D on the steering
wheel . The images on the LCD screen E and the Instrument Cluster F will change when scrolling
through the settings . Each time the button is pressed, the vehicle-to-vehicle distance changes .
To cancel SCC operation: Press the CANCEL button G . The LCD screen will display a
message that the SCC operation is canceled H .
To turn SCC system OFF: Press the CRUISE button A . The CRUISE indicator on the
instrument cluster will turn OFF .
• To change the Cruise Control mode from SCC to standard Cruise Control, press and hold button D . Repeat to switch modes again ( The SCC system must not be activated to change modes) .
• For the SCC System to operate, you must be traveling at a minimum speed of 20 mph, when no vehicle is in front .
• The Smart Cruise Control System (SCC) is deactivated when driving under the speed of 6 .0 mph
• When following a vehicle, the system will automatically adjust your cruise speed based on the vehicle in front .
QUICK TIPSREMINDERS:
•
In standard Cruise Control, the driver needs to manually assess the distance from other vehicles as the system will not apply brakes to slow down automatically in order to turn SCC ON/OFF
•
SCC system is activated when ignition is turned on . Speed will need to be reset when ignition is cycled on
•
The distance settings are approximations and may vary depending on factory settings at the time . See owner’s manual for more information
•
The SCC is also canceled when the driver’s door is opened, gear shift is changed out of D (Drive) and various other conditions . See owner’s manual for other conditions .
Page 31 of 54
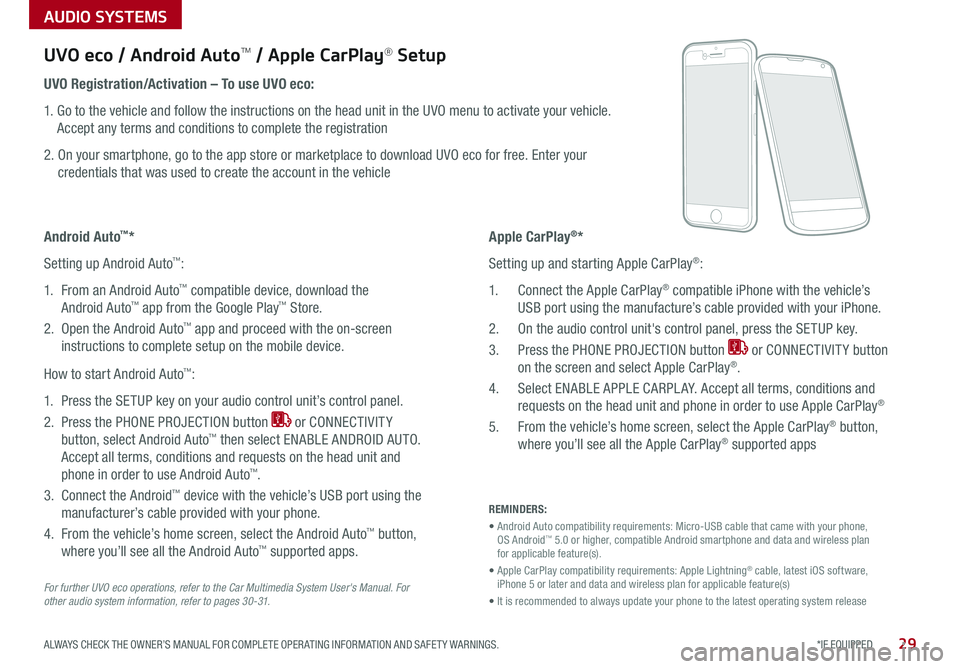
AUDIO SYSTEMS
29*IF EQUIPPED ALWAYS CHECK THE OWNER’S MANUAL FOR COMPLETE OPER ATING INFORMATION AND SAFET Y WARNINGS .
For further UVO eco operations, refer to the Car Multimedia System User's Manual. For other audio system information, refer to pages 3 0 -31.
UVO eco / Android AutoTM / Apple CarPlay® Setup
Android Auto™*
Setting up Android Auto™:
1 . From an Android Auto™ compatible device, download the
Android Auto™ app from the Google Play™ Store .
2 . Open the Android Auto™ app and proceed with the on-screen
instructions to complete setup on the mobile device .
How to start Android Auto™:
1 . Press the SETUP key on your audio control unit’s control panel .
2 . Press the PHONE PROJECTION button or CONNECTIVIT Y
button, select Android Auto™ then select ENABLE ANDROID AUTO .
Accept all terms, conditions and requests on the head unit and
phone in order to use Android Auto™ .
3 . Connect the Android™ device with the vehicle’s USB port using the
manufacturer’s cable provided with your phone .
4 . From the vehicle’s home screen, select the Android Auto™ button,
where you’ll see all the Android Auto™ supported apps .
REMINDERS:
• Android Auto compatibility requirements: Micro-USB cable that came with your phone, OS Android™ 5 .0 or higher, compatible Android smartphone and data and wireless plan for applicable feature(s) .
• Apple CarPlay compatibility requirements: Apple Lightning® cable, latest iOS software, iPhone 5 or later and data and wireless plan for applicable feature(s)
• It is recommended to always update your phone to the latest operating system release
UVO Registration/Activation – To use UVO eco:
1 . Go to the vehicle and follow the instructions on the head unit in the UVO menu to activate your vehicle .
Accept any terms and conditions to complete the registration
2 . On your smartphone, go to the app store or marketplace to download UVO eco for free . Enter your
credentials that was used to create the account in the vehicle
Apple CarPlay®*
Setting up and starting Apple CarPlay®:
1 . Connect the Apple CarPlay® compatible iPhone with the vehicle’s
USB port using the manufacture’s cable provided with your iPhone .
2 . On the audio control unit's control panel, press the SETUP key .
3 . Press the PHONE PROJECTION button or CONNECTIVIT Y button
on the screen and select Apple CarPlay® .
4 . Select ENABLE APPLE CARPL AY . Accept all terms, conditions and
requests on the head unit and phone in order to use Apple CarPlay®
5 . From the vehicle’s home screen, select the Apple CarPlay® button,
where you’ll see all the Apple CarPlay® supported apps
Page 32 of 54
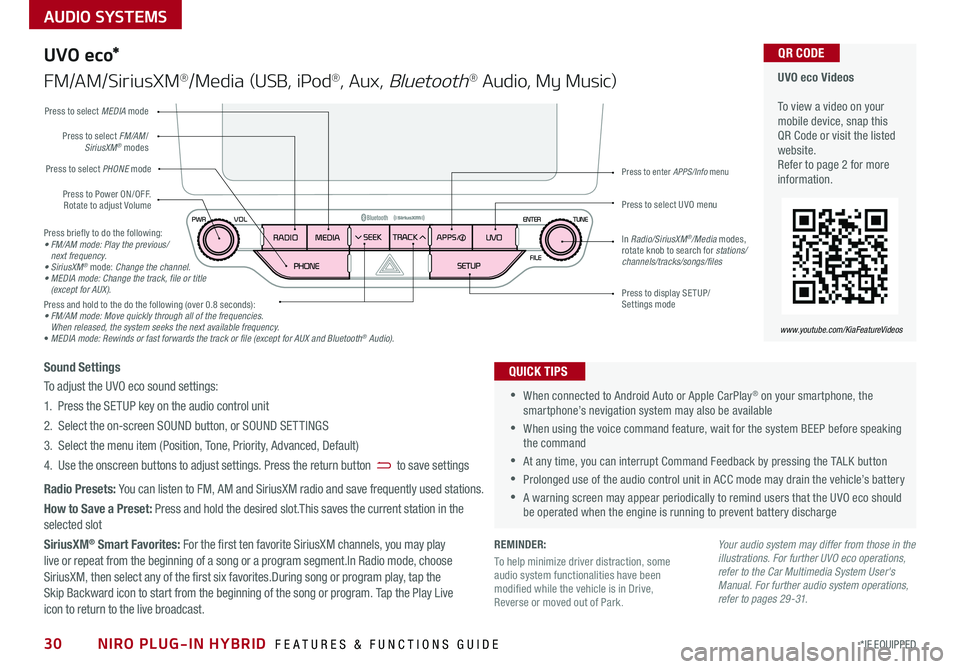
AUDIO SYSTEMS
UVO eco Videos To view a video on your mobile device, snap this QR Code or visit the listed website .Refer to page 2 for more information .
QR CODE
www.youtube.com/KiaFeatureVideos
U VO e co*
FM/AM/SiriusXM®/Media (USB, iPod®, Aux, Bluetooth® Audio, My Music)
•When connected to Android Auto or Apple CarPlay® on your smartphone, the smartphone’s nevigation system may also be available
•When using the voice command feature, wait for the system BEEP before speaking the command
•At any time, you can interrupt Command Feedback by pressing the TALK button
•Prolonged use of the audio control unit in ACC mode may drain the vehicle’s battery
•A warning screen may appear periodically to remind users that the UVO eco should be operated when the engine is running to prevent battery discharge
QUICK TIPSSound Settings
To adjust the UVO eco sound settings:
1 . Press the SETUP key on the audio control unit
2 . Select the on-screen SOUND button, or SOUND SET TINGS
3 . Select the menu item (Position, Tone, Priority, Advanced, Default)
4 . Use the onscreen buttons to adjust settings . Press the return button to save settings
Radio Presets: You can listen to FM, AM and SiriusXM radio and save frequently used stations .
How to Save a Preset: Press and hold the desired slot .This saves the current station in the selected slot
SiriusXM® Smart Favorites: For the first ten favorite SiriusXM channels, you may play live or repeat from the beginning of a song or a program segment .In Radio mode, choose SiriusXM, then select any of the first six favorites .During song or program play, tap the Skip Backward icon to start from the beginning of the song or program . Tap the Play Live icon to return to the live broadcast .
Your audio system may differ from those in the illustrations. For further UVO eco operations, refer to the Car Multimedia System User's Manual. For further audio system operations, refer to pages 29 -31.
Press to Power ON/OFF . Rotate to adjust Volume
Press to select PHONE mode
Press to select UVO menu
Press to select FM/AM/SiriusXM® modes
Press to select MEDIA mode
Press to display SE TUP/Settings mode
Press to enter APPS/Info menu
In Radio/SiriusXM®/Media modes, rotate knob to search for stations/ channels/tracks/songs/files
Press briefly to do the following:• FM/AM mode: Play the previous/ next frequency.• SiriusXM® mode: Change the channel.• MEDIA mode: Change the track, file or title (except for AUX).Press and hold to the do the following (over 0 .8 seconds):• FM/AM mode: Move quickly through all of the frequencies. When released, the system seeks the next available frequency.• MEDIA mode: Rewinds or fast forwards the track or file (except for AUX and Bluetooth® Audio).
NIRO PLUG-IN HYBRID FEATURES & FUNCTIONS GUIDE30*IF EQUIPPED
REMINDER:
To help minimize driver distraction, some audio system functionalities have been modified while the vehicle is in Drive, Reverse or moved out of Park .
Page 33 of 54
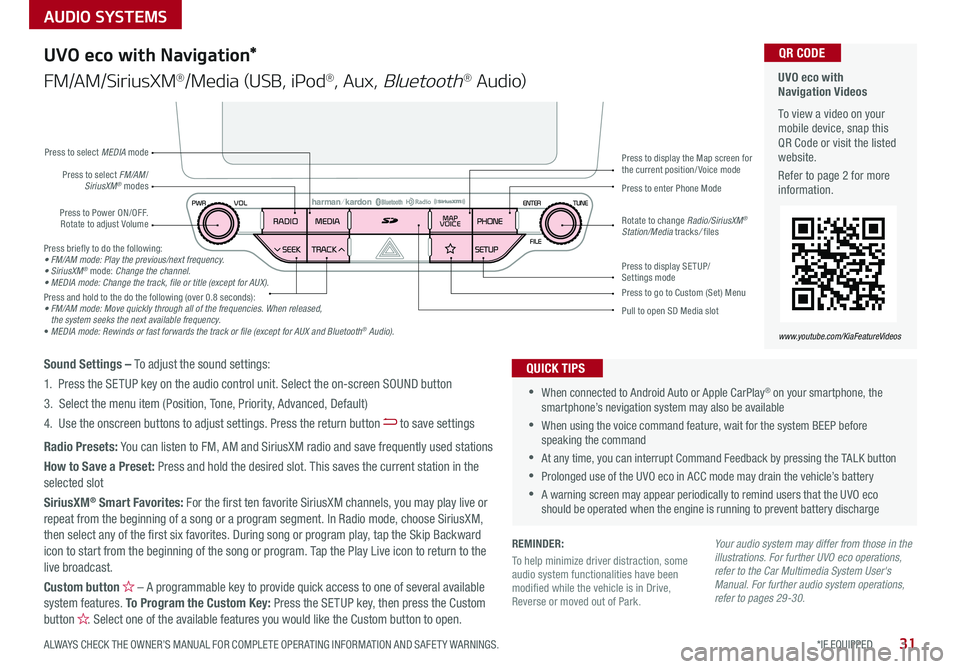
AUDIO SYSTEMS
31*IF EQUIPPED ALWAYS CHECK THE OWNER’S MANUAL FOR COMPLETE OPER ATING INFORMATION AND SAFET Y WARNINGS .
UVO eco with Navigation Videos
To view a video on your mobile device, snap this QR Code or visit the listed website .
Refer to page 2 for more information .
QR CODE
www.youtube.com/KiaFeatureVideos
UVO eco with Navigation*
FM/AM/SiriusXM®/Media (USB, iPod®, Aux, Bluetooth® Au d io)
Press to Power ON/OFF . Rotate to adjust Volume
Press to enter Phone ModePress to select FM/AM/SiriusXM® modes
Press to select MEDIA mode
Press to display SE TUP/Settings mode
Press to display the Map screen for the current position/ Voice mode
Press to go to Custom (Set) Menu
Pull to open SD Media slot
Rotate to change Radio/SiriusXM® Station/Media tracks/ files
•When connected to Android Auto or Apple CarPlay® on your smartphone, the smartphone’s nevigation system may also be available
•When using the voice command feature, wait for the system BEEP before speaking the command
•At any time, you can interrupt Command Feedback by pressing the TALK button
•Prolonged use of the UVO eco in ACC mode may drain the vehicle’s battery
•A warning screen may appear periodically to remind users that the UVO eco should be operated when the engine is running to prevent battery discharge
QUICK TIPSSound Settings – To adjust the sound settings:
1 . Press the SETUP key on the audio control unit . Select the on-screen SOUND button
3 . Select the menu item (Position, Tone, Priority, Advanced, Default)
4 . Use the onscreen buttons to adjust settings . Press the return button to save settings
Radio Presets: You can listen to FM, AM and SiriusXM radio and save frequently used stations
How to Save a Preset: Press and hold the desired slot . This saves the current station in the selected slot
SiriusXM® Smart Favorites: For the first ten favorite SiriusXM channels, you may play live or repeat from the beginning of a song or a program segment . In Radio mode, choose SiriusXM, then select any of the first six favorites . During song or program play, tap the Skip Backward icon to start from the beginning of the song or program . Tap the Play Live icon to return to the
live broadcast .
Custom button – A programmable key to provide quick access to one of several available system features . To Program the Custom Key: Press the SETUP key, then press the Custom button . Select one of the available features you would like the Custom button to open .
Press briefly to do the following:• FM/AM mode: Play the previous/next frequency.• SiriusXM® mode: Change the channel.• MEDIA mode: Change the track, file or title (except for AUX).Press and hold to the do the following (over 0 .8 seconds):• FM/AM mode: Move quickly through all of the frequencies. When released, the system seeks the next available frequency.• MEDIA mode: Rewinds or fast forwards the track or file (except for AUX and Bluetooth® Audio).
Your audio system may differ from those in the illustrations. For further UVO eco operations, refer to the Car Multimedia System User's Manual. For further audio system operations, refer to pages 29-30.
REMINDER:
To help minimize driver distraction, some audio system functionalities have been modified while the vehicle is in Drive, Reverse or moved out of Park .