change wheel KIA NIRO PHEV 2020 Quick Start Guide Base Audio
[x] Cancel search | Manufacturer: KIA, Model Year: 2020, Model line: NIRO PHEV, Model: KIA NIRO PHEV 2020Pages: 134, PDF Size: 4.4 MB
Page 10 of 134
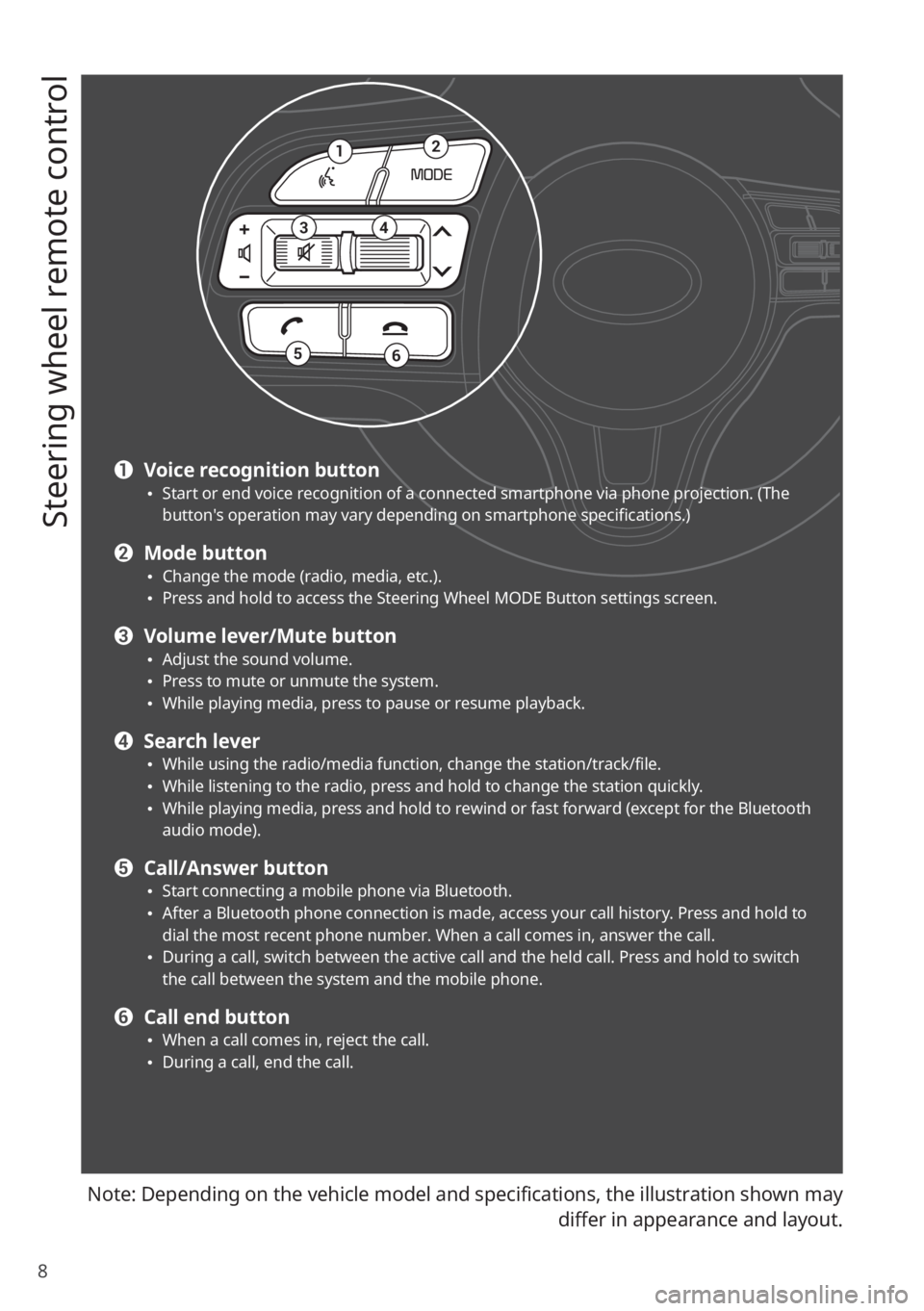
8
Steering wheel remote control
Note: Depending on the vehicle model and specifications, the illustration shown may
differ in appearance and layout.
12
34
56
a Voice recognition button 0024Start or end voice recognition of a connected smartphone via phone projection. (The button′s operation may vary depending on smartphone specifications.)
b Mode button 0024Change the mode (radio, media, etc.). 0024Press and hold to access the Steering Wheel MODE Button settings screen.
c Volume lever/Mute button 0024Adjust the sound volume. 0024Press to mute or unmute the system. 0024While playing media, press to pause or resume playback.
d Search lever 0024While using the radio/media function, change the station/track/file. 0024While listening to the radio, press and hold to change the station quickly. 0024While playing media, press and hold to rewind or fast forward (except for the Bluetooth audio mode).
e Call/Answer button 0024Start connecting a mobile phone via Bluetooth. 0024After a Bluetooth phone connection is made, access your call history. Press and hold to dial the most recent phone number. When a call comes in, answer the call. 0024During a call, switch between the active call and the held call. Press and hold to switch the call between the system and the mobile phone.
f Call end button 0024When a call comes in, reject the call. 0024During a call, end the call.
Page 11 of 134
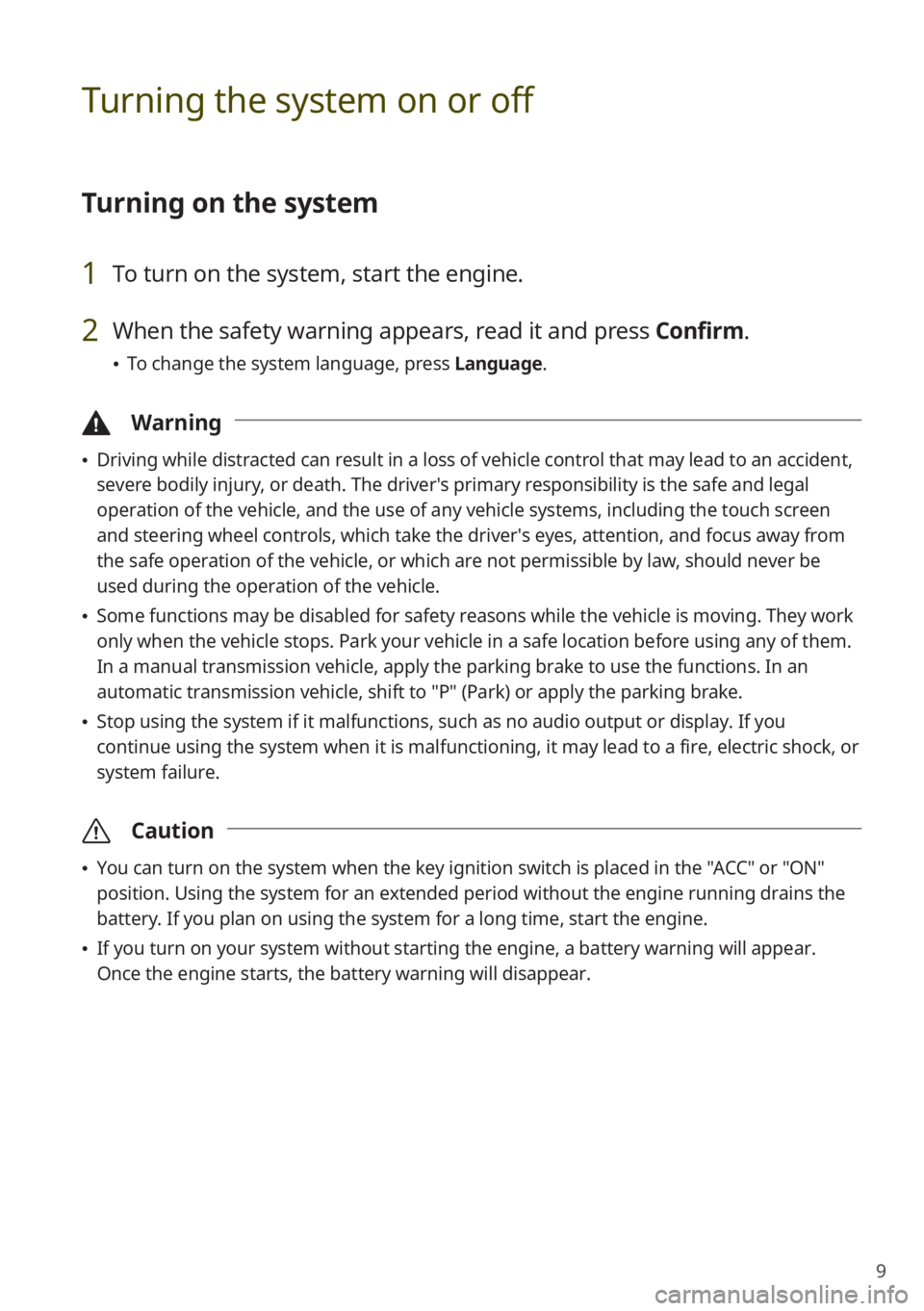
9
Turning the system on or off
Turning on the system
1 To turn on the system, start the engine.
2 When the safety warning appears, read it and press Confirm.
0024To change the system language, press Language.
\334Warning
0024Driving while distracted can result in a loss of vehicle control that may lead to an accident,
severe bodily injury, or death. The driver′s primary responsibility is the safe and legal
operation of the vehicle, and the use of any vehicle systems, including the \
touch screen
and steering wheel controls, which take the driver′s eyes, attention, and focus away from
the safe operation of the vehicle, or which are not permissible by law, should never be
used during the operation of the vehicle.
0024Some functions may be disabled for safety reasons while the vehicle is moving. They work
only when the vehicle stops. Park your vehicle in a safe location before using any of them.
In a manual transmission vehicle, apply the parking brake to use the functions. In an
automatic transmission vehicle, shift to "P" (Park) or apply the parking brake.
0024Stop using the system if it malfunctions, such as no audio output or dis\
play. If you
continue using the system when it is malfunctioning, it may lead to a fi\
re, electric shock, or
system failure.
\335Caution
0024You can turn on the system when the key ignition switch is placed in the "ACC" or "ON"
position. Using the system for an extended period without the engine running drains the
battery. If you plan on using the system for a long time, start the engine.
0024If you turn on your system without starting the engine, a battery warnin\
g will appear.
Once the engine starts, the battery warning will disappear.
Page 13 of 134
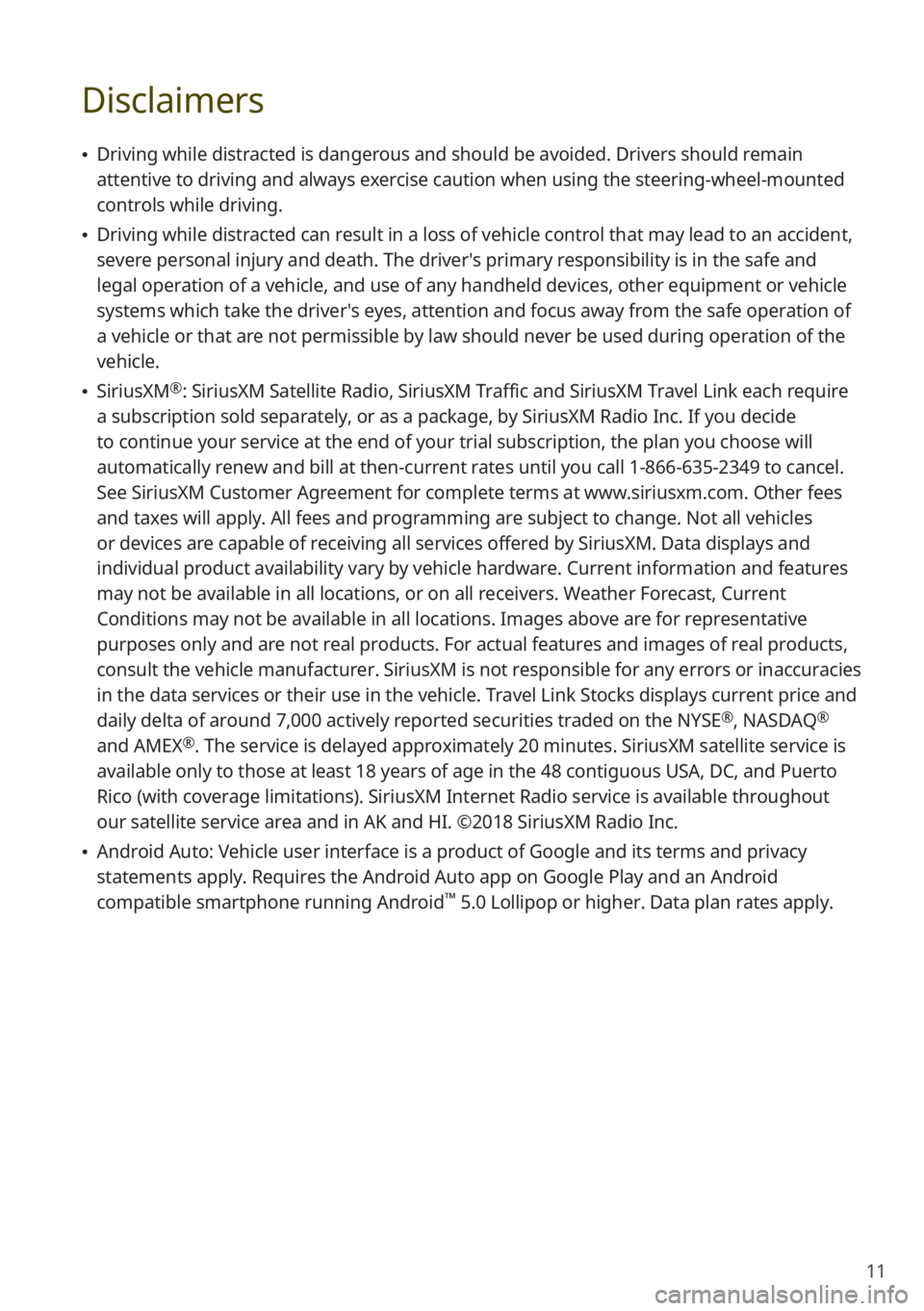
11
Disclaimers
0024Driving while distracted is dangerous and should be avoided. Drivers should remain
attentive to driving and always exercise caution when using the steering-wheel-mounted
controls while driving.
0024Driving while distracted can result in a loss of vehicle control that may lead to an accident,
severe personal injury and death. The driver′s primary responsibility is in the safe and
legal operation of a vehicle, and use of any handheld devices, other equipment or vehicle
systems which take the driver′s eyes, attention and focus away from the safe operation of
a vehicle or that are not permissible by law should never be used during operation of the
vehicle.
0024SiriusXM®: SiriusXM Satellite Radio, SiriusXM Traffic and SiriusXM Travel Link each require
a subscription sold separately, or as a package, by SiriusXM Radio Inc. If you decide
to continue your service at the end of your trial subscription, the plan\
you choose will
automatically renew and bill at then-current rates until you call 1-866-635-2349 to cancel.
See SiriusXM Customer Agreement for complete terms at www.siriusxm.com. Other fees
and taxes will apply. All fees and programming are subject to change. Not all vehicles
or devices are capable of receiving all services offered by SiriusXM. Data displays and
individual product availability vary by vehicle hardware. Current information and features
may not be available in all locations, or on all receivers. Weather Forecast, Current
Conditions may not be available in all locations. Images above are for representative
purposes only and are not real products. For actual features and images of real products,
consult the vehicle manufacturer. SiriusXM is not responsible for any errors or inaccuracies
in the data services or their use in the vehicle. Travel Link Stocks displays current price and
daily delta of around 7,000 actively reported securities traded on the NYSE®, NASDAQ®
and AMEX®. The service is delayed approximately 20 minutes. SiriusXM satellite service is
available only to those at least 18 years of age in the 48 contiguous USA, DC, and Puerto
Rico (with coverage limitations). SiriusXM Internet Radio service is available throughout
our satellite service area and in AK and HI. ©2018 SiriusXM Radio Inc.
0024Android Auto: Vehicle user interface is a product of Google and its terms and privacy
statements apply. Requires the Android Auto app on Google Play and an Android
compatible smartphone running Android™ 5.0 Lollipop or higher. Data plan rates apply.
Page 19 of 134
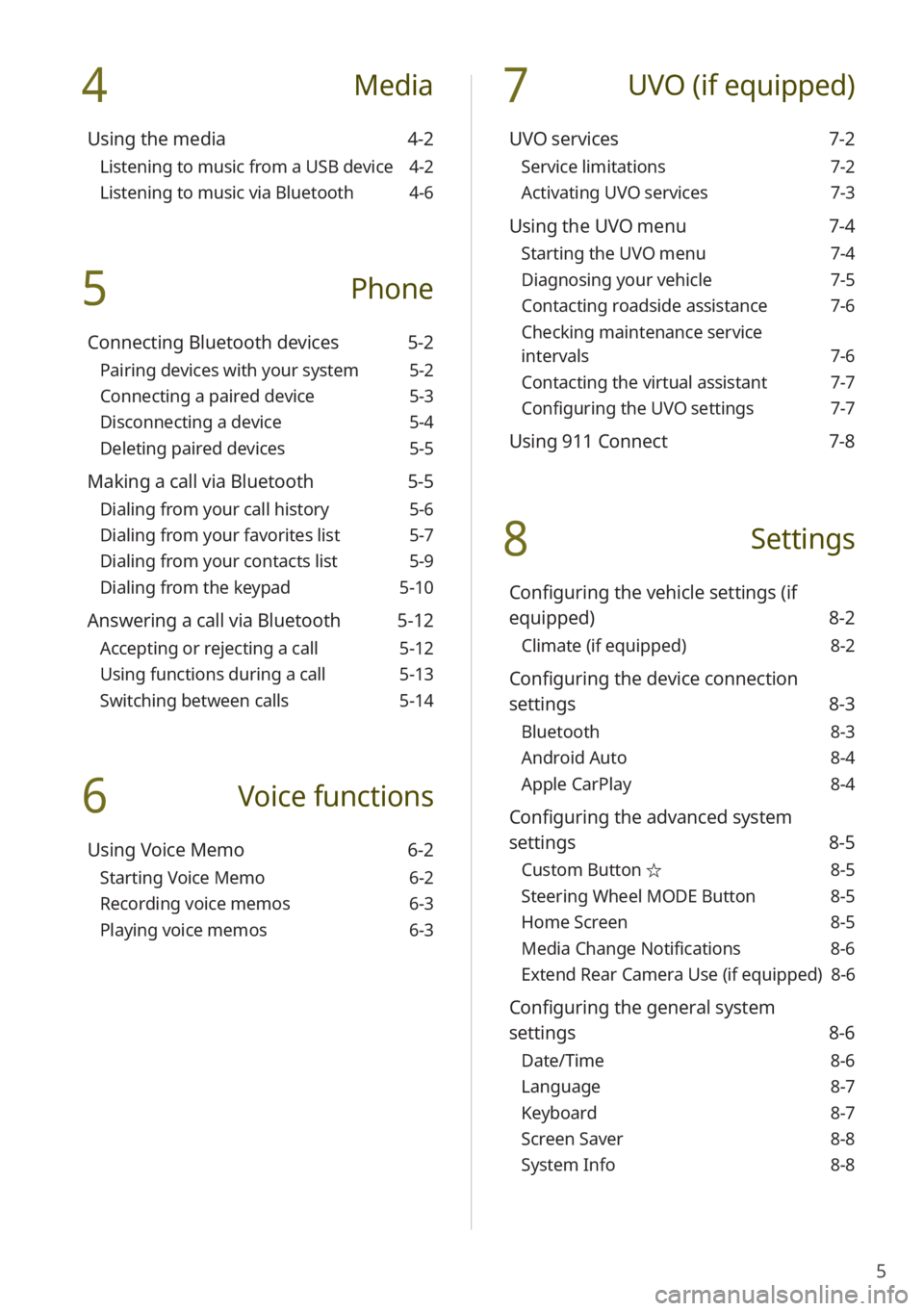
5
4 Media
Using the media 4-2
Listening to music from a USB device 4-2
Listening to music via Bluetooth 4-6
5 Phone
Connecting Bluetooth devices 5-2
Pairing devices with your system 5-2
Connecting a paired device 5-3
Disconnecting a device 5-4
Deleting paired devices 5-5
Making a call via Bluetooth 5-5
Dialing from your call history 5-6
Dialing from your favorites list 5-7
Dialing from your contacts list 5-9
Dialing from the keypad 5-10
Answering a call via Bluetooth 5-12
Accepting or rejecting a call 5-12
Using functions during a call 5-13
Switching between calls 5-14
6 Voice functions
Using Voice Memo 6-2
Starting Voice Memo 6-2
Recording voice memos 6-3
Playing voice memos 6-3
7 UVO (if equipped)
UVO services 7-2
Service limitations 7-2
Activating UVO services 7-3
Using the UVO menu 7-4
Starting the UVO menu 7-4
Diagnosing your vehicle 7-5
Contacting roadside assistance 7-6
Checking maintenance service
intervals 7-6
Contacting the virtual assistant 7-7
Configuring the UVO settings 7-7
Using 911 Connect 7-8
8 Settings
Configuring the vehicle settings (if
equipped) 8-2
Climate (if equipped) 8-2
Configuring the device connection
settings 8-3
Bluetooth 8-3
Android Auto 8-4
Apple CarPlay 8-4
Configuring the advanced system
settings 8-5
Custom Button ☆ 8-5
Steering Wheel MODE Button 8-5
Home Screen 8-5
Media Change Notifications 8-6
Extend Rear Camera Use (if equipped) 8-6
Configuring the general system
settings 8-6
Date/Time 8-6
Language 8-7
Keyboard 8-7
Screen Saver 8-8
System Info 8-8
Page 22 of 134
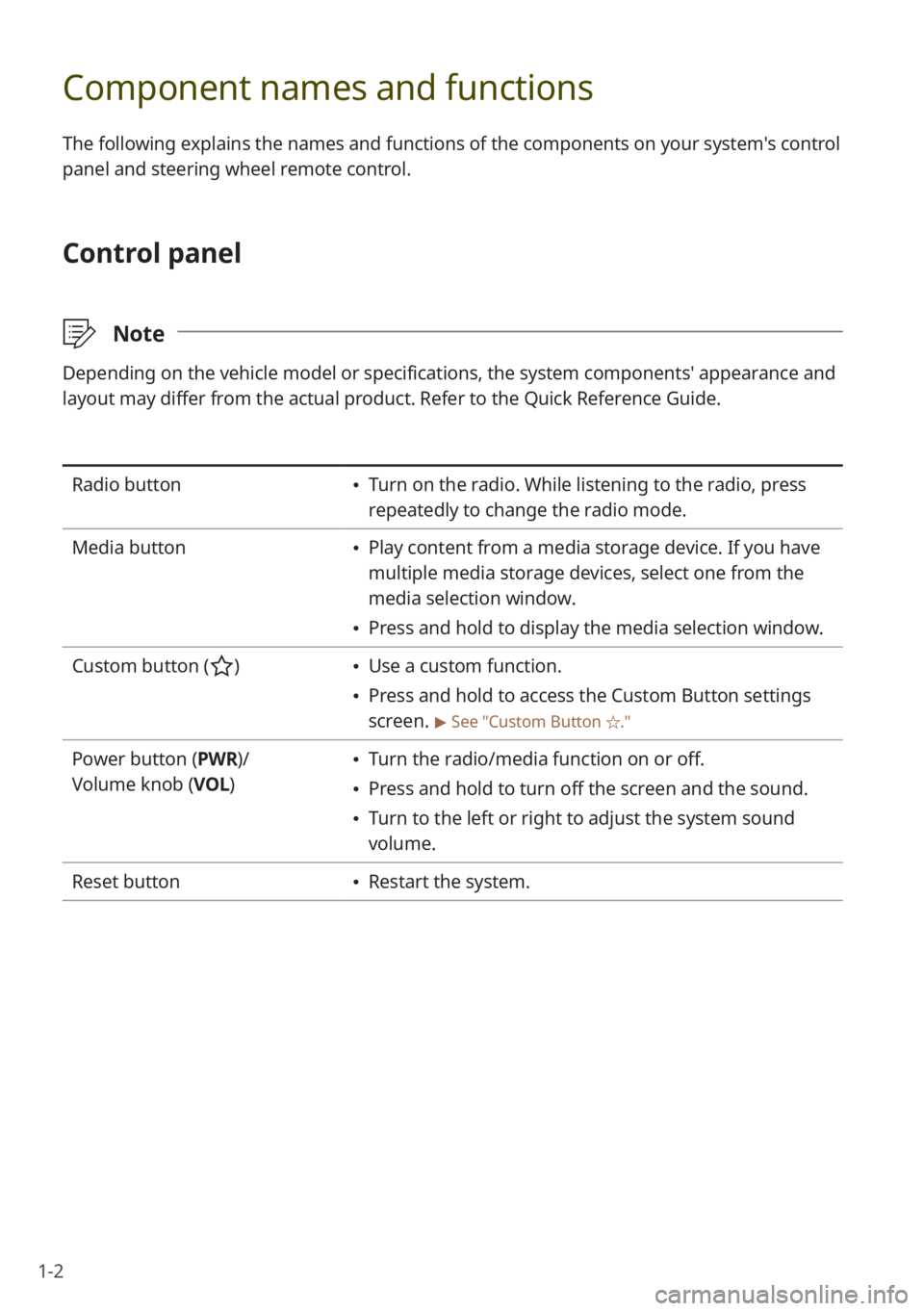
1-2
Component names and functions
The following explains the names and functions of the components on your system's control
panel and steering wheel remote control.
Control panel
\333Note
Depending on the vehicle model or specifications, the system components'\
appearance and
layout may differ from the actual product. Refer to the Quick Reference Guide.
Radio button Turn on the radio. While listening to the radio, press
repeatedly to change the radio mode.
Media button
Play content from a media storage device. If you have
multiple media storage devices, select one from the
media selection window.
Press and hold to display the media selection window.
Custom button (
) Use a custom function.
Press and hold to access the Custom Button settings
screen.
> See ″Custom Button ☆.″
Power button (PWR)/
Volume knob (VOL ) Turn the radio/media function on or off.
Press and hold to turn off the screen and the sound.
Turn to the left or right to adjust the system sound
volume.
Reset button
Restart the system.
Page 24 of 134
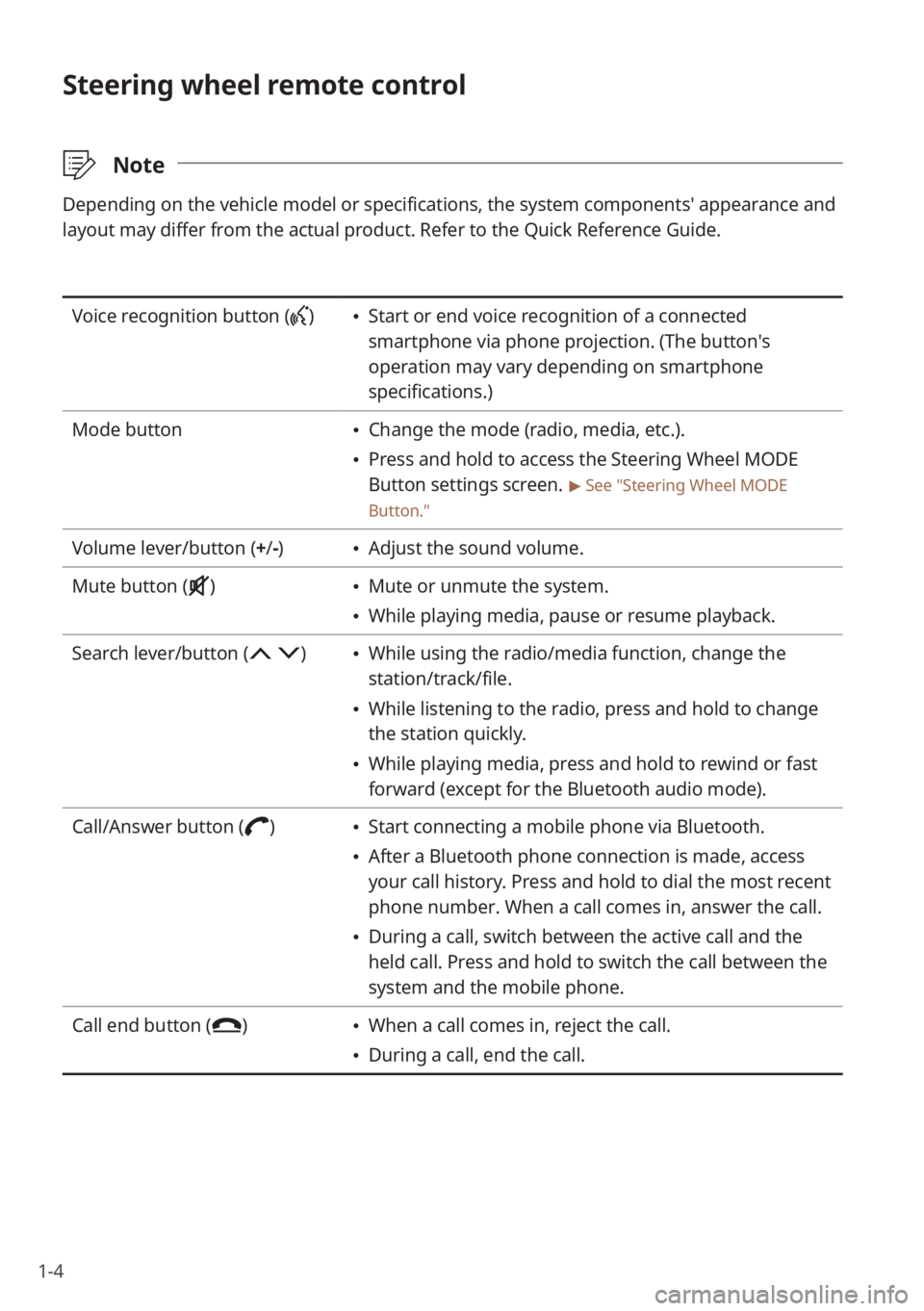
1-4
Steering wheel remote control
\333Note
Depending on the vehicle model or specifications, the system components'\
appearance and
layout may differ from the actual product. Refer to the Quick Reference Guide.
Voice recognition button () Start or end voice recognition of a connected
smartphone via phone projection. (The button′s
operation may vary depending on smartphone
specifications.)
Mode button
Change the mode (radio, media, etc.).
Press and hold to access the Steering Wheel MODE
Button settings screen.
> See ″Steering Wheel MODE
Button.″
Volume lever/button (+ /-) Adjust the sound volume.
Mute button (
) Mute or unmute the system.
While playing media, pause or resume playback.
Search lever/button (
) While using the radio/media function, change the
station/track/file.
While listening to the radio, press and hold to change
the station quickly.
While playing media, press and hold to rewind or fast
forward (except for the Bluetooth audio mode).
Call/Answer button (
) Start connecting a mobile phone via Bluetooth.
After a Bluetooth phone connection is made, access
your call history. Press and hold to dial the most recent
phone number. When a call comes in, answer the call.
During a call, switch between the active call and the
held call. Press and hold to switch the call between the
system and the mobile phone.
Call end button (
) When a call comes in, reject the call.
During a call, end the call.
Page 25 of 134
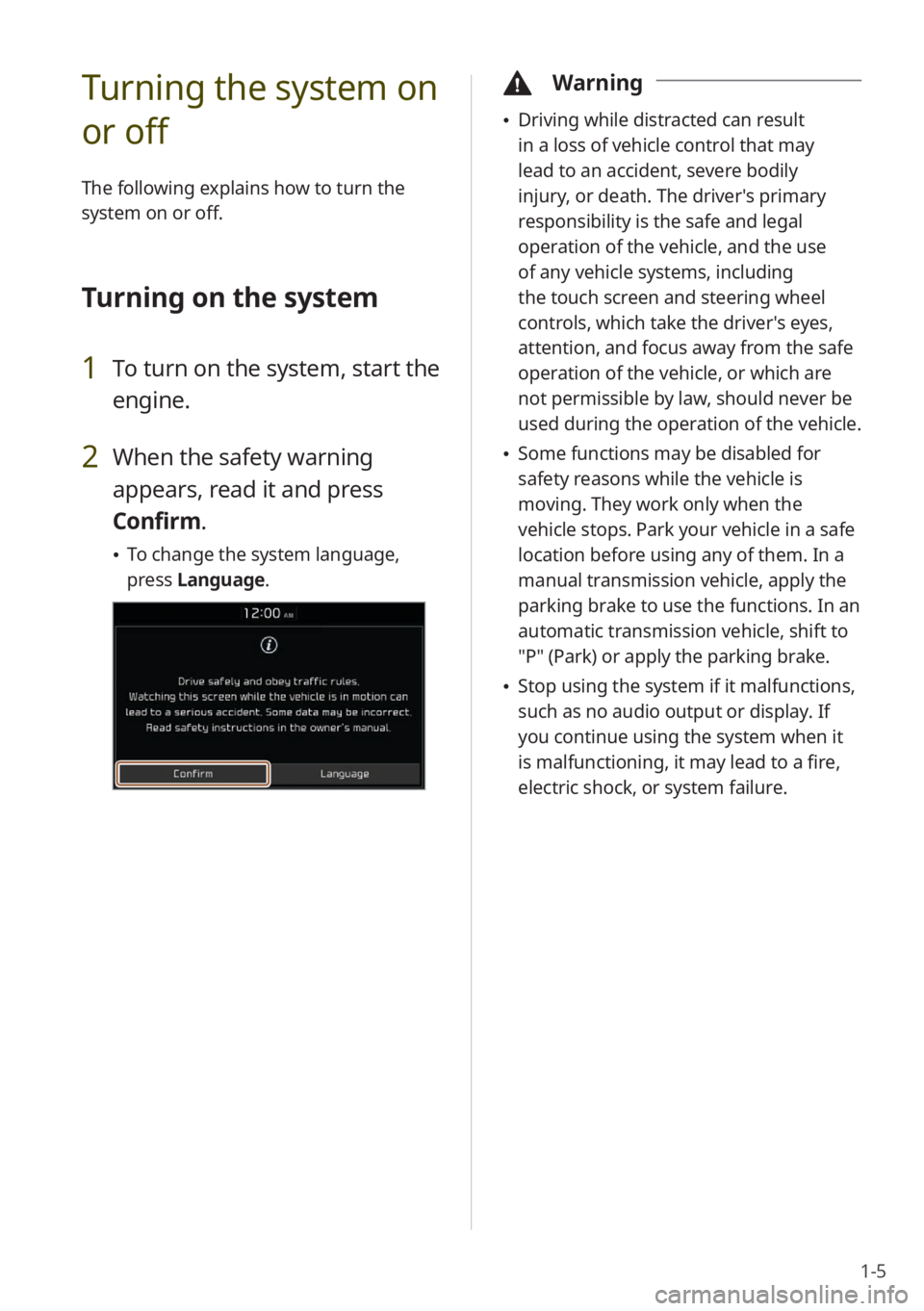
1-5
Turning the system on
or off
The following explains how to turn the
system on or off.
Turning on the system
1 To turn on the system, start the
engine.
2 When the safety warning
appears, read it and press
Confirm.
To change the system language,
press Language.
\334Warning
Driving while distracted can result
in a loss of vehicle control that may
lead to an accident, severe bodily
injury, or death. The driver′s primary
responsibility is the safe and legal
operation of the vehicle, and the use
of any vehicle systems, including
the touch screen and steering wheel
controls, which take the driver′s eyes,
attention, and focus away from the safe
operation of the vehicle, or which are
not permissible by law, should never be
used during the operation of the vehicle.
Some functions may be disabled for
safety reasons while the vehicle is
moving. They work only when the
vehicle stops. Park your vehicle in a safe
location before using any of them. In a
manual transmission vehicle, apply the
parking brake to use the functions. In an
automatic transmission vehicle, shift to
″P″ (Park) or apply the parking brake.
Stop using the system if it malfunctions,
such as no audio output or display. If
you continue using the system when it
is malfunctioning, it may lead to a fire,
electric shock, or system failure.
Page 36 of 134
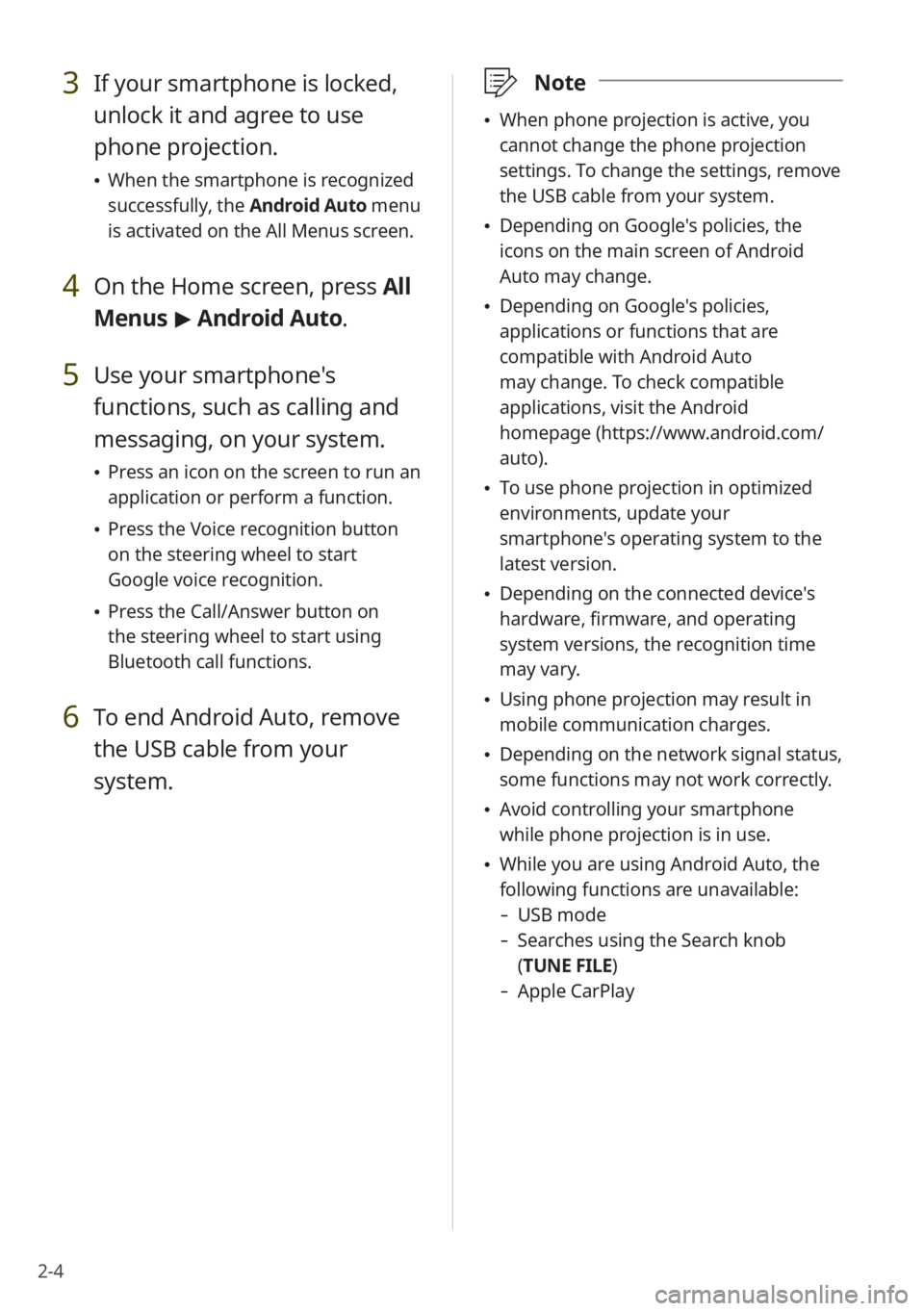
2-4
3 If your smartphone is locked,
unlock it and agree to use
phone projection.
When the smartphone is recognized
successfully, the Android Auto menu
is activated on the All Menus screen.
4 On the Home screen, press All
Menus > Android Auto.
5 Use your smartphone's
functions, such as calling and
messaging, on your system.
Press an icon on the screen to run an
application or perform a function.
Press the Voice recognition button
on the steering wheel to start
Google voice recognition.
Press the Call/Answer button on
the steering wheel to start using
Bluetooth call functions.
6 To end Android Auto, remove
the USB cable from your
system.
\333 Note
When phone projection is active, you
cannot change the phone projection
settings. To change the settings, remove
the USB cable from your system.
Depending on Google's policies, the
icons on the main screen of Android
Auto may change.
Depending on Google's policies,
applications or functions that are
compatible with Android Auto
may change. To check compatible
applications, visit the Android
homepage (https://www.android.com/
auto).
To use phone projection in optimized
environments, update your
smartphone's operating system to the
latest version.
Depending on the connected device's
hardware, firmware, and operating
system versions, the recognition time
may vary.
Using phone projection may result in
mobile communication charges.
Depending on the network signal status,
some functions may not work correctly.
Avoid controlling your smartphone
while phone projection is in use.
While you are using Android Auto, the
following functions are unavailable:
- USB mode
-Searches using the Search knob
(TUNE FILE)
- Apple CarPlay
Page 38 of 134
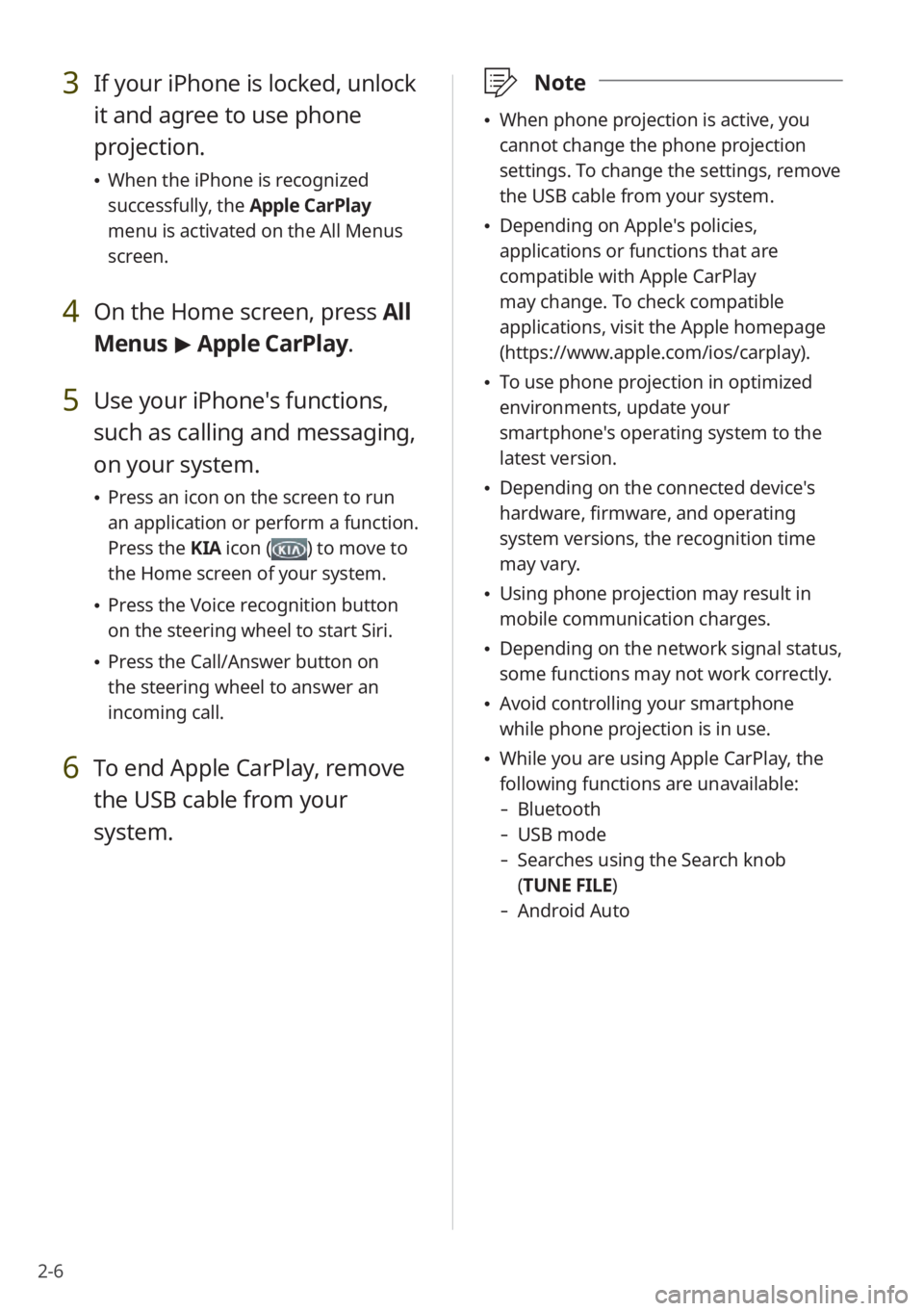
2-6
3 If your iPhone is locked, unlock
it and agree to use phone
projection.
When the iPhone is recognized
successfully, the Apple CarPlay
menu is activated on the All Menus
screen.
4 On the Home screen, press All
Menus > Apple CarPlay.
5 Use your iPhone's functions,
such as calling and messaging,
on your system.
Press an icon on the screen to run
an application or perform a function.
Press the KIA icon (
) to move to
the Home screen of your system.
Press the Voice recognition button
on the steering wheel to start Siri.
Press the Call/Answer button on
the steering wheel to answer an
incoming call.
6 To end Apple CarPlay, remove
the USB cable from your
system.
\333 Note
When phone projection is active, you
cannot change the phone projection
settings. To change the settings, remove
the USB cable from your system.
Depending on Apple's policies,
applications or functions that are
compatible with Apple CarPlay
may change. To check compatible
applications, visit the Apple homepage
(https://www.apple.com/ios/carplay).
To use phone projection in optimized
environments, update your
smartphone's operating system to the
latest version.
Depending on the connected device's
hardware, firmware, and operating
system versions, the recognition time
may vary.
Using phone projection may result in
mobile communication charges.
Depending on the network signal status,
some functions may not work correctly.
Avoid controlling your smartphone
while phone projection is in use.
While you are using Apple CarPlay, the
following functions are unavailable:
- Bluetooth
-USB mode
-Searches using the Search knob
(TUNE FILE)
- Android Auto
Page 56 of 134
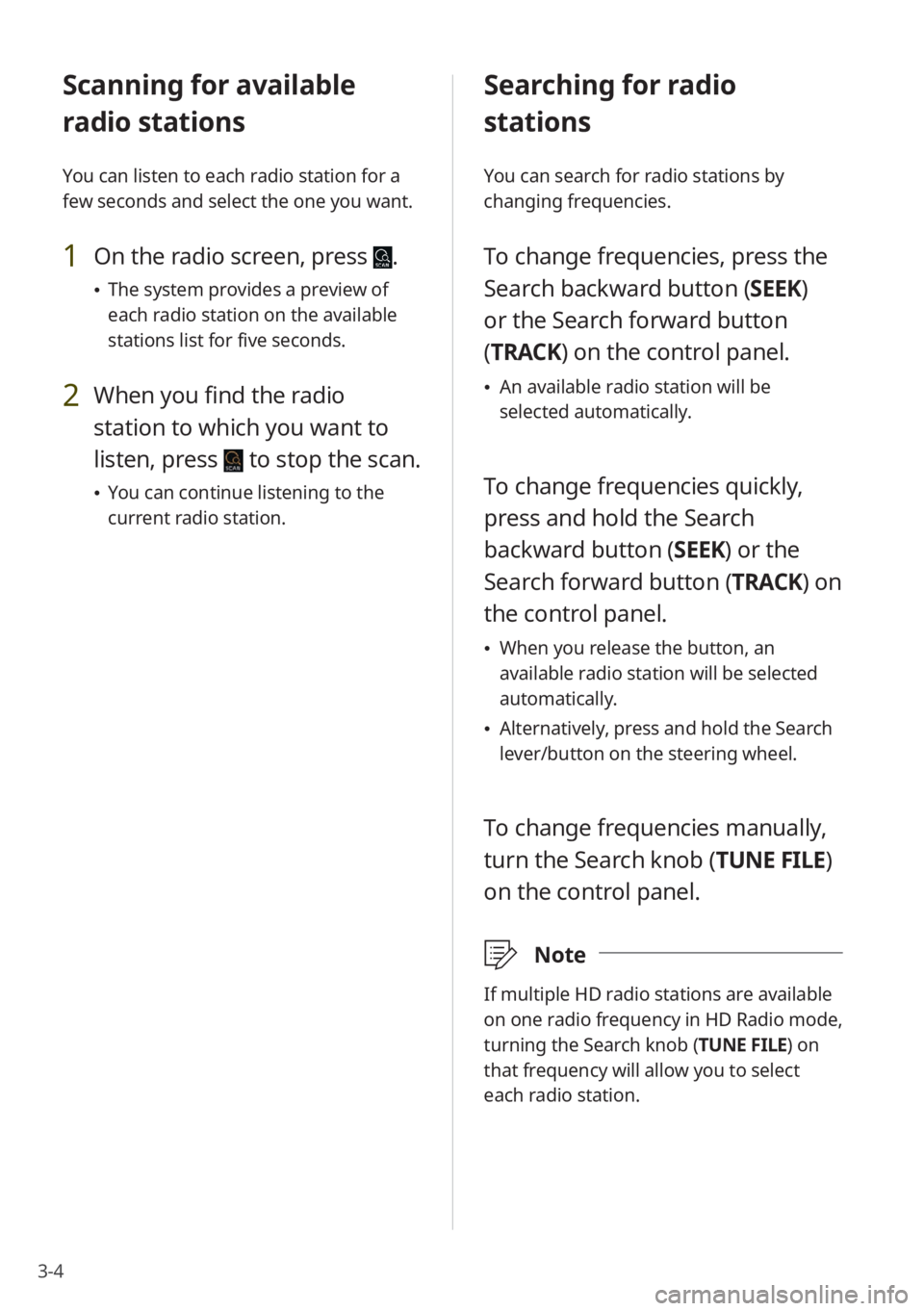
3-4
Scanning for available
radio stations
You can listen to each radio station for a
few seconds and select the one you want.
1 On the radio screen, press .
The system provides a preview of
each radio station on the available
stations list for five seconds.
2 When you find the radio
station to which you want to
listen, press
to stop the scan.
You can continue listening to the
current radio station.
Searching for radio
stations
You can search for radio stations by
changing frequencies.
To change frequencies, press the
Search backward button (SEEK)
or the Search forward button
(TRACK ) on the control panel.
An available radio station will be
selected automatically.
To change frequencies quickly,
press and hold the Search
backward button (SEEK) or the
Search forward button (TRACK ) on
the control panel.
When you release the button, an
available radio station will be selected
automatically.
Alternatively, press and hold the Search
lever/button on the steering wheel.
To change frequencies manually,
turn the Search knob (TUNE FILE)
on the control panel.
\333 Note
If multiple HD radio stations are available
on one radio frequency in HD Radio mode,
turning the Search knob (TUNE FILE) on
that frequency will allow you to select
each radio station.