audio KIA NIRO PHEV 2023 Quick Start Guide Base Audio
[x] Cancel search | Manufacturer: KIA, Model Year: 2023, Model line: NIRO PHEV, Model: KIA NIRO PHEV 2023Pages: 172, PDF Size: 4.78 MB
Page 77 of 172
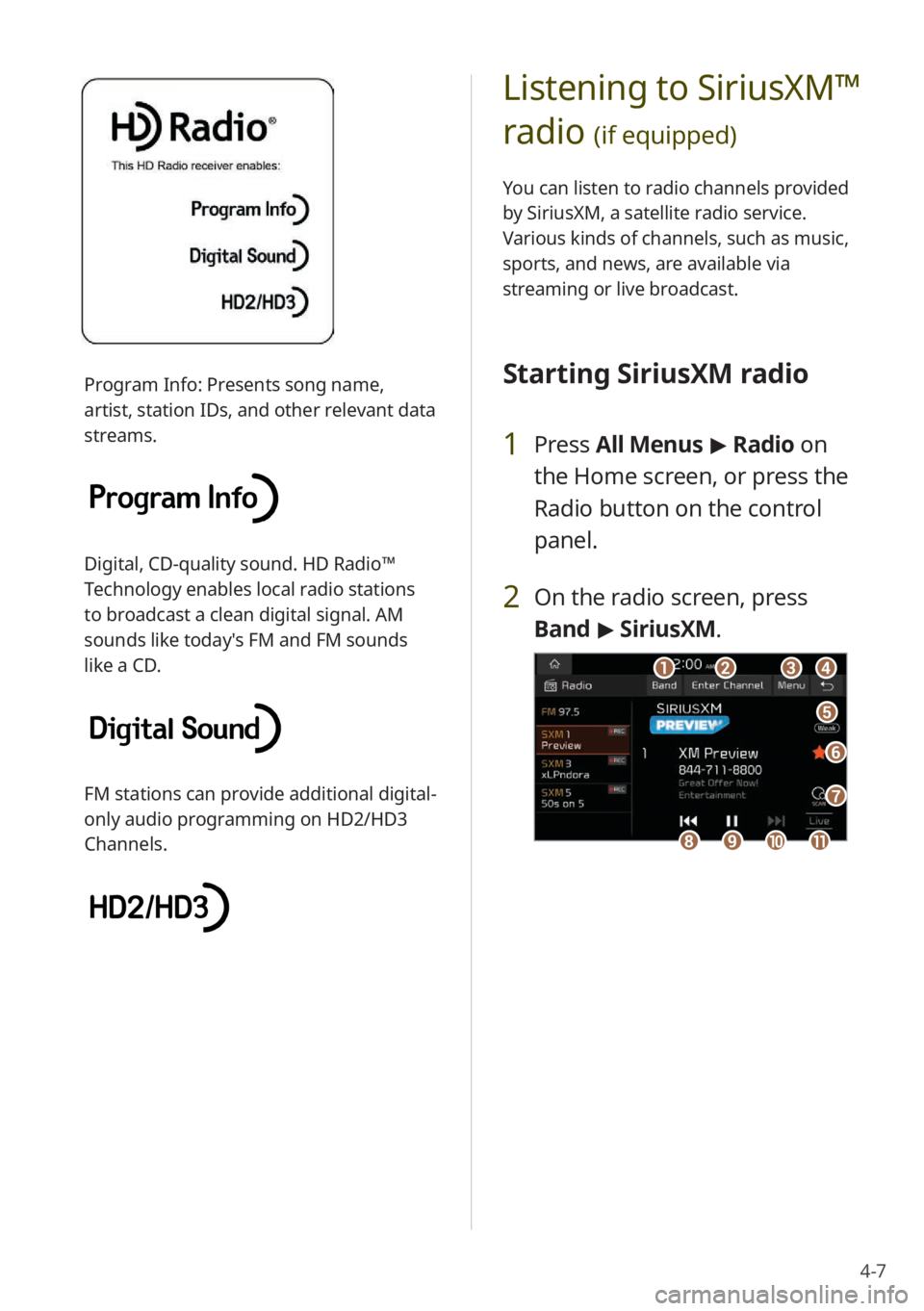
4-7
Listening to SiriusXM™
radio
(if equipped)
You can listen to radio channels provided
by SiriusXM, a satellite radio service.
Various kinds of channels, such as music,
sports, and news, are available via
streaming or live broadcast.
Starting SiriusXM radio
1 Press All Menus > Radio on
the Home screen, or press the
Radio button on the control
panel.
2 On the radio screen, press
Band > SiriusXM.
dd
ff
ee
gg
aabbcc
iijjkkhh
Program Info: Presents song name,
artist, station IDs, and other relevant data
streams.
Digital, CD-quality sound. HD Radio™
Technology enables local radio stations
to broadcast a clean digital signal. AM
sounds like today′s FM and FM sounds
like a CD.
FM stations can provide additional digital-
only audio programming on HD2/HD3
Channels.
Page 86 of 172
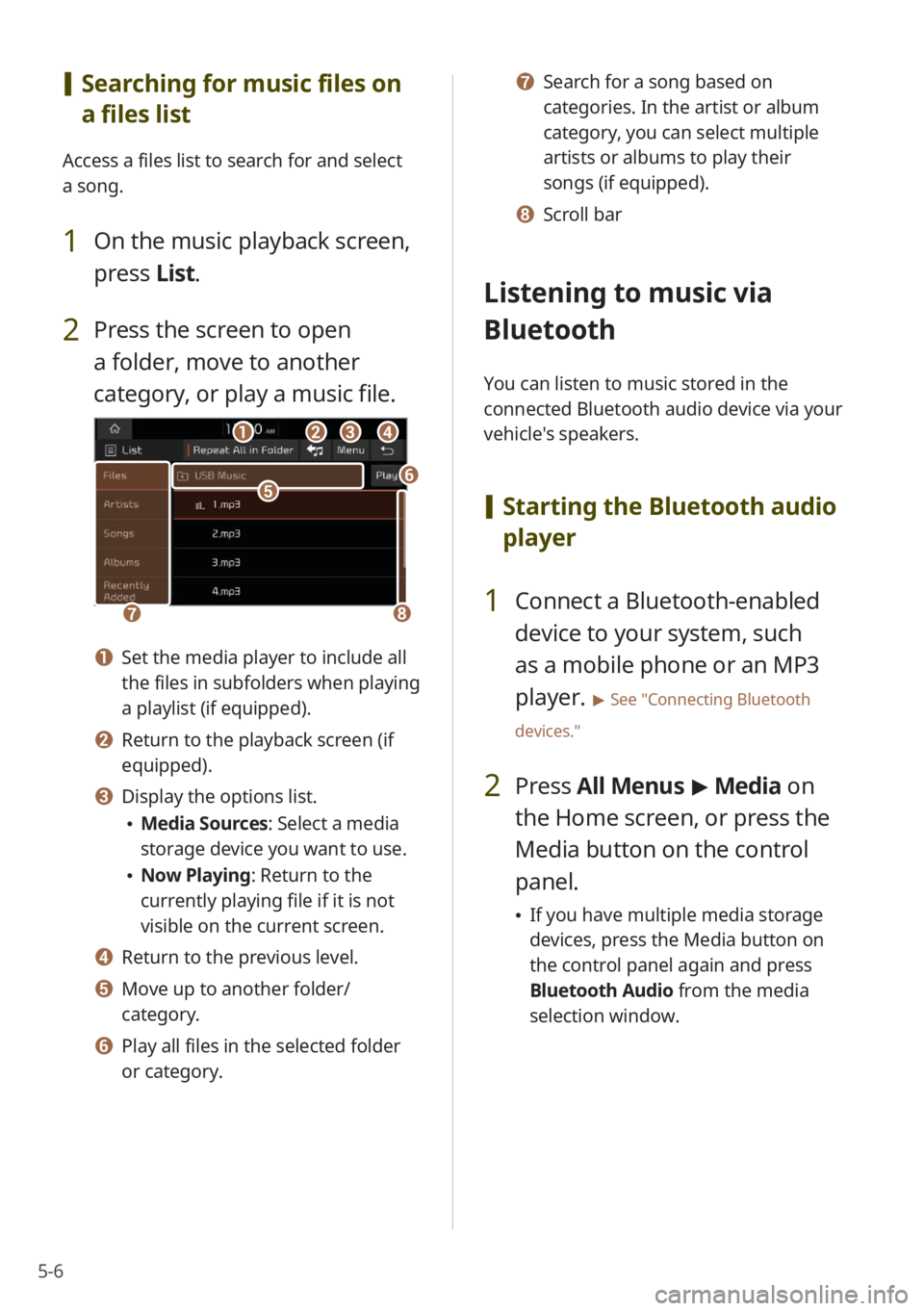
5-6
[Searching for music files on
a files list
Access a files list to search for and select
a song.
1 On the music playback screen,
press List.
2 Press the screen to open
a folder, move to another
category, or play a music file.
ccddbbaa
gghh
eeff
a a Set the media player to include all
the files in subfolders when playing
a playlist (if equipped).
b b Return to the playback screen (if
equipped).
c c Display the options list.
\225Media Sources: Select a media
storage device you want to use.
\225Now Playing: Return to the
currently playing file if it is not
visible on the current screen.
d d Return to the previous level.
e e Move up to another folder/
category.
f f Play all files in the selected folder
or category.
g g Search for a song based on
categories. In the artist or album
category, you can select multiple
artists or albums to play their
songs (if equipped).
h h Scroll bar
Listening to music via
Bluetooth
You can listen to music stored in the
connected Bluetooth audio device via your
vehicle's speakers.
[ Starting the Bluetooth audio
player
1 Connect a Bluetooth-enabled
device to your system, such
as a mobile phone or an MP3
player.
> See ″Connecting Bluetooth
devices.″
2 Press All Menus > Media on
the Home screen, or press the
Media button on the control
panel.
\225 If you have multiple media storage
devices, press the Media button on
the control panel again and press
Bluetooth Audio from the media
selection window.
Page 87 of 172
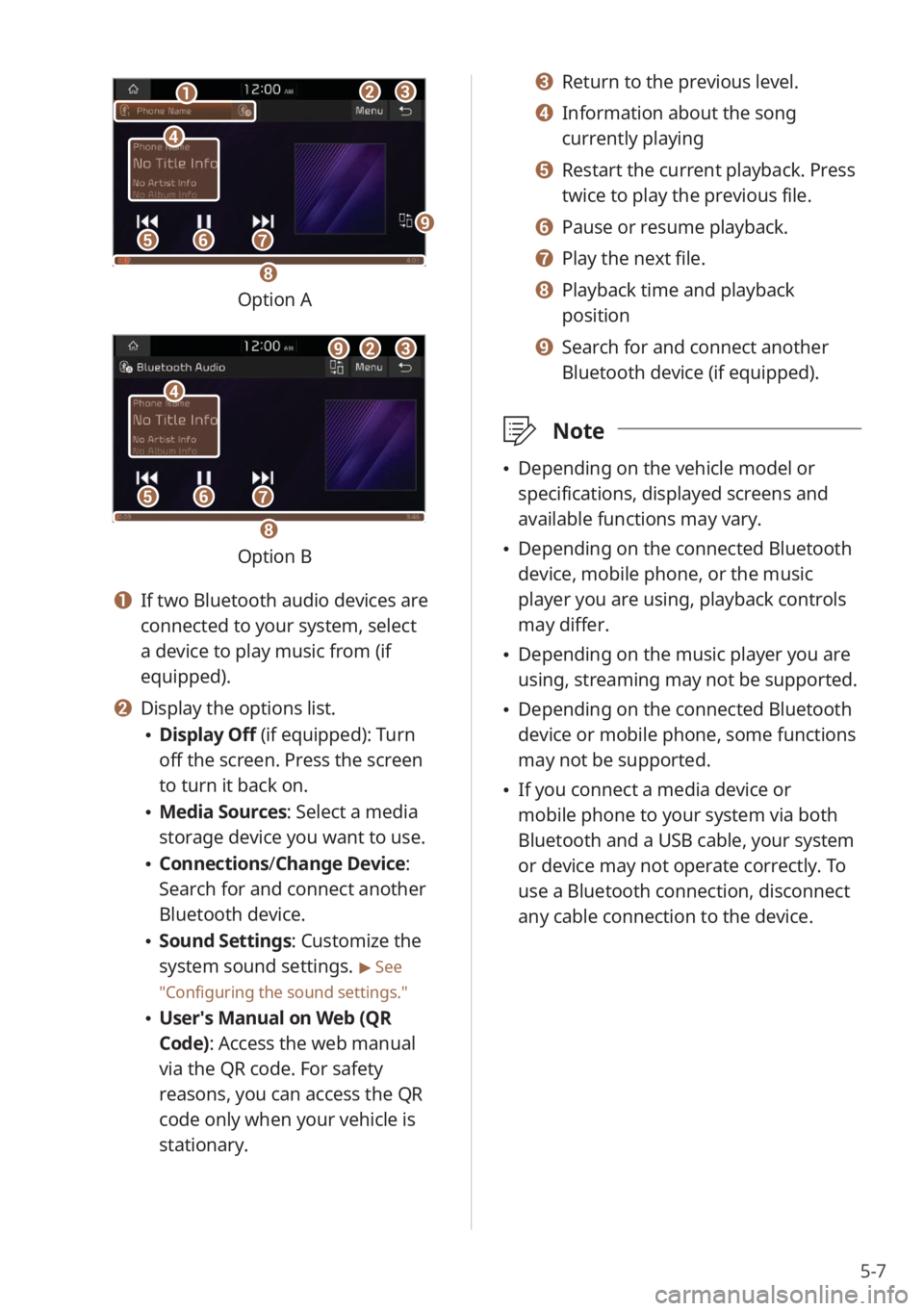
5-7
bbcc
eeffgg
dd
aa
hh
ii
Option A
bbcc
eeffgg
dd
ii
hh
Option B
a a If two Bluetooth audio devices are
connected to your system, select
a device to play music from (if
equipped).
b b Display the options list.
\225Display Off (if equipped): Turn
off the screen. Press the screen
to turn it back on.
\225Media Sources: Select a media
storage device you want to use.
\225Connections /Change Device:
Search for and connect another
Bluetooth device.
\225 Sound Settings: Customize the
system sound settings.
> See
″ Configuring the sound settings.″
\225 User′s Manual on Web (QR
Code): Access the web manual
via the QR code. For safety
reasons, you can access the QR
code only when your vehicle is
stationary.
c c Return to the previous level.
d d Information about the song
currently playing
e e Restart the current playback. Press
twice to play the previous file.
f f Pause or resume playback.
g g Play the next file.
h h Playback time and playback
position
i i Search for and connect another
Bluetooth device (if equipped).
\333 Note
\225Depending on the vehicle model or
specifications, displayed screens and
available functions may vary.
\225Depending on the connected Bluetooth
device, mobile phone, or the music
player you are using, playback controls
may differ.
\225Depending on the music player you are
using, streaming may not be supported.
\225Depending on the connected Bluetooth
device or mobile phone, some functions
may not be supported.
\225If you connect a media device or
mobile phone to your system via both
Bluetooth and a USB cable, your system
or device may not operate correctly. To
use a Bluetooth connection, disconnect
any cable connection to the device.
Page 88 of 172
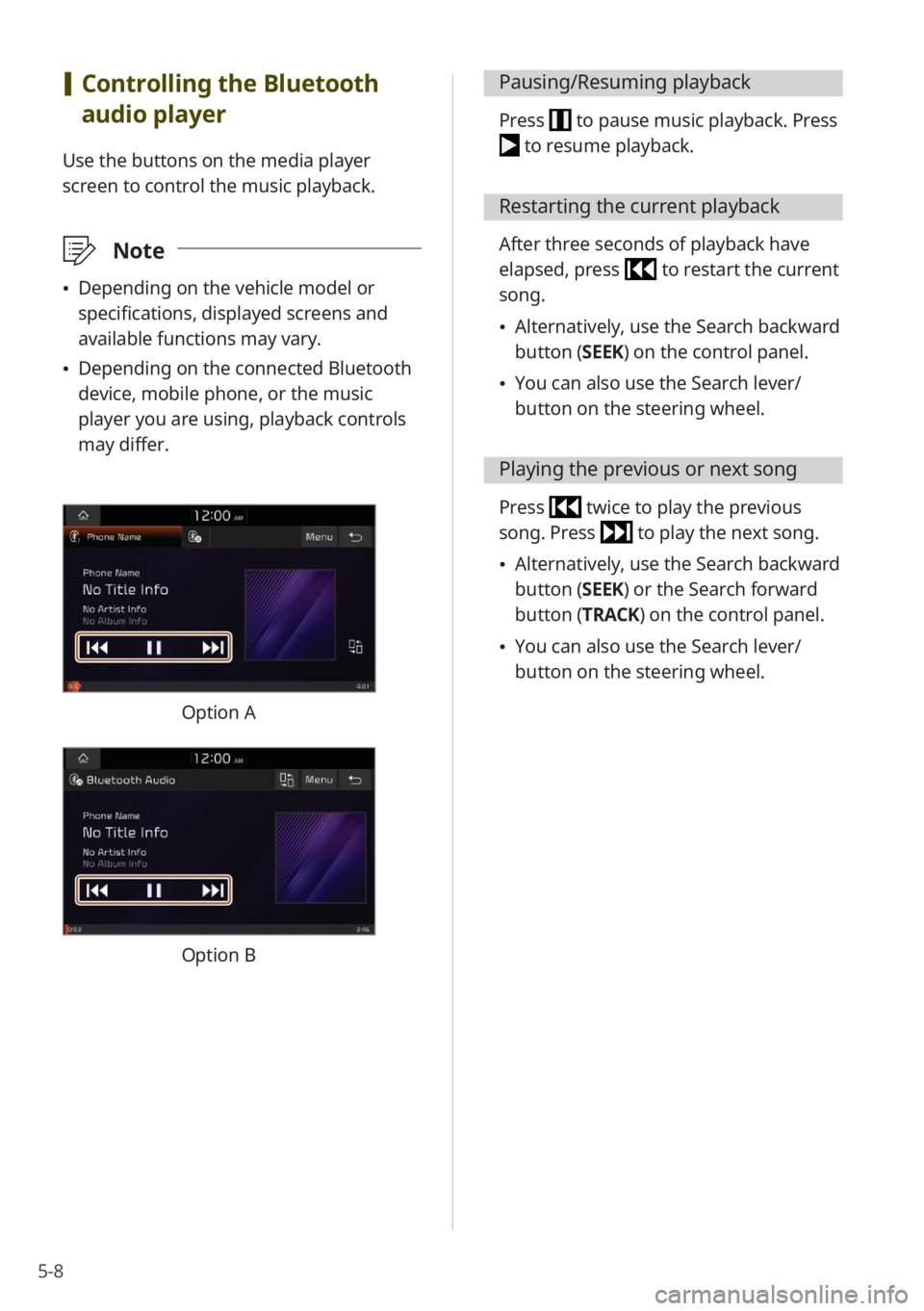
5-8
[Controlling the Bluetooth
audio player
Use the buttons on the media player
screen to control the music playback.
\333 Note
\225Depending on the vehicle model or
specifications, displayed screens and
available functions may vary.
\225Depending on the connected Bluetooth
device, mobile phone, or the music
player you are using, playback controls
may differ.
Option A
Option B
Pausing/Resuming playback
Press to pause music playback. Press
to resume playback.
Restarting the current playback
After three seconds of playback have
elapsed, press
to restart the current
song.
\225 Alternatively, use the Search backward
button (SEEK) on the control panel.
\225You can also use the Search lever/
button on the steering wheel.
Playing the previous or next song
Press twice to play the previous
song. Press
to play the next song.
\225 Alternatively, use the Search backward
button (SEEK) or the Search forward
button (TRACK) on the control panel.
\225You can also use the Search lever/
button on the steering wheel.
Page 90 of 172
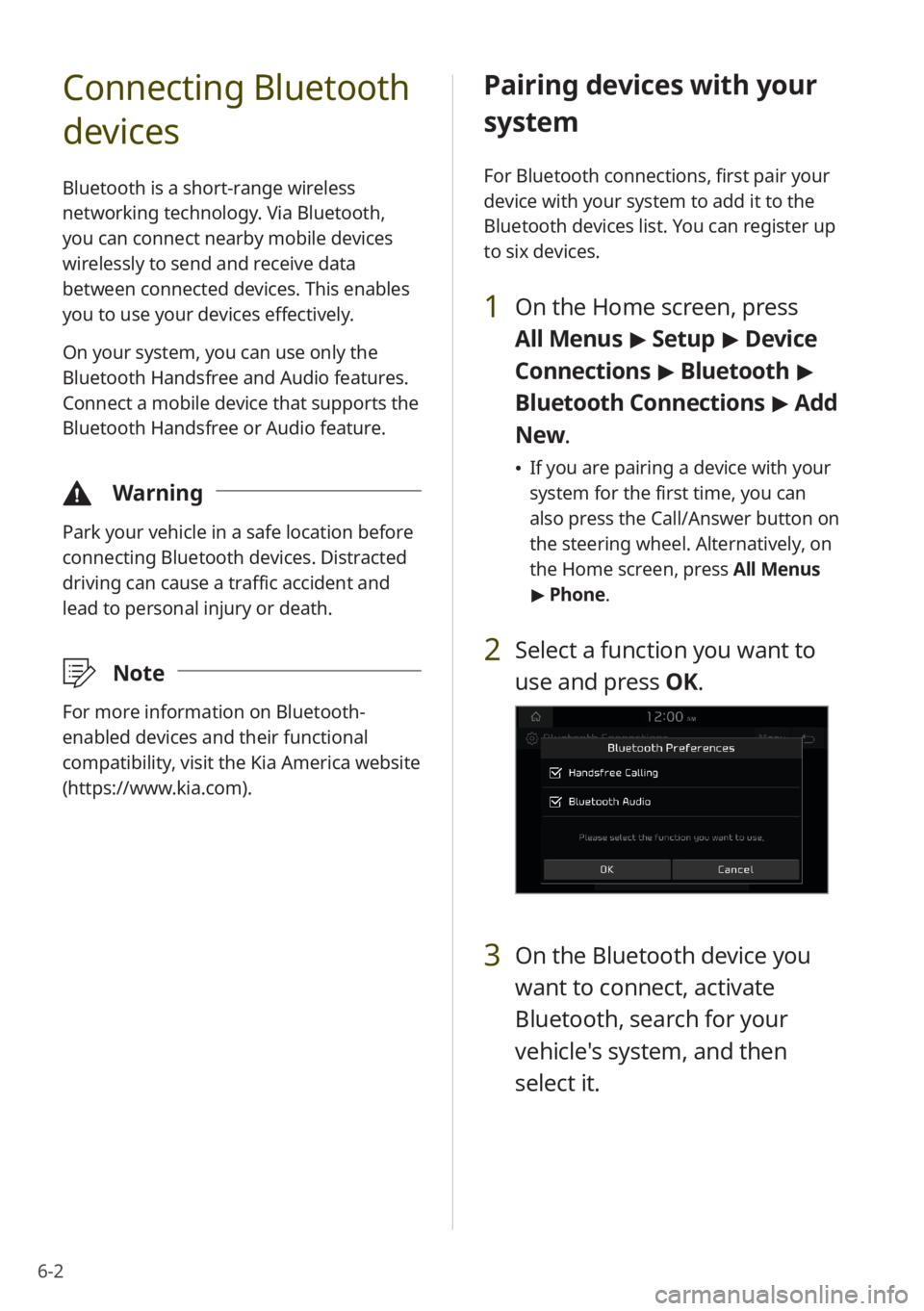
6-2
Connecting Bluetooth
devices
Bluetooth is a short-range wireless
networking technology. Via Bluetooth,
you can connect nearby mobile devices
wirelessly to send and receive data
between connected devices. This enables
you to use your devices effectively.
On your system, you can use only the
Bluetooth Handsfree and Audio features.
Connect a mobile device that supports the
Bluetooth Handsfree or Audio feature.
\334Warning
Park your vehicle in a safe location before
connecting Bluetooth devices. Distracted
driving can cause a traffic accident and
lead to personal injury or death.
\333Note
For more information on Bluetooth-
enabled devices and their functional
compatibility, visit the Kia America website
(https://www.kia.com).
Pairing devices with your
system
For Bluetooth connections, first pair your
device with your system to add it to the
Bluetooth devices list. You can register up
to six devices.
1 On the Home screen, press
All Menus > Setup > Device
Connections > Bluetooth >
Bluetooth Connections > Add
New .
\225If you are pairing a device with your
system for the first time, you can
also press the Call/Answer button on
the steering wheel. Alternatively, on
the Home screen, press All Menus
> Phone.
2 Select a function you want to
use and press OK.
3 On the Bluetooth device you
want to connect, activate
Bluetooth, search for your
vehicle's system, and then
select it.
Page 91 of 172
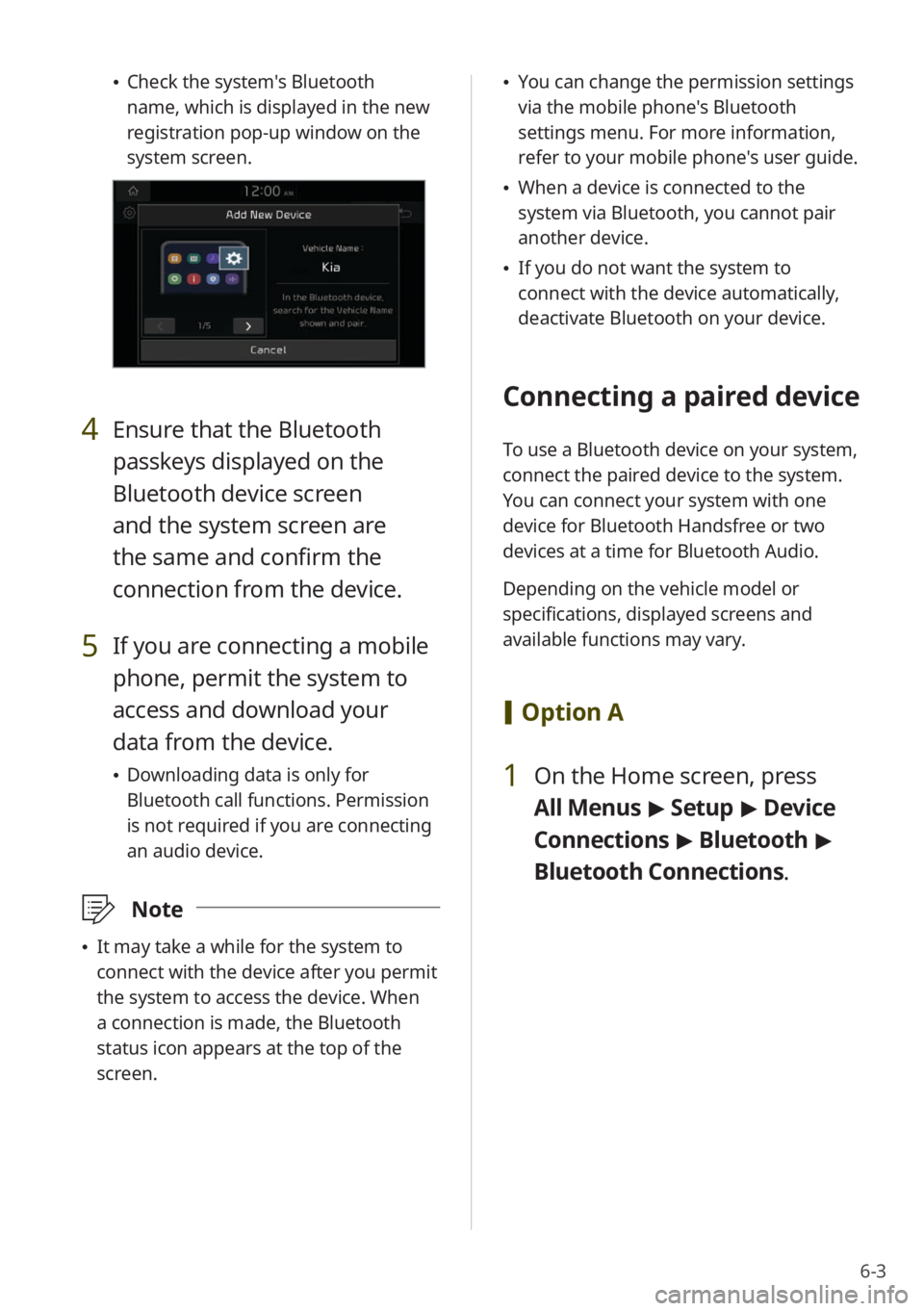
6-3
\225Check the system's Bluetooth
name, which is displayed in the new
registration pop-up window on the
system screen.
4 Ensure that the Bluetooth
passkeys displayed on the
Bluetooth device screen
and the system screen are
the same and confirm the
connection from the device.
5 If you are connecting a mobile
phone, permit the system to
access and download your
data from the device.
\225Downloading data is only for
Bluetooth call functions. Permission
is not required if you are connecting
an audio device.
\333 Note
\225It may take a while for the system to
connect with the device after you permit
the system to access the device. When
a connection is made, the Bluetooth
status icon appears at the top of the
screen.
\225You can change the permission settings
via the mobile phone's Bluetooth
settings menu. For more information,
refer to your mobile phone's user guide.
\225When a device is connected to the
system via Bluetooth, you cannot pair
another device.
\225If you do not want the system to
connect with the device automatically,
deactivate Bluetooth on your device.
Connecting a paired device
To use a Bluetooth device on your system,
connect the paired device to the system.
You can connect your system with one
device for Bluetooth Handsfree or two
devices at a time for Bluetooth Audio.
Depending on the vehicle model or
specifications, displayed screens and
available functions may vary.
[Option A
1 On the Home screen, press
All Menus > Setup > Device
Connections > Bluetooth >
Bluetooth Connections .
Page 125 of 172
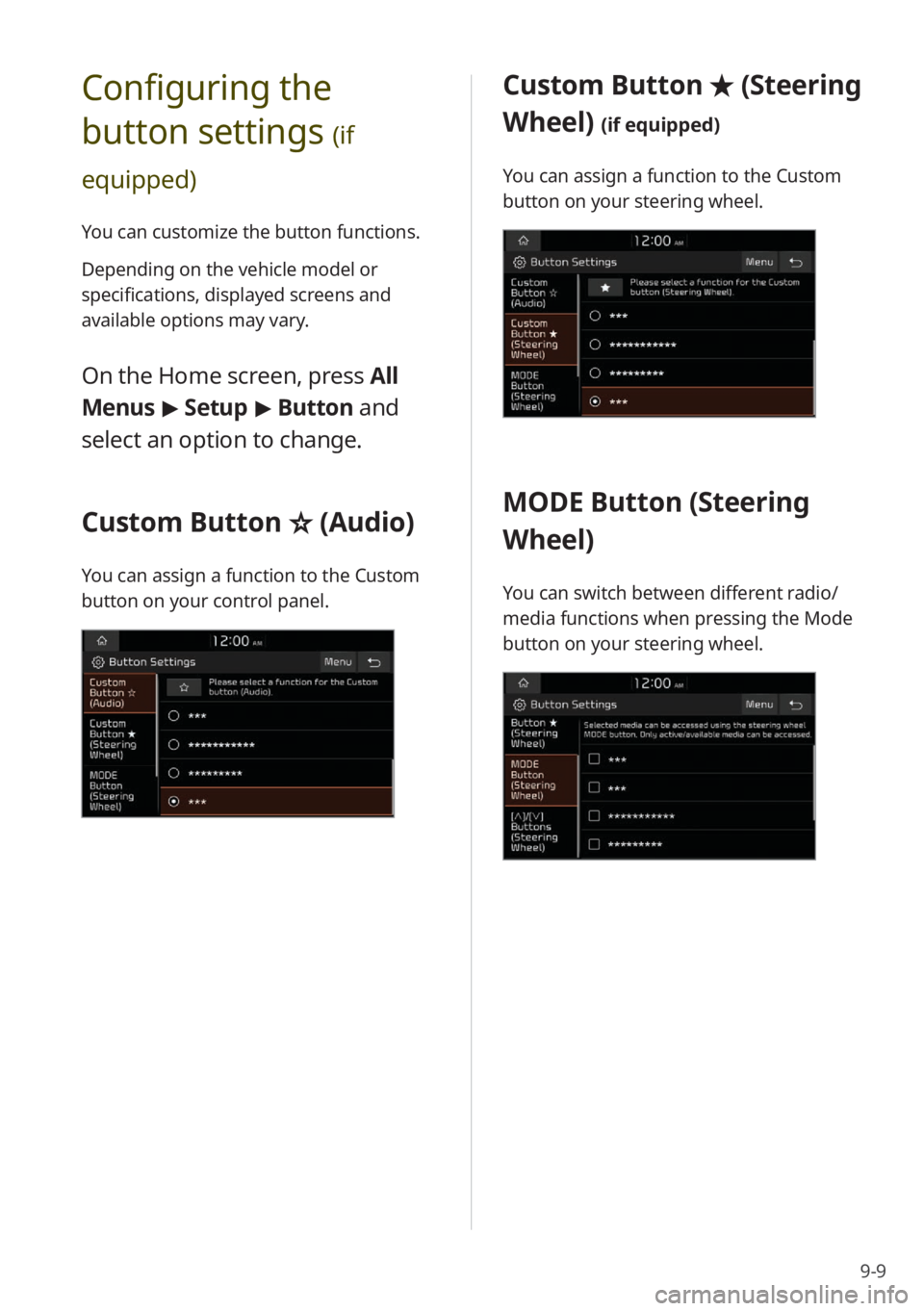
9-9
Configuring the
button settings
(if
equipped)
You can customize the button functions.
Depending on the vehicle model or
specifications, displayed screens and
available options may vary.
On the Home screen, press All
Menus > Setup > Button and
select an option to change.
Custom Button ☆ (Audio)
You can assign a function to the Custom
button on your control panel.
Custom Button ★ (Steering
Wheel)
(if equipped)
You can assign a function to the Custom
button on your steering wheel.
MODE Button (Steering
Wheel)
You can switch between different radio/
media functions when pressing the Mode
button on your steering wheel.
Page 132 of 172
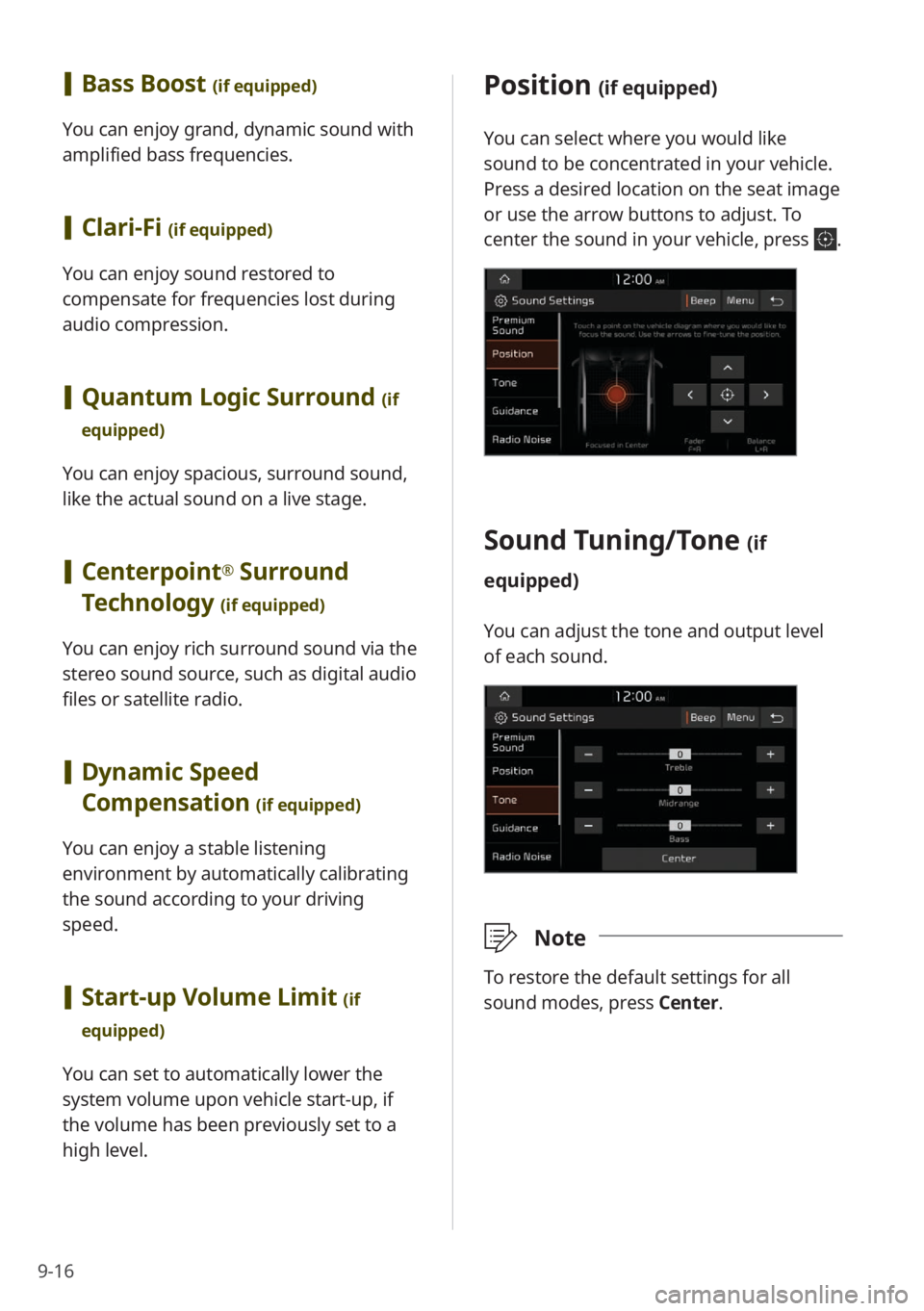
9-16
Position (if equipped)
You can select where you would like
sound to be concentrated in your vehicle.
Press a desired location on the seat image
or use the arrow buttons to adjust. To
center the sound in your vehicle, press
.
Sound Tuning/ Tone (if
equipped)
You can adjust the tone and output level
of each sound.
\333 Note
To restore the default settings for all
sound modes, press Center.
[Bass Boost (if equipped)
You can enjoy grand, dynamic sound with
amplified bass frequencies.
[Clari-Fi (if equipped)
You can enjoy sound restored to
compensate for frequencies lost during
audio compression.
[Quantum Logic Surround (if
equipped)
You can enjoy spacious, surround sound,
like the actual sound on a live stage.
[ Centerpoint® Surround
Technology
(if equipped)
You can enjoy rich surround sound via the
stereo sound source, such as digital audio
files or satellite radio.
[ Dynamic Speed
Compensation
(if equipped)
You can enjoy a stable listening
environment by automatically calibrating
the sound according to your driving
speed.
[Start-up Volume Limit (if
equipped)
You can set to automatically lower the
system volume upon vehicle start-up, if
the volume has been previously set to a
high level.
Page 134 of 172
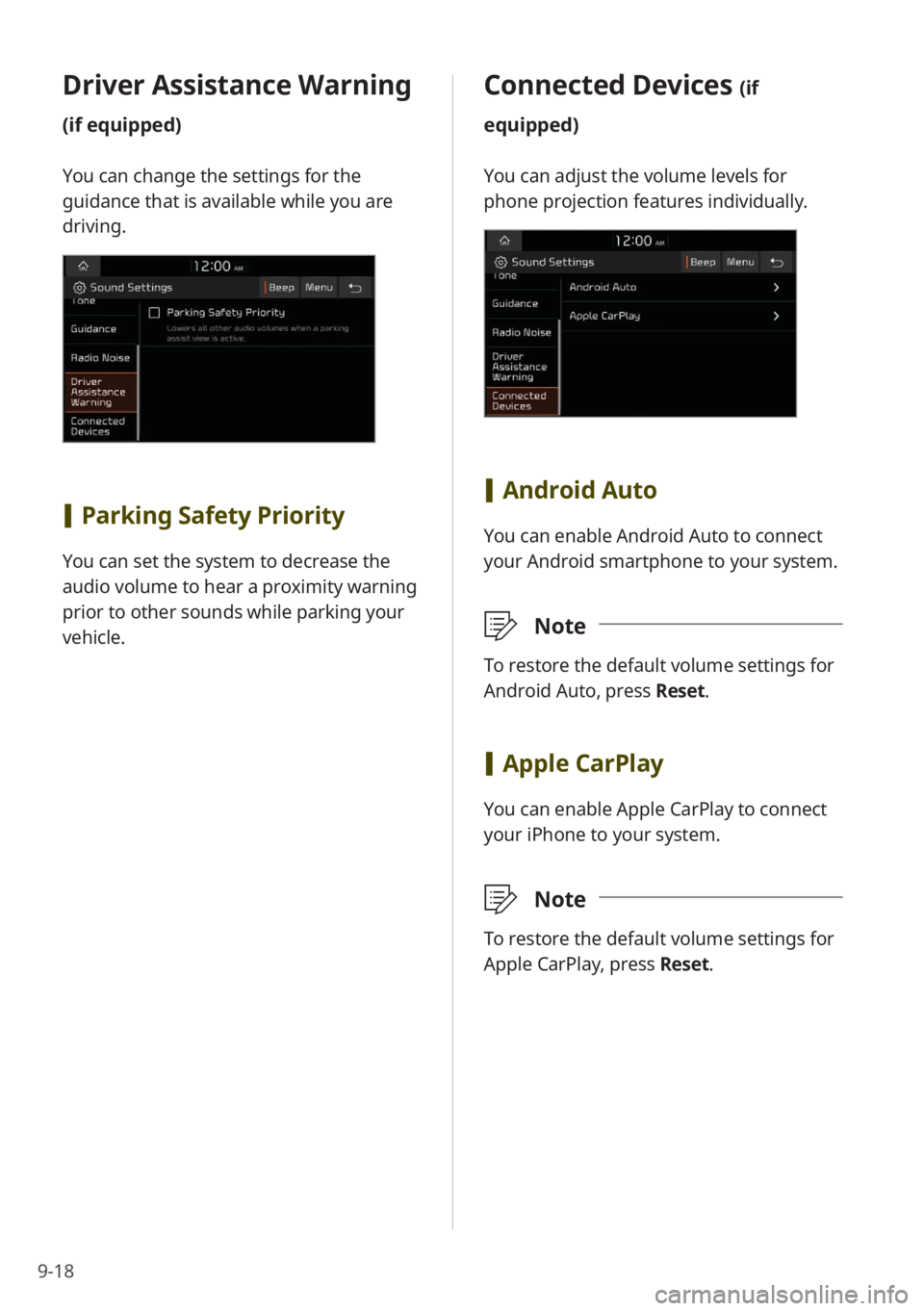
9-18
Connected Devices (if
equipped)
You can adjust the volume levels for
phone projection features individually.
[ Android Auto
You can enable Android Auto to connect
your Android smartphone to your system.
\333 Note
To restore the default volume settings for
Android Auto, press Reset.
[Apple CarPlay
You can enable Apple CarPlay to connect
your iPhone to your system.
\333 Note
To restore the default volume settings for
Apple CarPlay, press Reset.
Driver Assistance Warning
(if equipped)
You can change the settings for the
guidance that is available while you are
driving.
[Parking Safety Priority
You can set the system to decrease the
audio volume to hear a proximity warning
prior to other sounds while parking your
vehicle.
Page 138 of 172
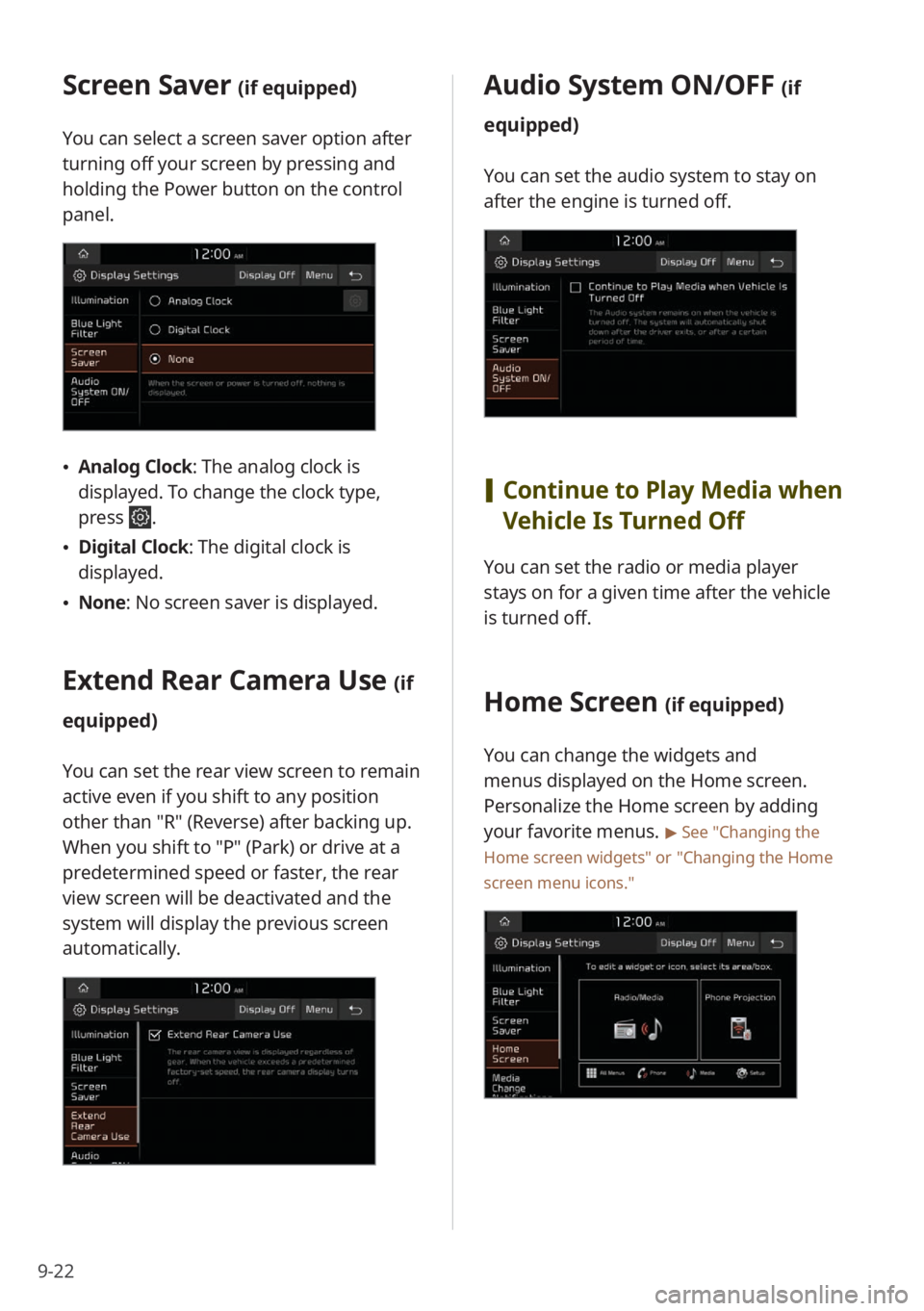
9-22
Screen Saver (if equipped)
You can select a screen saver option after
turning off your screen by pressing and
holding the Power button on the control
panel.
\225Analog Clock : The analog clock is
displayed. To change the clock type,
press
.
\225 Digital Clock : The digital clock is
displayed.
\225 None: No screen saver is displayed.
Extend Rear Camera Use (if
equipped)
You can set the rear view screen to remain
active even if you shift to any position
other than ″R″ (Reverse) after backing up.
When you shift to ″P″ (Park) or drive at a
predetermined speed or faster, the rear
view screen will be deactivated and the
system will display the previous screen
automatically.
Audio System ON/OFF (if
equipped)
You can set the audio system to stay on
after the engine is turned off.
[ Continue to Play Media when
Vehicle Is Turned Off
You can set the radio or media player
stays on for a given time after the vehicle
is turned off.
Home Screen (if equipped)
You can change the widgets and
menus displayed on the Home screen.
Personalize the Home screen by adding
your favorite menus.
> See ″Changing the
Home screen widgets″ or
″ Changing the Home
screen menu icons.″