key KIA RIO 2020 Quick Start Guide with UVO link
[x] Cancel search | Manufacturer: KIA, Model Year: 2020, Model line: RIO, Model: KIA RIO 2020Pages: 2, PDF Size: 1.35 MB
Page 2 of 2
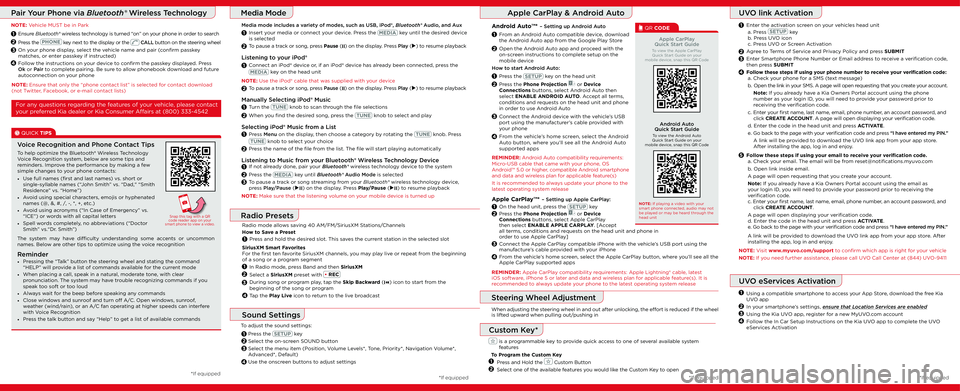
UVO link Activation
NOTE: Visit www.myuvo.com/support to confirm which app is right for your vehicle
NOTE: If you need further assistance, please call UVO Call Center at (844) UVO-9411
Insert your media or connect your device. Press the key until the desired device is selected
To pause a track or song, press Pause (II) on the display. Press Play () to resume playback
Listening to your iPod®
Connect an iPod® device or, if an iPod® device has already been connected, press the
key on the head unit
NOTE: Use the iPod® cable that was supplied with your device
To pause a track or song, press Pause (II) on the display. Press Play () to resume playback
Manually Selecting iPod® Music
Turn the knob to scan through the file selections
When you find the desired song, press the knob to select and play
Selecting iPod® Music from a List
Press Menu on the display, then choose a category by rotating the knob. Press
knob to select your choice
Press the name of the file from the list. The file will start playing automatically
Listening to Music from your Bluetooth® Wireless Technology DeviceIf not already done, pair your Bluetooth® wireless technology device to the system
Press the key until Bluetooth® Audio Mode is selected
To pause a track or song streaming from your Bluetooth® wireless technology device, press Play/Pause (II) on the display. Press Play/Pause (II) to resume playback
NOTE: Make sure that the listening volume on your mobile device is turned up
Pair Your Phone via Bluetooth® Wireless Technology
NOTE: Vehicle MUST be in Park
1
2
3
4
Ensure Bluetooth® wireless technology is turned “on” on your phone in order to search
Press the key next to the display or the CALL button on the steering wheel
On your phone display, select the vehicle name and pair (confirm passkey matches, or enter passkey if instructed)
Follow the instructions on your device to confirm the passkey displayed. Press Ok or Pair to complete pairing. Be sure to allow phonebook download and future autoconnection on your phone
2
2
1
1
2
2
1
1
Media Mode
2
1
Media mode includes a variety of modes, such as USB, iPod®, Bluetooth® Audio, and Aux
NOTE: Ensure that only the “phone contact list” is selected for contact download (not Twitter, Facebook, or e-mail contact lists)
For any questions regarding the features of your vehicle, please contact
your preferred Kia dealer or Kia Consumer Affairs at (800) 333-4542
Using a compatible smartphone to access your App Store, download the free Kia UVO app
In your smartphone’s settings, ensure that Location Services are enabled
Using the Kia UVO app, register for a new MyUVO.com account
Follow the In Car Setup Instructions on the Kia UVO app to complete the UVO eServices Activation
2
3
4
1
UVO eServices Activation
To adjust the sound settings:
Press the key
Select the on-screen SOUND button
Select the menu item (Position, Volume Levels*, Tone, Priority*, Navigation Volume*, Advanced*, Default)
Use the onscreen buttons to adjust settings
Sound Settings
2
3
4
1
To help optimize the Bluetooth® Wireless Technology Voice Recognition system, below are some tips and reminders. Improve the performance by making a few simple changes to your phone contacts:
• Use full names (first and last names) vs. short or single-syllable names (“John Smith” vs. “Dad," “Smith Residence” vs. “Home”)
• Avoid using special characters, emojis or hyphenated names (@, &, #, /, -, *, +, etc.)
• Avoid using acronyms (“In Case of Emergency” vs. “ICE”) or words with all capital letters
• Spell words completely, no abbreviations (“Doctor Smith” vs.“Dr. Smith”)
Voice Recognition and Phone Contact Tips
Snap this tag with a QR code reader app on your smart phone to view a video.
• Pressing the “Talk” button the steering wheel and stating the command “HELP” will provide a list of commands available for the current mode
• When placing a call, speak in a natural, moderate tone, with clear pronunciation. The system may have trouble recognizing commands if you speak too soft or too loud
• Always wait for the beep before speaking any commands
• Close windows and sunroof and turn off A/C. Open windows, sunroof, weather (wind/rain), or an A/C fan operating at higher speeds can interfere with Voice Recognition
• Press the talk button and say “Help” to get a list of available commands
Reminder
The system may have difficulty understanding some accents or uncommon names. Below are other tips to optimize using the voice recognition
How to Save a Preset
Press and hold the desired slot. This saves the current station in the selected slot
Radio Presets
Radio mode allows saving 40 AM/FM/SiriusXM Stations/Channels
1
SiriusXM Smart FavoritesFor the first ten favorite SiriusXM channels, you may play live or repeat from the beginning of a song or a program segment
In Radio mode, press Band and then SiriusXM
Select a SiriusXM preset with • REC
During song or program play, tap the Skip Backward (I7) icon to start from the beginning of the song or program
Tap the Play Live icon to return to the live broadcast
1
2
3
4
Custom Key*
is a programmable key to provide quick access to one of several available system features
To Program the Custom Key
Press and Hold the Custom Button
Select one of the available features you would like the Custom Key to open 2
1
Apple CarPlay™* – Setting up Apple CarPlay:
1 On the head unit, press the key
2 Press the Phone Projection or Device Connections buttons, select Apple CarPlay then select ENABLE APPLE CARPLAY. [Accept all terms, conditions and requests on the head unit and phone in order to use Apple CarPlay]
3 Connect the Apple CarPlay compatible iPhone with the vehicle’s USB port using the manufacture’s cable provided with your iPhone
4 From the vehicle’s home screen, select the Apple CarPlay button, where you’ll see all the Apple CarPlay supported apps
Apple CarPlay & Android Auto
Apple CarPlay Quick Start GuideTo view the Apple CarPlay Quick Start Guide on your mobile device, snap this QR Code
QR CODE
Android Auto Quick Start GuideTo view the Android Auto Quick Start Guide on your mobile device, snap this QR Code
NOTE: If playing a video with your smart phone connected, audio may not be played or may be heard through the head unit
Android Auto™* – Setting up Android Auto
1 From an Android Auto compatible device, download the Android Auto app from the Google Play Store
2 Open the Android Auto app and proceed with the on-screen instructions to complete setup on the mobile device
How to start Android Auto:
1 Press the key on the head unit
2 Press the Phone Projection or Device Connections buttons, select Android Auto then select ENABLE ANDROID AUTO. Accept all terms, conditions and requests on the head unit and phone in order to use Android Auto
3 Connect the Android device with the vehicle’s USB port using the manufacturer’s cable provided with your phone
4 From the vehicle’s home screen, select the Android Auto button, where you’ll see all the Android Auto supported apps
REMINDER: Android Auto compatibility requirements: Micro-USB cable that came with your phone, OS Android™ 5.0 or higher, compatible Android smartphone and data and wireless plan for applicable feature(s)
It is recommended to always update your phone to the latest operating system release
REMINDER: Apple CarPlay compatibility requirements: Apple Lightning® cable, latest iOS software, iPhone 5 or later and data and wireless plan for applicable feature(s). It is recommended to always update your phone to the latest operating system release
When adjusting the steering wheel in and out after unlocking, the effort is reduced if the wheel is lifted upward when pulling out/pushing in
*If equipped
Steering Wheel Adjustment
*If equipped*If equipped*If equipped
3
Enter the activation screen on your vehicles head unit
a. Press keyb. Press UVO iconc. Press UVO or Screen Activation
Agree to Terms of Service and Privacy Policy and press SUBMIT
Enter Smartphone Phone Number or Email address to receive a verification code, then press SUBMIT
Follow these steps if using your phone number to receive your verification code:a. Check your phone for a SMS (text message)
b. Open the link in your SMS. A page will open requesting that you create your account.
Note: If you already have a Kia Owners Portal account using the phone number as your login ID, you will need to provide your password prior to receiving the verification code.
c. Enter your first name, last name, email, phone number, an account password, and click CREATE ACCOUNT. A page will open displaying your verification code.
d. Enter the code in the head unit and press ACTIVATE.
e. Go back to the page with your verification code and press “I have entered my PIN.”
A link will be provided to download the UVO link app from your app store.After installing the app, log in and enjoy.
Follow these steps if using your email to receive your verification code. a. Check your email. The email will be from [email protected]
b. Open link inside email.
A page will open requesting that you create your account.
Note: If you already have a Kia Owners Portal account using the email as your login ID, you will need to provide your password prior to receiving the verification code.c. Enter your first name, last name, email, phone number, an account password, and click CREATE ACCOUNT.
A page will open displaying your verification code.d. Enter the code in the head unit and press ACTIVATE.e. Go back to the page with your verification code and press “I have entered my PIN.”
A link will be provided to download the UVO link app from your app store. After installing the app, log in and enjoy.
2
3
4
1
5