display KIA SELTOS 2022 Quick Start Guide Base Audio
[x] Cancel search | Manufacturer: KIA, Model Year: 2022, Model line: SELTOS, Model: KIA SELTOS 2022Pages: 156, PDF Size: 4.13 MB
Page 31 of 156
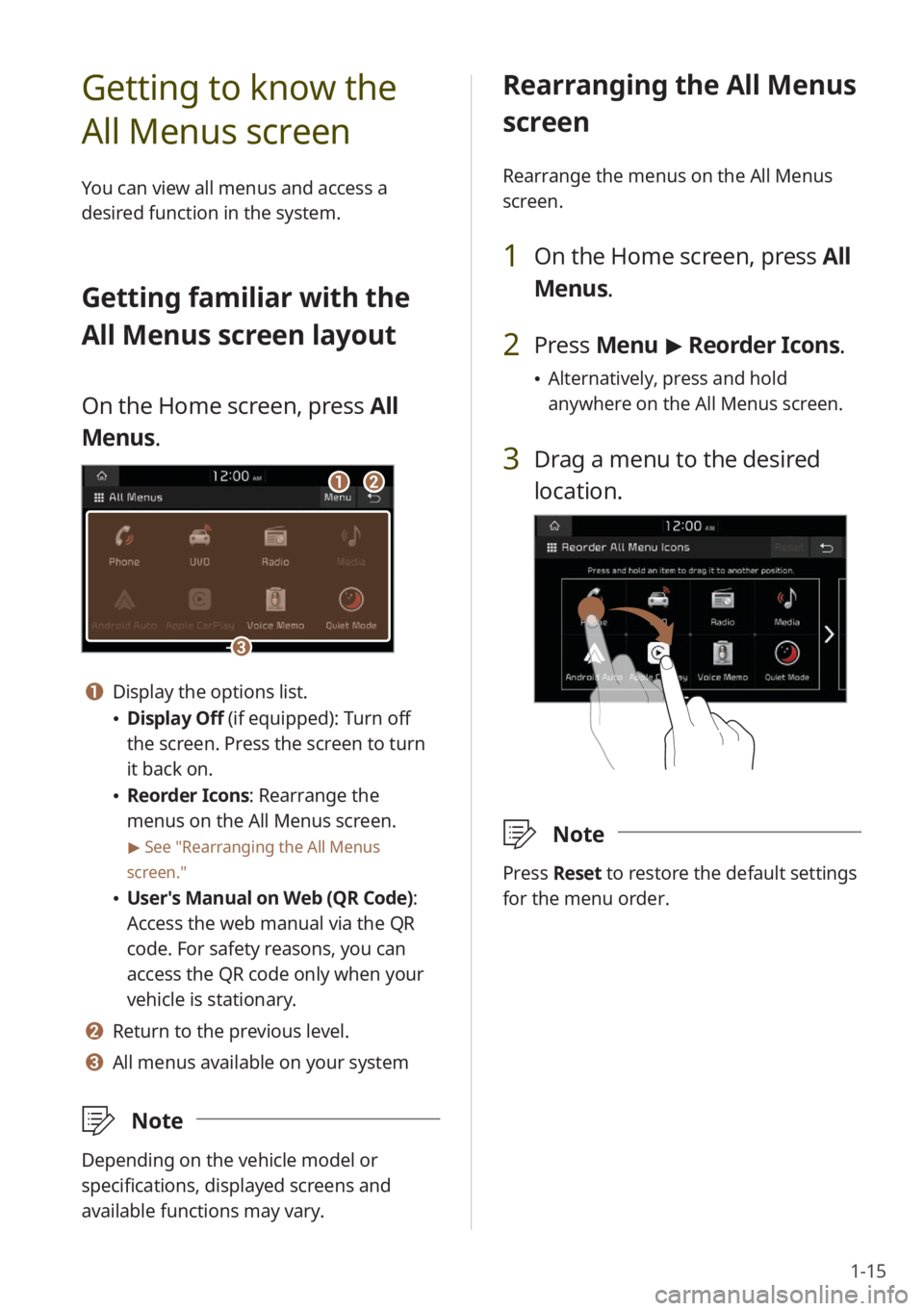
1-15
Rearranging the All Menus
screen
Rearrange the menus on the All Menus
screen.
1 On the Home screen, press All
Menus.
2 Press Menu > Reorder Icons.
\225 Alternatively, press and hold
anywhere on the All Menus screen.
3 Drag a menu to the desired
location.
\333 Note
Press Reset to restore the default settings
for the menu order.
Getting to know the
All Menus screen
You can view all menus and access a
desired function in the system.
Getting familiar with the
All Menus screen layout
On the Home screen, press All
Menus.
aabb
cc
a a Display the options list.
\225 Display Off (if equipped): Turn off
the screen. Press the screen to turn
it back on.
\225Reorder Icons: Rearrange the
menus on the All Menus screen.
> See ″Rearranging the All Menus
screen.″
\225 User′s Manual on Web (QR Code) :
Access the web manual via the QR
code. For safety reasons, you can
access the QR code only when your
vehicle is stationary.
b b Return to the previous level.
c c All menus available on your system
\333 Note
Depending on the vehicle model or
specifications, displayed screens and
available functions may vary.
Page 34 of 156
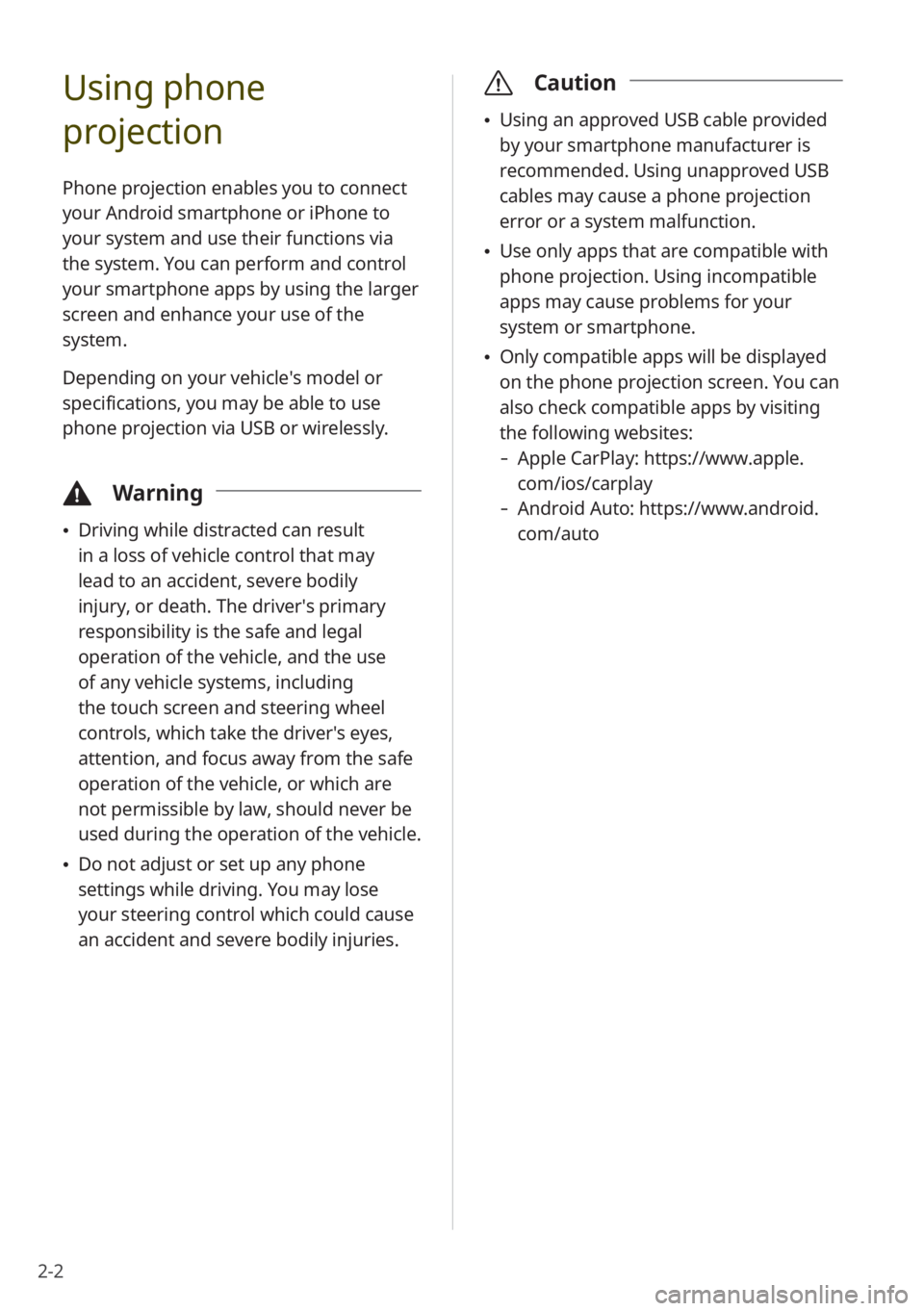
2-2
Using phone
projection
Phone projection enables you to connect
your Android smartphone or iPhone to
your system and use their functions via
the system. You can perform and control
your smartphone apps by using the larger
screen and enhance your use of the
system.
Depending on your vehicle′s model or
specifications, you may be able to use
phone projection via USB or wirelessly.
\334Warning
\225Driving while distracted can result
in a loss of vehicle control that may
lead to an accident, severe bodily
injury, or death. The driver′s primary
responsibility is the safe and legal
operation of the vehicle, and the use
of any vehicle systems, including
the touch screen and steering wheel
controls, which take the driver′s eyes,
attention, and focus away from the safe
operation of the vehicle, or which are
not permissible by law, should never be
used during the operation of the vehicle.
\225Do not adjust or set up any phone
settings while driving. You may lose
your steering control which could cause
an accident and severe bodily injuries.
\335 Caution
\225Using an approved USB cable provided
by your smartphone manufacturer is
recommended. Using unapproved USB
cables may cause a phone projection
error or a system malfunction.
\225Use only apps that are compatible with
phone projection. Using incompatible
apps may cause problems for your
system or smartphone.
\225Only compatible apps will be displayed
on the phone projection screen. You can
also check compatible apps by visiting
the following websites:
- Apple CarPlay: https://www.apple.
com/ios/carplay
-Android Auto: https://www.android.
com/auto
Page 41 of 156
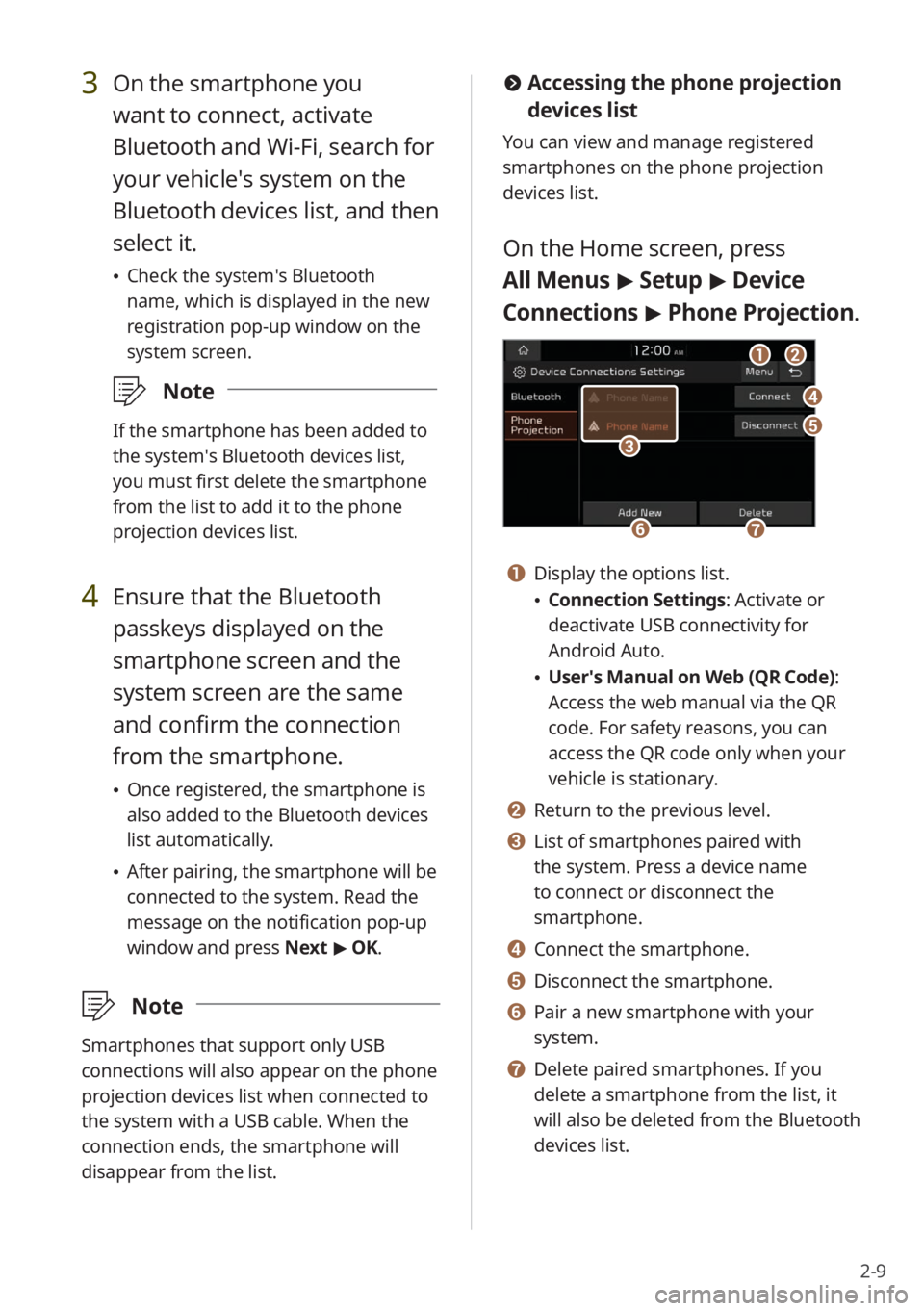
2-9
#Accessing the phone projection
devices list
You can view and manage registered
smartphones on the phone projection
devices list.
On the Home screen, press
All Menus > Setup > Device
Connections > Phone Projection .
bb
dd
ee
ff
aa
gg
cc
a a Display the options list.
\225Connection Settings : Activate or
deactivate USB connectivity for
Android Auto.
\225 User′s Manual on Web (QR Code) :
Access the web manual via the QR
code. For safety reasons, you can
access the QR code only when your
vehicle is stationary.
b b Return to the previous level.
c c List of smartphones paired with
the system. Press a device name
to connect or disconnect the
smartphone.
d d Connect the smartphone.
e e Disconnect the smartphone.
f f Pair a new smartphone with your
system.
g g Delete paired smartphones. If you
delete a smartphone from the list, it
will also be deleted from the Bluetooth
devices list.
3 On the smartphone you
want to connect, activate
Bluetooth and Wi-Fi, search for
your vehicle′s system on the
Bluetooth devices list, and then
select it.
\225 Check the system′s Bluetooth
name, which is displayed in the new
registration pop-up window on the
system screen.
\333 Note
If the smartphone has been added to
the system′s Bluetooth devices list,
you must first delete the smartphone
from the list to add it to the phone
projection devices list.
4 Ensure that the Bluetooth
passkeys displayed on the
smartphone screen and the
system screen are the same
and confirm the connection
from the smartphone.
\225Once registered, the smartphone is
also added to the Bluetooth devices
list automatically.
\225After pairing, the smartphone will be
connected to the system. Read the
message on the notification pop-up
window and press Next > OK.
\333 Note
Smartphones that support only USB
connections will also appear on the phone
projection devices list when connected to
the system with a USB cable. When the
connection ends, the smartphone will
disappear from the list.
Page 45 of 156
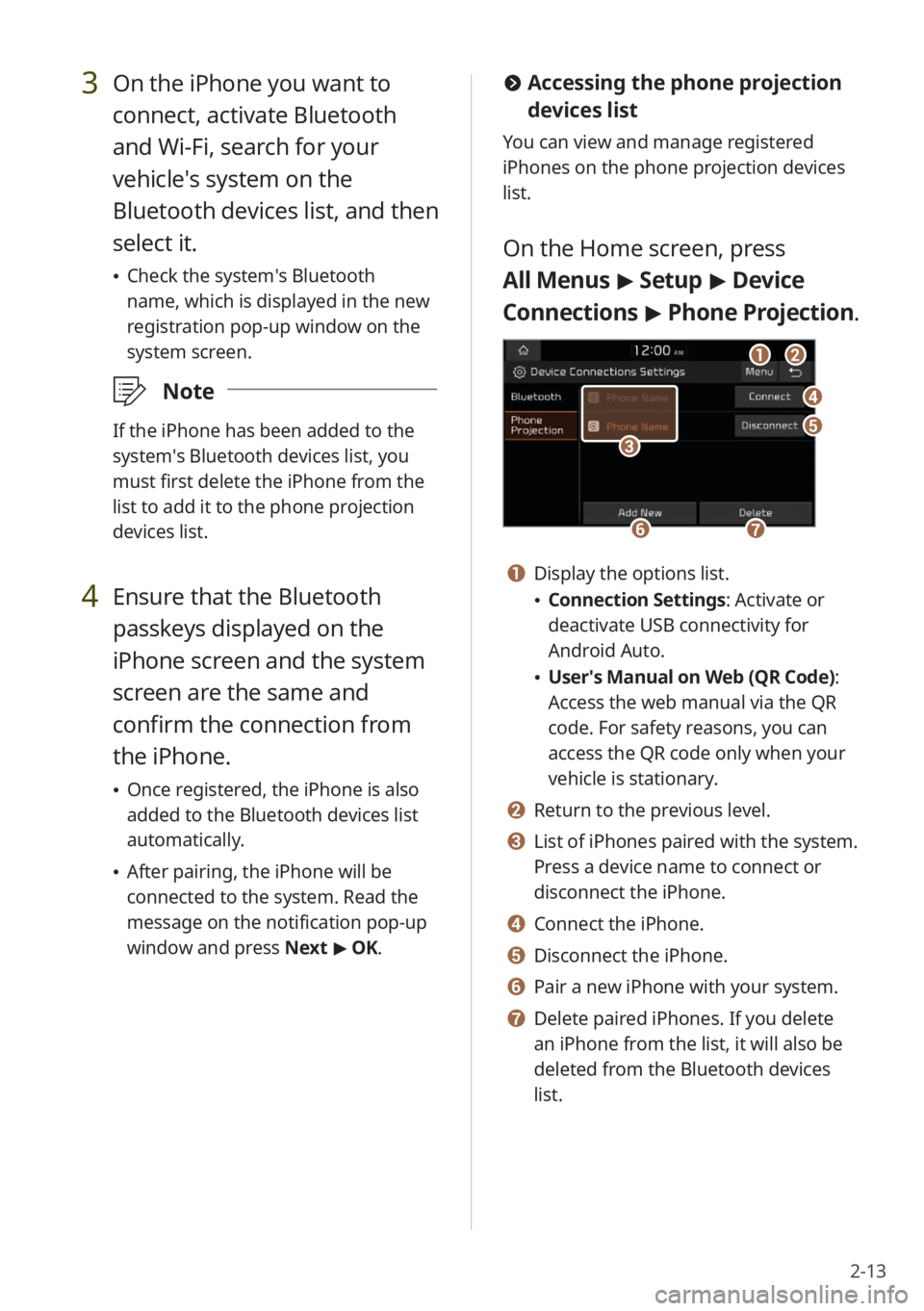
2-13
3 On the iPhone you want to
connect, activate Bluetooth
and Wi-Fi, search for your
vehicle′s system on the
Bluetooth devices list, and then
select it.
\225Check the system′s Bluetooth
name, which is displayed in the new
registration pop-up window on the
system screen.
\333 Note
If the iPhone has been added to the
system′s Bluetooth devices list, you
must first delete the iPhone from the
list to add it to the phone projection
devices list.
4 Ensure that the Bluetooth
passkeys displayed on the
iPhone screen and the system
screen are the same and
confirm the connection from
the iPhone.
\225Once registered, the iPhone is also
added to the Bluetooth devices list
automatically.
\225After pairing, the iPhone will be
connected to the system. Read the
message on the notification pop-up
window and press Next > OK.
# Accessing the phone projection
devices list
You can view and manage registered
iPhones on the phone projection devices
list.
On the Home screen, press
All Menus > Setup > Device
Connections > Phone Projection .
bb
dd
ee
ff
aa
gg
cc
a a Display the options list.
\225Connection Settings : Activate or
deactivate USB connectivity for
Android Auto.
\225 User′s Manual on Web (QR Code) :
Access the web manual via the QR
code. For safety reasons, you can
access the QR code only when your
vehicle is stationary.
b b Return to the previous level.
c c List of iPhones paired with the system.
Press a device name to connect or
disconnect the iPhone.
d d Connect the iPhone.
e e Disconnect the iPhone.
f f Pair a new iPhone with your system.
g g Delete paired iPhones. If you delete
an iPhone from the list, it will also be
deleted from the Bluetooth devices
list.
Page 47 of 156
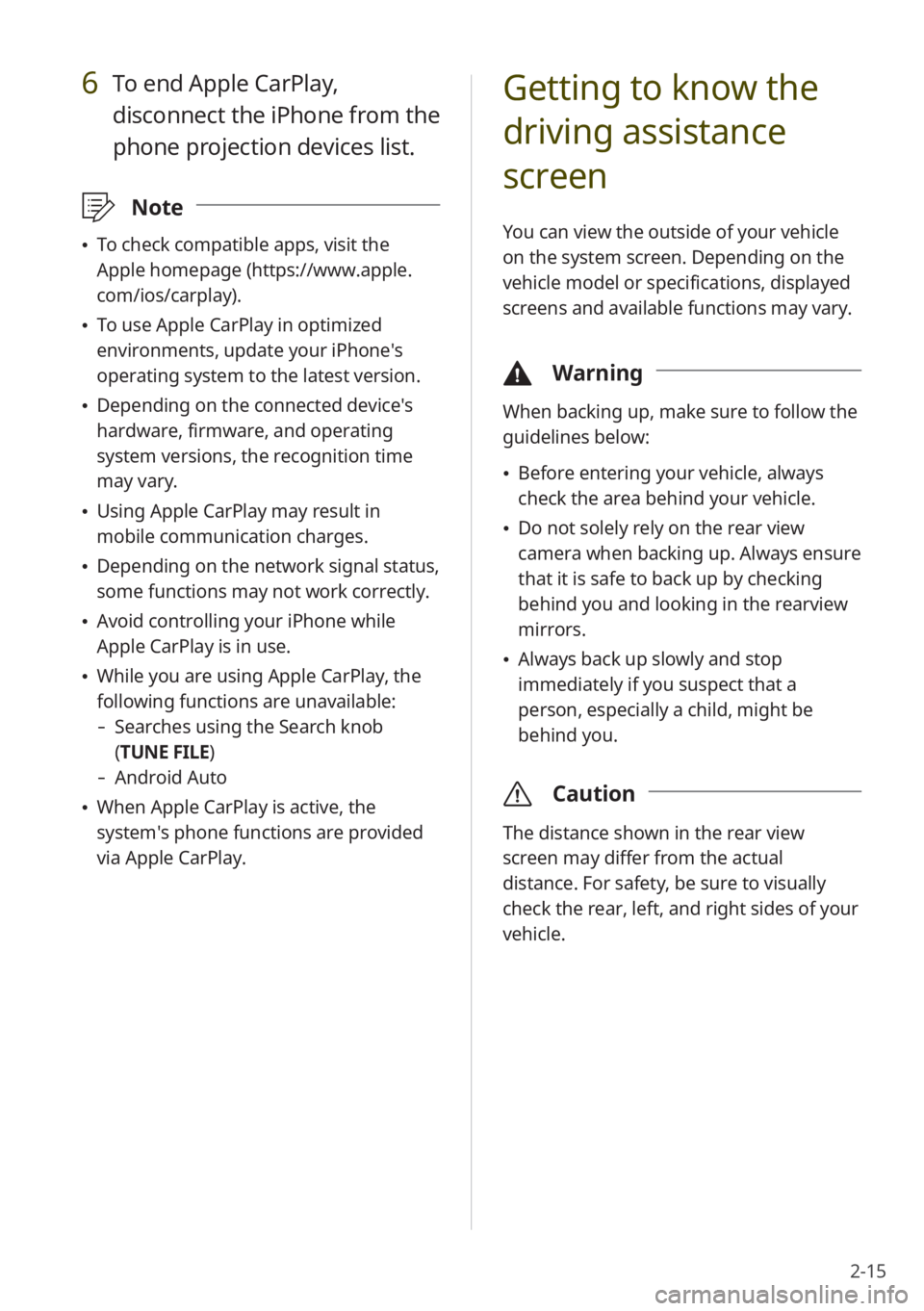
2-15
6 To end Apple CarPlay,
disconnect the iPhone from the
phone projection devices list.
\333Note
\225To check compatible apps, visit the
Apple homepage (https://www.apple.
com/ios/carplay).
\225To use Apple CarPlay in optimized
environments, update your iPhone′s
operating system to the latest version.
\225Depending on the connected device′s
hardware, firmware, and operating
system versions, the recognition time
may vary.
\225Using Apple CarPlay may result in
mobile communication charges.
\225Depending on the network signal status,
some functions may not work correctly.
\225Avoid controlling your iPhone while
Apple CarPlay is in use.
\225While you are using Apple CarPlay, the
following functions are unavailable:
- Searches using the Search knob
(TUNE FILE)
- Android Auto
\225When Apple CarPlay is active, the
system′s phone functions are provided
via Apple CarPlay.
Getting to know the
driving assistance
screen
You can view the outside of your vehicle
on the system screen. Depending on the
vehicle model or specifications, displayed
screens and available functions may vary.
\334 Warning
When backing up, make sure to follow the
guidelines below:
\225Before entering your vehicle, always
check the area behind your vehicle.
\225Do not solely rely on the rear view
camera when backing up. Always ensure
that it is safe to back up by checking
behind you and looking in the rearview
mirrors.
\225Always back up slowly and stop
immediately if you suspect that a
person, especially a child, might be
behind you.
\335 Caution
The distance shown in the rear view
screen may differ from the actual
distance. For safety, be sure to visually
check the rear, left, and right sides of your
vehicle.
Page 48 of 156
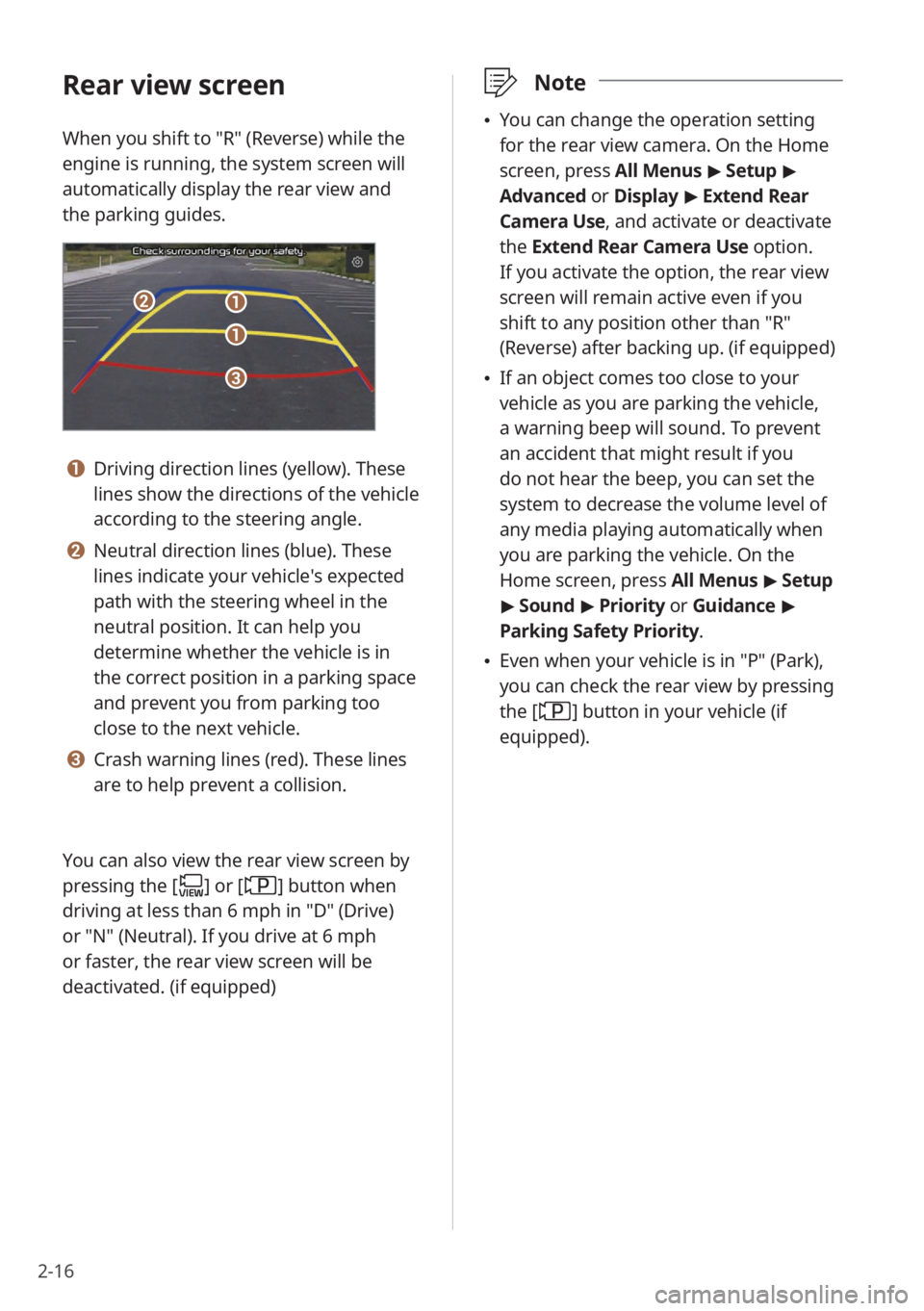
2-16
Rear view screen
When you shift to ″R″ (Reverse) while the
engine is running, the system screen will
automatically display the rear view and
the parking guides.
bb
cc
aa
aa
a a Driving direction lines (yellow). These
lines show the directions of the vehicle
according to the steering angle.
b b Neutral direction lines (blue). These
lines indicate your vehicle′s expected
path with the steering wheel in the
neutral position. It can help you
determine whether the vehicle is in
the correct position in a parking space
and prevent you from parking too
close to the next vehicle.
c c Crash warning lines (red). These lines
are to help prevent a collision.
You can also view the rear view screen by
pressing the [
] or [] button when
driving at less than 6 mph in ″D″ (Drive)
or ″N″ (Neutral). If you drive at 6 mph
or faster, the rear view screen will be
deactivated. (if equipped)
\333 Note
\225You can change the operation setting
for the rear view camera. On the Home
screen, press All Menus > Setup >
Advanced or Display > Extend Rear
Camera Use, and activate or deactivate
the Extend Rear Camera Use option.
If you activate the option, the rear view
screen will remain active even if you
shift to any position other than ″R″
(Reverse) after backing up. (if equipped)
\225 If an object comes too close to your
vehicle as you are parking the vehicle,
a warning beep will sound. To prevent
an accident that might result if you
do not hear the beep, you can set the
system to decrease the volume level of
any media playing automatically when
you are parking the vehicle. On the
Home screen, press All Menus > Setup
> Sound > Priority or Guidance >
Parking Safety Priority.
\225 Even when your vehicle is in ″P″ (Park),
you can check the rear view by pressing
the [
] button in your vehicle (if
equipped).
Page 49 of 156
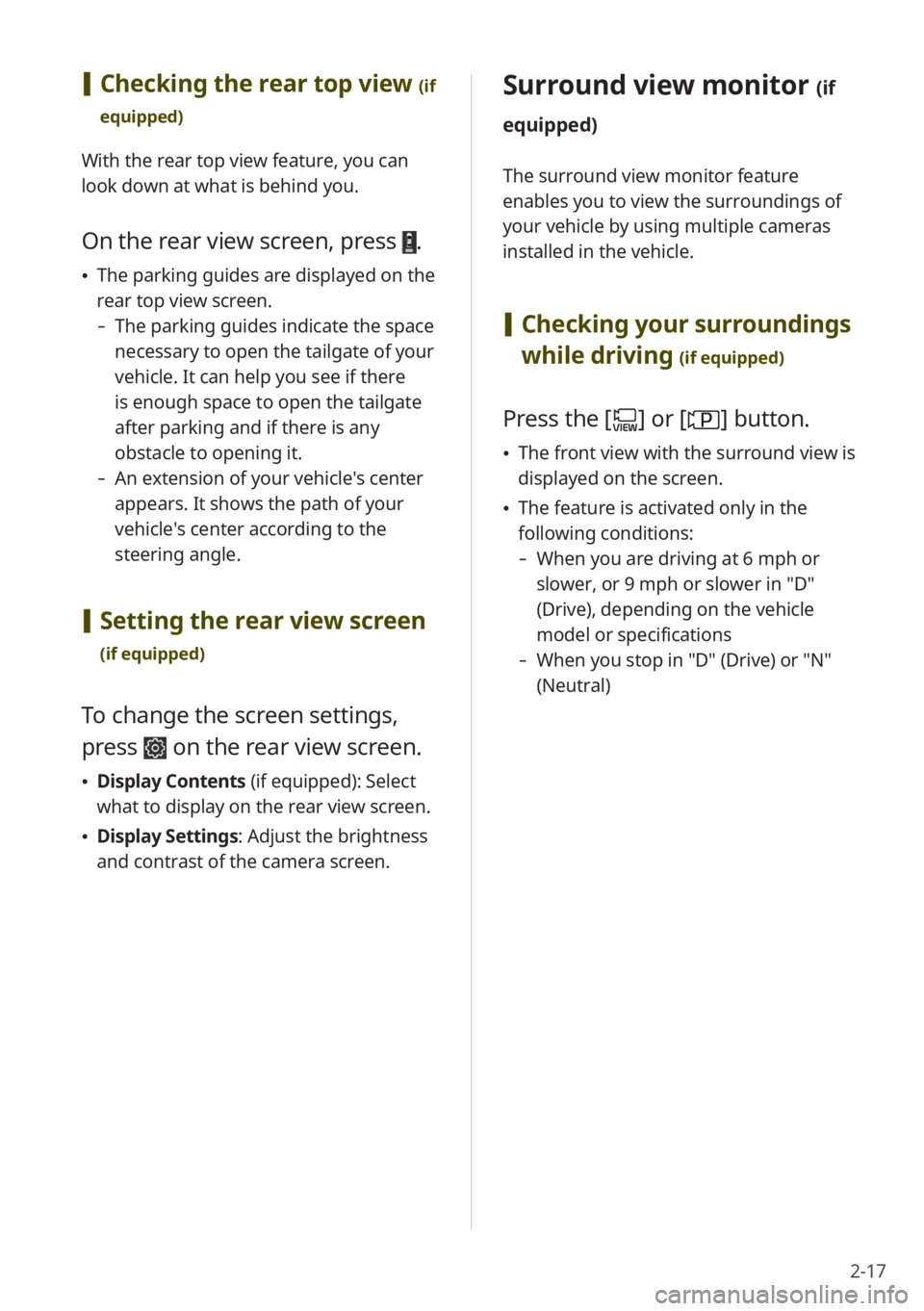
2-17
[Checking the rear top view (if
equipped)
With the rear top view feature, you can
look down at what is behind you.
On the rear view screen, press .
\225 The parking guides are displayed on the
rear top view screen.
- The parking guides indicate the space
necessary to open the tailgate of your
vehicle. It can help you see if there
is enough space to open the tailgate
after parking and if there is any
obstacle to opening it.
-An extension of your vehicle′s center
appears. It shows the path of your
vehicle′s center according to the
steering angle.
[Setting the rear view screen
(if equipped)
To change the screen settings,
press
on the rear view screen.
\225 Display Contents (if equipped): Select
what to display on the rear view screen.
\225 Display Settings: Adjust the brightness
and contrast of the camera screen.
Surround view monitor (if
equipped)
The surround view monitor feature
enables you to view the surroundings of
your vehicle by using multiple cameras
installed in the vehicle.
[ Checking your surroundings
while driving
(if equipped)
Press the [] or [] button.
\225 The front view with the surround view is
displayed on the screen.
\225The feature is activated only in the
following conditions:
- When you are driving at 6 mph or
slower, or 9 mph or slower in ″D″
(Drive), depending on the vehicle
model or specifications
-When you stop in ″D″ (Drive) or ″N″
(Neutral)
Page 51 of 156
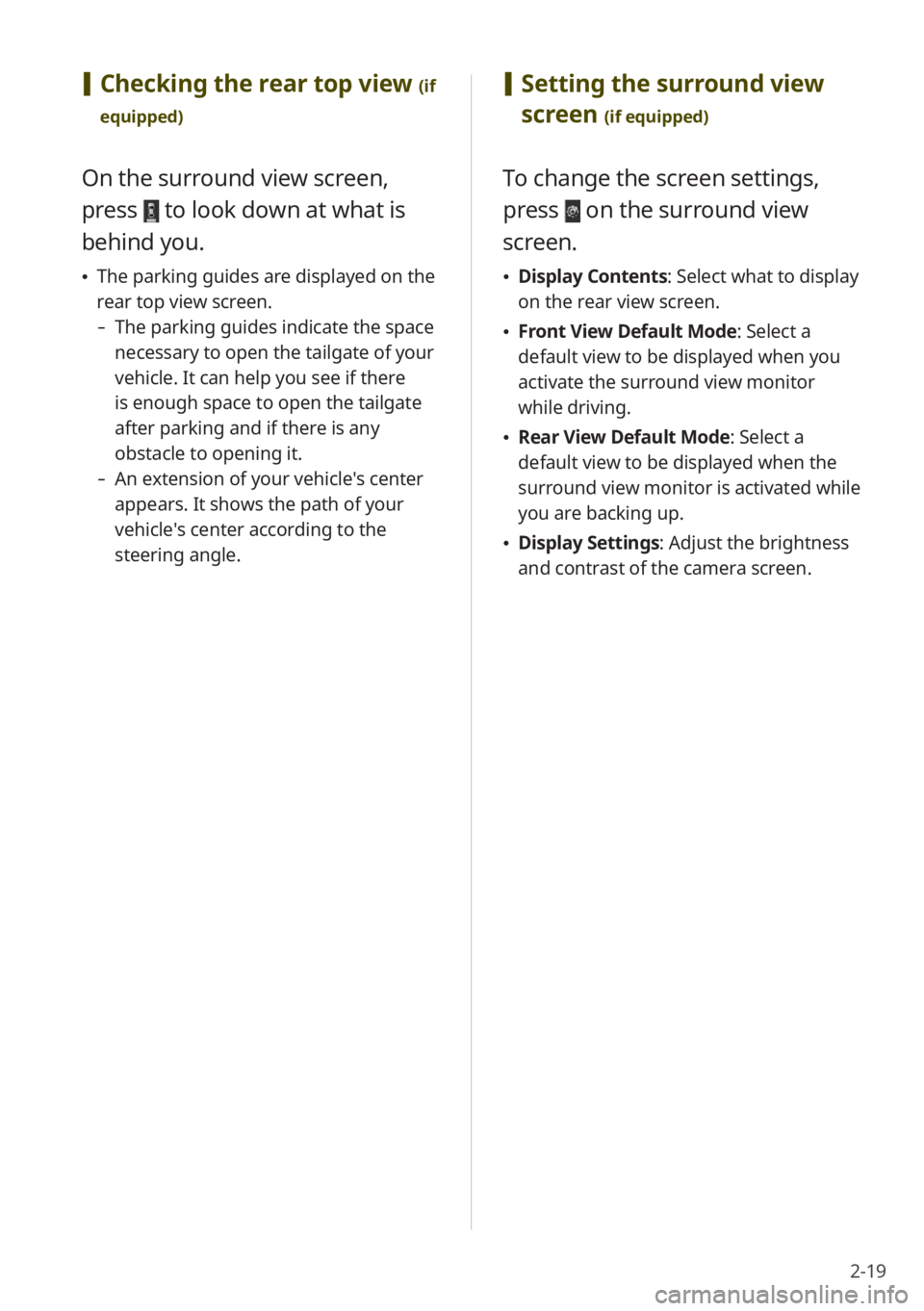
2-19
[Checking the rear top view (if
equipped)
On the surround view screen,
press
to look down at what is
behind you.
\225 The parking guides are displayed on the
rear top view screen.
- The parking guides indicate the space
necessary to open the tailgate of your
vehicle. It can help you see if there
is enough space to open the tailgate
after parking and if there is any
obstacle to opening it.
-An extension of your vehicle′s center
appears. It shows the path of your
vehicle′s center according to the
steering angle.
[Setting the surround view
screen
(if equipped)
To change the screen settings,
press
on the surround view
screen.
\225 Display Contents : Select what to display
on the rear view screen.
\225 Front View Default Mode: Select a
default view to be displayed when you
activate the surround view monitor
while driving.
\225Rear View Default Mode: Select a
default view to be displayed when the
surround view monitor is activated while
you are backing up.
\225Display Settings: Adjust the brightness
and contrast of the camera screen.
Page 52 of 156

2-20
Using the climate
control system
(if
equipped)
You can check the current status of the
climate control system via the system
screen.
Press All Menus > Climate on
the Home screen, or press the
[ CLIMATE] button in your vehicle.
\225For more information on how to use
the climate control system, refer to the
owner′s manual of your vehicle.
ddeeff
aabbcc
hhii
gg
jj
Option A
eekk
aabbcc
gg
hhlliimm
Option B
a a Exterior temperature
b b Display the options list.
\225Display Off (if equipped): Turn off
the screen. Press the screen to turn
it back on.
\225User′s Manual on Web (QR Code) :
Access the web manual via the QR
code. For safety reasons, you can
access the QR code only when your
vehicle is stationary.
c c Return to the previous level.
d d Interior temperature (driver′s seat) (if
equipped)
e e Air direction
f f Interior temperature (passenger′s
seat) (if equipped)
g g Fan speed and auto defogging system
(ADS) deactivated (if equipped)
h h AUTO mode activated
i i Air conditioner turned on
j j SYNC mode activated. In SYNC
mode, the temperature you set will
be used for the driver′s seat and the
passenger′s seat. (if equipped)
k k Interior temperature (if equipped)
l l DRIVER ONLY mode activated. In
DRIVER ONLY mode, air conditioning
or heating will be used only for the
driver′s seat. (if equipped)
m m Heater turned on (if equipped)
Page 53 of 156

2-21
If you operate the climate control system
while using your system, the climate
control settings are displayed at the top of
the screen.
ddeehhffiijjgg
Option A
kkllhheeiimmgg
Option B
\333Note
\225The interior temperature is displayed in
units of 1 °F.
\225The AUTO mode will be deactivated
automatically in the following situations:
- When you adjust the fan speed or
direction
-When you turn on or off the air
conditioner
-When you activate the front
windshield defroster
\225Depending on the vehicle model or
specifications, displayed screens and
available functions may vary.
Using the rear seat
climate control system
(if equipped)
You can check the current status and
control the rear seat climate control
system via the system screen.
Press All Menus > Rear Climate
Controls on the Home screen, or
press the [ REAR] button in your
vehicle.
\225 If the climate control system supports
the AUTO mode, you will see the climate
control screen shown below.
aabb
dd
ffgg
ccee
a a Display the options list.
\225Display Off: Turn off the screen.
Press the screen to turn it back
on.
\225Lock Controls : Set to prevent
operation of the climate control
system from the rear seats.
\225 Climate Settings: Customize the
climate control settings.
> See
″ Climate (if equipped) .″