key KIA SORENTO 2020 Navigation System Quick Reference Guide
[x] Cancel search | Manufacturer: KIA, Model Year: 2020, Model line: SORENTO, Model: KIA SORENTO 2020Pages: 58, PDF Size: 5.72 MB
Page 9 of 58
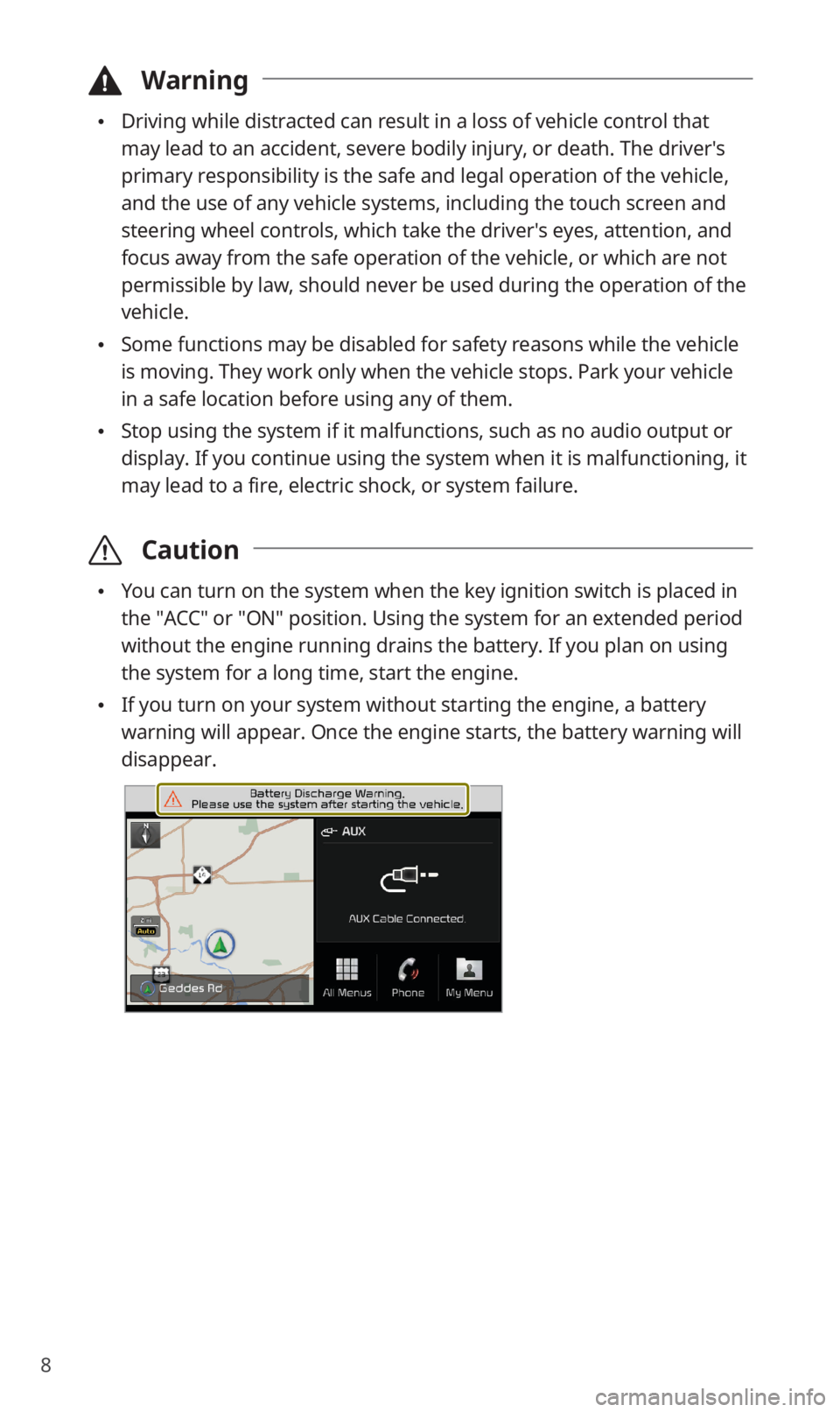
8
\334Warning
0024Driving while distracted can result in a loss of vehicle control that
may lead to an accident, severe bodily injury, or death. The driver′s
primary responsibility is the safe and legal operation of the vehicle,
and the use of any vehicle systems, including the touch screen and
steering wheel controls, which take the driver′s eyes, attention, and
focus away from the safe operation of the vehicle, or which are not
permissible by law, should never be used during the operation of the
vehicle.
0024Some functions may be disabled for safety reasons while the vehicle
is moving. They work only when the vehicle stops. Park your vehicle
in a safe location before using any of them.
0024Stop using the system if it malfunctions, such as no audio output or
display. If you continue using the system when it is malfunctioning, it
may lead to a fire, electric shock, or system failure.
\335Caution
0024You can turn on the system when the key ignition switch is placed in
the ″ACC″ or ″ON″ position. Using the system for an extended period
without the engine running drains the battery. If you plan on using
the system for a long time, start the engine.
0024If you turn on your system without starting the engine, a battery
warning will appear. Once the engine starts, the battery warning will
disappear.
Page 27 of 58
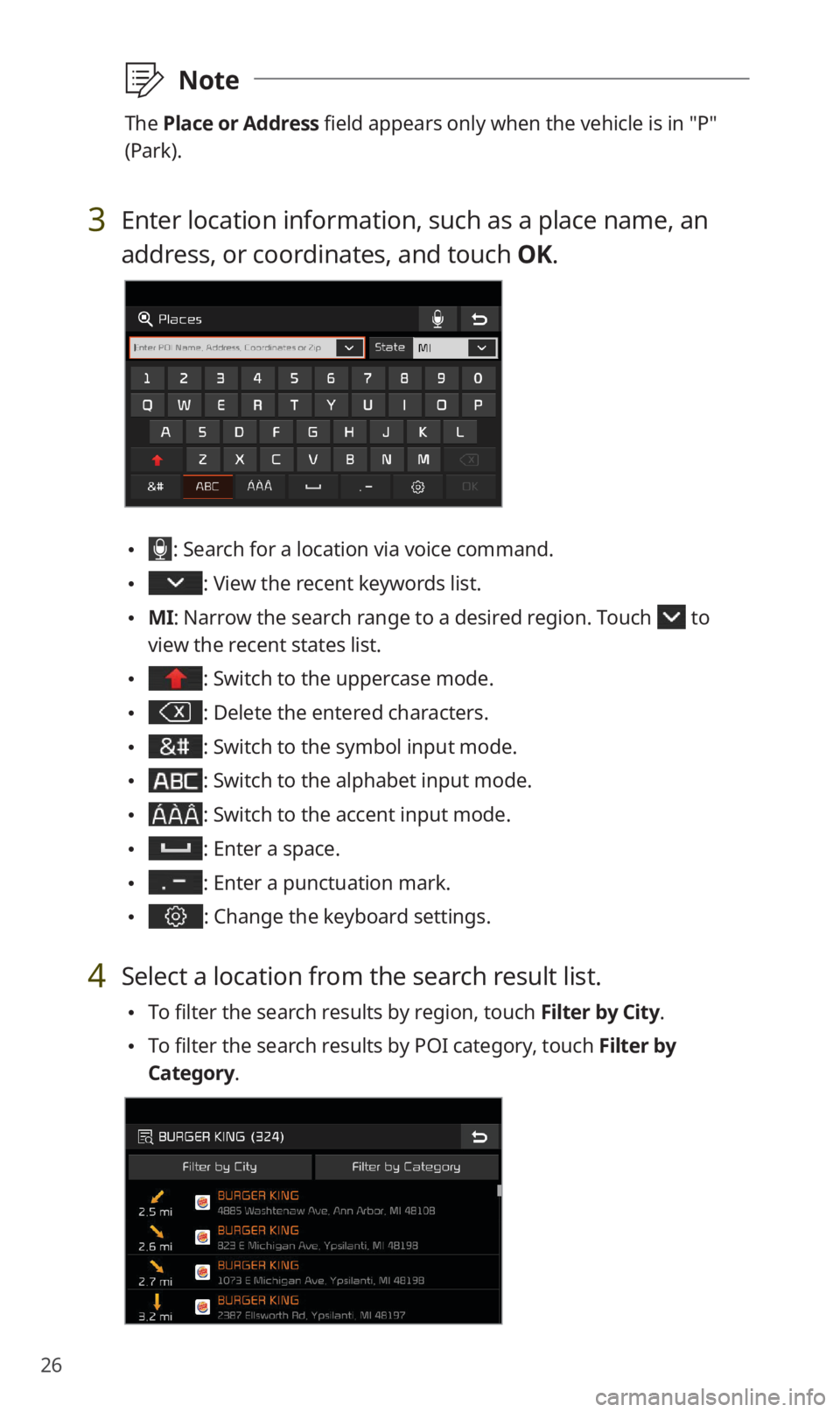
26
\333Note
The Place or Address field appears only when the vehicle is in ″P″
(Park).
3 Enter location information, such as a place name, an
address, or coordinates, and touch OK.
0024: Search for a location via voice command.
0024: View the recent keywords list.
0024MI: Narrow the search range to a desired region. Touch to
view the recent states list.
0024: Switch to the uppercase mode.
0024: Delete the entered characters.
0024: Switch to the symbol input mode.
0024: Switch to the alphabet input mode.
0024: Switch to the accent input mode.
0024: Enter a space.
0024: Enter a punctuation mark.
0024: Change the keyboard settings.
4 Select a location from the search result list.
0024To filter the search results by region, touch Filter by City.
0024To filter the search results by POI category, touch Filter by
Category.
Page 30 of 58
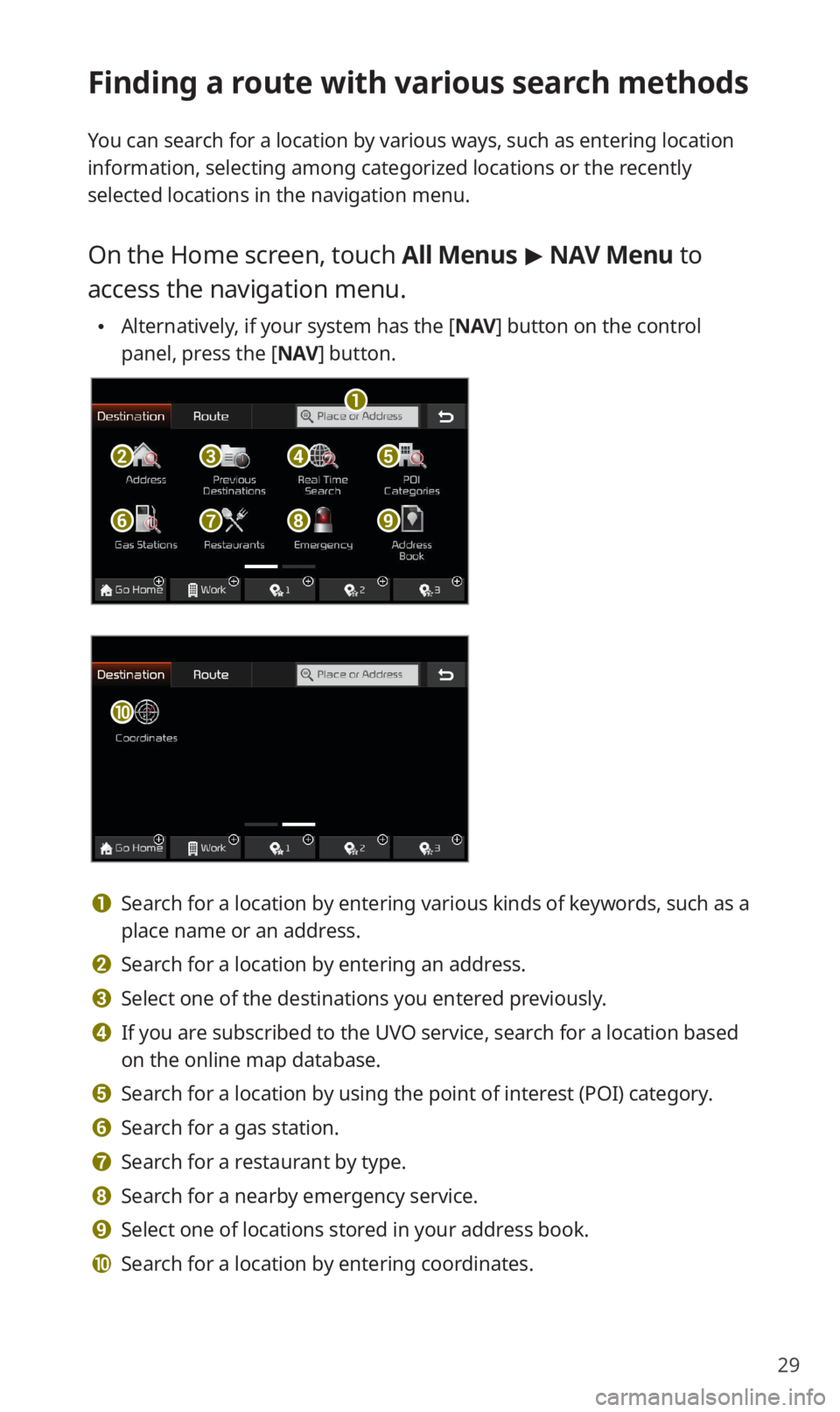
29
Finding a route with various search methods
You can search for a location by various ways, such as entering location
information, selecting among categorized locations or the recently
selected locations in the navigation menu.
On the Home screen, touch All Menus > NAV Menu to
access the navigation menu.
0024Alternatively, if your system has the [NAV] button on the control
panel, press the [NAV] button.
b
a
f
c
g
d
h
e
i
j
a Search for a location by entering various kinds of keywords, such as a
place name or an address.
b Search for a location by entering an address.
c Select one of the destinations you entered previously.
d If you are subscribed to the UVO service, search for a location based
on the online map database.
e Search for a location by using the point of interest (POI) category.
f Search for a gas station.
g Search for a restaurant by type.
h Search for a nearby emergency service.
i Select one of locations stored in your address book.
j Search for a location by entering coordinates.
Page 39 of 58
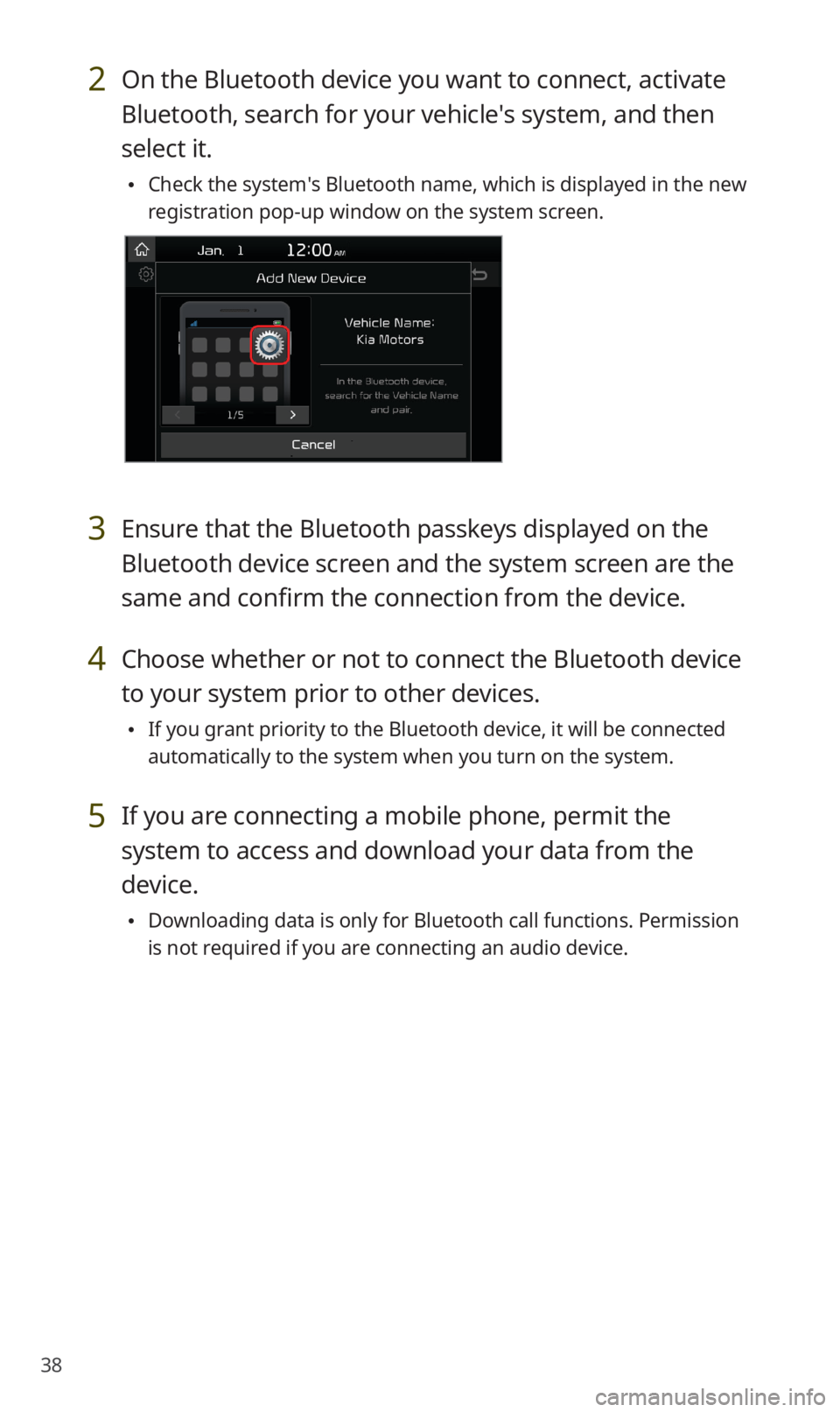
38
2 On the Bluetooth device you want to connect, activate
Bluetooth, search for your vehicle′s system, and then
select it.
0024Check the system′s Bluetooth name, which is displayed in the new
registration pop-up window on the system screen.
3 Ensure that the Bluetooth passkeys displayed on the
Bluetooth device screen and the system screen are the
same and confirm the connection from the device.
4 Choose whether or not to connect the Bluetooth device
to your system prior to other devices.
0024If you grant priority to the Bluetooth device, it will be connected
automatically to the system when you turn on the system.
5 If you are connecting a mobile phone, permit the
system to access and download your data from the
device.
0024Downloading data is only for Bluetooth call functions. Permission
is not required if you are connecting an audio device.
Page 42 of 58
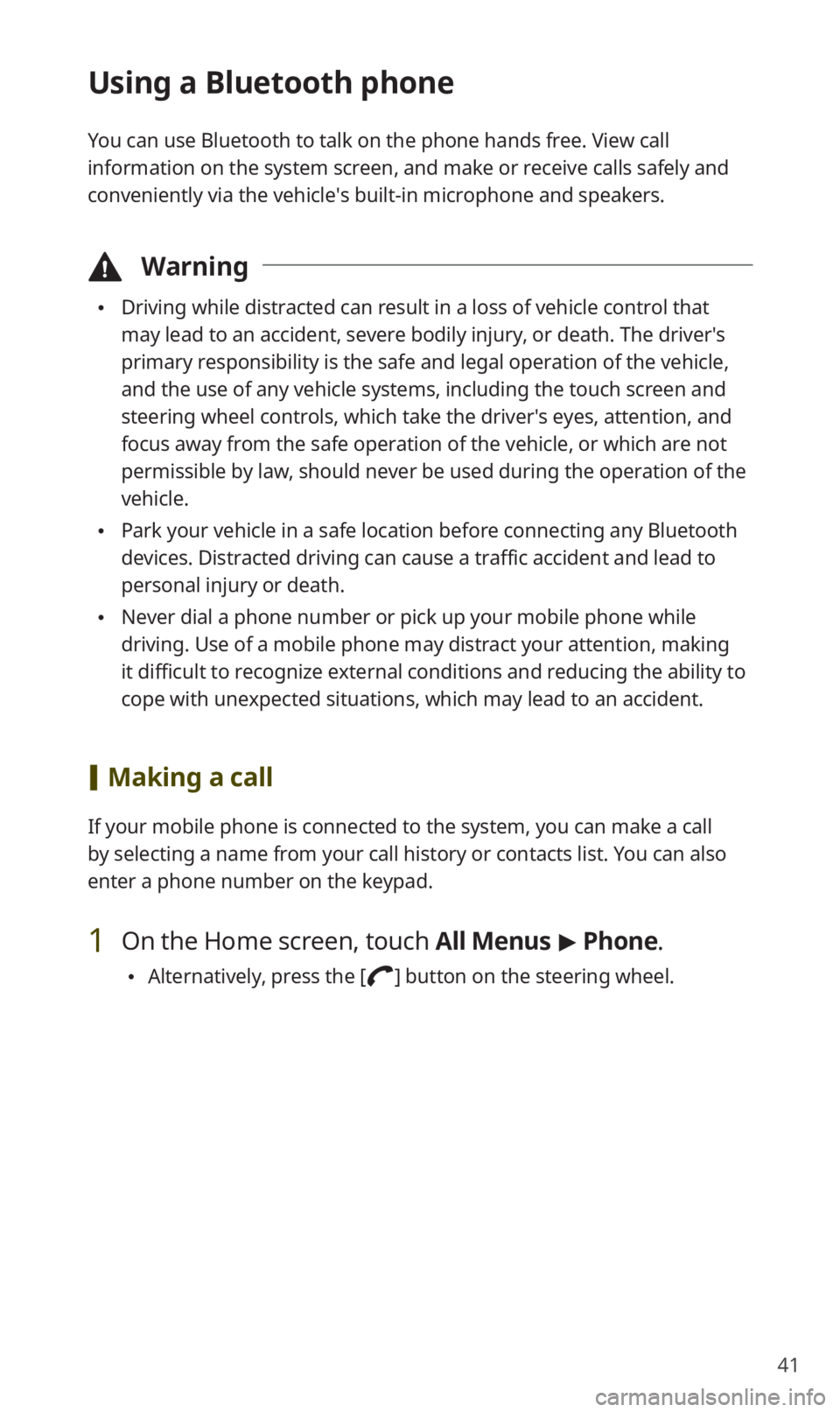
41
Using a Bluetooth phone
You can use Bluetooth to talk on the phone hands free. View call
information on the system screen, and make or receive calls safely and
conveniently via the vehicle′s built-in microphone and speakers.
\334Warning
0024Driving while distracted can result in a loss of vehicle control that
may lead to an accident, severe bodily injury, or death. The driver′s
primary responsibility is the safe and legal operation of the vehicle,
and the use of any vehicle systems, including the touch screen and
steering wheel controls, which take the driver′s eyes, attention, and
focus away from the safe operation of the vehicle, or which are not
permissible by law, should never be used during the operation of the
vehicle.
0024Park your vehicle in a safe location before connecting any Bluetooth
devices. Distracted driving can cause a traffic accident and lead to
personal injury or death.
0024Never dial a phone number or pick up your mobile phone while
driving. Use of a mobile phone may distract your attention, making
it difficult to recognize external conditions and reducing the ability to
cope with unexpected situations, which may lead to an accident.
[Making a call
If your mobile phone is connected to the system, you can make a call
by selecting a name from your call history or contacts list. You can also
enter a phone number on the keypad.
1 On the Home screen, touch All Menus > Phone.
0024Alternatively, press the [] button on the steering wheel.
Page 51 of 58
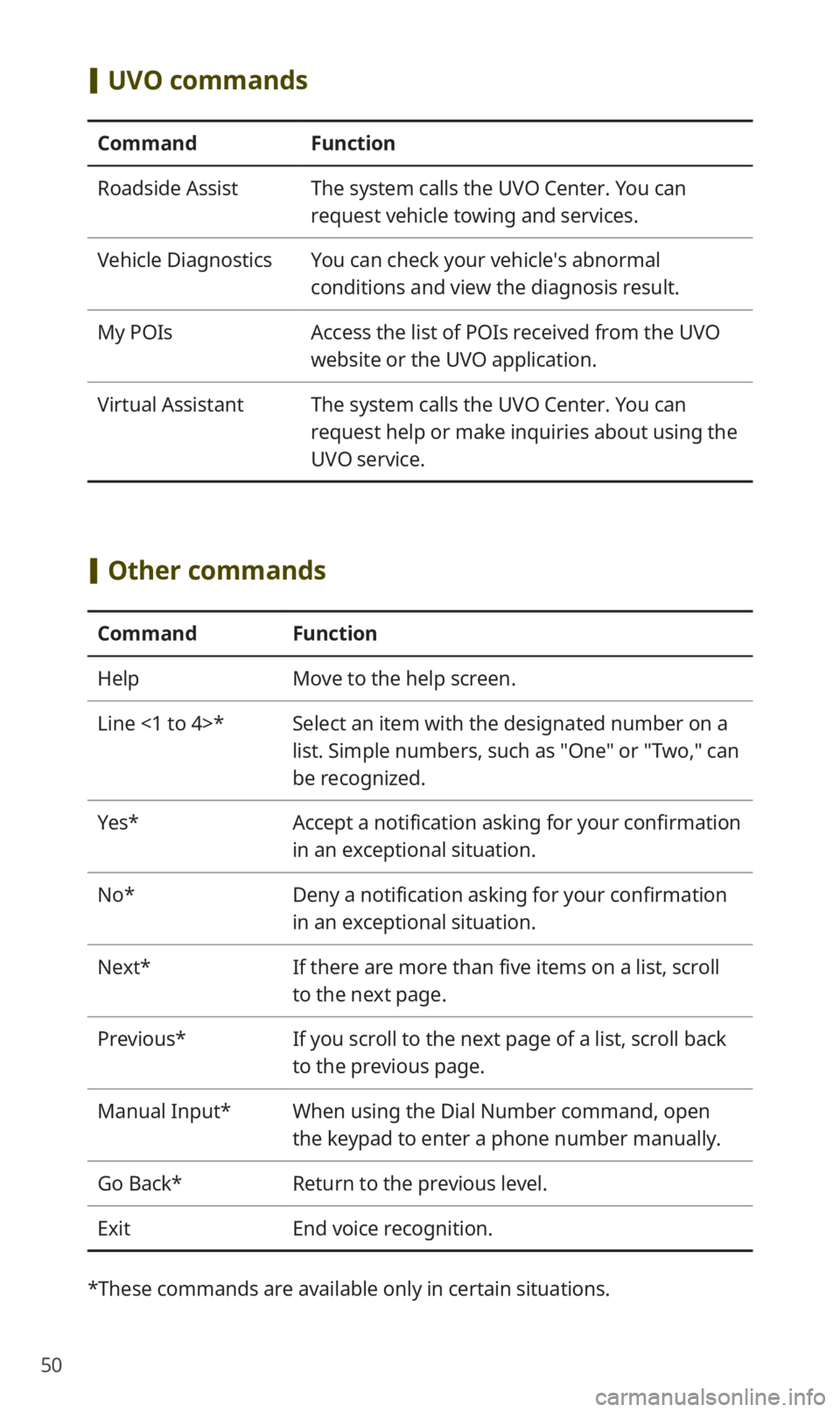
50
[UVO commands
CommandFunction
Roadside AssistThe system calls the UVO Center. You can
request vehicle towing and services.
Vehicle DiagnosticsYou can check your vehicle′s abnormal
conditions and view the diagnosis result.
My POIsAccess the list of POIs received from the UVO
website or the UVO application.
Virtual AssistantThe system calls the UVO Center. You can
request help or make inquiries about using the
UVO service.
[Other commands
CommandFunction
HelpMove to the help screen.
Line <1 to 4>*Select an item with the designated number on a
list. Simple numbers, such as "One" or "Two," can
be recognized.
Yes*Accept a notification asking for your confirmation
in an exceptional situation.
No*Deny a notification asking for your confirmation
in an exceptional situation.
Next*If there are more than five items on a list, scroll
to the next page.
Previous*If you scroll to the next page of a list, scroll back
to the previous page.
Manual Input*When using the Dial Number command, open
the keypad to enter a phone number manually.
Go Back*Return to the previous level.
ExitEnd voice recognition.
* These commands are available only in certain situations.
Page 54 of 58
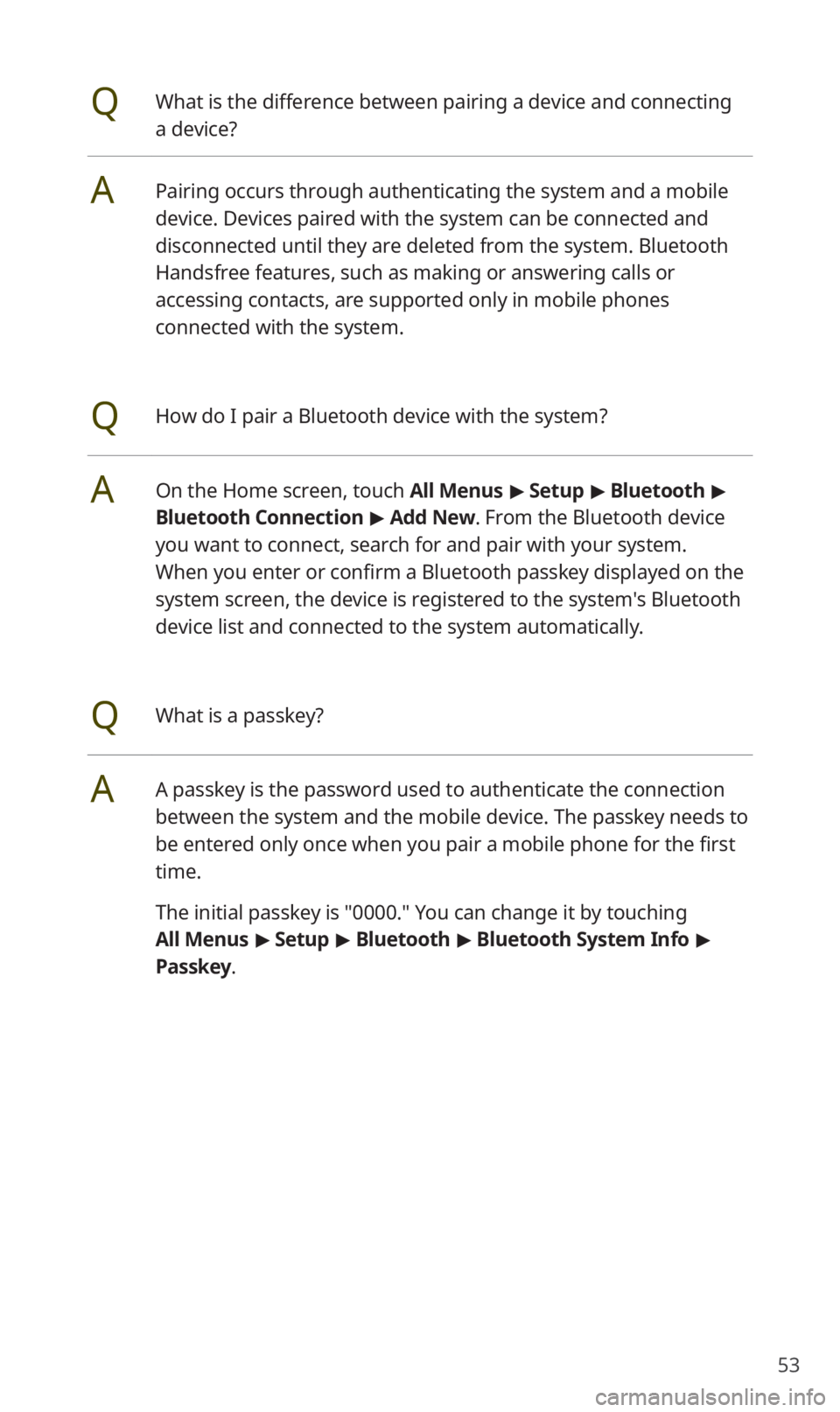
53
QWhat is the difference between pairing a device and connecting
a device?
APairing occurs through authenticating the system and a mobile
device. Devices paired with the system can be connected and
disconnected until they are deleted from the system. Bluetooth
Handsfree features, such as making or answering calls or
accessing contacts, are supported only in mobile phones
connected with the system.
QHow do I pair a Bluetooth device with the system?
AOn the Home screen, touch All Menus > Setup > Bluetooth >
Bluetooth Connection > Add New. From the Bluetooth device
you want to connect, search for and pair with your system.
When you enter or confirm a Bluetooth passkey displayed on the
system screen, the device is registered to the system's Bluetooth
device list and connected to the system automatically.
QWhat is a passkey?
AA passkey is the password used to authenticate the connection
between the system and the mobile device. The passkey needs to
be entered only once when you pair a mobile phone for the first
time.
The initial passkey is "0000." You can change it by touching
All Menus > Setup > Bluetooth > Bluetooth System Info >
Passkey.