USB KIA SORENTO HYBRID 2021 Navigation System Quick Reference Guide
[x] Cancel search | Manufacturer: KIA, Model Year: 2021, Model line: SORENTO HYBRID, Model: KIA SORENTO HYBRID 2021Pages: 308, PDF Size: 35.89 MB
Page 174 of 308
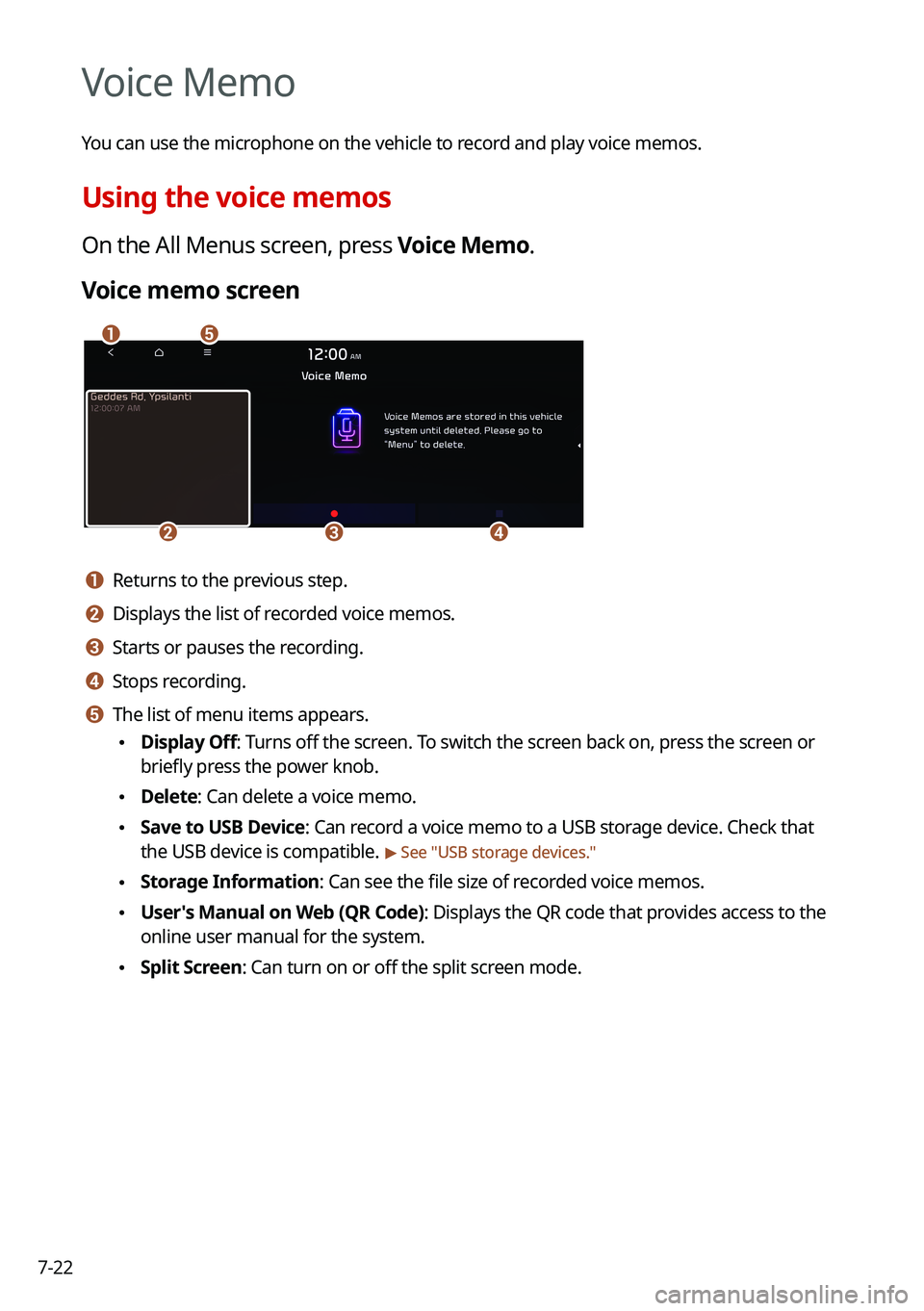
7-22
Voice Memo
You can use the microphone on the vehicle to record and play voice memos.
Using the voice memos
On the All Menus screen, press Voice Memo.
Voice memo screen
\037\036
\035\034\033
a a Returns to the previous step.
b b Displays the list of recorded voice memos.
c c Starts or pauses the recording.
d d Stops recording.
e e The list of menu items appears.
\225Display Off: Turns off the screen. To switch the screen back on, press the screen or
briefly press the power knob.
\225Delete: Can delete a voice memo.
\225Save to USB Device: Can record a voice memo to a USB storage device. Check that
the USB device is compatible. > See "USB storage devices."
\225Storage Information: Can see the file size of recorded voice memos.
\225User's Manual on Web (QR Code): Displays the QR code that provides access to the
online user manual for the system.
\225Split Screen: Can turn on or off the split screen mode.
Page 224 of 308
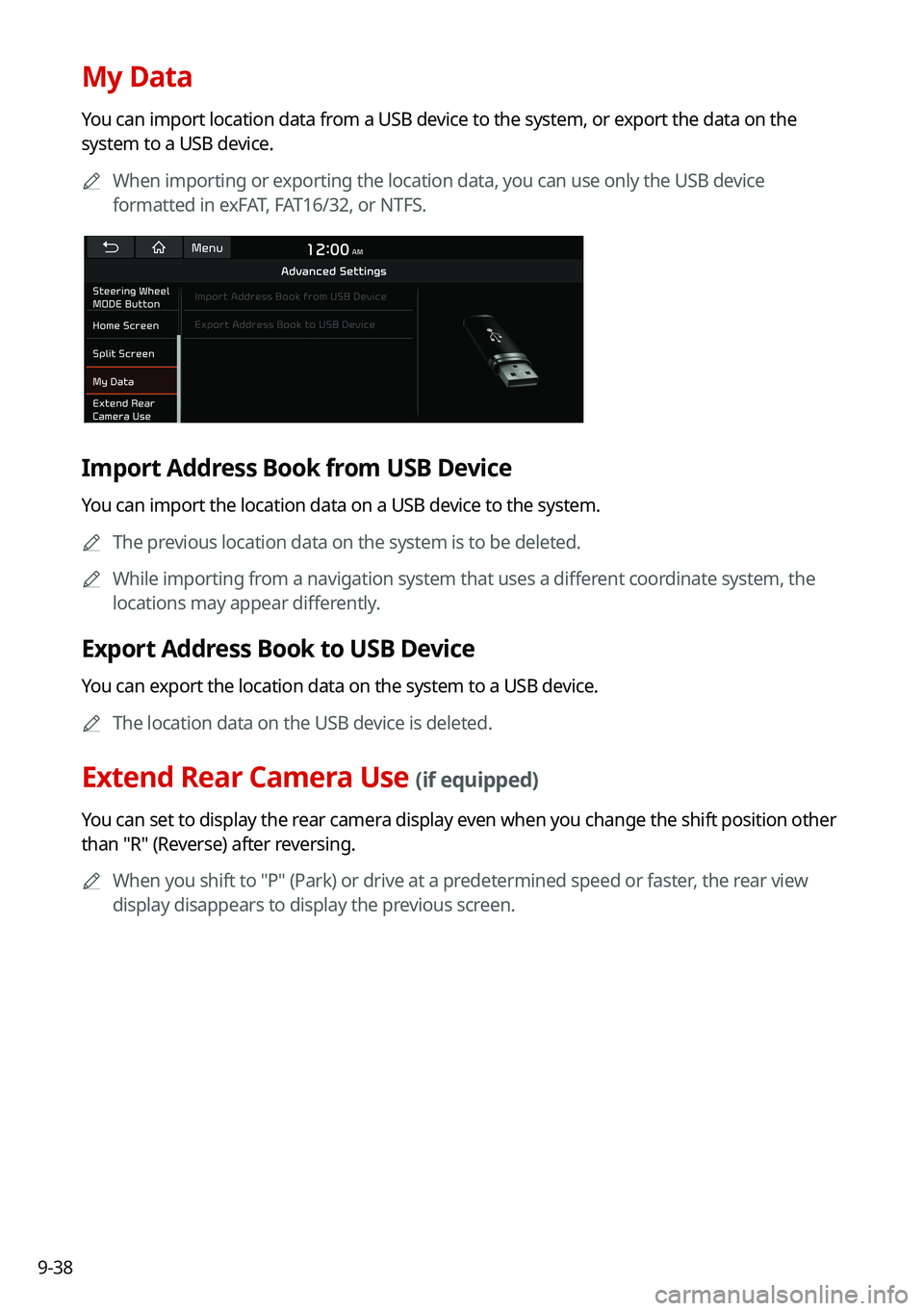
9-38
My Data
You can import location data from a USB device to the system, or export the data on the
system to a USB device.
0000AWhen importing or exporting the location data, you can use only the USB device
formatted in exFAT, FAT16/32, or NTFS.
Import Address Book from USB Device
You can import the location data on a USB device to the system.
0000AThe previous location data on the system is to be deleted.
0000AWhile importing from a navigation system that uses a different coordinate system, the
locations may appear differently.
Export Address Book to USB Device
You can export the location data on the system to a USB device.
0000AThe location data on the USB device is deleted.
Extend Rear Camera Use (if equipped)
You can set to display the rear camera display even when you change the shift position other
than "R" (Reverse) after reversing.
0000AWhen you shift to "P" (Park) or drive at a predetermined speed or faster, the rear view
display disappears to display the previous screen.
Page 242 of 308
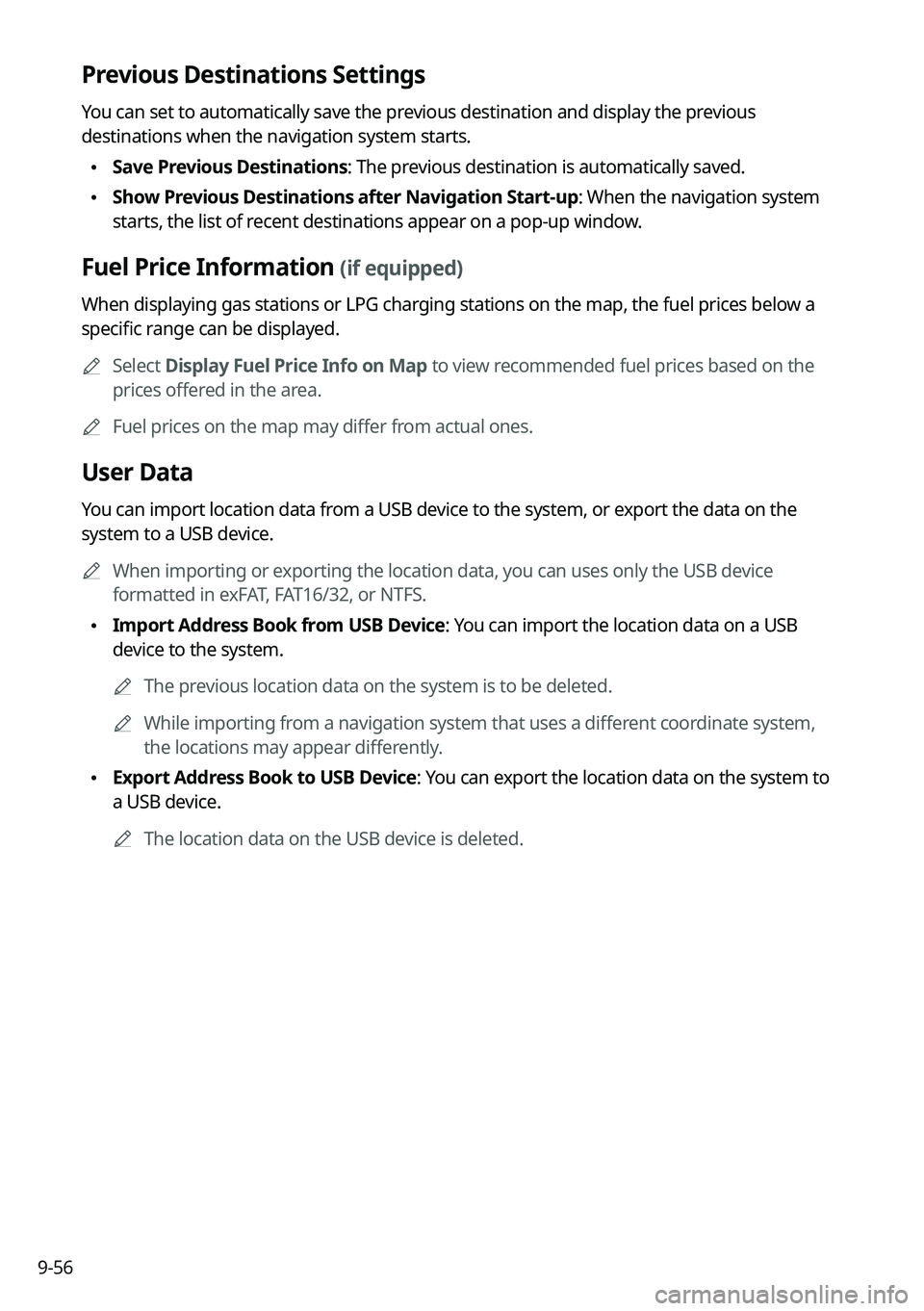
9-56
Previous Destinations Settings
You can set to automatically save the previous destination and display the previous
destinations when the navigation system starts.
\225Save Previous Destinations: The previous destination is automatically saved.
\225Show Previous Destinations after Navigation Start-up: When the navigation system
starts, the list of recent destinations appear on a pop-up window.
Fuel Price Information (if equipped)
When displaying gas stations or LPG charging stations on the map, the fuel prices below a
specific range can be displayed.
0000ASelect Display Fuel Price Info on Map to view recommended fuel prices based on the
prices offered in the area.
0000AFuel prices on the map may differ from actual ones.
User Data
You can import location data from a USB device to the system, or export the data on the
system to a USB device.
0000AWhen importing or exporting the location data, you can uses only the USB device
formatted in exFAT, FAT16/32, or NTFS.
\225Import Address Book from USB Device: You can import the location data on a USB
device to the system.
0000AThe previous location data on the system is to be deleted.
0000AWhile importing from a navigation system that uses a different coordinate system,
the locations may appear differently.
\225Export Address Book to USB Device: You can export the location data on the system to
a USB device.
0000AThe location data on the USB device is deleted.
Page 249 of 308
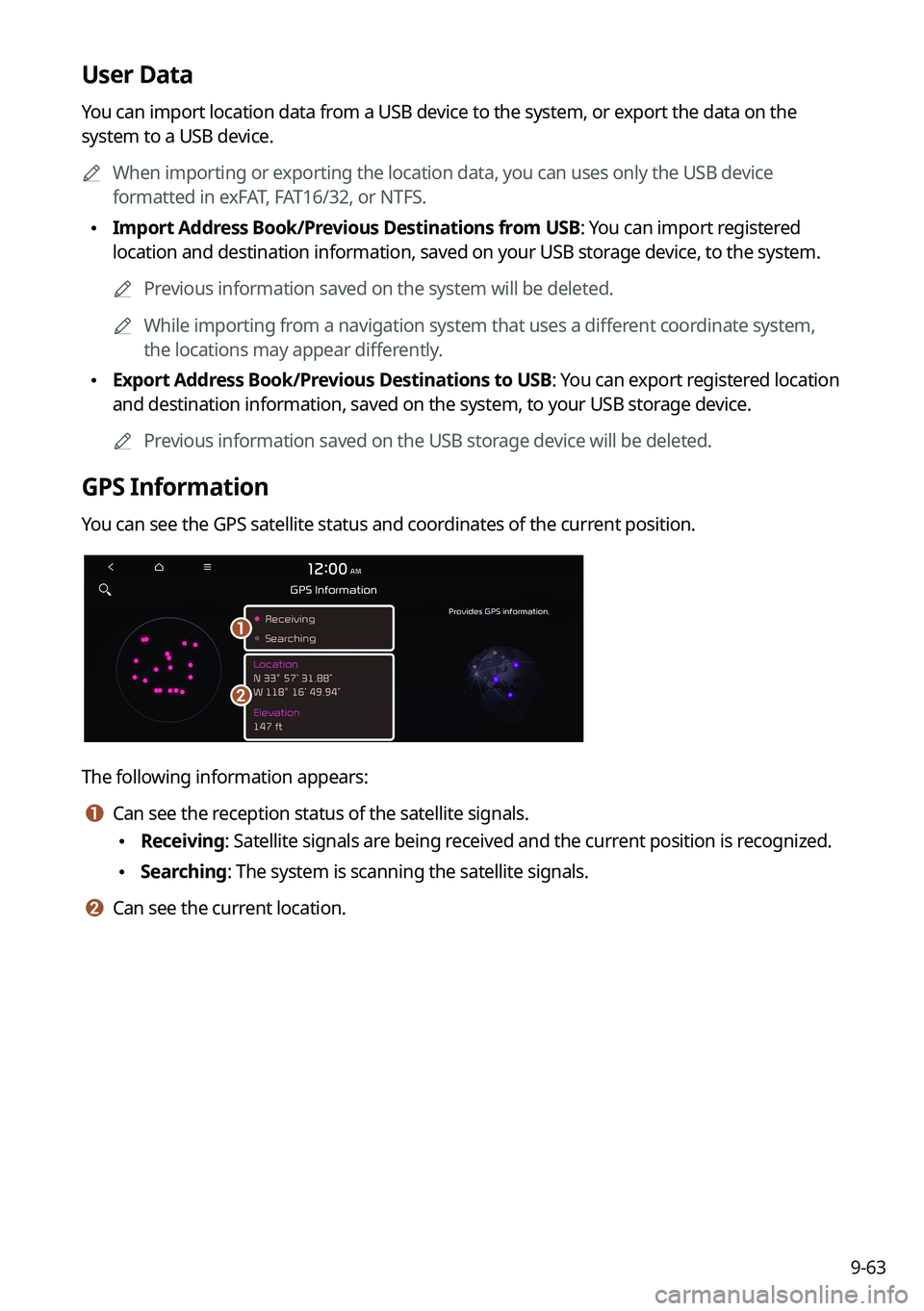
9-63
User Data
You can import location data from a USB device to the system, or export the data on the
system to a USB device.
0000AWhen importing or exporting the location data, you can uses only the USB device
formatted in exFAT, FAT16/32, or NTFS.
\225Import Address Book/Previous Destinations from USB: You can import registered
location and destination information, saved on your USB storage device, to the system.
0000APrevious information saved on the system will be deleted.
0000AWhile importing from a navigation system that uses a different coordinate system,
the locations may appear differently.
\225Export Address Book/Previous Destinations to USB: You can export registered location
and destination information, saved on the system, to your USB storage device.
0000APrevious information saved on the USB storage device will be deleted.
GPS Information
You can see the GPS satellite status and coordinates of the current position.
\037
\036
The following information appears:
a a Can see the reception status of the satellite signals.
\225Receiving: Satellite signals are being received and the current position is recognized.
\225Searching: The system is scanning the satellite signals.
b b Can see the current location.
Page 257 of 308
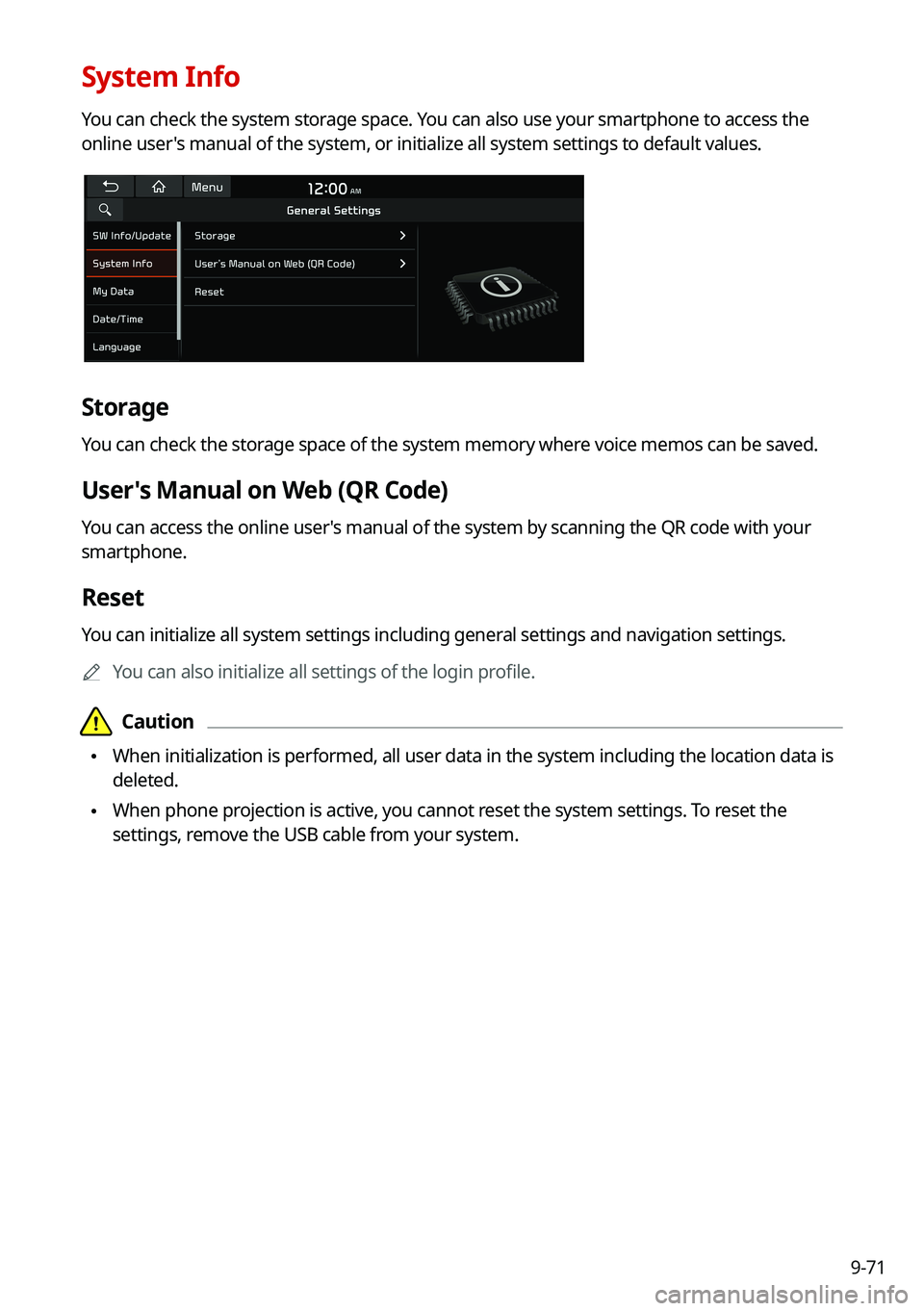
9-71
System Info
You can check the system storage space. You can also use your smartphone to access the
online user's manual of the system, or initialize all system settings to default values.
Storage
You can check the storage space of the system memory where voice memos can be saved.
User's Manual on Web (QR Code)
You can access the online user's manual of the system by scanning the QR code with your
smartphone.
Reset
You can initialize all system settings including general settings and navigation settings.
0000AYou can also initialize all settings of the login profile.
\334\334Caution
\225When initialization is performed, all user data in the system including the location data is
deleted.
\225When phone projection is active, you cannot reset the system settings. To reset the
settings, remove the USB cable from your system.
Page 258 of 308
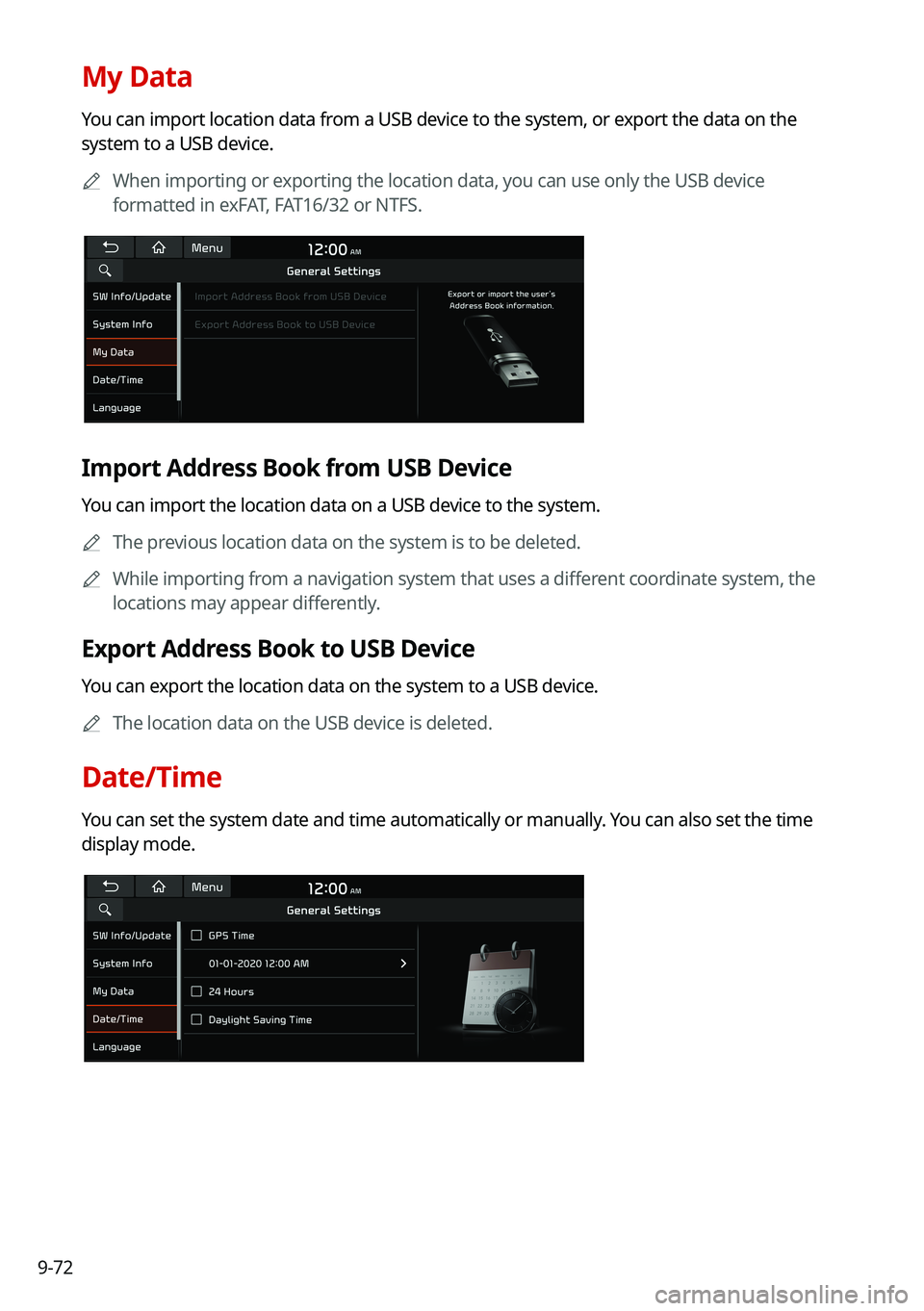
9-72
My Data
You can import location data from a USB device to the system, or export the data on the
system to a USB device.
0000AWhen importing or exporting the location data, you can use only the USB device
formatted in exFAT, FAT16/32 or NTFS.
Import Address Book from USB Device
You can import the location data on a USB device to the system.
0000AThe previous location data on the system is to be deleted.
0000AWhile importing from a navigation system that uses a different coordinate system, the
locations may appear differently.
Export Address Book to USB Device
You can export the location data on the system to a USB device.
0000AThe location data on the USB device is deleted.
Date/Time
You can set the system date and time automatically or manually. You can also set the time
display mode.
Page 262 of 308
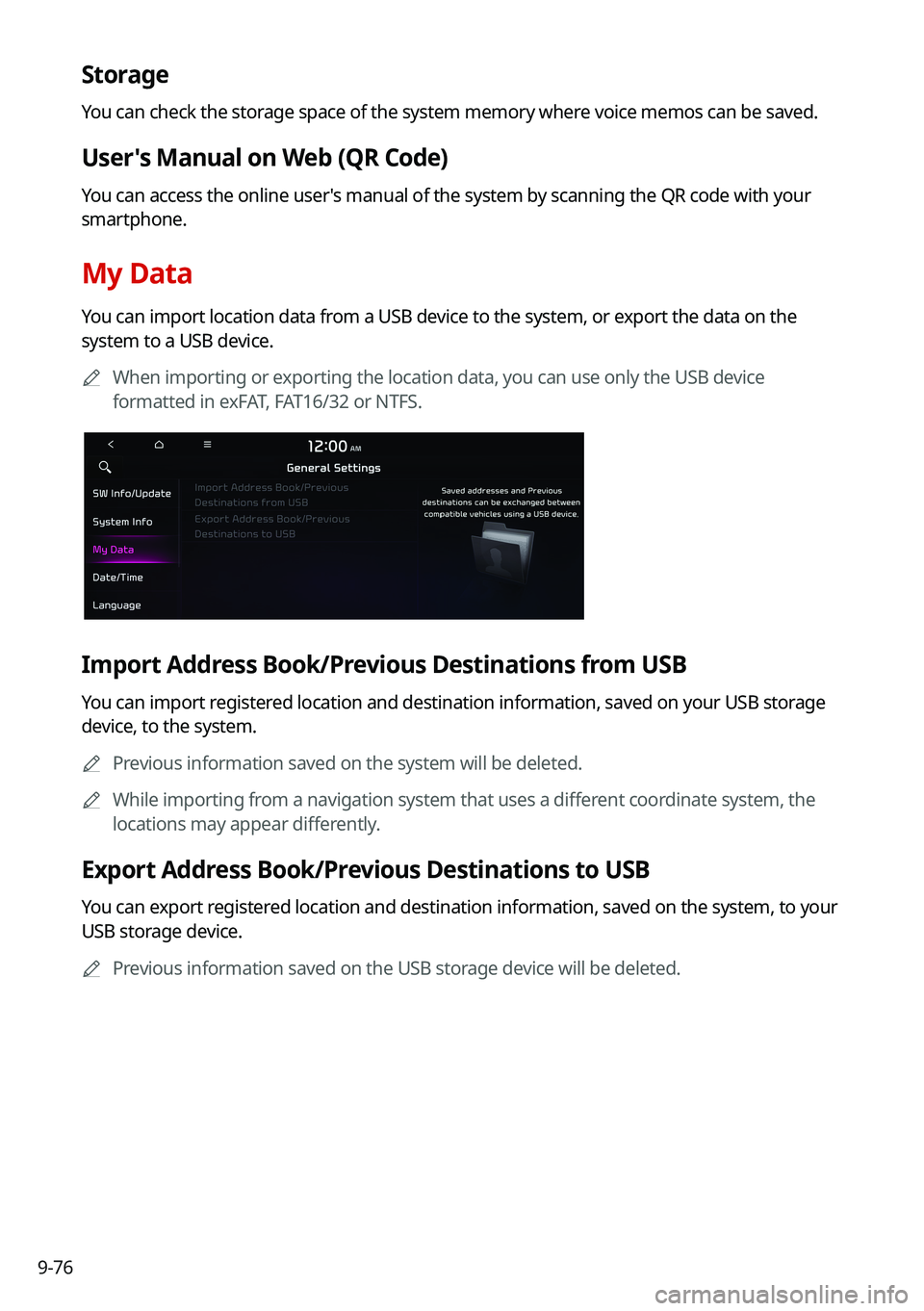
9-76
Storage
You can check the storage space of the system memory where voice memos can be saved.
User's Manual on Web (QR Code)
You can access the online user's manual of the system by scanning the QR code with your
smartphone.
My Data
You can import location data from a USB device to the system, or export the data on the
system to a USB device.
0000AWhen importing or exporting the location data, you can use only the USB device
formatted in exFAT, FAT16/32 or NTFS.
Import Address Book/Previous Destinations from USB
You can import registered location and destination information, saved on your USB storage
device, to the system.
0000APrevious information saved on the system will be deleted.
0000AWhile importing from a navigation system that uses a different coordinate system, the
locations may appear differently.
Export Address Book/Previous Destinations to USB
You can export registered location and destination information, saved on the system, to your
USB storage device.
0000APrevious information saved on the USB storage device will be deleted.
Page 266 of 308
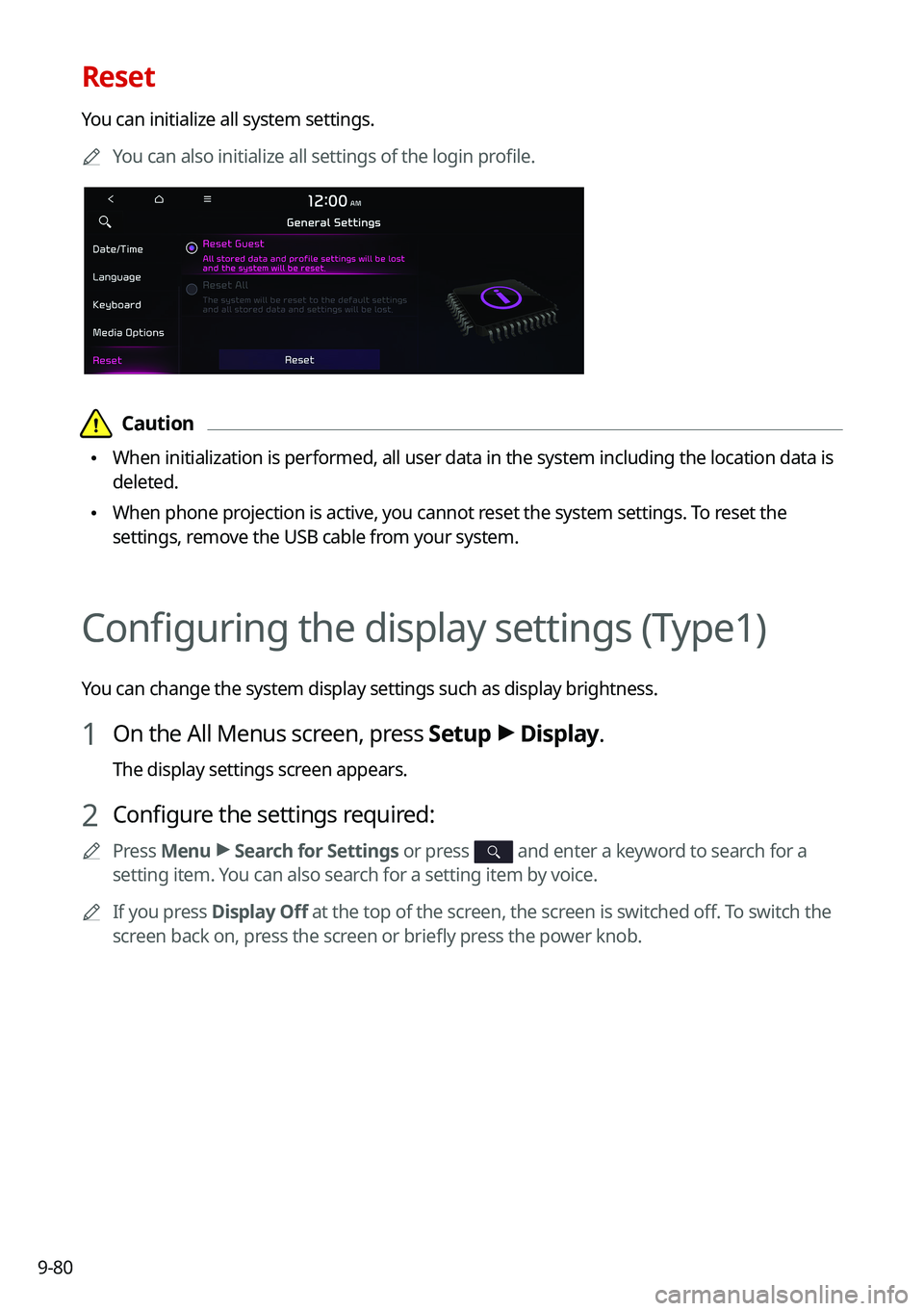
9-80
Reset
You can initialize all system settings.
0000AYou can also initialize all settings of the login profile.
\334\334Caution
\225When initialization is performed, all user data in the system including the location data is
deleted.
\225When phone projection is active, you cannot reset the system settings. To reset the
settings, remove the USB cable from your system.
Configuring the display settings (Type1)
You can change the system display settings such as display brightness.
1 On the All Menus screen, press Setup > Display.
The display settings screen appears.
2 Configure the settings required:
0000APress Menu > Search for Settings or press and enter a keyword to search for a
setting item. You can also search for a setting item by voice.
0000AIf you press Display Off at the top of the screen, the screen is switched off. To switch the
screen back on, press the screen or briefly press the power knob.
Page 276 of 308
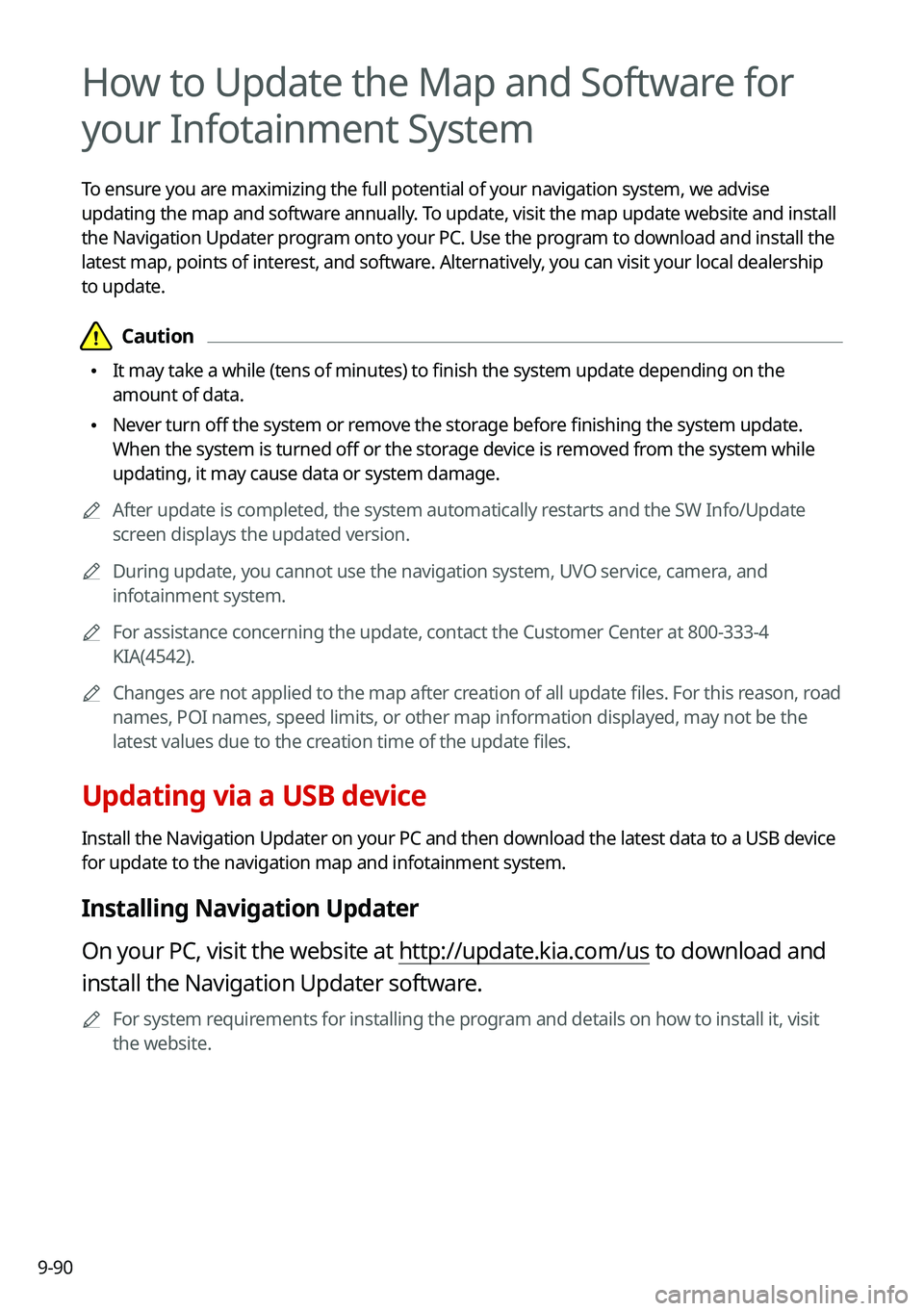
9-90
How to Update the Map and Software for
your Infotainment System
To ensure you are maximizing the full potential of your navigation system, we advise
updating the map and software annually. To update, visit the map update website and install
the Navigation Updater program onto your PC. Use the program to download and install the
latest map, points of interest, and software. Alternatively, you can visit your local dealership
to update.
\334\334Caution
\225It may take a while (tens of minutes) to finish the system update depending on the
amount of data.
\225Never turn off the system or remove the storage before finishing the system update.
When the system is turned off or the storage device is removed from the system while
updating, it may cause data or system damage.
0000AAfter update is completed, the system automatically restarts and the SW Info/Update
screen displays the updated version.
0000ADuring update, you cannot use the navigation system, UVO service, camera, and
infotainment system.
0000AFor assistance concerning the update, contact the Customer Center at 800\
-333-4
KIA(4542).
0000AChanges are not applied to the map after creation of all update files. For this reason, road
names, POI names, speed limits, or other map information displayed, may \
not be the
latest values due to the creation time of the update files.
Updating via a USB device
Install the Navigation Updater on your PC and then download the latest data to a USB device
for update to the navigation map and infotainment system.
Installing Navigation Updater
On your PC, visit the website at http://update.kia.com/us to download and
install the Navigation Updater software.
0000AFor system requirements for installing the program and details on how to install it, visit
the website.
Page 277 of 308
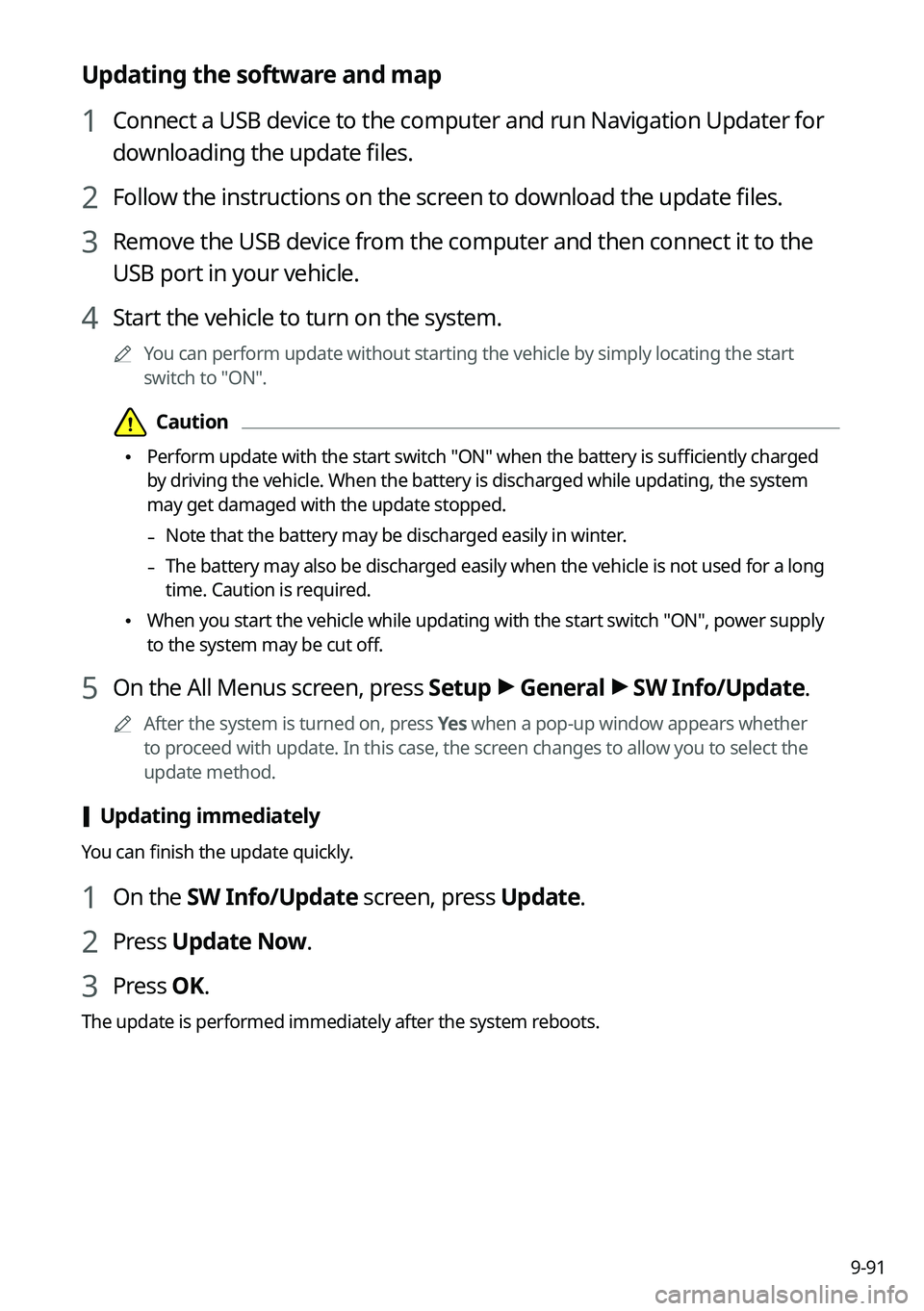
9-91
Updating the software and map
1 Connect a USB device to the computer and run Navigation Updater for
downloading the update files.
2 Follow the instructions on the screen to download the update files.
3 Remove the USB device from the computer and then connect it to the
USB port in your vehicle.
4 Start the vehicle to turn on the system.
0000AYou can perform update without starting the vehicle by simply locating the start
switch to "ON".
\334\334Caution
\225Perform update with the start switch "ON" when the battery is sufficiently charged
by driving the vehicle. When the battery is discharged while updating, the system
may get damaged with the update stopped.
-Note that the battery may be discharged easily in winter.
-The battery may also be discharged easily when the vehicle is not used for a long
time. Caution is required.
\225When you start the vehicle while updating with the start switch "ON", po\
wer supply
to the system may be cut off.
5 On the All Menus screen, press Setup > General > SW Info/Update.
0000AAfter the system is turned on, press Yes when a pop-up window appears whether
to proceed with update. In this case, the screen changes to allow you to select the
update method.
[Updating immediately
You can finish the update quickly.
1 On the SW Info/Update screen, press Update.
2 Press Update Now.
3 Press OK.
The update is performed immediately after the system reboots.