infotainment KIA SORENTO HYBRID 2021 Navigation System Quick Reference Guide
[x] Cancel search | Manufacturer: KIA, Model Year: 2021, Model line: SORENTO HYBRID, Model: KIA SORENTO HYBRID 2021Pages: 308, PDF Size: 35.89 MB
Page 276 of 308
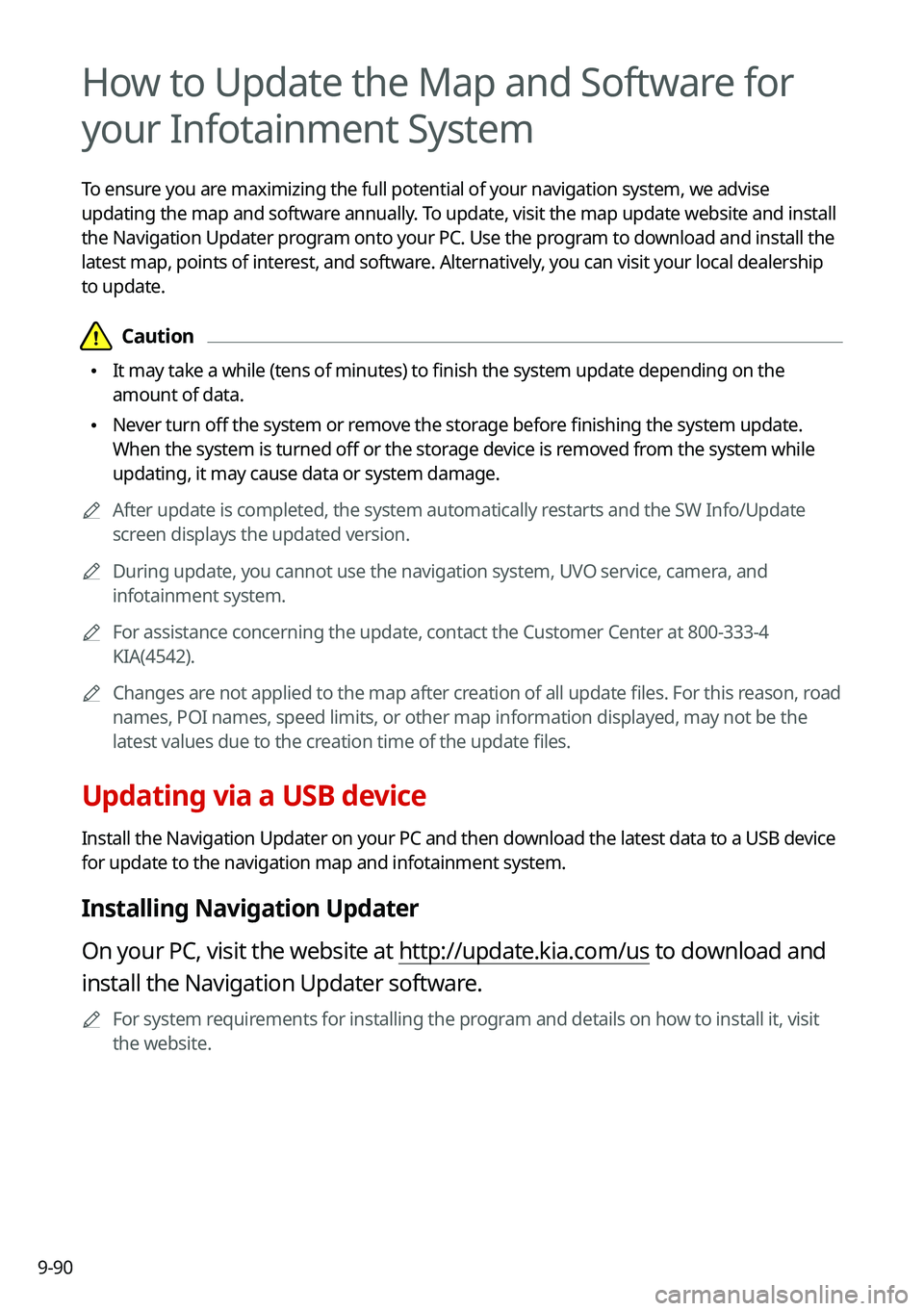
9-90
How to Update the Map and Software for
your Infotainment System
To ensure you are maximizing the full potential of your navigation system, we advise
updating the map and software annually. To update, visit the map update website and install
the Navigation Updater program onto your PC. Use the program to download and install the
latest map, points of interest, and software. Alternatively, you can visit your local dealership
to update.
\334\334Caution
\225It may take a while (tens of minutes) to finish the system update depending on the
amount of data.
\225Never turn off the system or remove the storage before finishing the system update.
When the system is turned off or the storage device is removed from the system while
updating, it may cause data or system damage.
0000AAfter update is completed, the system automatically restarts and the SW Info/Update
screen displays the updated version.
0000ADuring update, you cannot use the navigation system, UVO service, camera, and
infotainment system.
0000AFor assistance concerning the update, contact the Customer Center at 800\
-333-4
KIA(4542).
0000AChanges are not applied to the map after creation of all update files. For this reason, road
names, POI names, speed limits, or other map information displayed, may \
not be the
latest values due to the creation time of the update files.
Updating via a USB device
Install the Navigation Updater on your PC and then download the latest data to a USB device
for update to the navigation map and infotainment system.
Installing Navigation Updater
On your PC, visit the website at http://update.kia.com/us to download and
install the Navigation Updater software.
0000AFor system requirements for installing the program and details on how to install it, visit
the website.
Page 278 of 308
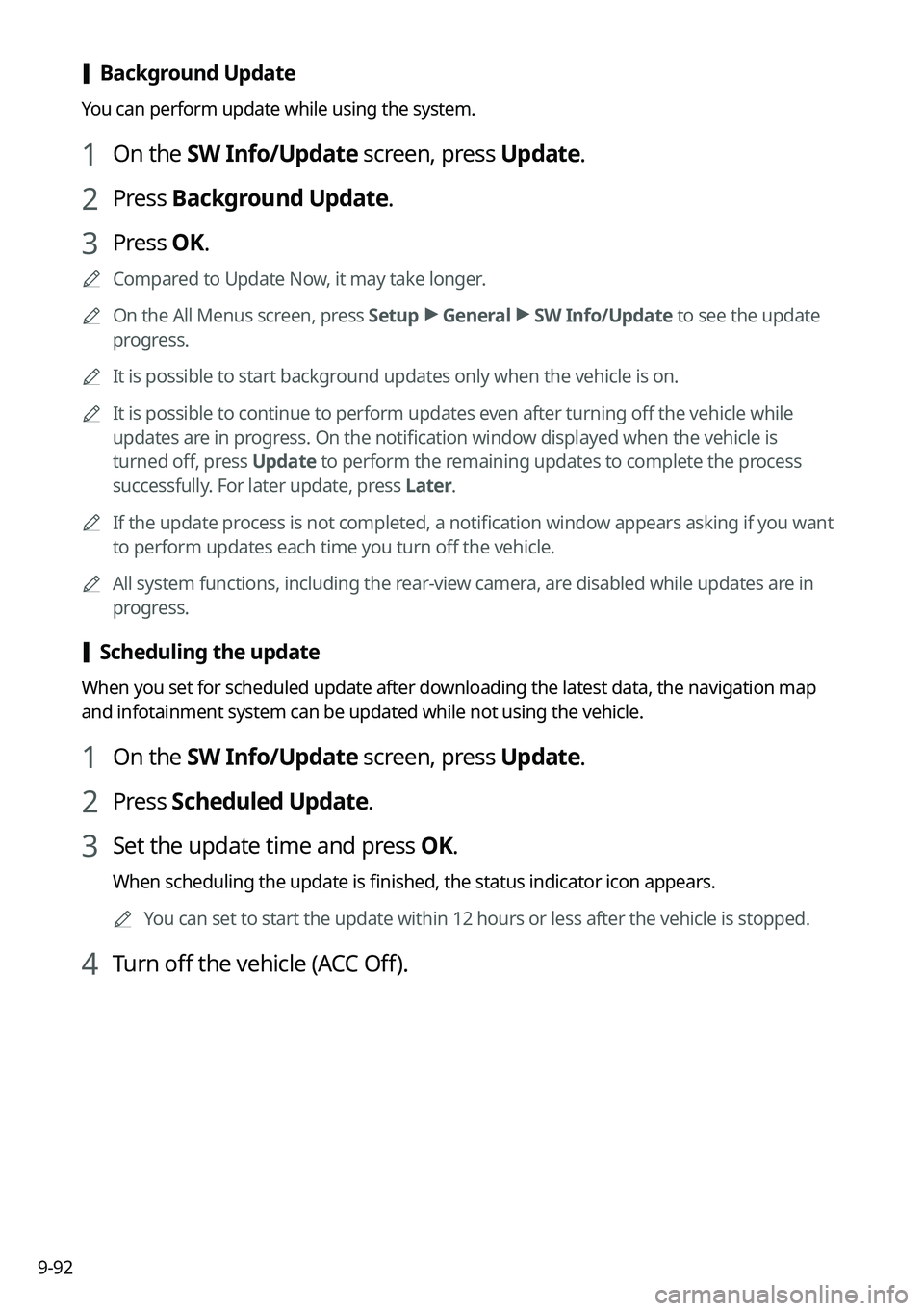
9-92
[Background Update
You can perform update while using the system.
1 On the SW Info/Update screen, press Update.
2 Press Background Update.
3 Press OK.
0000ACompared to Update Now, it may take longer.
0000AOn the All Menus screen, press Setup > General > SW Info/Update to see the update
progress.
0000AIt is possible to start background updates only when the vehicle is on.
0000AIt is possible to continue to perform updates even after turning off the vehicle while
updates are in progress. On the notification window displayed when the vehicle is
turned off, press Update to perform the remaining updates to complete the process
successfully. For later update, press Later.
0000AIf the update process is not completed, a notification window appears asking if you want
to perform updates each time you turn off the vehicle.
0000AAll system functions, including the rear-view camera, are disabled while updates are in
progress.
[Scheduling the update
When you set for scheduled update after downloading the latest data, the navigation map
and infotainment system can be updated while not using the vehicle.
1 On the SW Info/Update screen, press Update.
2 Press Scheduled Update.
3 Set the update time and press OK.
When scheduling the update is finished, the status indicator icon appears.
0000AYou can set to start the update within 12 hours or less after the vehicle\
is stopped.
4 Turn off the vehicle (ACC Off).
Page 288 of 308
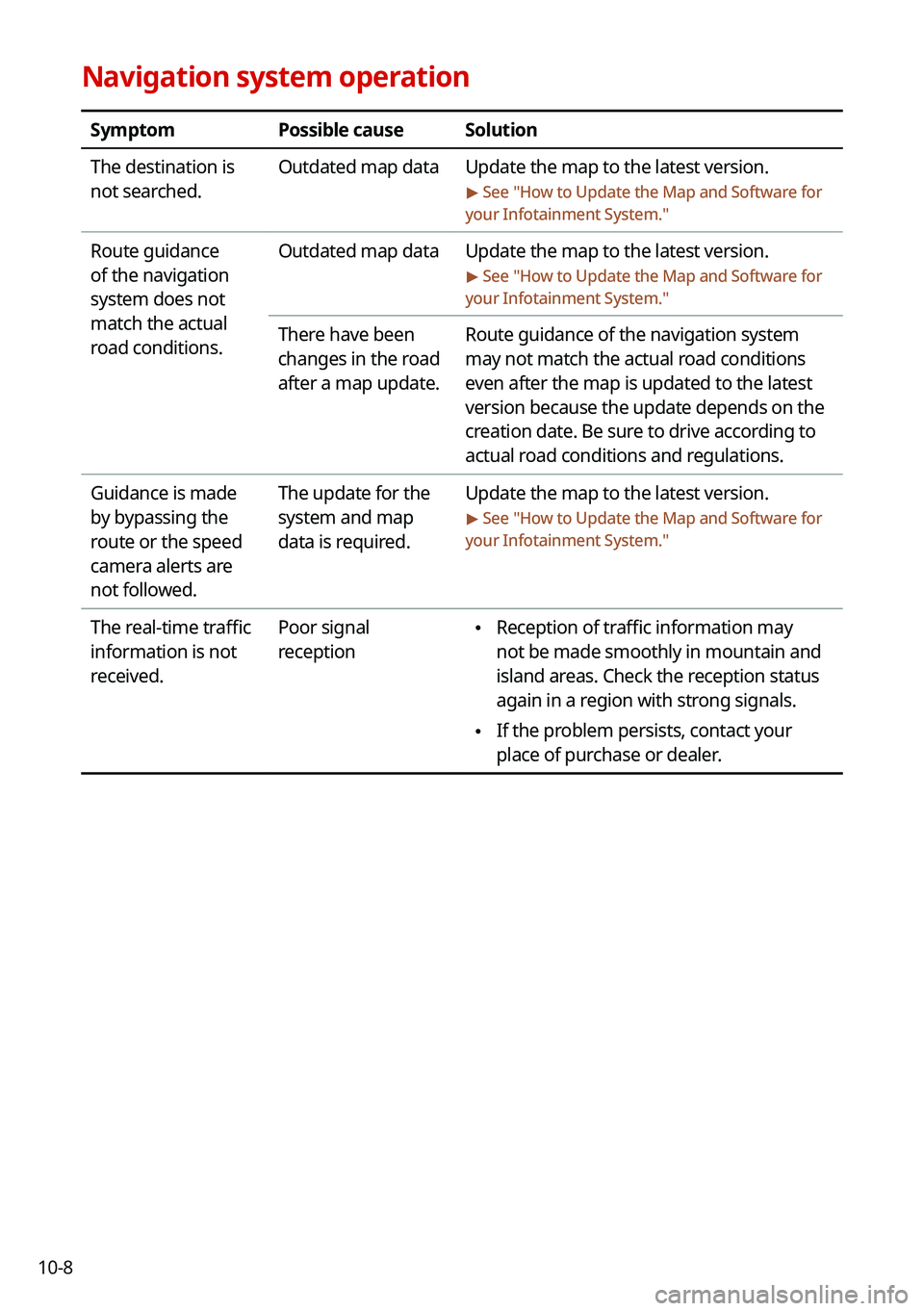
10-8
Navigation system operation
SymptomPossible causeSolution
The destination is
not searched.
Outdated map dataUpdate the map to the latest version.
> See "How to Update the Map and Software for
your Infotainment System."
Route guidance
of the navigation
system does not
match the actual
road conditions.
Outdated map dataUpdate the map to the latest version.
> See "How to Update the Map and Software for
your Infotainment System."
There have been
changes in the road
after a map update.
Route guidance of the navigation system
may not match the actual road conditions
even after the map is updated to the latest
version because the update depends on the
creation date. Be sure to drive according to
actual road conditions and regulations.
Guidance is made
by bypassing the
route or the speed
camera alerts are
not followed.
The update for the
system and map
data is required.
Update the map to the latest version.
> See "How to Update the Map and Software for
your Infotainment System."
The real-time traffic
information is not
received.
Poor signal
reception
\225Reception of traffic information may
not be made smoothly in mountain and
island areas. Check the reception status
again in a region with strong signals.
\225If the problem persists, contact your
place of purchase or dealer.
Page 291 of 308
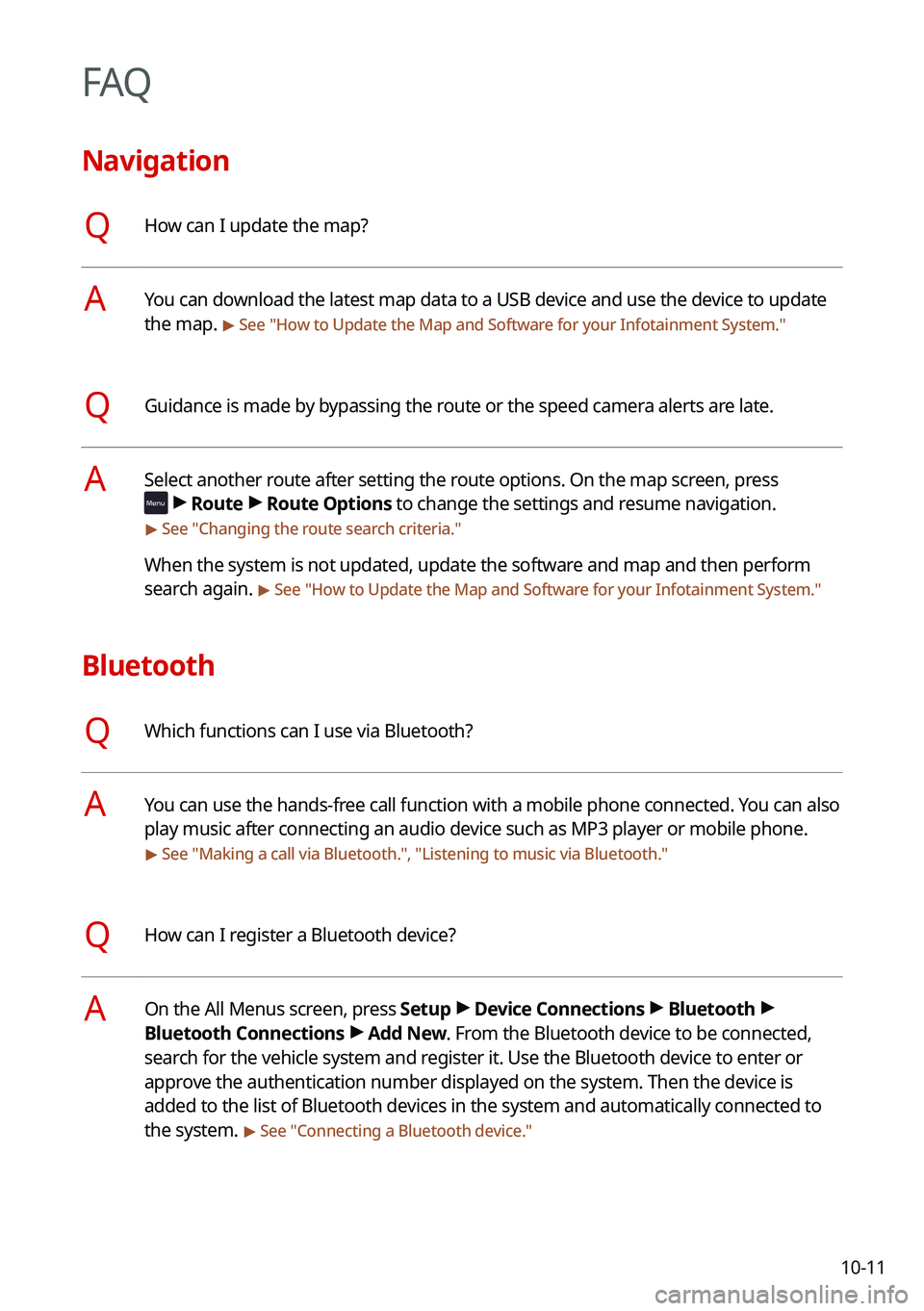
10-11
FAQ
Navigation
QHow can I update the map?
AYou can download the latest map data to a USB device and use the device to update
the map. > See "How to Update the Map and Software for your Infotainment System."
QGuidance is made by bypassing the route or the speed camera alerts are late.
ASelect another route after setting the route options. On the map screen, press
> Route > Route Options to change the settings and resume navigation.
> See "Changing the route search criteria."
When the system is not updated, update the software and map and then perform
search again. > See "How to Update the Map and Software for your Infotainment System."
Bluetooth
QWhich functions can I use via Bluetooth?
AYou can use the hands-free call function with a mobile phone connected. You can also
play music after connecting an audio device such as MP3 player or mobile phone.
> See "Making a call via Bluetooth.", "Listening to music via Bluetooth."
QHow can I register a Bluetooth device?
AOn the All Menus screen, press Setup > Device Connections > Bluetooth >
Bluetooth Connections > Add New. From the Bluetooth device to be connected,
search for the vehicle system and register it. Use the Bluetooth device to enter or
approve the authentication number displayed on the system. Then the device is
added to the list of Bluetooth devices in the system and automatically connected to
the system. > See "Connecting a Bluetooth device."