radio KIA SORENTO HYBRID 2021 Navigation System Quick Reference Guide
[x] Cancel search | Manufacturer: KIA, Model Year: 2021, Model line: SORENTO HYBRID, Model: KIA SORENTO HYBRID 2021Pages: 308, PDF Size: 35.89 MB
Page 33 of 308
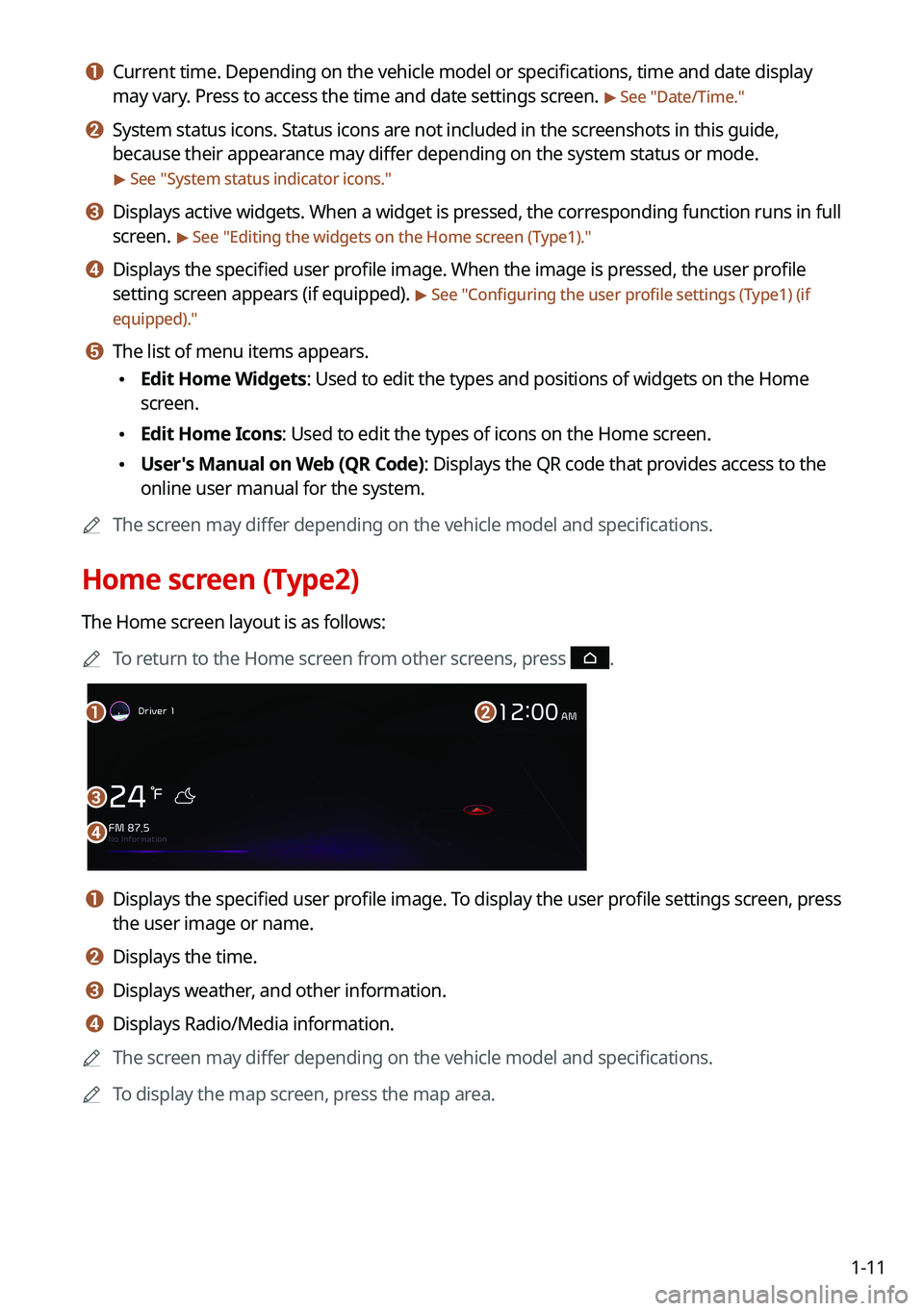
1-11
a a Current time. Depending on the vehicle model or specifications, time and date display
may vary. Press to access the time and date settings screen. > See "Date/Time."
b b System status icons. Status icons are not included in the screenshots in this guide,
because their appearance may differ depending on the system status or mode.
> See "System status indicator icons."
c c Displays active widgets. When a widget is pressed, the corresponding function runs in full
screen. > See "Editing the widgets on the Home screen (Type1)."
d d Displays the specified user profile image. When the image is pressed, the user profile
setting screen appears (if equipped). > See "Configuring the user profile settings (Type1) (if
equipped)."
e e The list of menu items appears.
\225Edit Home Widgets: Used to edit the types and positions of widgets on the Home
screen.
\225Edit Home Icons: Used to edit the types of icons on the Home screen.
\225User's Manual on Web (QR Code): Displays the QR code that provides access to the
online user manual for the system.
0000AThe screen may differ depending on the vehicle model and specifications.
Home screen (Type2)
The Home screen layout is as follows:
0000ATo return to the Home screen from other screens, press .
\037
\036
\035
\034
a a Displays the specified user profile image. To display the user profile settings screen, press
the user image or name.
b b Displays the time.
c c Displays weather, and other information.
d d Displays Radio/Media information.
0000AThe screen may differ depending on the vehicle model and specifications.
0000ATo display the map screen, press the map area.
Page 36 of 308
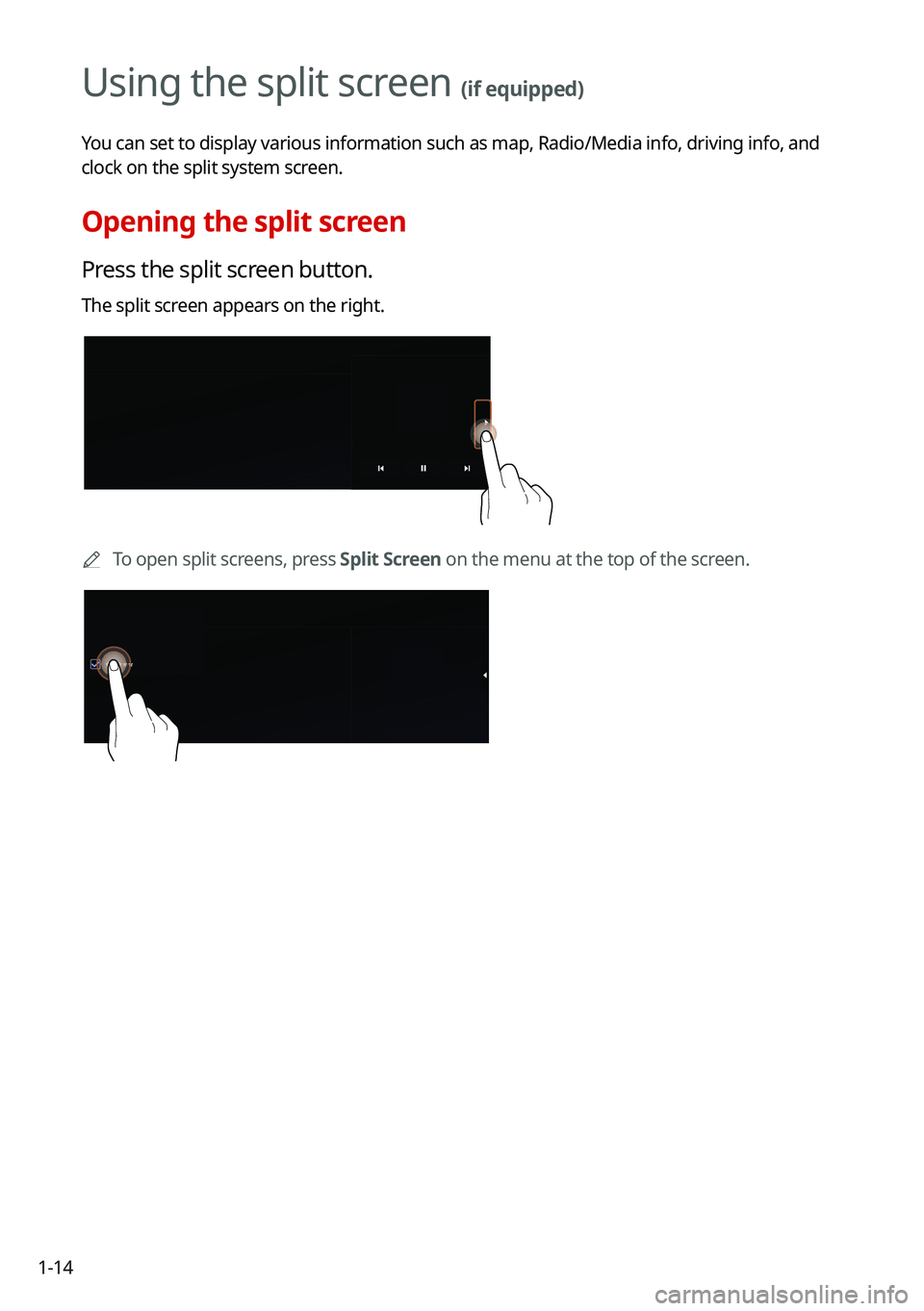
1-14
Using the split screen (if equipped)
You can set to display various information such as map, Radio/Media info,\
driving info, and
clock on the split system screen.
Opening the split screen
Press the split screen button.
The split screen appears on the right.
0000ATo open split screens, press Split Screen on the menu at the top of the screen.
Page 39 of 308
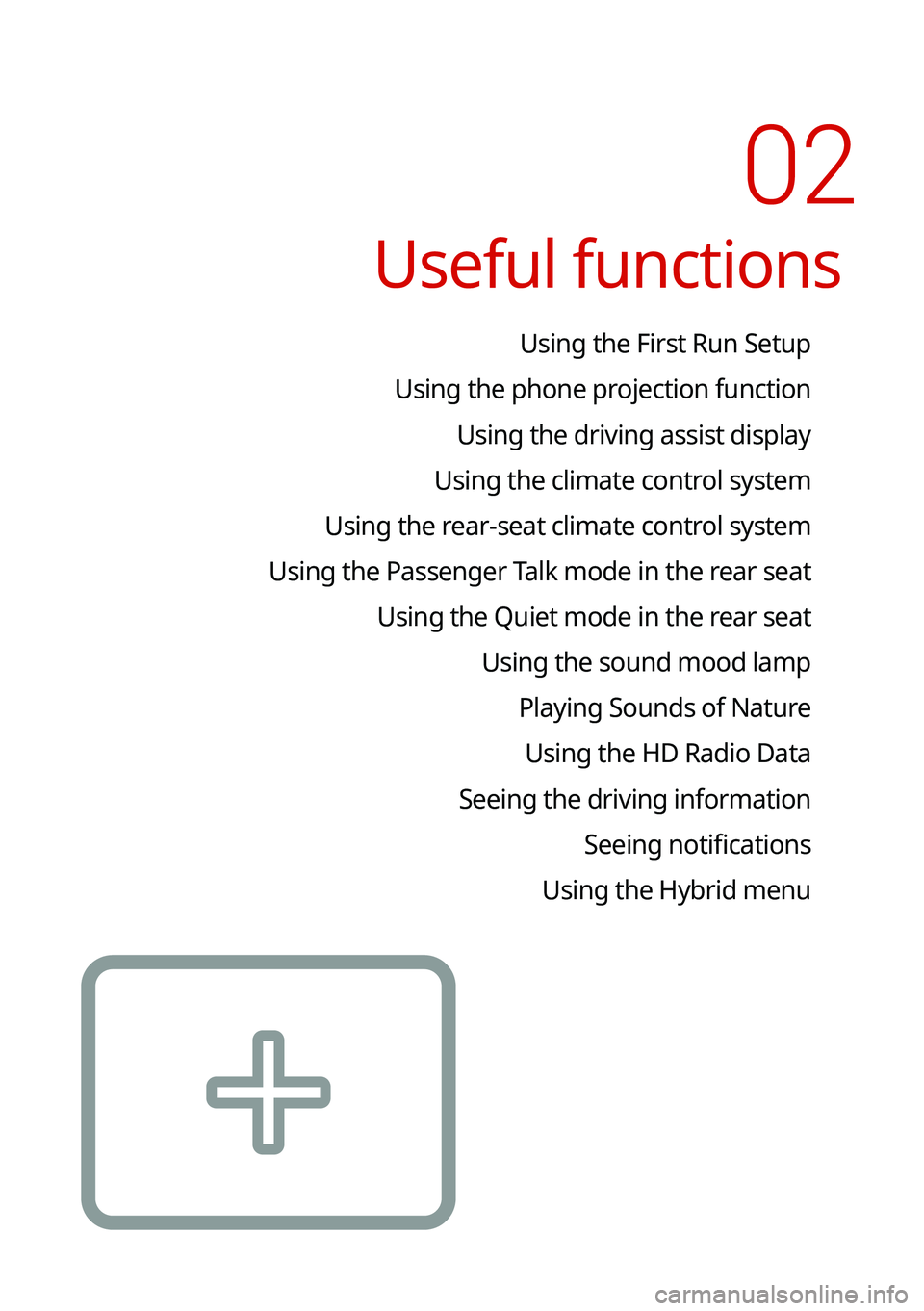
02
Useful functions
Using the First Run Setup
Using the phone projection function
Using the driving assist display
Using the climate control system
Using the rear-seat climate control system
Using the Passenger Talk mode in the rear seat
Using the Quiet mode in the rear seat
Using the sound mood lamp
Playing Sounds of Nature
Using the HD Radio Data
Seeing the driving information
Seeing notifications
Using the Hybrid menu
Page 44 of 308
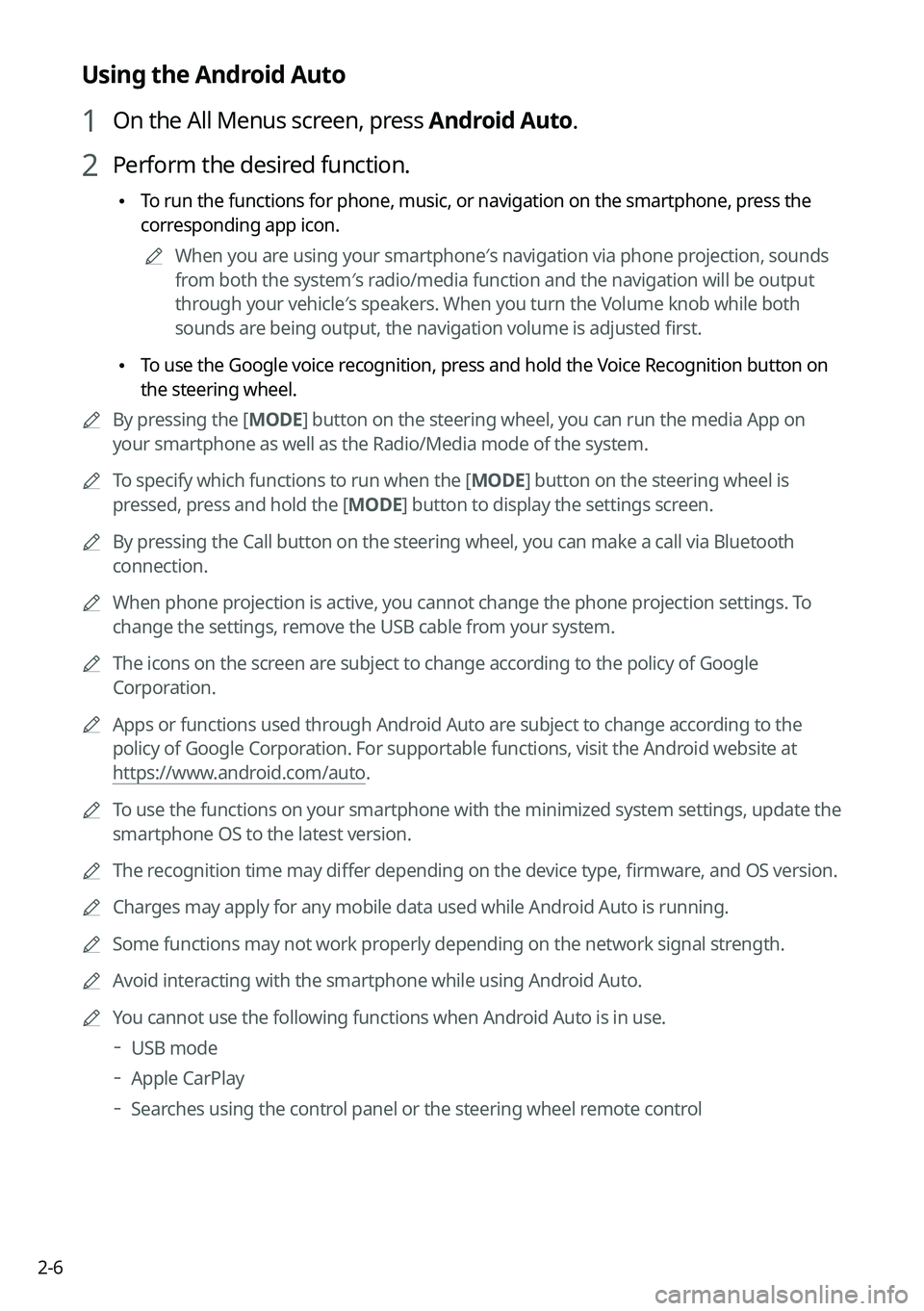
2-6
Using the Android Auto
1 On the All Menus screen, press Android Auto.
2 Perform the desired function.
\225To run the functions for phone, music, or navigation on the smartphone, p\
ress the
corresponding app icon.
0000AWhen you are using your smartphone′s navigation via phone projection, sounds
from both the system′s radio/media function and the navigation will be output
through your vehicle′s speakers. When you turn the Volume knob while both
sounds are being output, the navigation volume is adjusted first.
\225To use the Google voice recognition, press and hold the Voice Recognition button on
the steering wheel.
0000ABy pressing the [MODE] button on the steering wheel, you can run the media App on
your smartphone as well as the Radio/Media mode of the system.
0000ATo specify which functions to run when the [MODE] button on the steering wheel is
pressed, press and hold the [MODE] button to display the settings screen.
0000ABy pressing the Call button on the steering wheel, you can make a call via Bl\
uetooth
connection.
0000AWhen phone projection is active, you cannot change the phone projection settings. To
change the settings, remove the USB cable from your system.
0000AThe icons on the screen are subject to change according to the policy of Google
Corporation.
0000AApps or functions used through Android Auto are subject to change according to the
policy of Google Corporation. For supportable functions, visit the Android website at
https://www.android.com/auto.
0000ATo use the functions on your smartphone with the minimized system settings, update the
smartphone OS to the latest version.
0000AThe recognition time may differ depending on the device type, firmware, and OS version.
0000ACharges may apply for any mobile data used while Android Auto is running.
0000ASome functions may not work properly depending on the network signal strength.
0000AAvoid interacting with the smartphone while using Android Auto.
0000AYou cannot use the following functions when Android Auto is in use.
000DUSB mode
000DApple CarPlay
000DSearches using the control panel or the steering wheel remote control
Page 46 of 308
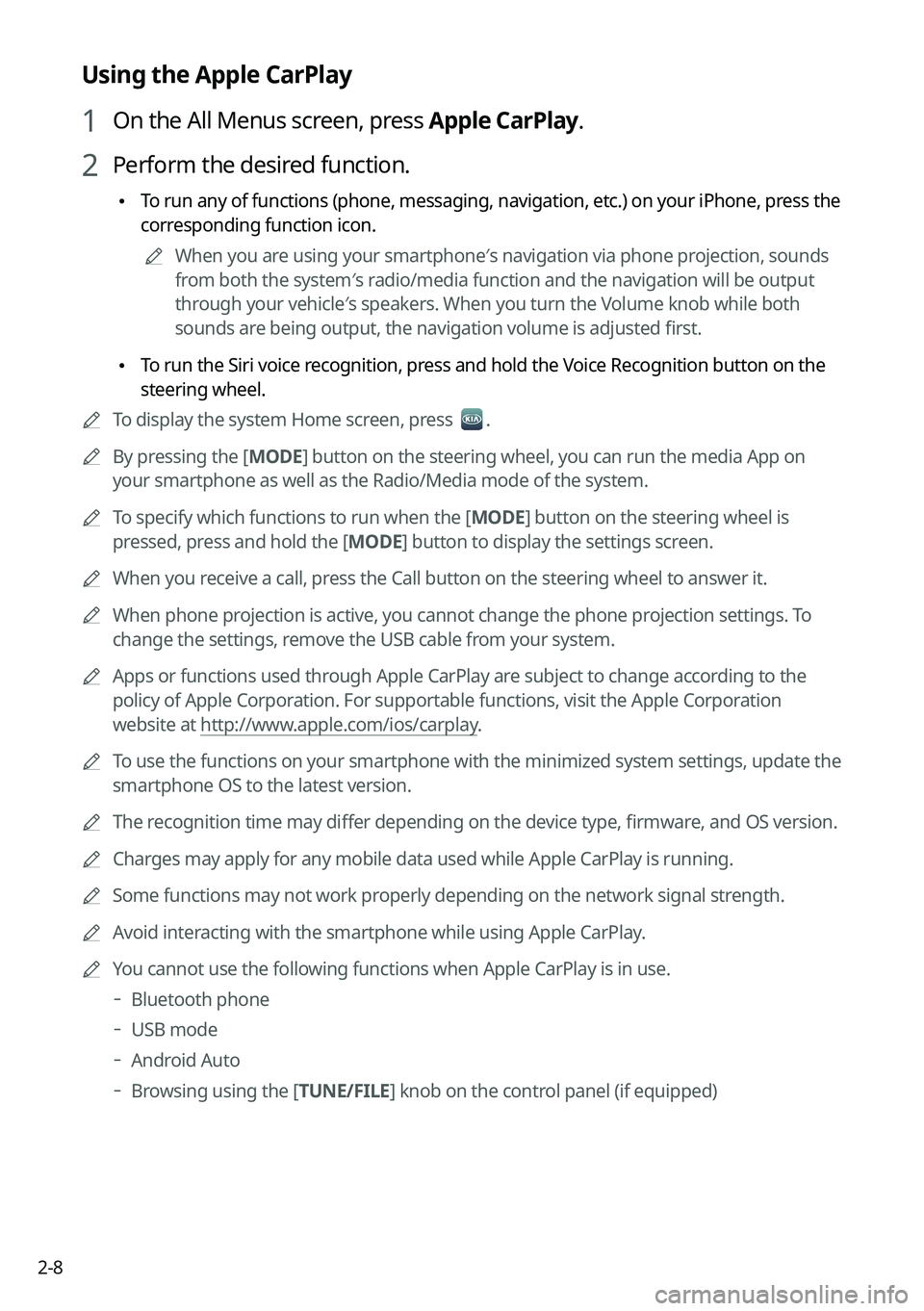
2-8
Using the Apple CarPlay
1 On the All Menus screen, press Apple CarPlay.
2 Perform the desired function.
\225To run any of functions (phone, messaging, navigation, etc.) on your iP\
hone, press the
corresponding function icon.
0000AWhen you are using your smartphone′s navigation via phone projection, sounds
from both the system′s radio/media function and the navigation will be output
through your vehicle′s speakers. When you turn the Volume knob while both
sounds are being output, the navigation volume is adjusted first.
\225To run the Siri voice recognition, press and hold the Voice Recognition button on the
steering wheel.
0000ATo display the system Home screen, press .
0000ABy pressing the [MODE] button on the steering wheel, you can run the media App on
your smartphone as well as the Radio/Media mode of the system.
0000ATo specify which functions to run when the [MODE] button on the steering wheel is
pressed, press and hold the [MODE] button to display the settings screen.
0000AWhen you receive a call, press the Call button on the steering wheel to answer it.
0000AWhen phone projection is active, you cannot change the phone projection settings. To
change the settings, remove the USB cable from your system.
0000AApps or functions used through Apple CarPlay are subject to change according to the
policy of Apple Corporation. For supportable functions, visit the Apple Corporation
website at http://www.apple.com/ios/carplay.
0000ATo use the functions on your smartphone with the minimized system settings, update the
smartphone OS to the latest version.
0000AThe recognition time may differ depending on the device type, firmware, and OS version.
0000ACharges may apply for any mobile data used while Apple CarPlay is running.
0000ASome functions may not work properly depending on the network signal strength.
0000AAvoid interacting with the smartphone while using Apple CarPlay.
0000AYou cannot use the following functions when Apple CarPlay is in use.
000DBluetooth phone
000DUSB mode
000DAndroid Auto
000DBrowsing using the [TUNE/FILE] knob on the control panel (if equipped)
Page 54 of 308
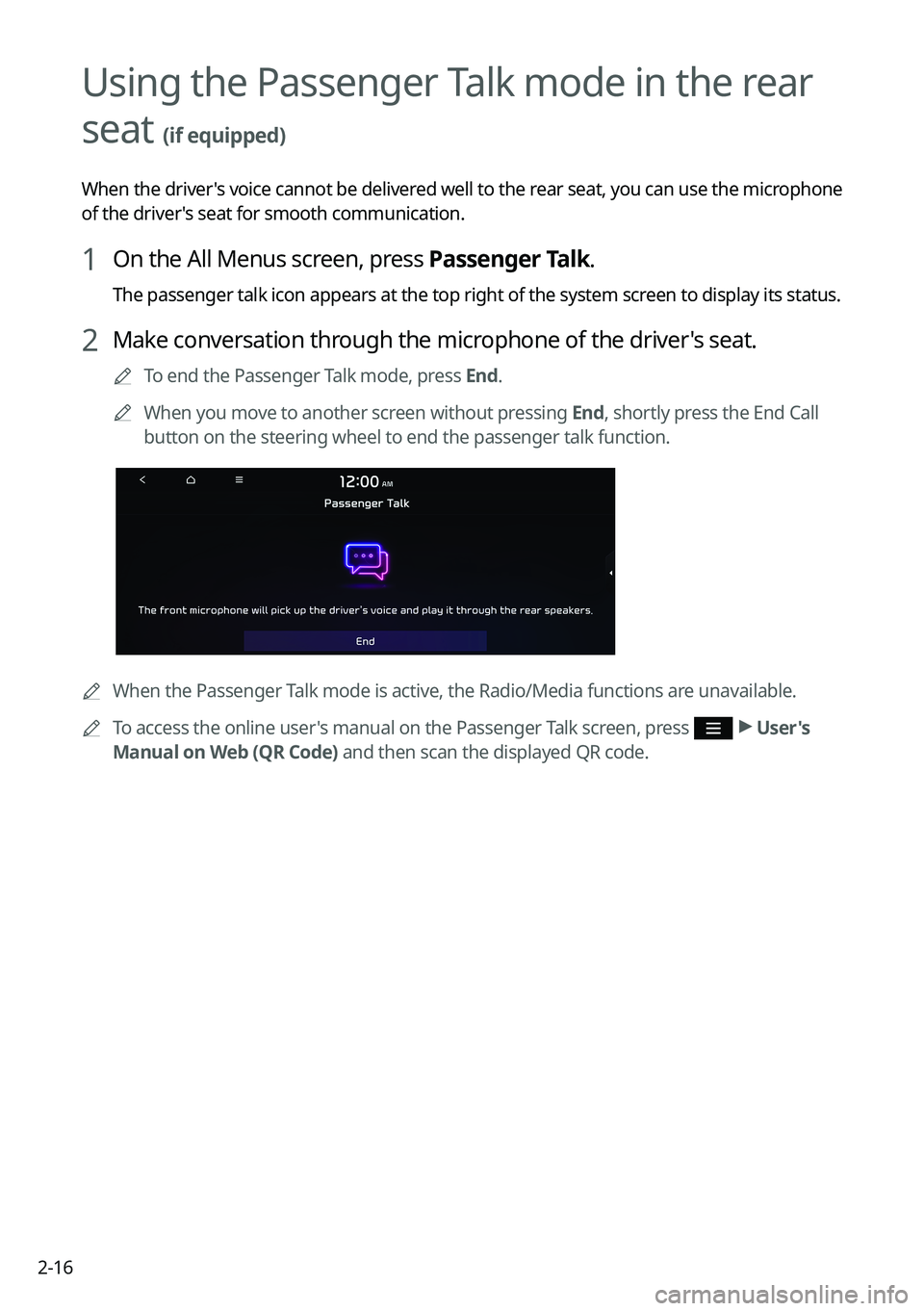
2-16
Using the Passenger Talk mode in the rear
seat (if equipped)
When the driver's voice cannot be delivered well to the rear seat, you can use the microphone
of the driver's seat for smooth communication.
1 On the All Menus screen, press Passenger Talk.
The passenger talk icon appears at the top right of the system screen to display its status.
2 Make conversation through the microphone of the driver's seat.
0000ATo end the Passenger Talk mode, press End.
0000AWhen you move to another screen without pressing End, shortly press the End Call
button on the steering wheel to end the passenger talk function.
0000AWhen the Passenger Talk mode is active, the Radio/Media functions are unavailable.
0000ATo access the online user's manual on the Passenger Talk screen, press > User's
Manual on Web (QR Code) and then scan the displayed QR code.
Page 58 of 308
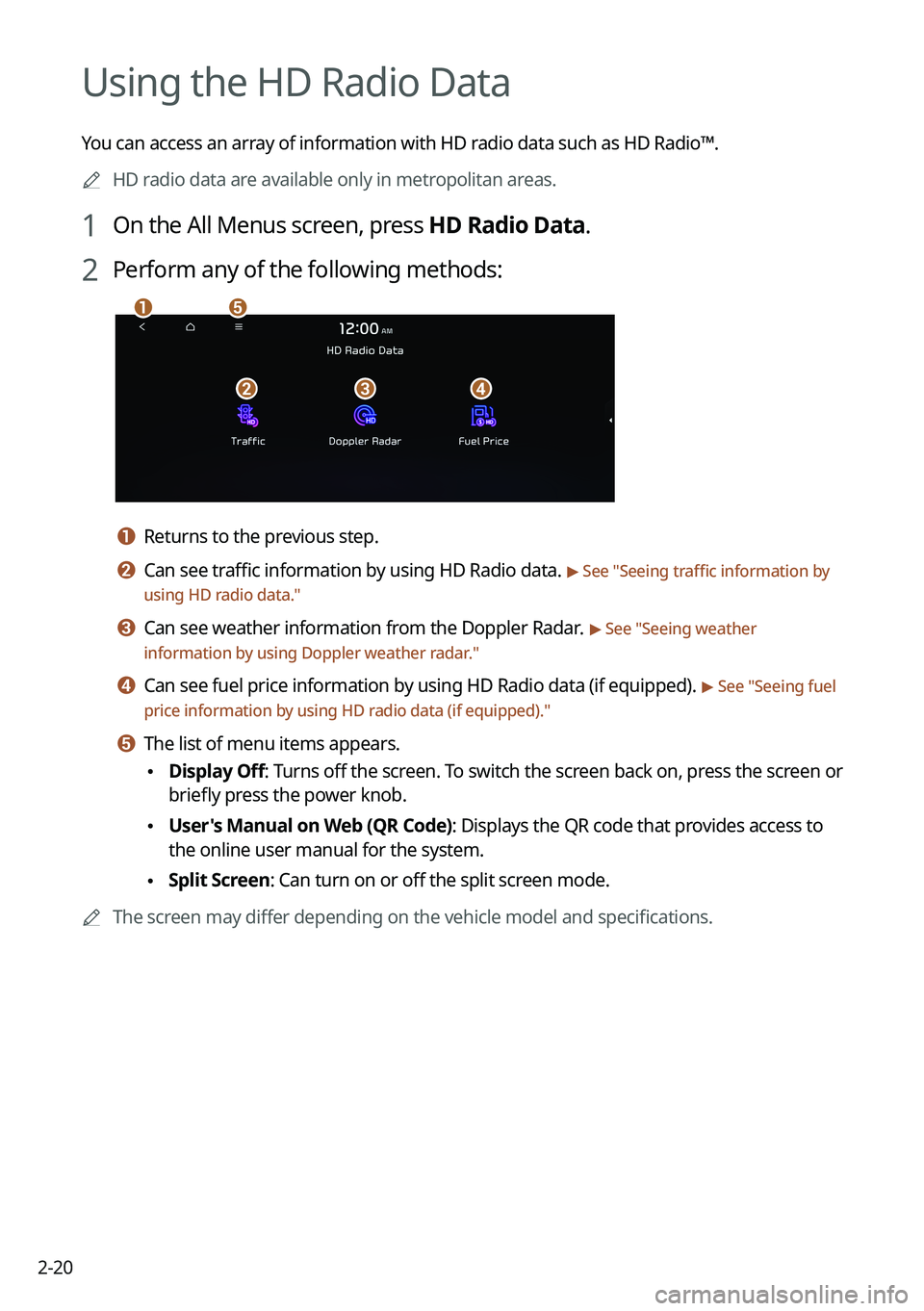
2-20
Using the HD Radio Data
You can access an array of information with HD radio data such as HD Radio™.
0000AHD radio data are available only in metropolitan areas.
1 On the All Menus screen, press HD Radio Data.
2 Perform any of the following methods:
\037
\036\035\034
\033
a a Returns to the previous step.
b b Can see traffic information by using HD Radio data. > See "Seeing traffic information by
using HD radio data."
c c Can see weather information from the Doppler Radar. > See "Seeing weather
information by using Doppler weather radar."
d d Can see fuel price information by using HD Radio data (if equipped). > See "Seeing fuel
price information by using HD radio data (if equipped)."
e e The list of menu items appears.
\225Display Off: Turns off the screen. To switch the screen back on, press the screen or
briefly press the power knob.
\225User's Manual on Web (QR Code): Displays the QR code that provides access to
the online user manual for the system.
\225Split Screen: Can turn on or off the split screen mode.
0000AThe screen may differ depending on the vehicle model and specifications.
Page 59 of 308
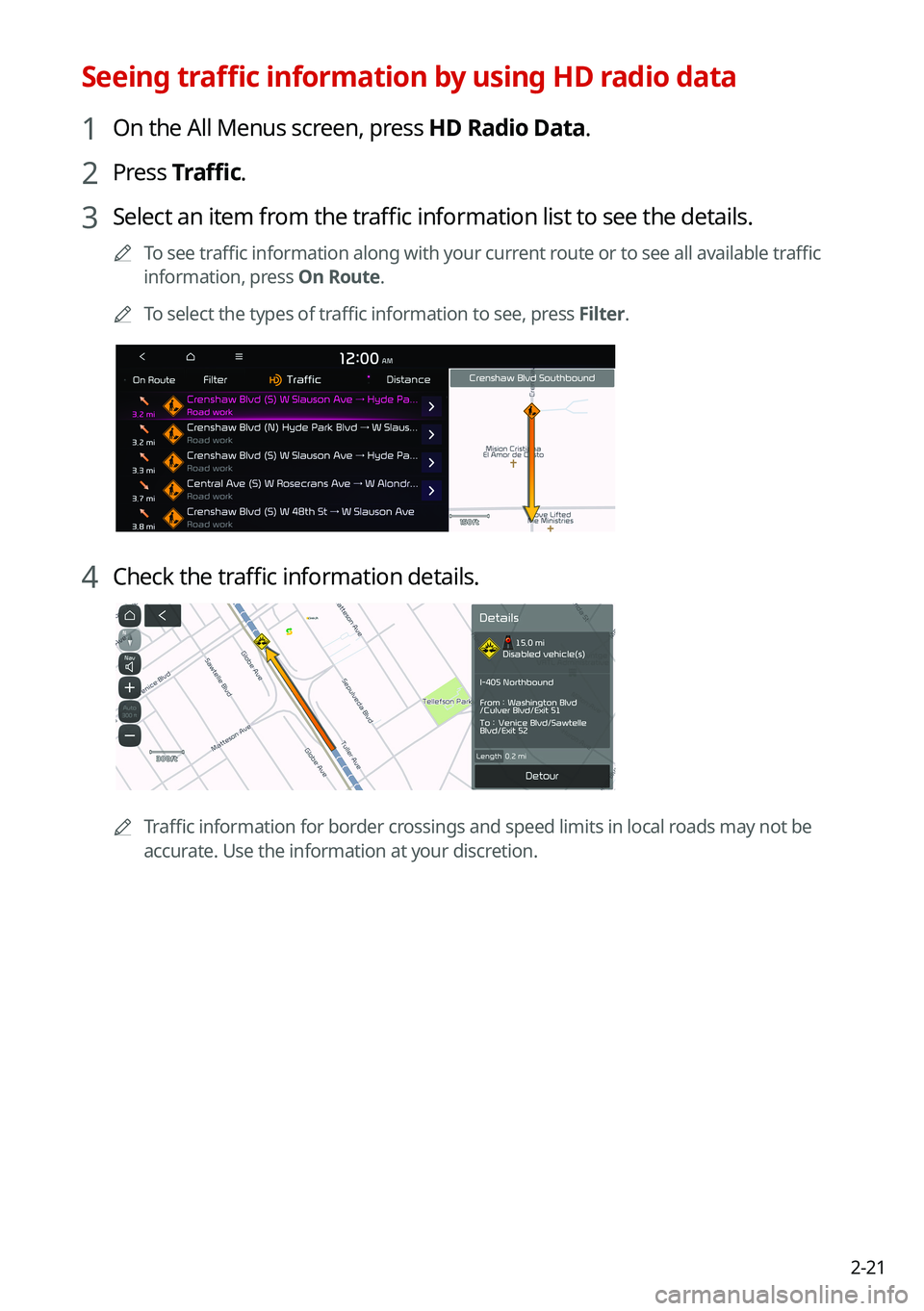
2-21
Seeing traffic information by using HD radio data
1 On the All Menus screen, press HD Radio Data.
2 Press Traffic.
3 Select an item from the traffic information list to see the details.
0000ATo see traffic information along with your current route or to see all available traffic
information, press On Route.
0000ATo select the types of traffic information to see, press Filter.
4 Check the traffic information details.
0000ATraffic information for border crossings and speed limits in local roads may not be
accurate. Use the information at your discretion.
Page 60 of 308
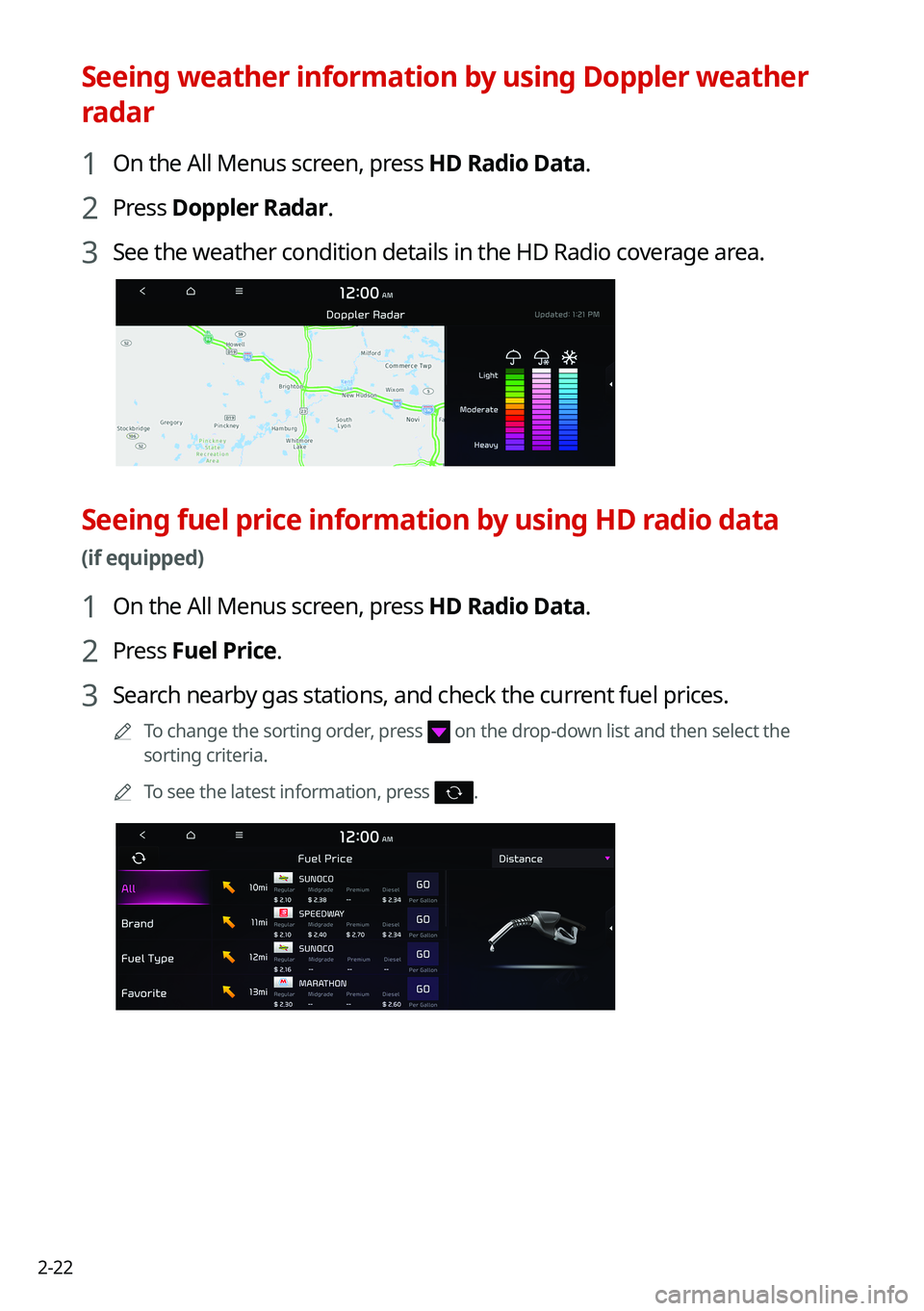
2-22
Seeing weather information by using Doppler weather
radar
1 On the All Menus screen, press HD Radio Data.
2 Press Doppler Radar.
3 See the weather condition details in the HD Radio coverage area.
Seeing fuel price information by using HD radio data
(if equipped)
1 On the All Menus screen, press HD Radio Data.
2 Press Fuel Price.
3 Search nearby gas stations, and check the current fuel prices.
0000ATo change the sorting order, press on the drop-down list and then select the
sorting criteria.
0000ATo see the latest information, press .
Page 69 of 308
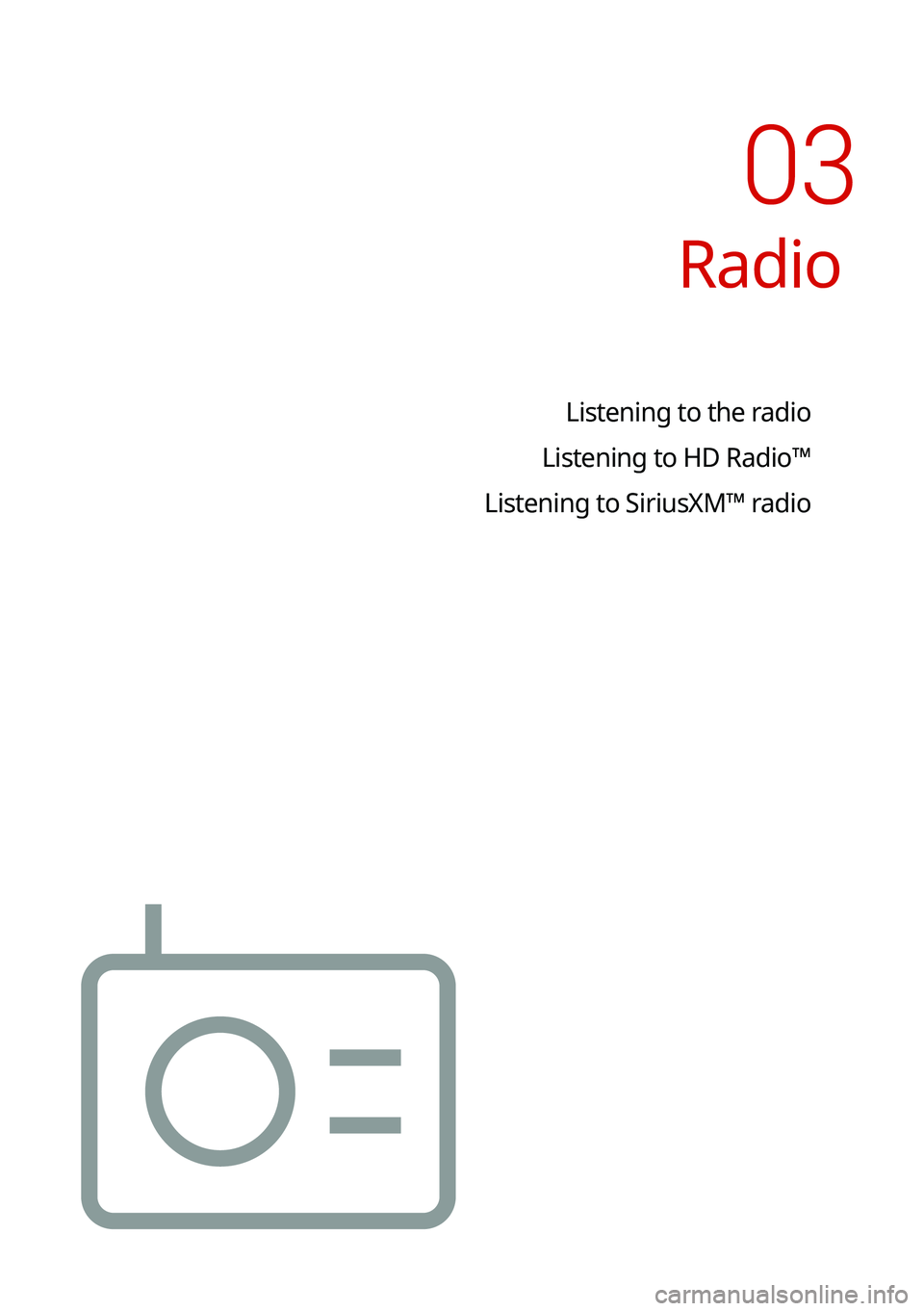
Radio
Listening to the radio
Listening to HD Radio™
Listening to SiriusXM™ radio
03