ad blue KIA SORENTO PHEV 2022 Navigation System Quick Reference Guide
[x] Cancel search | Manufacturer: KIA, Model Year: 2022, Model line: SORENTO PHEV, Model: KIA SORENTO PHEV 2022Pages: 332, PDF Size: 11.11 MB
Page 4 of 332
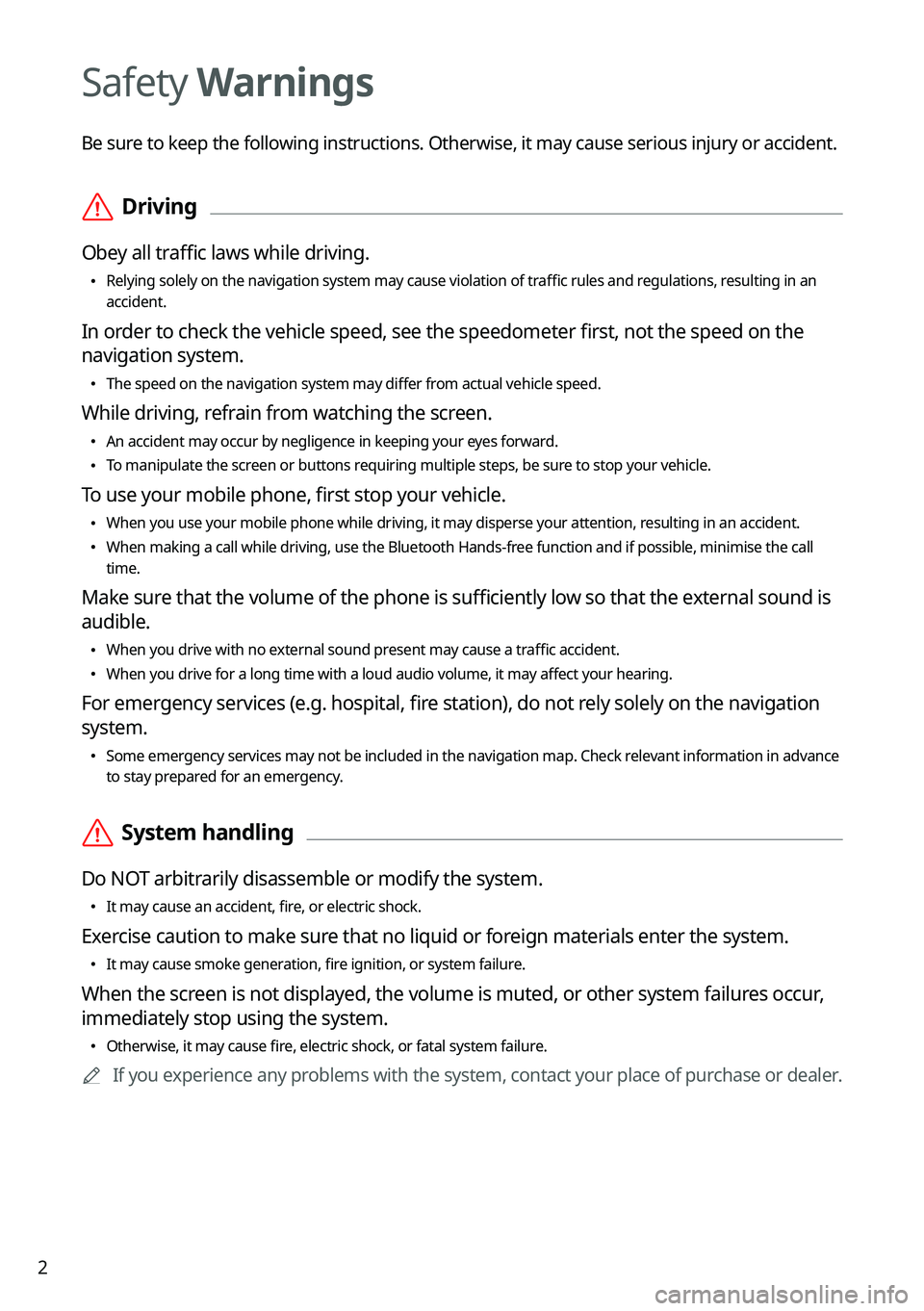
2
Safety Warnings
Be sure to keep the following instructions. Otherwise, it may cause serious injury or accident.
\335Driving
Obey all traffic laws while driving.
\225
Relying solely on the navigation system may cause violation of traffic rules and regulations, resulting in an
accident.
In order to check the vehicle speed, see the speedometer first, not the speed on the
navigation system.
\225The speed on the navigation system may differ from actual vehicle speed.
While driving, refrain from watching the screen.
\225An accident may occur by negligence in keeping your eyes forward.
\225To manipulate the screen or buttons requiring multiple steps, be sure to stop your vehicle.
To use your mobile phone, first stop your vehicle.
\225When you use your mobile phone while driving, it may disperse your atten\
tion, resulting in an accident.
\225When making a call while driving, use the Bluetooth Hands-free function and if possible, minimise the call
time.
Make sure that the volume of the phone is sufficiently low so that the external sound is
audible.
\225When you drive with no external sound present may cause a traffic accident.
\225When you drive for a long time with a loud audio volume, it may affect your hearing.
For emergency services (e.g. hospital, fire station), do not rely solely on the navigation
system.
\225Some emergency services may not be included in the navigation map. Check relevant information in advance
to stay prepared for an emergency.
\335System handling
Do NOT arbitrarily disassemble or modify the system.
\225It may cause an accident, fire, or electric shock.
Exercise caution to make sure that no liquid or foreign materials enter the system.
\225It may cause smoke generation, fire ignition, or system failure.
When the screen is not displayed, the volume is muted, or other system failures occur,
immediately stop using the system.
\225Otherwise, it may cause fire, electric shock, or fatal system failure.
0000
A
If you experience any problems with the system, contact your place of purchase or dealer.
Page 7 of 332
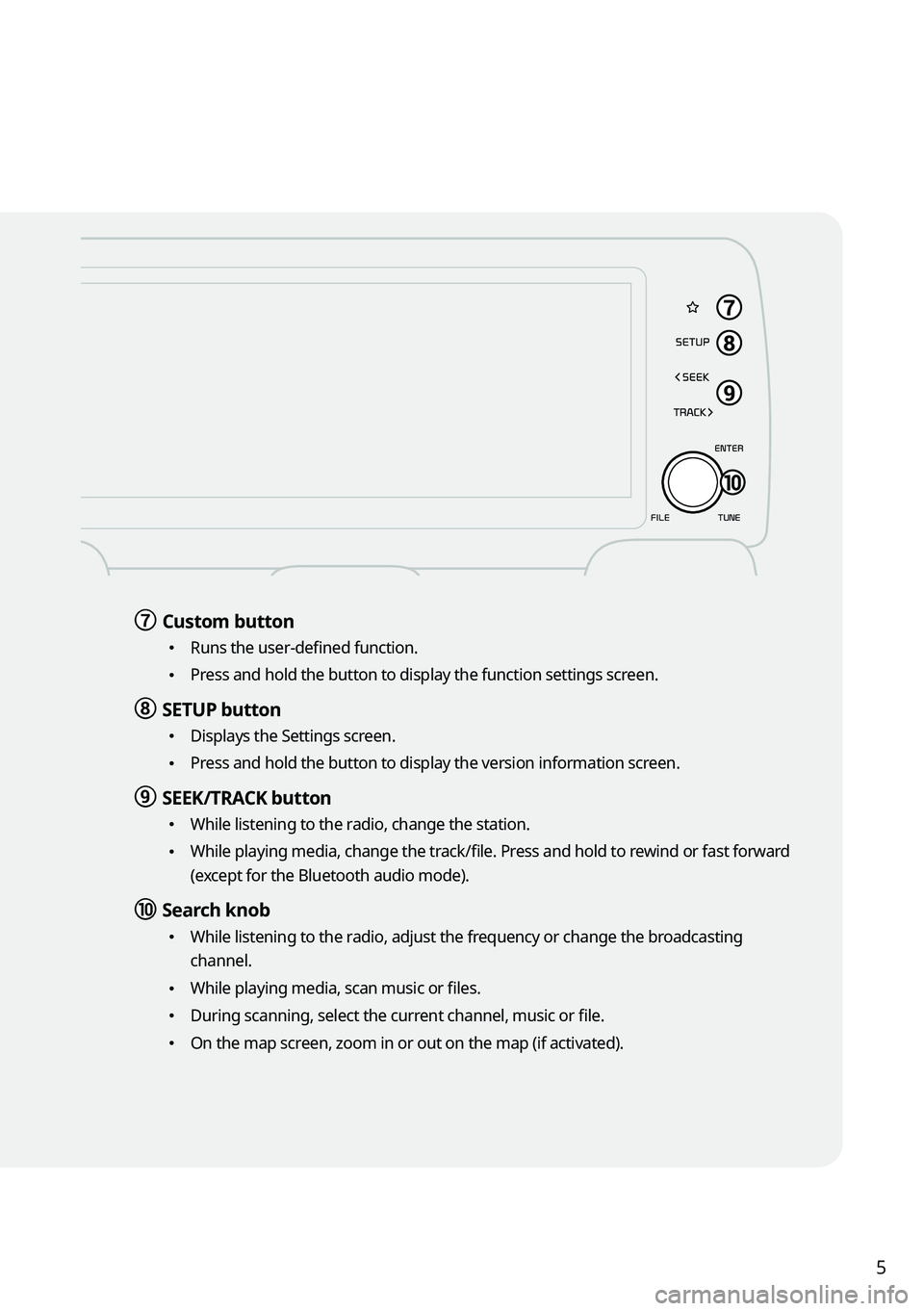
5
g g Custom button
\225Runs the user-defined function.
\225Press and hold the button to display the function settings screen.
h h SETUP button
\225
Displays the Settings screen.
\225Press and hold the button to display the version information screen.
i i SEEK/TRACK button
\225
While listening to the radio, change the station.
\225While playing media, change the track/file. Press and hold to rewind or fast forward
(except for the Bluetooth audio mode).
j j Search knob
\225While listening to the radio, adjust the frequency or change the broadcasting
channel.
\225While playing media, scan music or files.
\225During scanning, select the current channel, music or file.
\225On the map screen, zoom in or out on the map (if activated).
Page 8 of 332
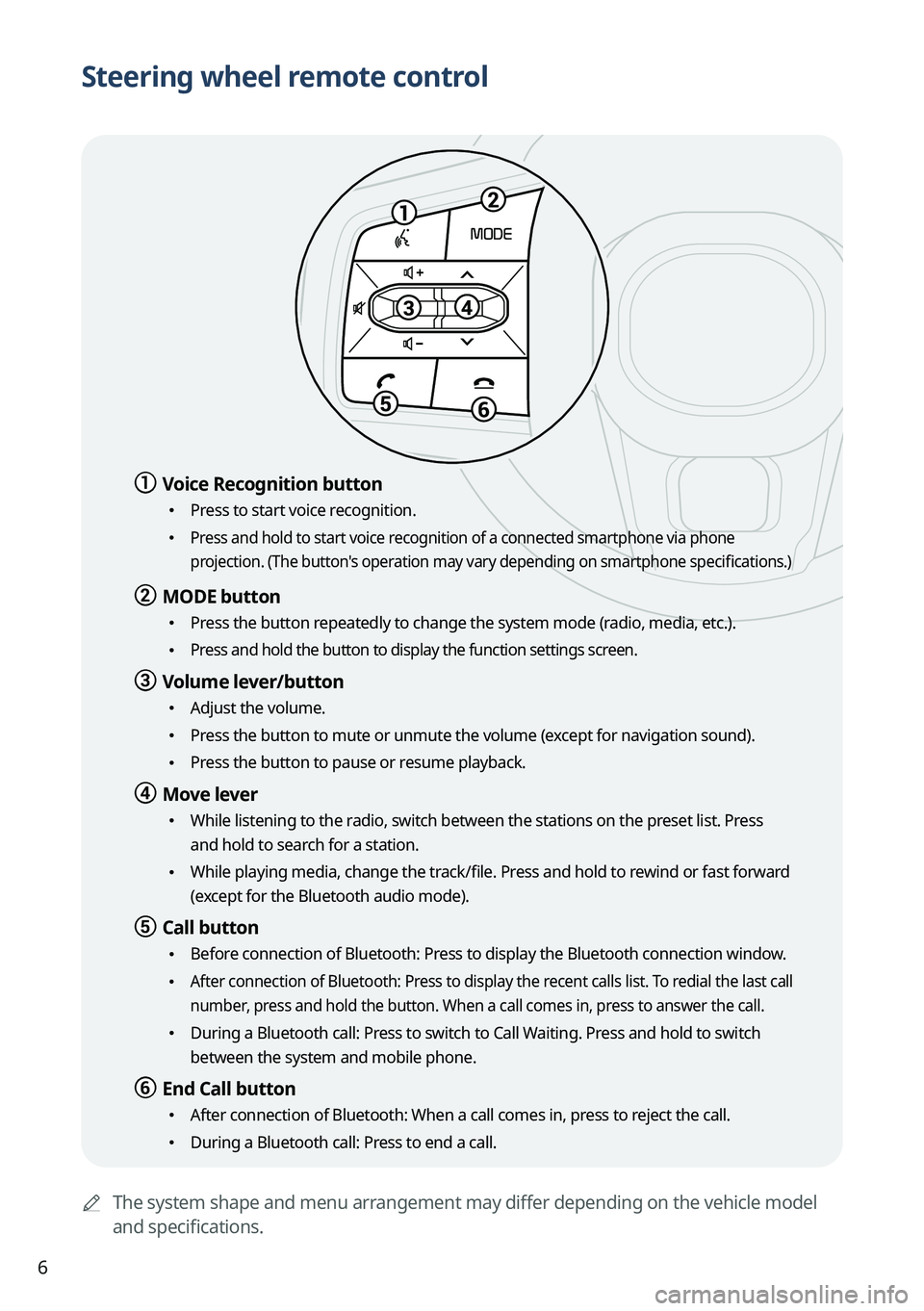
6
Steering wheel remote control
0000AThe system shape and menu arrangement may differ depending on the vehicle model
and specifications.
a a Voice Recognition button
\225Press to start voice recognition.
\225 Press and hold to start voice recognition of a connected smartphone via phone
projection. (The button's operation may vary depending on smartphone specifications.)
b b MODE button
\225
Press the button repeatedly to change the system mode (radio, media, etc.).
\225 Press and hold the button to display the function settings screen.
c c Volume lever/button
\225Adjust the volume.
\225Press the button to mute or unmute the volume (except for navigation sound).
\225Press the button to pause or resume playback.
d d Move lever
\225While listening to the radio, switch between the stations on the preset list. Press
and hold to search for a station.
\225While playing media, change the track/file. Press and hold to rewind or fast forward
(except for the Bluetooth audio mode).
e e Call button
\225Before connection of Bluetooth: Press to display the Bluetooth connection window.
\225 After connection of Bluetooth: Press to display the recent calls list. To redial the last call
number, press and hold the button. When a call comes in, press to answer the call.
\225During a Bluetooth call: Press to switch to Call Waiting. Press and hold to switch
between the system and mobile phone.
f f End Call button
\225After connection of Bluetooth: When a call comes in, press to reject the call.
\225During a Bluetooth call: Press to end a call.
Page 17 of 332
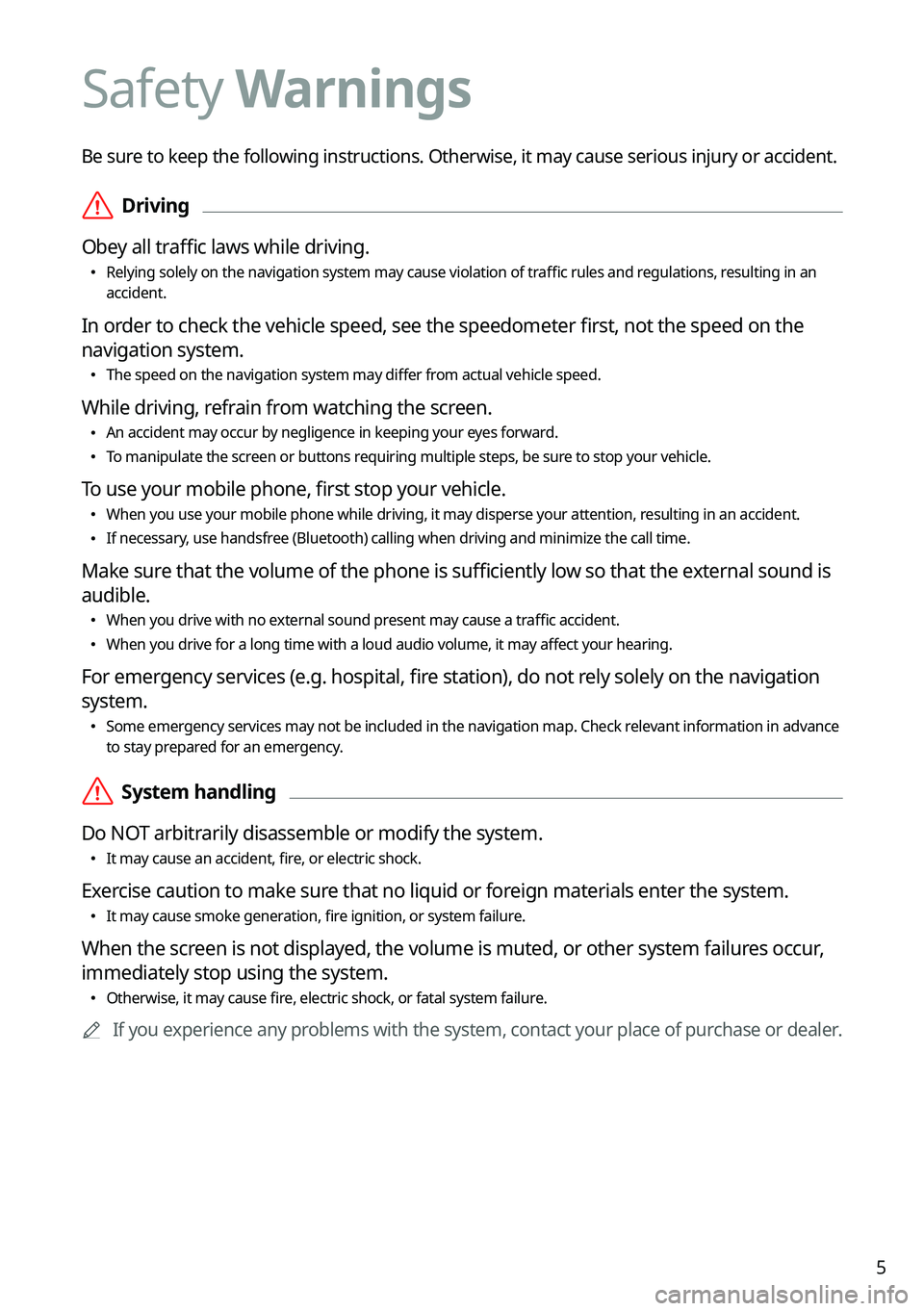
5
Be sure to keep the following instructions. Otherwise, it may cause serious injury or accident.
\335Driving
Obey all traffic laws while driving.
\225 Relying solely on the navigation system may cause violation of traffic rules and regulations, resulting in an
accident.
In order to check the vehicle speed, see the speedometer first, not the speed on the
navigation system.
\225The speed on the navigation system may differ from actual vehicle speed.
While driving, refrain from watching the screen.
\225An accident may occur by negligence in keeping your eyes forward.
\225To manipulate the screen or buttons requiring multiple steps, be sure to stop your vehicle.
To use your mobile phone, first stop your vehicle.
\225When you use your mobile phone while driving, it may disperse your attention, resulting in an accident.
\225If necessary, use handsfree (Bluetooth) calling when driving and minimize the call time.
Make sure that the volume of the phone is sufficiently low so that the external sound is
audible.
\225When you drive with no external sound present may cause a traffic accident.
\225When you drive for a long time with a loud audio volume, it may affect your hearing.
For emergency services (e.g. hospital, fire station), do not rely solely on the navigation
system.
\225Some emergency services may not be included in the navigation map. Check relevant information in advance
to stay prepared for an emergency.
\335System handling
Do NOT arbitrarily disassemble or modify the system.
\225 It may cause an accident, fire, or electric shock.
Exercise caution to make sure that no liquid or foreign materials enter the system.
\225It may cause smoke generation, fire ignition, or system failure.
When the screen is not displayed, the volume is muted, or other system failures occur,
immediately stop using the system.
\225Otherwise, it may cause fire, electric shock, or fatal system failure.
0000
A
If you experience any problems with the system, contact your place of purchase or dealer.
Safety Warnings
Page 20 of 332
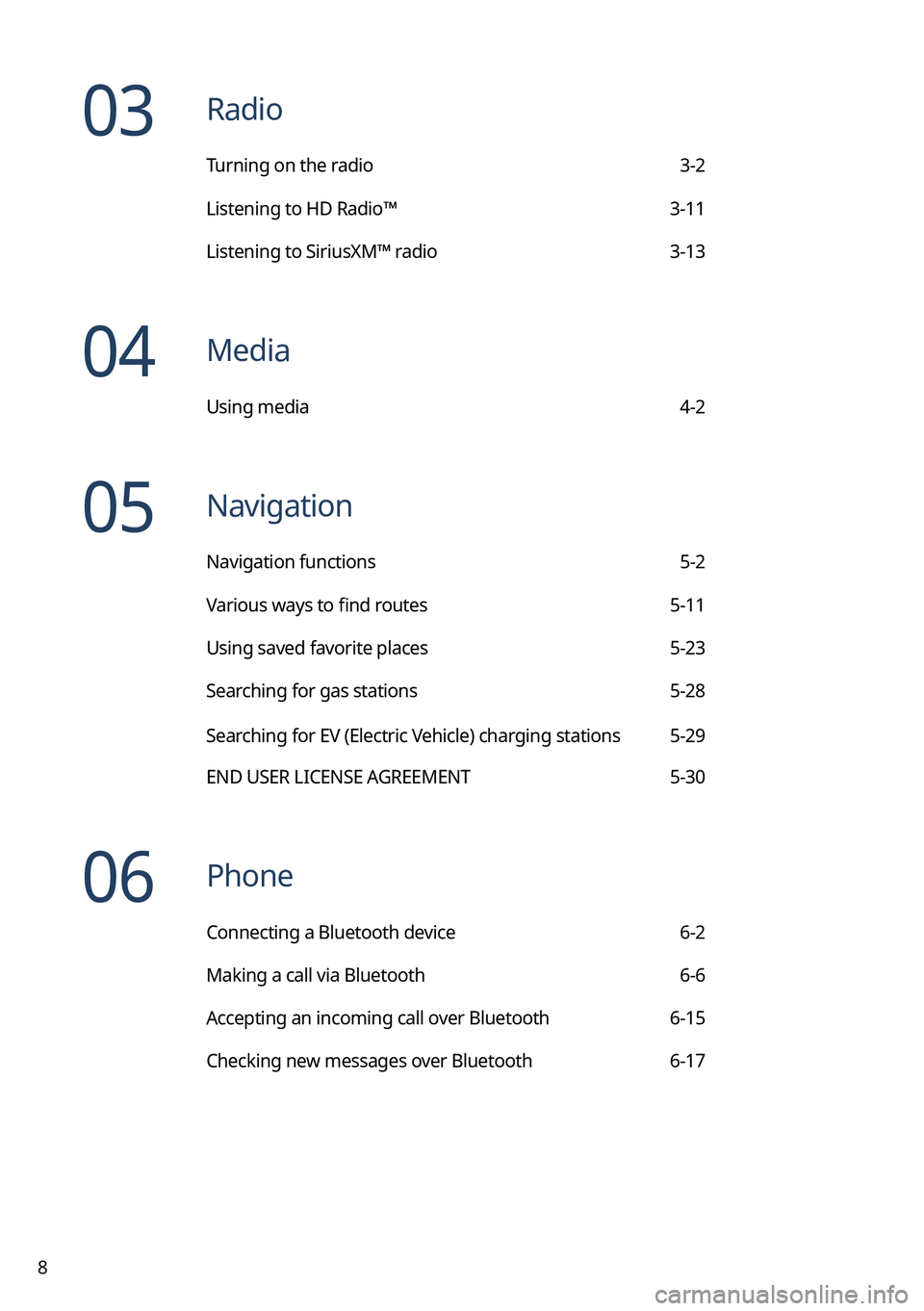
8
03 Radio
Turning on the radio 3-2
Listening to HD Radio™ 3-11
Listening to SiriusXM™ radio 3-13
04 Media
Using media 4-2
05 Navigation
Navigation functions 5-2
Various ways to find routes 5-11
Using saved favorite places 5-23
Searching for gas stations 5-28
Searching for EV (Electric Vehicle) charging stations 5-29
END USER LICENSE AGREEMENT 5-30
06 Phone
Connecting a Bluetooth device 6-2
Making a call via Bluetooth 6-6
Accepting an incoming call over Bluetooth 6-15
Checking new messages over Bluetooth 6-17
Page 25 of 332
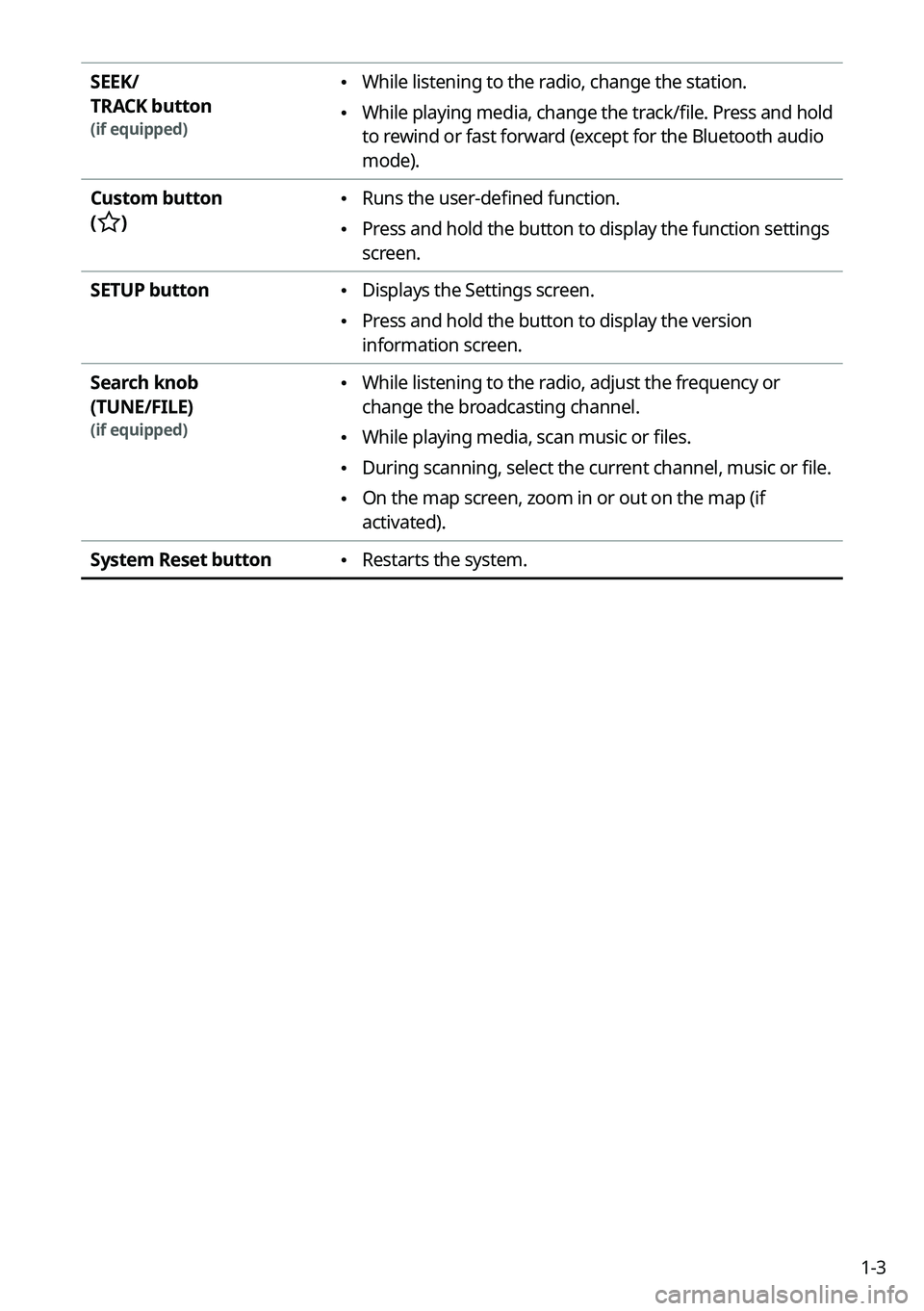
1-3
SEEK/
TRACK button
(if equipped)
\225While listening to the radio, change the station.
\225While playing media, change the track/file. Press and hold
to rewind or fast forward (except for the Bluetooth audio
mode).
Custom button
(
)
\225 Runs the user-defined function.
\225Press and hold the button to display the function settings
screen.
SETUP button
\225 Displays the Settings screen.
\225Press and hold the button to display the version
information screen.
Search knob
(TUNE/FILE)
(if equipped)
\225 While listening to the radio, adjust the frequency or
change the broadcasting channel.
\225While playing media, scan music or files.
\225During scanning, select the current channel, music or file.
\225On the map screen, zoom in or out on the map (if
activated).
System Reset button
\225 Restarts the system.
Page 26 of 332
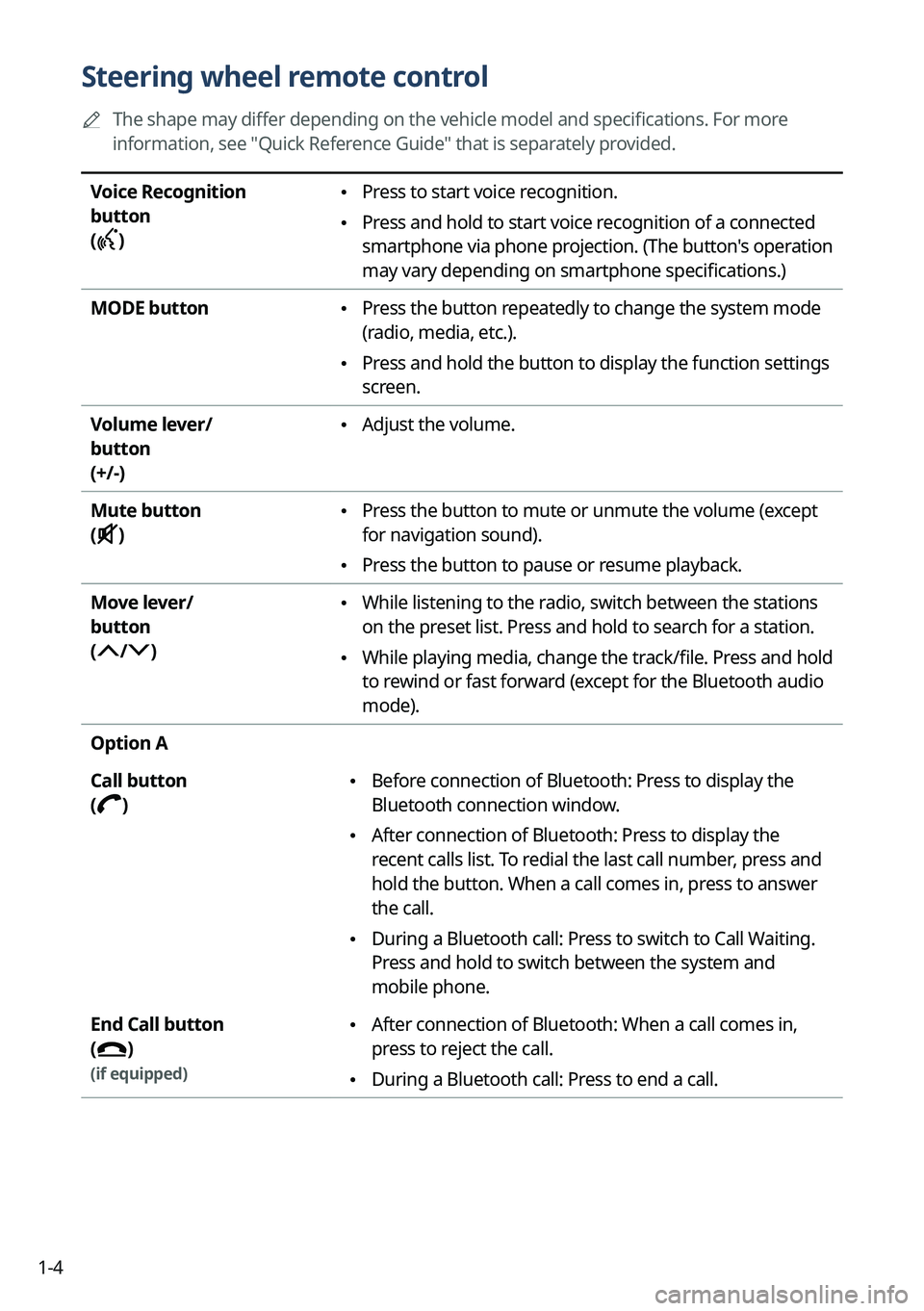
1-4
Steering wheel remote control
0000
A
The shape may differ depending on the vehicle model and specifications. For more
information, see "Quick Reference Guide" that is separately provided.
Voice Recognition
button
(
)
\225 Press to start voice recognition.
\225Press and hold to start voice recognition of a connected
smartphone via phone projection. (The button's operation
may vary depending on smartphone specifications.)
MODE button
\225 Press the button repeatedly to change the system mode
(radio, media, etc.).
\225Press and hold the button to display the function settings
screen.
Volume lever/
button
(+/-)
\225 Adjust the volume.
Mute button
(
)
\225 Press the button to mute or unmute the volume (except
for navigation sound).
\225Press the button to pause or resume playback.
Move lever/
button
(
/)
\225 While listening to the radio, switch between the stations
on the preset list. Press and hold to search for a station.
\225While playing media, change the track/file. Press and hold
to rewind or fast forward (except for the Bluetooth audio
mode).
Option A
Call button
(
)
\225 Before connection of Bluetooth: Press to display the
Bluetooth connection window.
\225After connection of Bluetooth: Press to display the
recent calls list. To redial the last call number, press and
hold the button. When a call comes in, press to answer
the call.
\225During a Bluetooth call: Press to switch to Call Waiting.
Press and hold to switch between the system and
mobile phone.
End Call button
(
)
(if equipped)
\225 After connection of Bluetooth: When a call comes in,
press to reject the call.
\225During a Bluetooth call: Press to end a call.
Page 27 of 332
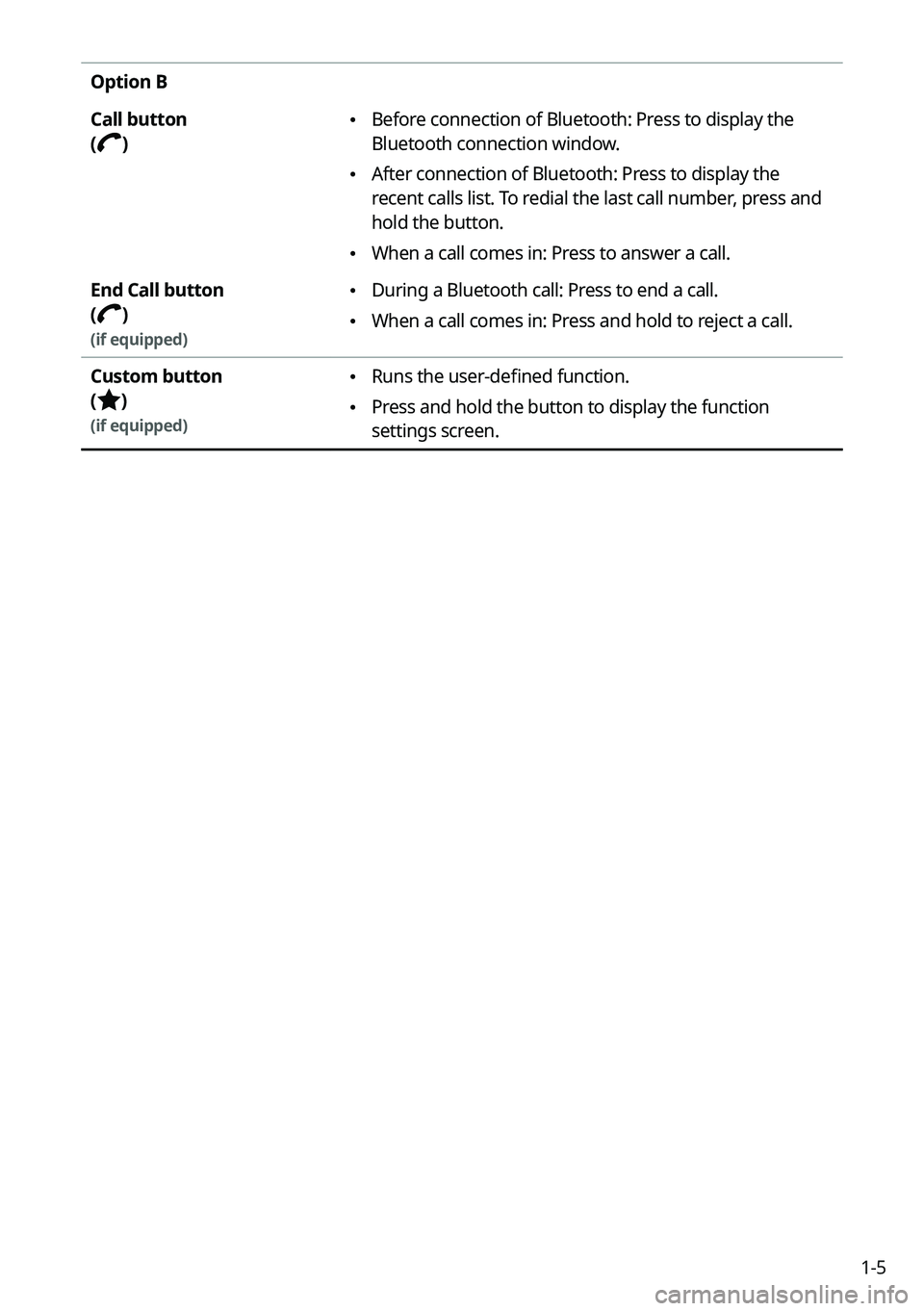
1-5
Option B
Call button
(
)
\225Before connection of Bluetooth: Press to display the
Bluetooth connection window.
\225After connection of Bluetooth: Press to display the
recent calls list. To redial the last call number, press and
hold the button.
\225When a call comes in: Press to answer a call.
End Call button
(
)
(if equipped)
\225 During a Bluetooth call: Press to end a call.
\225When a call comes in: Press and hold to reject a call.
Custom button
(
)
(if equipped)
\225 Runs the user-defined function.
\225Press and hold the button to display the function
settings screen.
Page 46 of 332
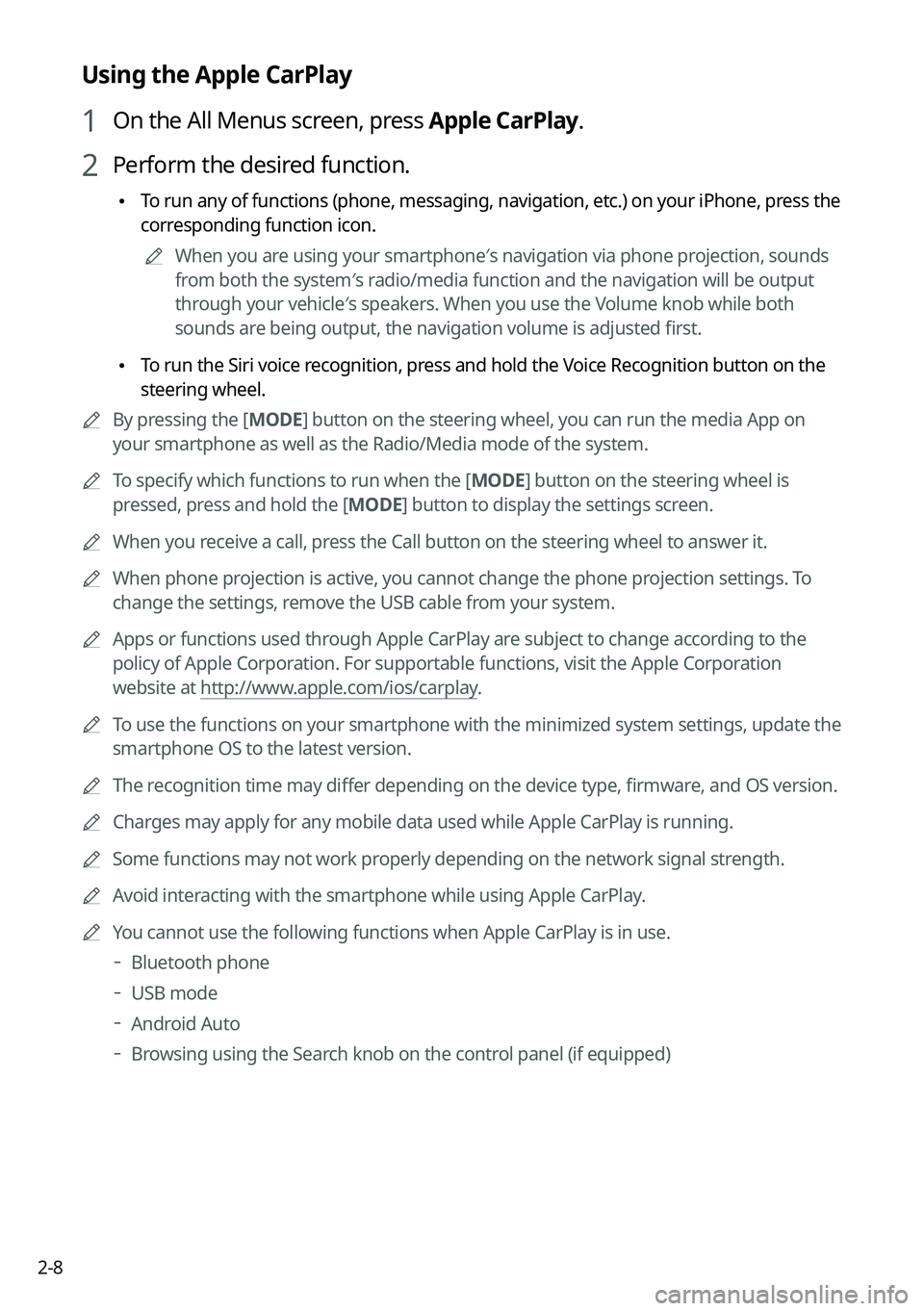
2-8
Using the Apple CarPlay
1 On the All Menus screen, press Apple CarPlay.
2 Perform the desired function.
\225To run any of functions (phone, messaging, navigation, etc.) on your iPhone, press the
corresponding function icon.
0000
A
When you are using your smartphone′s navigation via phone projection, sounds
from both the system′s radio/media function and the navigation will be output
through your vehicle′s speakers. When you use the Volume knob while both
sounds are being output, the navigation volume is adjusted first.
\225To run the Siri voice recognition, press and hold the Voice Recognition button on the
steering wheel.
0000
A
By pressing the [ MODE] button on the steering wheel, you can run the media App on
your smartphone as well as the Radio/Media mode of the system.
0000
A
To specify which functions to run when the [ MODE] button on the steering wheel is
pressed, press and hold the [ MODE] button to display the settings screen.
0000
A
When you receive a call, press the Call button on the steering wheel to answer it.
0000
A
When phone projection is active, you cannot change the phone projection settings. To
change the settings, remove the USB cable from your system.
0000
A
Apps or functions used through Apple CarPlay are subject to change according to the
policy of Apple Corporation. For supportable functions, visit the Apple Corporation
website at http://www.apple.com/ios/carplay .
0000
A
To use the functions on your smartphone with the minimized system settings, update the
smartphone OS to the latest version.
0000
A
The recognition time may differ depending on the device type, firmware, and OS version.
0000
A
Charges may apply for any mobile data used while Apple CarPlay is running.
0000
A
Some functions may not work properly depending on the network signal strength.
0000
A
Avoid interacting with the smartphone while using Apple CarPlay.
0000
A
You cannot use the following functions when Apple CarPlay is in use.
000DBluetooth phone
000DUSB mode
000DAndroid Auto
000DBrowsing using the Search knob on the control panel (if equipped)
Page 48 of 332
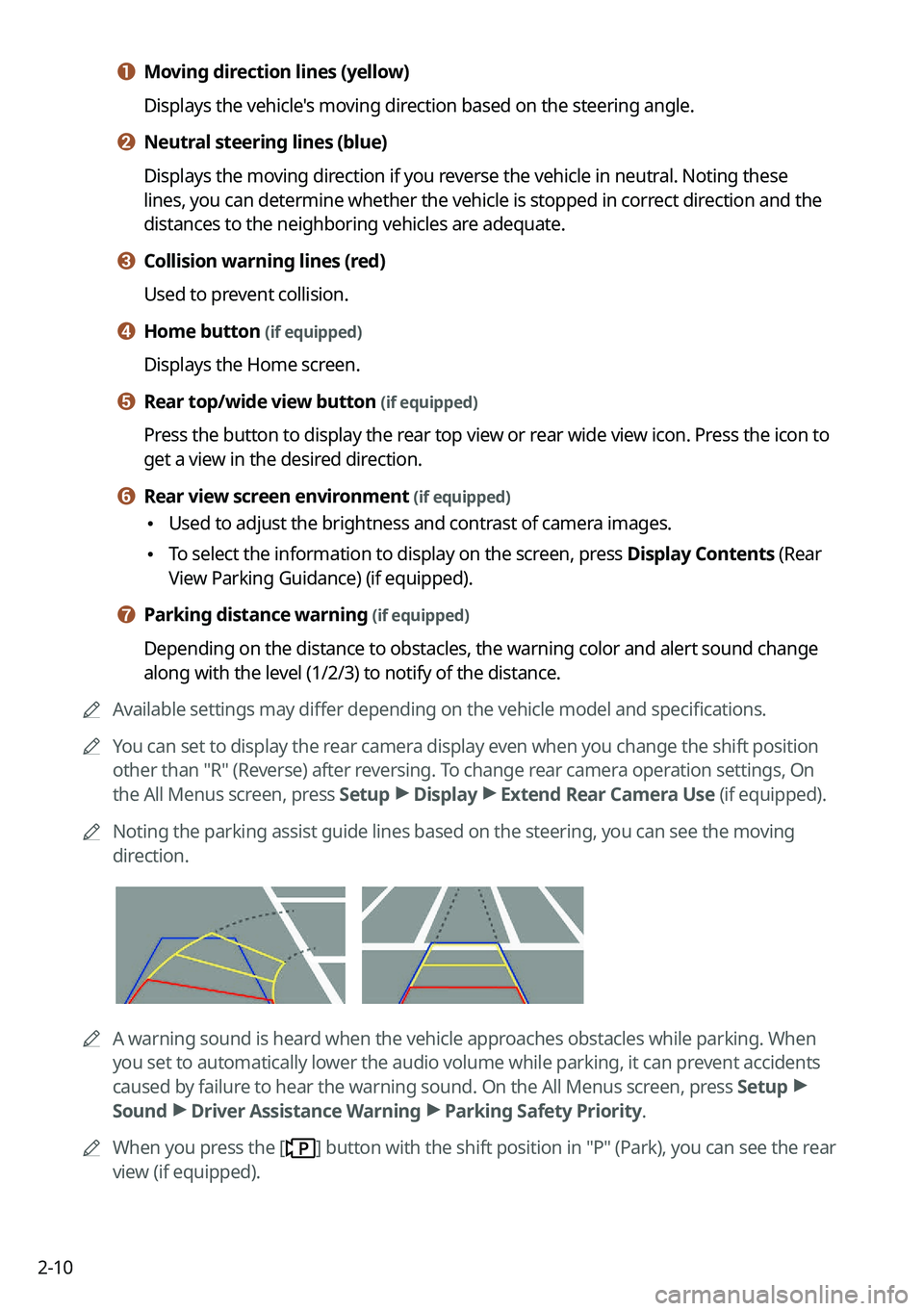
2-10
a a Moving direction lines (yellow)
Displays the vehicle's moving direction based on the steering angle.
b b Neutral steering lines (blue)
Displays the moving direction if you reverse the vehicle in neutral. Noting these
lines, you can determine whether the vehicle is stopped in correct direction and the
distances to the neighboring vehicles are adequate.
c c Collision warning lines (red)
Used to prevent collision.
d d Home button (if equipped)
Displays the Home screen.
e e Rear top/wide view button (if equipped)
Press the button to display the rear top view or rear wide view icon. Press the icon to
get a view in the desired direction.
f f Rear view screen environment (if equipped)
\225Used to adjust the brightness and contrast of camera images.
\225To select the information to display on the screen, press Display Contents (Rear
View Parking Guidance) (if equipped).
g g Parking distance warning (if equipped)
Depending on the distance to obstacles, the warning color and alert soun\
d change
along with the level (1/2/3) to notify of the distance.
0000
A
Available settings may differ depending on the vehicle model and specifications.
0000
A
You can set to display the rear camera display even when you change the shift position
other than "R" (Reverse) after reversing. To change rear camera operation settings, On
the All Menus screen, press Setup >
Display >
Extend Rear Camera Use (if equipped).
0000
A
Noting the parking assist guide lines based on the steering, you can see\
the moving
direction.
0000AA warning sound is heard when the vehicle approaches obstacles while parking. When
you set to automatically lower the audio volume while parking, it can prevent accidents
caused by failure to hear the warning sound. On the All Menus screen, press Setup >
Sound >
Driver Assistance Warning >
Parking Safety Priority.
0000
A
When you press the [
] button with the shift position in "P" (Park), you can see the rear
view (if equipped).