manual radio set KIA SOUL 2016 Features and Functions Guide
[x] Cancel search | Manufacturer: KIA, Model Year: 2016, Model line: SOUL, Model: KIA SOUL 2016Pages: 50, PDF Size: 4.18 MB
Page 19 of 50
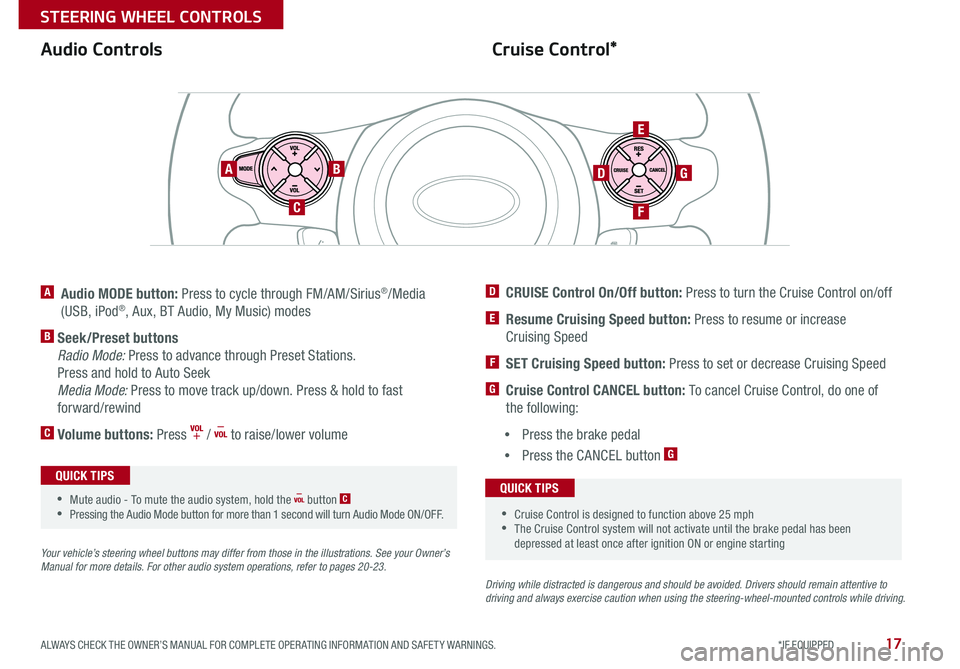
17
Cruise Control*
Audio Controls
A Audio MODE button: Press to cycle through FM/AM/Sirius®/Media
(USB, iPod®, Aux, BT Audio, My Music) modes
B Seek/Preset buttons
Radio Mode: Press to advance through Preset Stations
Press and hold to Auto Seek
Media Mode: Press to move track up/down Press & hold to fast
forward/rewind
C Volume buttons: Press / to raise/lower volume
Your vehicle’s steering wheel buttons may differ from those in the illustrations. See your Owner’s
Manual for more details. For other audio system operations, refer to pages 20-2 3.
Driving while distracted is dangerous and should be avoided. Drivers should remain attentive to
driving and always exercise caution when using the steering-wheel-mounted controls while driving .
AB
C
E
GD
F
•Cruise Control is designed to function above 25 mph
•The Cruise Control system will not activate until the brake pedal has been
depressed at least once after ignition ON or engine starting
QUICK TIPS
•Mute audio - To mute the audio system, hold the button C
•Pressing the Audio Mode button for more than 1 second will turn Audio Mode ON/OFF
QUICK TIPS
D CRUISE Control On/Off button: Press to turn the Cruise Control on/off
E Resume Cruising Speed button: Press to resume or increase
Cruising Speed
F SET Cruising Speed button: Press to set or decrease Cruising Speed
G Cruise Control CANCEL button: To cancel Cruise Control, do one of
the following:
• Press the brake pedal
• Press the CANCEL button
G
ALWAYS CHECK THE OWNER’S MANUAL FOR COMPLETE OPER ATING INFORMATION AND SAFET Y WARNINGS. *IF EQUIPPED
STEERING WHEEL CONTROLS
Page 22 of 50
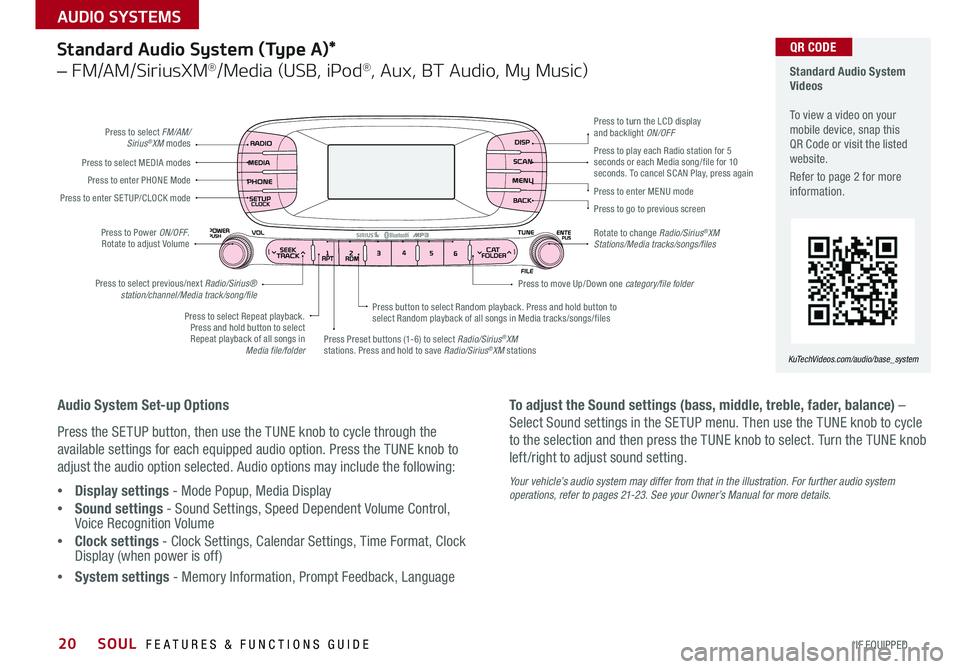
20
Standard Audio System
Videos
To view a video on your
mobile device, snap this
QR Code or visit the listed
website
Refer to page 2 for more
information
KuTechVideos.com/audio/base_system
QR CODEStandard Audio System (Type A)*
– FM/AM/SiriusXM®/Media (USB, iPod®, Aux, BT Audio, My Music)
Audio System Set-up Options
Press the SETUP button, then use the TUNE knob to cycle through the
available settings for each equipped audio option Press the TUNE knob to
adjust the audio option selected Audio options may include the following:
• Display settings - Mode Popup, Media Display
• Sound settings - Sound Settings, Speed Dependent Volume Control,
Voice Recognition Volume
• Clock settings - Clock Settings, Calendar Settings, Time Format, Clock
Display (when power is off)
• System settings - Memory Information, Prompt Feedback, Language To adjust the Sound settings (bass, middle, treble, fader, balance) –
Select Sound settings in the SETUP menu
Then use the TUNE knob to cycle
to the selection and then press the TUNE knob to select Turn the TUNE knob
left /right to adjust sound setting
Your vehicle’s audio system may differ from that in the illustration. For further audio system
operations, refer to pages 21-23. See your Owner’s Manual for more details.
Press to select FM/AM/
Sirius®XM modes
Press to Power ON/OFF
Rotate to adjust Volume
Press Preset buttons (1-6) to select Radio/Sirius
®XM
stations Press and hold to save Radio/Sirius®XM stations
Press to select Repeat playback
Press and hold button to select Repeat playback of all songs in Media file/folder Press button to select Random playback
Press and hold button to
select Random playback of all songs in Media tracks/songs/files
Press to select MEDIA modes
Press to play each Radio station for 5
seconds or each Media song/file for 10
seconds
To cancel SCAN Play, press again
Press to enter PHONE Mode
Press to enter SE TUP/ CLOCK mode
Press to select previous/next Radio/Sirius® station/channel/Media track/song/file Press to enter MENU mode
Press to go to previous screen
Rotate to change Radio/Sirius
®XM
Stations/Media tracks/songs/files Press to turn the LCD display
and backlight ON/OFF
Press to move Up/Down one category/file folder
SOUL FEATURES & FUNCTIONS GUIDE
*IF EQUIPPED
AUDIO SYSTEMS
Page 23 of 50
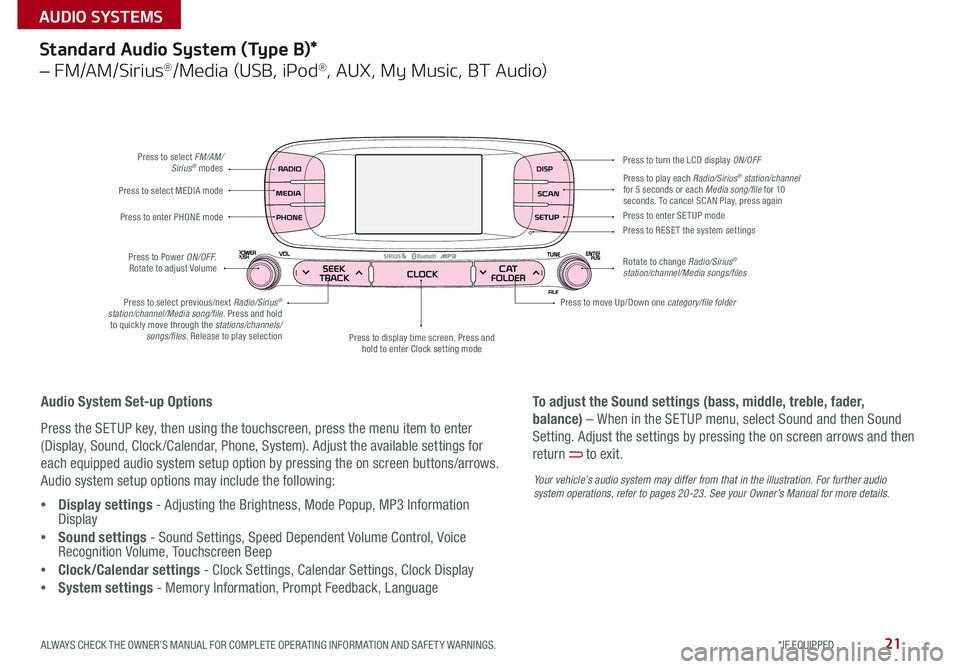
21
Standard Audio System (Type B)*
– FM/AM/Sirius®/Media (USB, iPod®, AUX, My Music, BT Audio)
Press to select FM/AM/Sirius® modes
Press to Power ON/OFF
Rotate to adjust Volume
Press to display time screen Press and
hold to enter Clock setting mode
Press to select MEDIA mode
Press to play each Radio/Sirius® station/channel
for 5 seconds or each Media song/file for 10
seconds To cancel SCAN Play, press again
Press to enter PHONE mode
Press to select previous/next Radio/Sirius
®
station/channel/Media song/file. Press and hold to quickly move through the stations/channels/ songs/files. Release to play selection Press to enter SE TUP mode
Press to RESE T the system settings
Rotate to change Radio/Sirius
®
station/channel/Media songs/files Press to turn the LCD display ON/OFF
Press to move Up/Down one category/file folder
Audio System Set-up Options
Press the SETUP key, then using the touchscreen, press the menu item to enter
(Display, Sound, Clock /Calendar, Phone, System) Adjust the available settings for
each equipped audio system setup option by pressing the on screen buttons/arrows
Audio system setup options may include the following:
• Display settings - Adjusting the Brightness, Mode Popup, MP3 Information
Display
• Sound settings - Sound Settings, Speed Dependent Volume Control, Voice
Recognition Volume, Touchscreen Beep
• Clock/Calendar settings - Clock Settings, Calendar Settings, Clock Display
• System settings - Memory Information, Prompt Feedback, Language To adjust the Sound settings (bass, middle, treble, fader,
balance) – When in the SETUP menu, select Sound and then Sound
Setting
Adjust the settings by pressing the on screen arrows and then
return
to exit
Your vehicle’s audio system may differ from that in the illustration. For further audio
system operations, refer to pages 20-2 3. See your Owner’s Manual for more details.
ALWAYS CHECK THE OWNER’S MANUAL FOR COMPLETE OPER ATING INFORMATION AND SAFET Y WARNINGS. *IF EQUIPPED
AUDIO SYSTEMS
Page 24 of 50
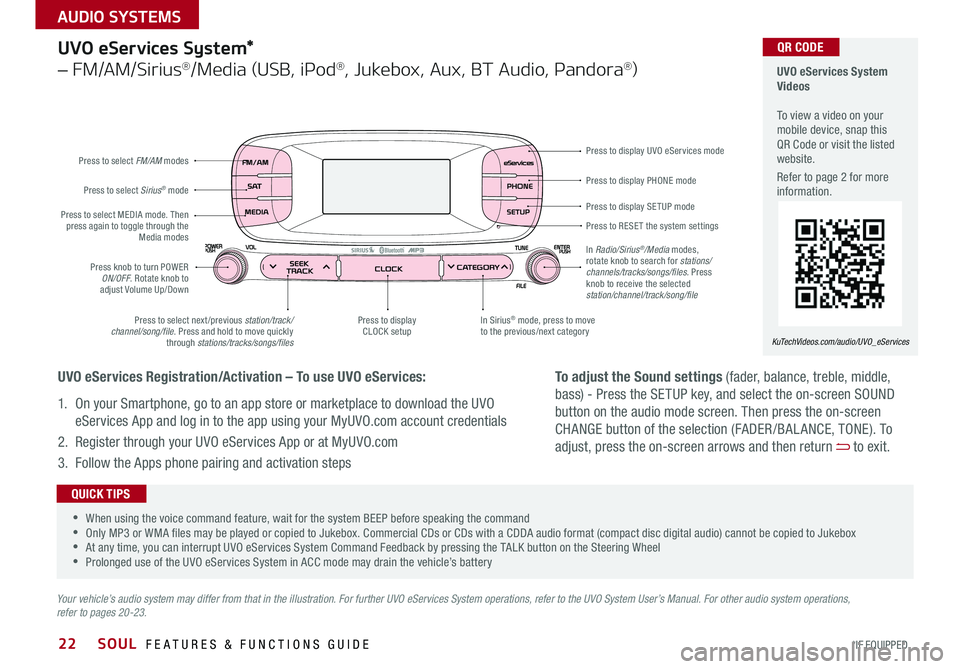
22
Press to display PHONE mode
Press to display SE TUP mode
Press to RESE T the system settings Press to display UVO eServices mode
In Sirius
® mode, press to move
to the previous/next category
Press to select next /previous station/track/
channel/song/file Press and hold to move quickly
through stations/tracks/songs/files Press to display
CLOCK setup
Press knob to turn POWER
ON/OFF Rotate knob to
adjust Volume Up/Down
Press to select MEDIA mode
Then
press again to toggle through the Media modes
Press to select Sirius
® mode
Press to select FM/AM
modes
In Radio/Sirius
®/Media modes,
rotate knob to search for stations/
channels/tracks/songs/files. Press
knob to receive the selected
station/channel/track/song/file
UVO eServices System*
– FM/AM/Sirius®/Media (USB, iPod®, Jukebox, Aux, BT Audio, Pandora®)
Your vehicle’s audio system may differ from that in the illustration. For further UVO eServices System operations, refer to the UVO System User’s Manual. For other audio system operations,
refer to pages 20-23.
UVO eServices System
Videos
To view a video on your
mobile device, snap this
QR Code or visit the listed
website
Refer to page 2 for more
information
KuTechVideos.com/audio/UVO_eServices
•
•When using the voice command feature, wait for the system BEEP before speaking the command
•Only MP3 or WMA files may be played or copied to Jukebox Commercial CDs or CDs with a CDDA audio format (compact disc digital audio) cannot be copied to Jukebox
•At any time, you can interrupt UVO eServices System Command Feedback by pressing the TALK button on the Steering Wheel
•Prolonged use of the UVO eServices System in ACC mode may drain the vehicle’s battery
QUICK TIPS
UVO eServices Registration/Activation – To use UVO eServices:
1 On your Smartphone, go to an app store or marketplace to download the UVO
eServices App and log in to the app using your MyUVO com account credentials
2 Register through your UVO eServices App or at MyUVO com
3 Follow the Apps phone pairing and activation steps
QR CODE
To adjust the Sound settings (fader, balance, treble, middle,
bass) - Press the SETUP key, and select the on-screen SOUND
button on the audio mode screen Then press the on-screen
CHANGE button of the selection (FADER /BAL ANCE, TONE) To
adjust, press the on-screen arrows and then return
to exit
SOUL FEATURES & FUNCTIONS GUIDE
*IF EQUIPPED
AUDIO SYSTEMS
Page 25 of 50
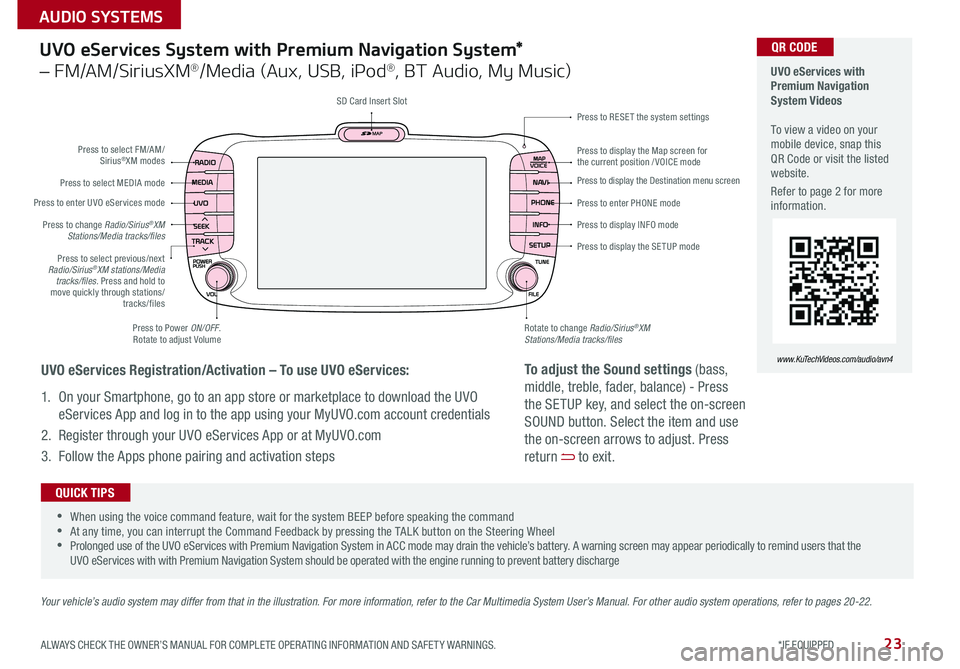
23
UVO eServices System with Premium Navigation System*
– FM/AM/SiriusXM®/Media (Aux, USB, iPod®, BT Audio, My Music)
Press to Power ON/OFF
Rotate to adjust Volume
Press to enter UVO eServices mode
Press to select FM/AM/
Sirius
®XM modes
Press to select MEDIA mode
Rotate to change Radio/Sirius
®XM
Stations/Media tracks/files Press to display the Map screen for
the current position / VOICE mode Press to RESE T the system settings
SD Card Insert Slot
Press to display the Destination menu screen
Press to enter PHONE mode
Press to display the SE TUP mode Press to display INFO mode
Press to change Radio/Sirius
®XM
Stations/Media tracks/files
Press to select previous/next
Radio/Sirius
®XM stations/Media
tracks/files. Press and hold to
move quickly through stations/ tracks/files
Your vehicle’s audio system may differ from that in the illustration. For more information, refer to the Car Multimedia System User’s Manual. For other audio system operations, refer to pages 20-22.
UVO eServices with
Premium Navigation
System Videos
To view a video on your
mobile device, snap this
QR Code or visit the listed
website
Refer to page 2 for more
information
www.KuTechVideos.com/audio/avn4
•
•When using the voice command feature, wait for the system BEEP before speaking the command
•At any time, you can interrupt the Command Feedback by pressing the TALK button on the Steering Wheel
•Prolonged use of the UVO eServices with Premium Navigation System in ACC mode may drain the vehicle’s battery A warning screen may appear periodically to remind users that the
UVO eServices with with Premium Navigation System should be operated with the engine running to prevent battery discharge
QUICK TIPS
UVO eServices Registration/Activation – To use UVO eServices:
1 On your Smartphone, go to an app store or marketplace to download the UVO
eServices App and log in to the app using your MyUVO com account credentials
2 Register through your UVO eServices App or at MyUVO com
3 Follow the Apps phone pairing and activation steps
QR CODE
To adjust the Sound settings (bass,
middle, treble, fader, balance) - Press
the SETUP key, and select the on-screen
SOUND button Select the item and use
the on-screen arrows to adjust Press
return
to exit
ALWAYS CHECK THE OWNER’S MANUAL FOR COMPLETE OPER ATING INFORMATION AND SAFET Y WARNINGS. *IF EQUIPPED
AUDIO SYSTEMS