change time KIA SOUL 2020 Navigation System Quick Reference Guide
[x] Cancel search | Manufacturer: KIA, Model Year: 2020, Model line: SOUL, Model: KIA SOUL 2020Pages: 211, PDF Size: 6.6 MB
Page 9 of 211
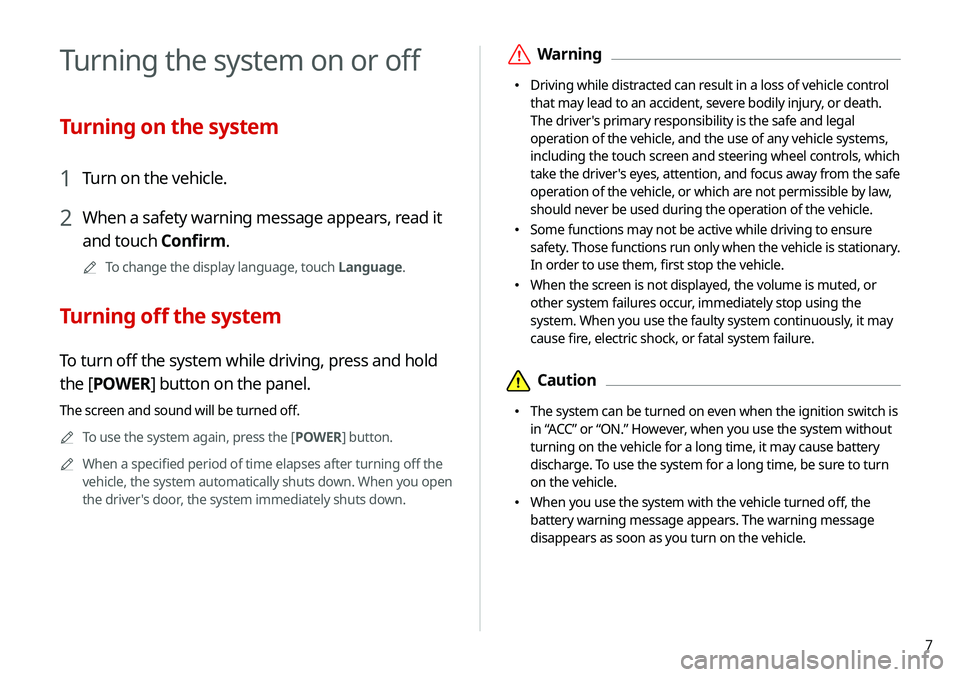
7
\335Warning
\225Driving while distracted can result in a loss of vehicle control
that may lead to an accident, severe bodily injury, or death.
The driver's primary responsibility is the safe and legal
operation of the vehicle, and the use of any vehicle systems,
including the touch screen and steering wheel controls, which
take the driver's eyes, attention, and focus away from the safe
operation of the vehicle, or which are not permissible by law,
should never be used during the operation of the vehicle.
\225Some functions may not be active while driving to ensure
safety. Those functions run only when the vehicle is stationary.
In order to use them, first stop the vehicle.
\225When the screen is not displayed, the volume is muted, or
other system failures occur, immediately stop using the
system. When you use the faulty system continuously, it may
cause fire, electric shock, or fatal system failure.
\334Caution
\225The system can be turned on even when the ignition switch is
in “ACC” or “ON.” However, when you use the system without
turning on the vehicle for a long time, it may cause battery
discharge. To use the system for a long time, be sure to turn
on the vehicle.
\225When you use the system with the vehicle turned off, the
battery warning message appears. The warning message
disappears as soon as you turn on the vehicle.
Turning the system on or off
Turning on the system
1 Turn on the vehicle.
2 When a safety warning message appears, read it
and touch Confirm.
0000
A
To change the display language, touch Language.
Turning off the system
To turn off the system while driving, press and hold
the [POWER] button on the panel.
The screen and sound will be turned off.
0000
A
To use the system again, press the [ POWER] button.
0000
A
When a specified period of time elapses after turning off the
vehicle, the system automatically shuts down. When you open
the driver's door, the system immediately shuts down.
Page 20 of 211

10
10 Appendix
Solutions 10-2
System status indicator icons 10-9
FAQ 10-11
Product specifications 10-13
Important information 10-17
Index 10-20
Trademarks 10-24
Open Source Information 10-27
Configuring the navigation settings 9-12
Display 9-12
Guidance 9-14
Traffic 9-14
Volume Control 9-15
Reset 9-15
Configuring the UVO settings 9-16
Activate UVO 9-16
911 Connect 9-16
Modem Information 9-17
Modem Status 9-17
Configuring the general system settings 9-18
Date/Time 9-18
Language 9-19
Keyboard 9-19
Screen Saver 9-20
System Info 9-20
Configuring the display settings 9-21
Mode 9-21
Illumination 9-22
Blue Light Filter 9-22
Reset 9-23
Configuring the media settings 9-23
Media Change Notifications 9-23
Repeat Folder 9-24
Updating the system software and map 9-24
Page 38 of 211
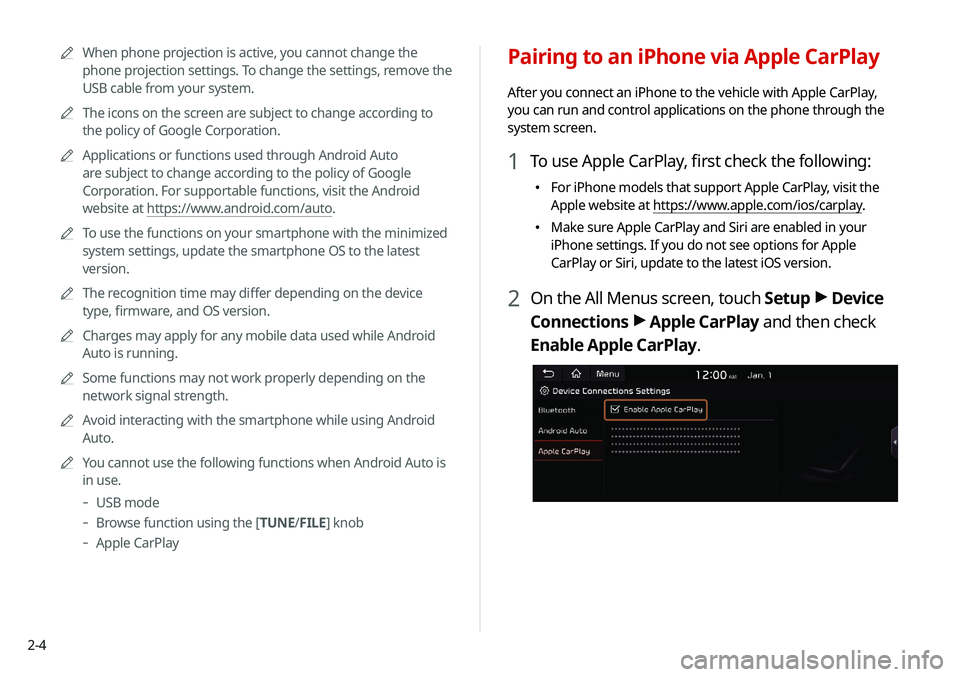
2-4
Pairing to an iPhone via Apple CarPlay
After you connect an iPhone to the vehicle with Apple CarPlay,
you can run and control applications on the phone through the
system screen.
1 To use Apple CarPlay, first check the following:
\225For iPhone models that support Apple CarPlay, visit the
Apple website at https://www.apple.com/ios/carplay .
\225
Make sure Apple CarPlay and Siri are enabled in your
iPhone settings. If you do not see options for Apple
CarPlay or Siri, update to the latest iOS version.
2 On the All Menus screen, touch Setup >
Device
Connections >
Apple CarPlay and then check
Enable Apple CarPlay.
0000
A
When phone projection is active, you cannot change the
phone projection settings. To change the settings, remove the
USB cable from your system.
0000
A
The icons on the screen are subject to change according to
the policy of Google Corporation.
0000
A
Applications or functions used through Android Auto
are subject to change according to the policy of Google
Corporation. For supportable functions, visit the Android
website at https://www.android.com/auto.
0000
A
To use the functions on your smartphone with the minimized
system settings, update the smartphone OS to the latest
version.
0000
A
The recognition time may differ depending on the device
type, firmware, and OS version.
0000
A
Charges may apply for any mobile data used while Android
Auto is running.
0000
A
Some functions may not work properly depending on the
network signal strength.
0000
A
Avoid interacting with the smartphone while using Android
Auto.
0000
A
You cannot use the following functions when Android Auto is
in use.
-USB mode
-Browse function using the [TUNE/ FILE] knob
-
Apple CarPlay
Page 39 of 211
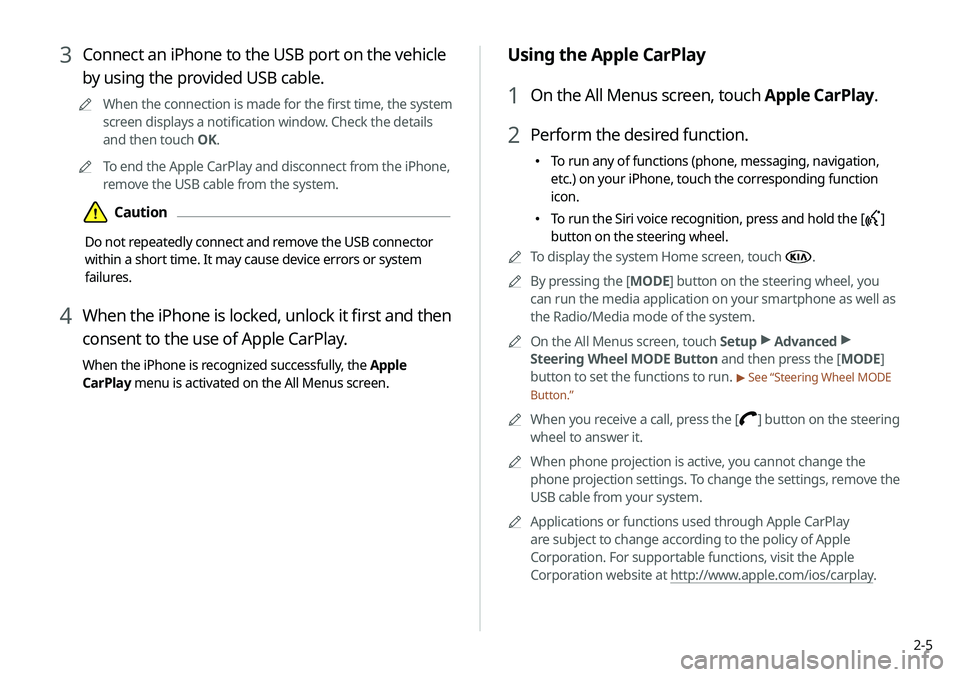
2-5
Using the Apple CarPlay
1 On the All Menus screen, touch Apple CarPlay.
2 Perform the desired function.
\225To run any of functions (phone, messaging, navigation,
etc.) on your iPhone, touch the corresponding function
icon.
\225To run the Siri voice recognition, press and hold the []
button on the steering wheel.
0000
A
To display the system Home screen, touch
.
0000
A
By pressing the [ MODE] button on the steering wheel, you
can run the media application on your smartphone as well as
the Radio/Media mode of the system.
0000
A
On the All Menus screen, touch Setup >
Advanced >
Steering Wheel MODE Button and then press the [ MODE]
button to set the functions to run.
> See “Steering Wheel MODE
Button.”
0000
A
When you receive a call, press the [] button on the steering
wheel to answer it.
0000
A
When phone projection is active, you cannot change the
phone projection settings. To change the settings, remove the
USB cable from your system.
0000
A
Applications or functions used through Apple CarPlay
are subject to change according to the policy of Apple
Corporation. For supportable functions, visit the Apple
Corporation website at http://www.apple.com/ios/carplay .
3 Connect an iPhone to the USB port on the vehicle
by using the provided USB cable.
0000
A
When the connection is made for the first time, the system
screen displays a notification window. Check the details
and then touch OK.
0000
A
To end the Apple CarPlay and disconnect from the iPhone,
remove the USB cable from the system.
\334Caution
Do not repeatedly connect and remove the USB connector
within a short time. It may cause device errors or system
failures.
4 When the iPhone is locked, unlock it first and then
consent to the use of Apple CarPlay.
When the iPhone is recognized successfully, the Apple
CarPlay menu is activated on the All Menus screen.
Page 48 of 211

3-2
Listening to the radio
You can scan radio channels by using various options. Save your
favorite channels to the presets list.
Perform any of the following methods:
\225On the All Menus screen, touch Radio.
\225On the control panel, press the [ RADIO] button.
Radio screen
The radio screen provides various functions while listening to
radio broadcasts.
\037\036\035
\034
\033\032
\031
\030
\027
\026
a Returns to the previous step.
b Can change the radio mode.
c Activate the HD Radio mode.
d You can change radio channels by using voice commands.
> See “Changing the channel by using voice commands.”
e Presets list
f Radio broadcast information
g You can delete or save the current frequency to the presets
list.
> See “Saving the current radio channel.”
h Split Screen: Can turn on or off the split screen mode.
i You can listen to each radio channel for a short time and
select the desired channel.
> See “Using the scan function.”
Page 55 of 211

3-9
k Split Screen: Can turn on or off the split screen mode.
l Displays the options list.
\225Channel List: Can see the list of available SiriusXM
channels.
\225What is on My Presets?: Displays the broadcast schedule.
\225Featured Favorites: Can listen to groups of channels
provided by SiriusXM.
\225Reorder Presets: Can change the location of a channel by
dragging on the presets list.
\225Delete Presets: Can delete a registered channel from the
presets list.
\225Set Number of Presets: Used to set the number of
channels to display on the preset list.
> See “Changing the
number of channels to display on the preset list.”
\225 Sound Settings: Can customize the system sound
settings.
\225User's Manual on Web (QR Code): Displays the QR code
that provides access to the online user manual for the
system.
\225Split Screen: Can turn on or off the split screen mode.
0000
A
The
icon appears next to the first 10 SiriusXM channels
saved. Once preset channels have been saved, the broadcasts
from them are buffered automatically for your convenience
each time you start the vehicle.
SiriusXM mode screen
\037
\036
\035
\034\033
\032\031
\030
\027
\026
\025
\024
a Returns to the previous step.
b Can change the radio mode.
c Can access the list of available SiriusXM radio channels.
d You can change radio channels by using voice commands.
> See “Changing the channel by using voice commands.”
e Weak reception indicator.
f Moves to the previous segment. Touch and hold to rewind the
broadcast by five-second decrements.
g Pauses or stops the broadcast.
h Moves to the next segment. Touch and hold to fast forward
the broadcast by five-second increments.
i Scans through all available SiriusXM radio channels.
j Switches to the live broadcast mode. This button is activated
only when a live broadcast is available for the selected
channel.
Page 57 of 211

3-11
Seeing the program schedule
You can see the program schedule and information for the
channels saved in your preset list.
1 On the Radio screen, touch Band >
SiriusXM.
2 On the SiriusXM radio screen, touch Menu >
What is on My Presets?.
3 Set the date and time on the top line of the
screen.
0000
A
To select a date, touch the date display field at the top left
of the preset list and select the date and time zone.
0000
A
To select a time, touch
or .
4 Select a channel and a program to see its detailed
information.
0000
A
If any hidden information, an arrow appears next to the
program. Touch the arrow to see the hidden information.
Listening to Featured Favorites
channels
You can listen to Featured Favorites channels on the SiriusXM
radio. Multiple sets of channels can be broadcast and can be
changed by SiriusXM.
1 On the Radio screen, touch Band >
SiriusXM.
2 On the SiriusXM radio screen, touch Menu >
Featured Favorites.
3 Select a channel.
Page 63 of 211
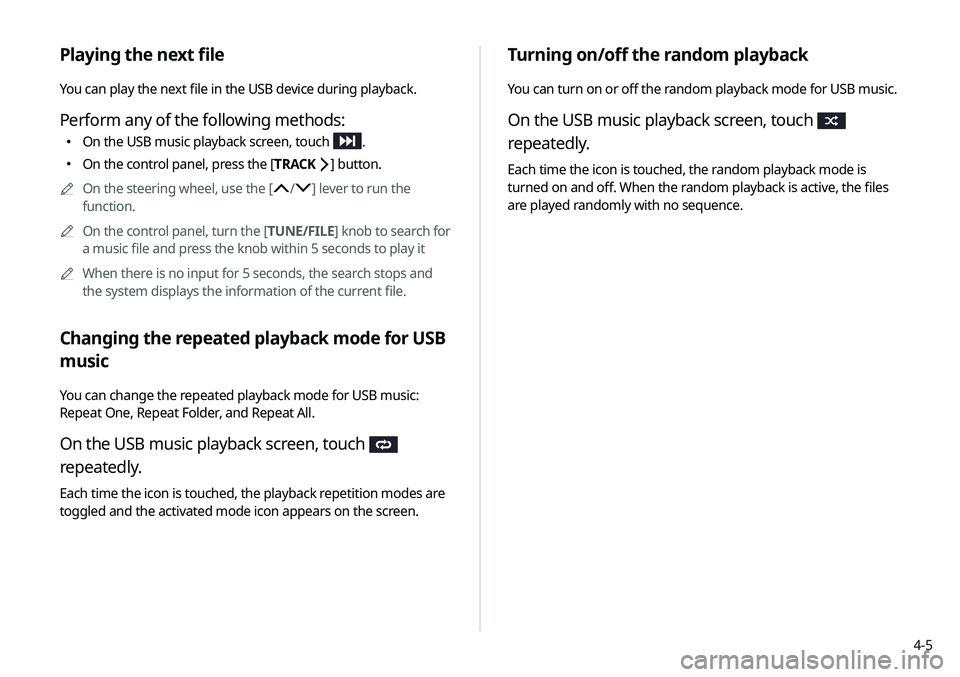
4-5
Turning on/off the random playback
You can turn on or off the random playback mode for USB music.
On the USB music playback screen, touch
repeatedly.
Each time the icon is touched, the random playback mode is
turned on and off. When the random playback is active, the files
are played randomly with no sequence.
Playing the next file
You can play the next file in the USB device during playback.
Perform any of the following methods:
\225On the USB music playback screen, touch .
\225On the control panel, press the [ TRACK ] button.
0000
A
On the steering wheel, use the [
/] lever to run the
function.
0000
A
On the control panel, turn the [TUNE/FILE] knob to search for
a music file and press the knob within 5 seconds to play it
0000
A
When there is no input for 5 seconds, the search stops and
the system displays the information of the current file.
Changing the repeated playback mode for USB
music
You can change the repeated playback mode for USB music:
Repeat One, Repeat Folder, and Repeat All.
On the USB music playback screen, touch
repeatedly.
Each time the icon is touched, the playback repetition modes are
toggled and the activated mode icon appears on the screen.
Page 68 of 211
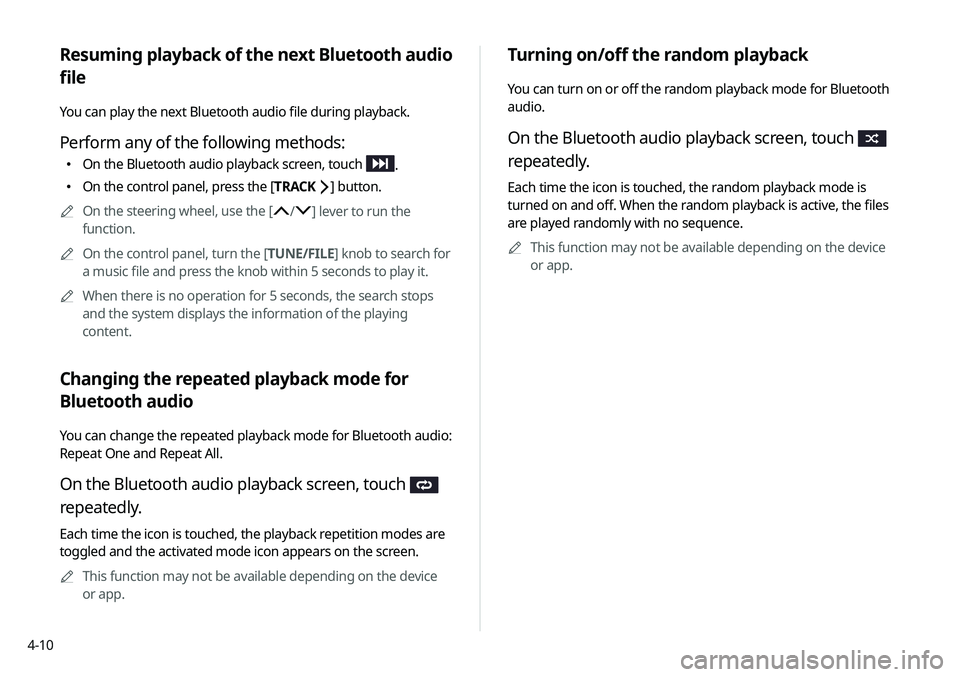
4-10
Turning on/off the random playback
You can turn on or off the random playback mode for Bluetooth
audio.
On the Bluetooth audio playback screen, touch
repeatedly.
Each time the icon is touched, the random playback mode is
turned on and off. When the random playback is active, the files
are played randomly with no sequence.0000
A
This function may not be available depending on the device
or app.
Resuming playback of the next Bluetooth audio
file
You can play the next Bluetooth audio file during playback.
Perform any of the following methods:
\225On the Bluetooth audio playback screen, touch .
\225On the control panel, press the [ TRACK ] button.
0000
A
On the steering wheel, use the [
/] lever to run the
function.
0000
A
On the control panel, turn the [TUNE/FILE] knob to search for
a music file and press the knob within 5 seconds to play it.
0000
A
When there is no operation for 5 seconds, the search stops
and the system displays the information of the playing
content.
Changing the repeated playback mode for
Bluetooth audio
You can change the repeated playback mode for Bluetooth audio:
Repeat One and Repeat All.
On the Bluetooth audio playback screen, touch
repeatedly.
Each time the icon is touched, the playback repetition modes are
toggled and the activated mode icon appears on the screen.
0000
A
This function may not be available depending on the device
or app.
Page 75 of 211

5-7
j Displays quick menu items that can be used during guidance.
k Displays the remaining distance to the destination and
the estimated time of arrival. For more details, touch the
information item.
l Can cancel the route guidance. > See “Stopping the route
guidance.”
m Displays or hides the detailed guidance.
n You can see the system information on the map. (It can
display up to two items.)
\225 Traffic information (with an icon if there is no HD data
reception)
\225Bluetooth connection status
a Displays the Home screen.
b Used to change the map display mode.
\225N (2D Heading Up ): Rotates the map depending on the
travel direction.
\225N (2D North Up ): Displays the map with the north fixed
at the top.
\225N3D (3D Map): Rotates the map depending on the travel
direction for 3D view.
c You can adjust the volume of navigation or GPS warning
sound.
d Zooms in the map.
e The scale of the map automatically changes.
f Zooms out the map.
g Guides the point to change the driving direction.
h Guides the next point to change the driving direction.
i Displays the lanes in different colors.
\225 Orange: Recommended lane
\225White: Available lane
\225Gray: Unavailable lane