USB port KIA SOUL 2022 Navigation System Quick Reference Guide
[x] Cancel search | Manufacturer: KIA, Model Year: 2022, Model line: SOUL, Model: KIA SOUL 2022Pages: 316, PDF Size: 10.48 MB
Page 264 of 316
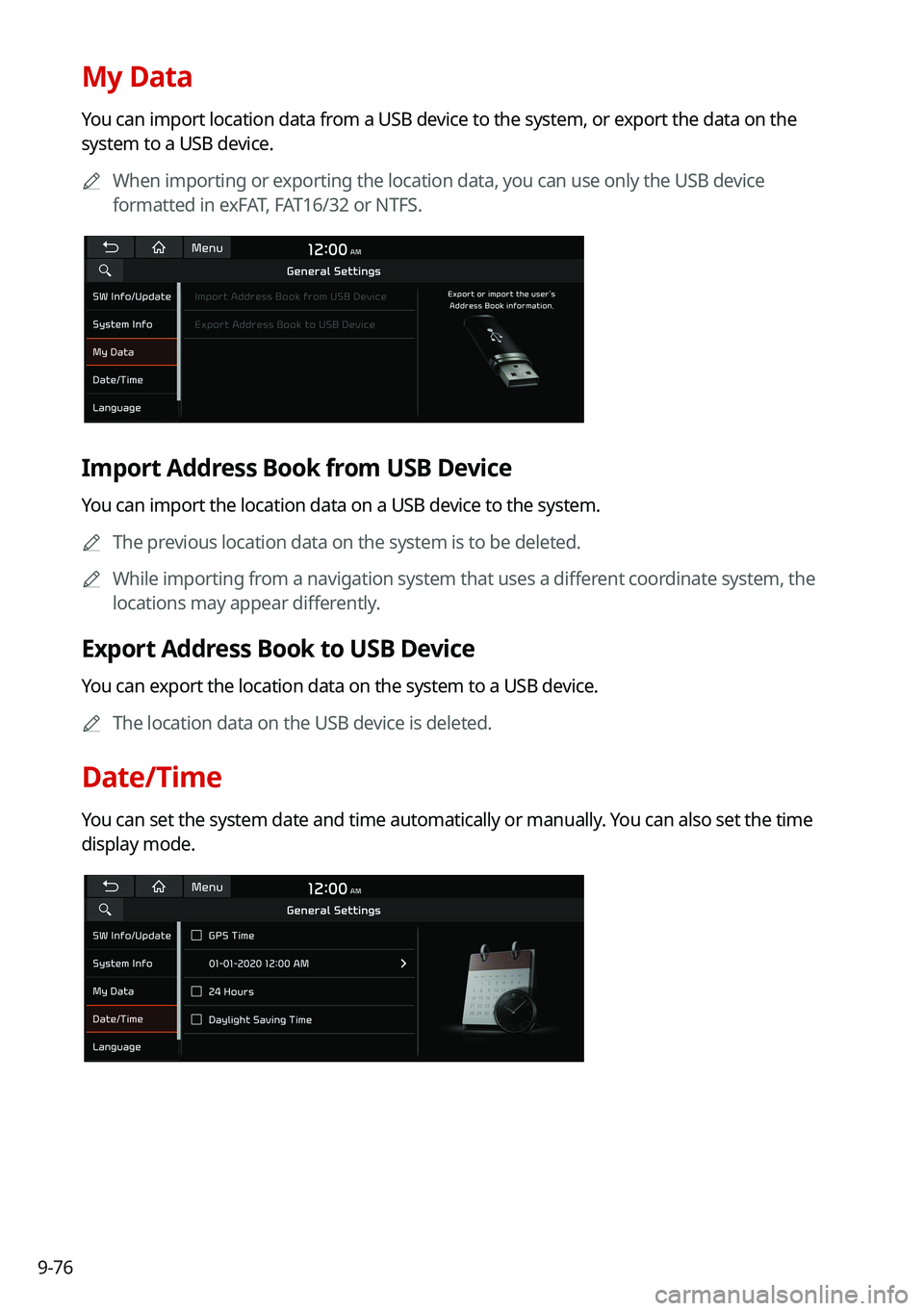
9-76
My Data
You can import location data from a USB device to the system, or export the data on the
system to a USB device.0000
A
When importing or exporting the location data, you can use only the USB device
formatted in exFAT, FAT16/32 or NTFS.
Import Address Book from USB Device
You can import the location data on a USB device to the system.
0000
A
The previous location data on the system is to be deleted.
0000
A
While importing from a navigation system that uses a different coordinate system, the
locations may appear differently.
Export Address Book to USB Device
You can export the location data on the system to a USB device.
0000
A
The location data on the USB device is deleted.
Date/Time
You can set the system date and time automatically or manually. You can also set the time
display mode.
Page 268 of 316
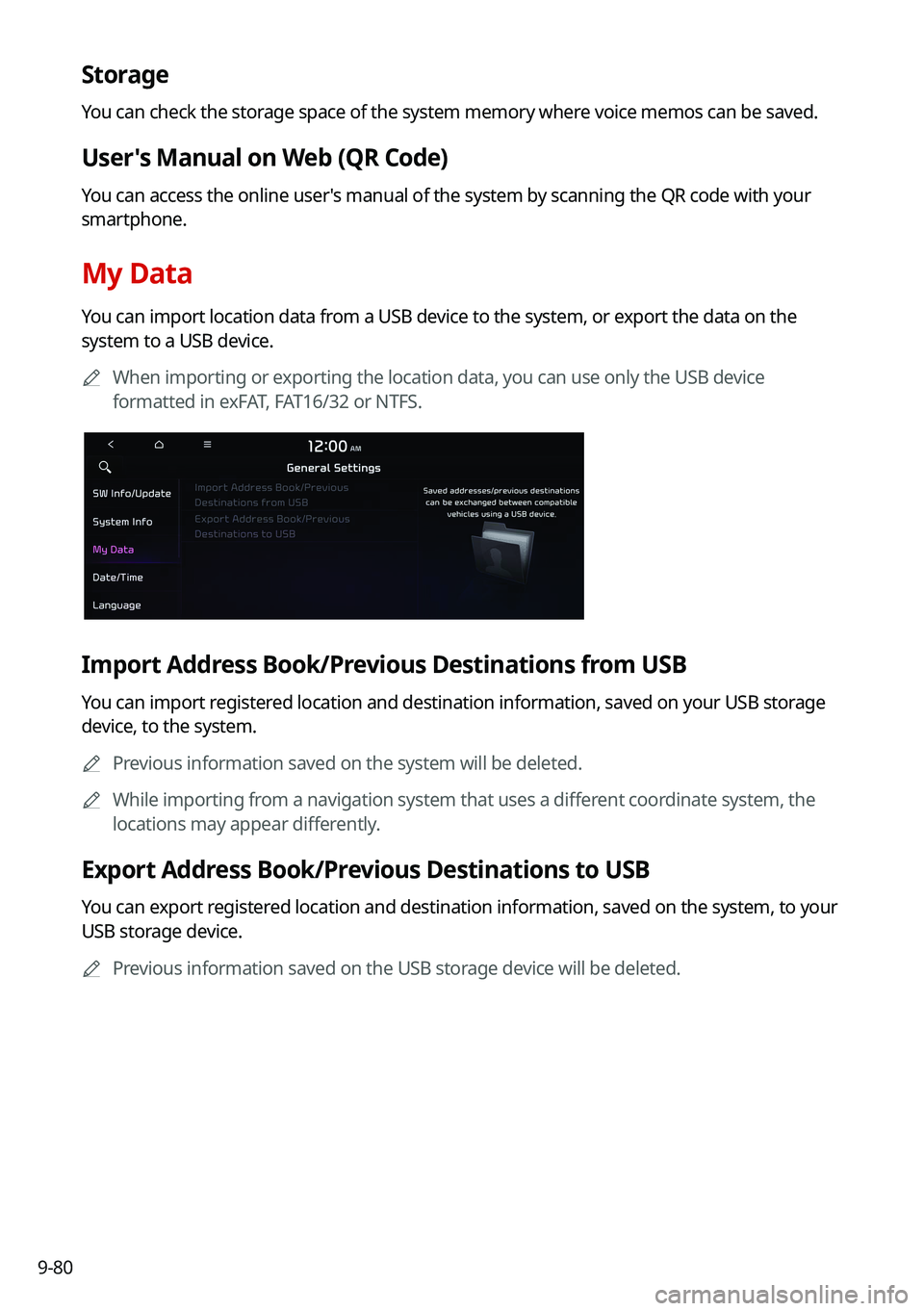
9-80
Storage
You can check the storage space of the system memory where voice memos can be saved.
User's Manual on Web (QR Code)
You can access the online user's manual of the system by scanning the QR code with your
smartphone.
My Data
You can import location data from a USB device to the system, or export the data on the
system to a USB device.0000
A
When importing or exporting the location data, you can use only the USB device
formatted in exFAT, FAT16/32 or NTFS.
Import Address Book/Previous Destinations from USB
You can import registered location and destination information, saved on your USB storage
device, to the system.
0000
A
Previous information saved on the system will be deleted.
0000
A
While importing from a navigation system that uses a different coordinate system, the
locations may appear differently.
Export Address Book/Previous Destinations to USB
You can export registered location and destination information, saved on the system, to your
USB storage device.
0000
A
Previous information saved on the USB storage device will be deleted.
Page 285 of 316
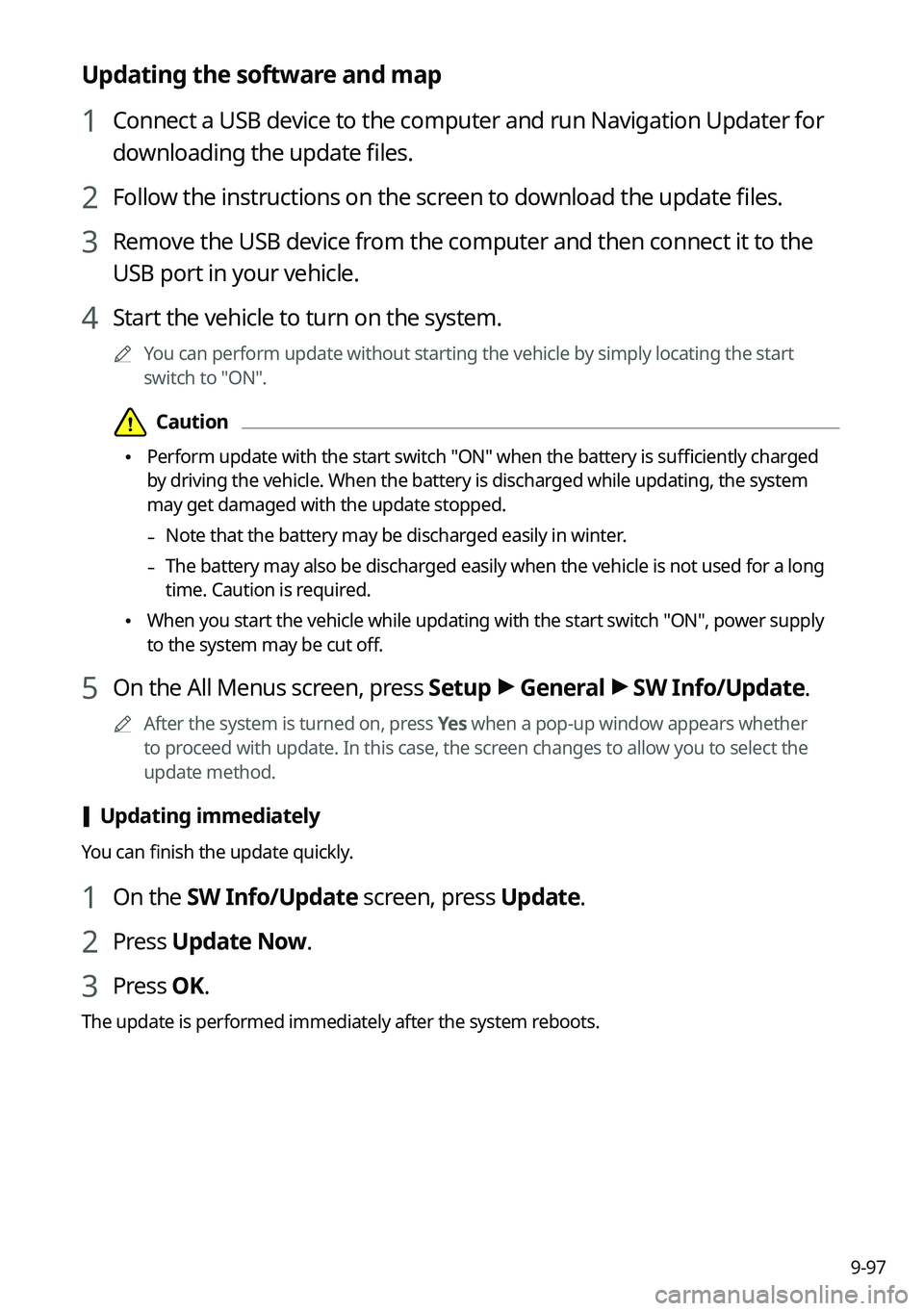
9-97
Updating the software and map
1 Connect a USB device to the computer and run Navigation Updater for
downloading the update files.
2 Follow the instructions on the screen to download the update files.
3 Remove the USB device from the computer and then connect it to the
USB port in your vehicle.
4 Start the vehicle to turn on the system.
0000
A
You can perform update without starting the vehicle by simply locating the start
switch to "ON".
\334\334Caution
\225Perform update with the start switch "ON" when the battery is sufficiently charged
by driving the vehicle. When the battery is discharged while updating, the system
may get damaged with the update stopped.
-Note that the battery may be discharged easily in winter.
-The battery may also be discharged easily when the vehicle is not used for a long
time. Caution is required.
\225
When you start the vehicle while updating with the start switch "ON", power supply
to the system may be cut off.
5 On the All Menus screen, press Setup >
General >
SW Info/Update.
0000
A
After the system is turned on, press Yes when a pop-up window appears whether
to proceed with update. In this case, the screen changes to allow you to select the
update method.
[ Updating immediately
You can finish the update quickly.
1 On the SW Info/Update screen, press Update.
2 Press
Update Now.
3 Press OK.
The update is performed immediately after the system reboots.
Page 292 of 316
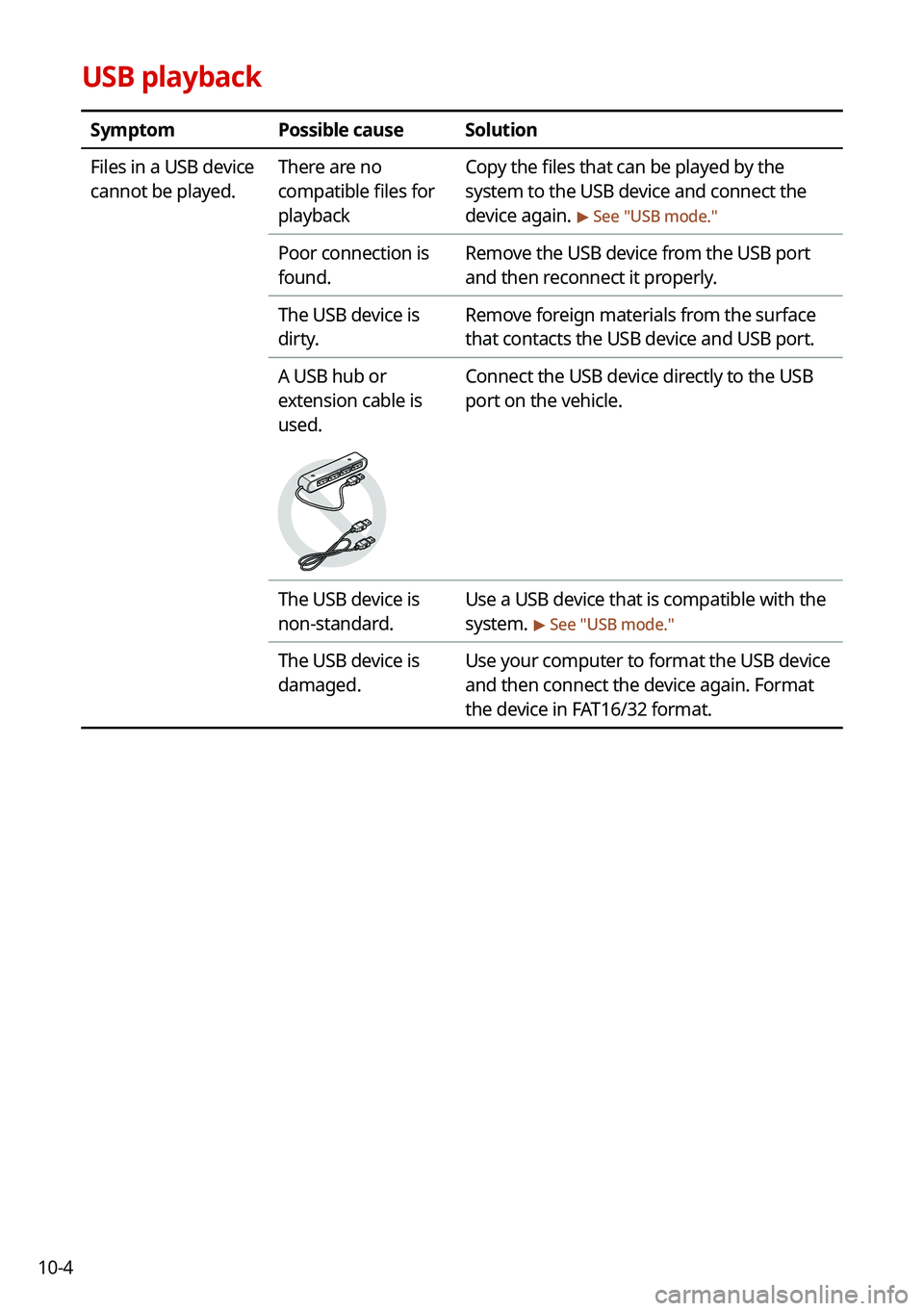
10-4
USB playback
SymptomPossible causeSolution
Files in a USB device
cannot be played. There are no
compatible files for
playbackCopy the files that can be played by the
system to the USB device and connect the
device again.
> See "
USB mode."
Poor connection is
found. Remove the USB device from the USB port
and then reconnect it properly.
The USB device is
dirty. Remove foreign materials from the surface
that contacts the USB device and USB port.
A USB hub or
extension cable is
used.
Connect the USB device directly to the USB
port on the vehicle.
The USB device is
non-standard. Use a USB device that is compatible with the
system.
> See "
USB mode."
The USB device is
damaged. Use your computer to format the USB device
and then connect the device again. Format
the device in FAT16/32 format.
Page 294 of 316
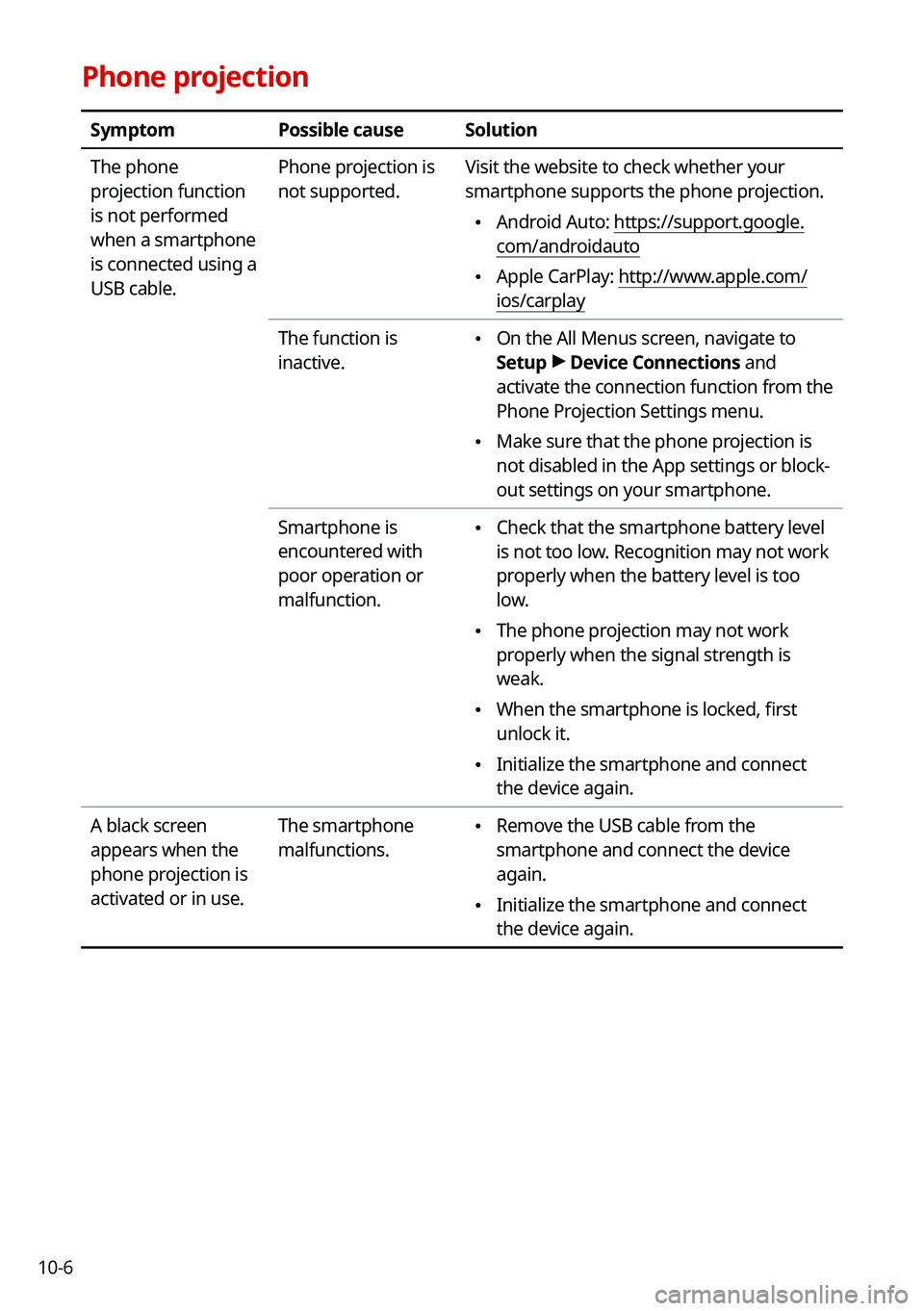
10-6
Phone projection
SymptomPossible causeSolution
The phone
projection function
is not performed
when a smartphone
is connected using a
USB cable. Phone projection is
not supported.
Visit the website to check whether your
smartphone supports the phone projection.
\225
Android Auto: https://support.google.
com/androidauto
\225Apple CarPlay: http://www.apple.com/
ios/carplay
The function is
inactive.
\225 On the All Menus screen, navigate to
Setup >
Device Connections and
activate the connection function from the
Phone Projection Settings menu.
\225 Make sure that the phone projection is
not disabled in the App settings or block-
out settings on your smartphone.
Smartphone is
encountered with
poor operation or
malfunction.
\225 Check that the smartphone battery level
is not too low. Recognition may not work
properly when the battery level is too
low.
\225The phone projection may not work
properly when the signal strength is
weak.
\225When the smartphone is locked, first
unlock it.
\225Initialize the smartphone and connect
the device again.
A black screen
appears when the
phone projection is
activated or in use. The smartphone
malfunctions.
\225
Remove the USB cable from the
smartphone and connect the device
again.
\225Initialize the smartphone and connect
the device again.
Page 310 of 316
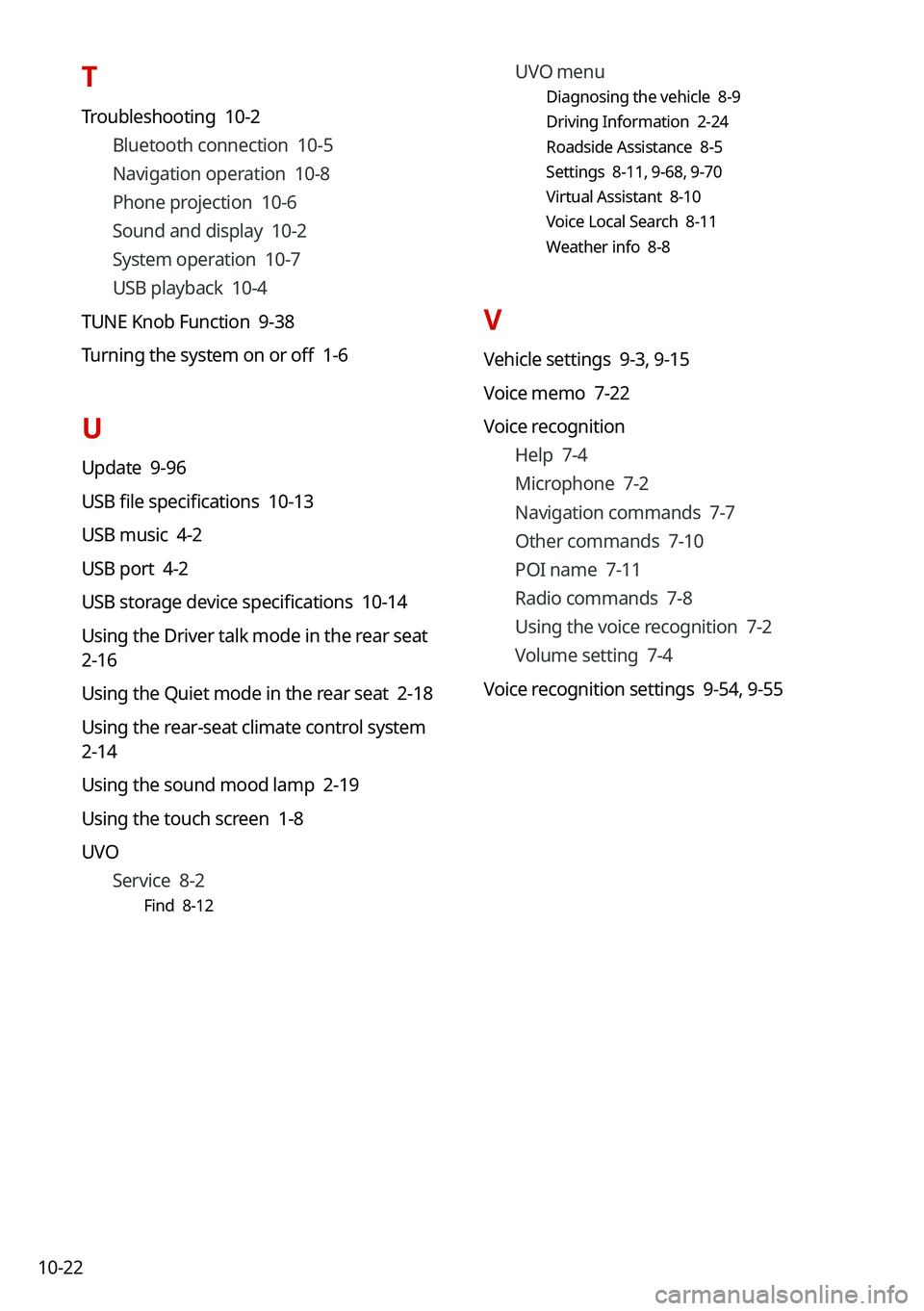
10-22UVO menu
Diagnosing the vehicle 8-9
Driving Information 2-24
Roadside Assistance 8-5
Settings 8-11,
9-68, 9-70
Virtual Assistant 8-10
Voice Local Search 8-11
Weather info 8-8
V
Vehicle settings 9-3, 9-15
Voice memo 7-22
Voice recognition Help 7-4
Microphone 7-2
Navigation commands 7-7
Other commands 7-10
POI name 7-11
Radio commands 7-8
Using the voice recognition 7-2
Volume setting 7-4
Voice recognition settings 9-54, 9-55
T
Troubleshooting 10-2
Bluetooth connection 10-5
Navigation operation 10-8
Phone projection 10-6
Sound and display 10-2
System operation 10-7
USB playback 10-4
TUNE Knob Function 9-38
Turning the system on or off 1-6
U
Update 9-96
USB file specifications 10-13
USB music 4-2
USB port 4-2
USB storage device specifications 10-14
Using the Driver talk mode in the rear seat
2-16
Using the Quiet mode in the rear seat 2-18
Using the rear-seat climate control system
2-14
Using the sound mood lamp 2-19
Using the touch screen 1-8
UVO Service 8-2
Find 8-12