USB port KIA SOUL 2022 Navigation System Quick Reference Guide
[x] Cancel search | Manufacturer: KIA, Model Year: 2022, Model line: SOUL, Model: KIA SOUL 2022Pages: 316, PDF Size: 10.48 MB
Page 43 of 316
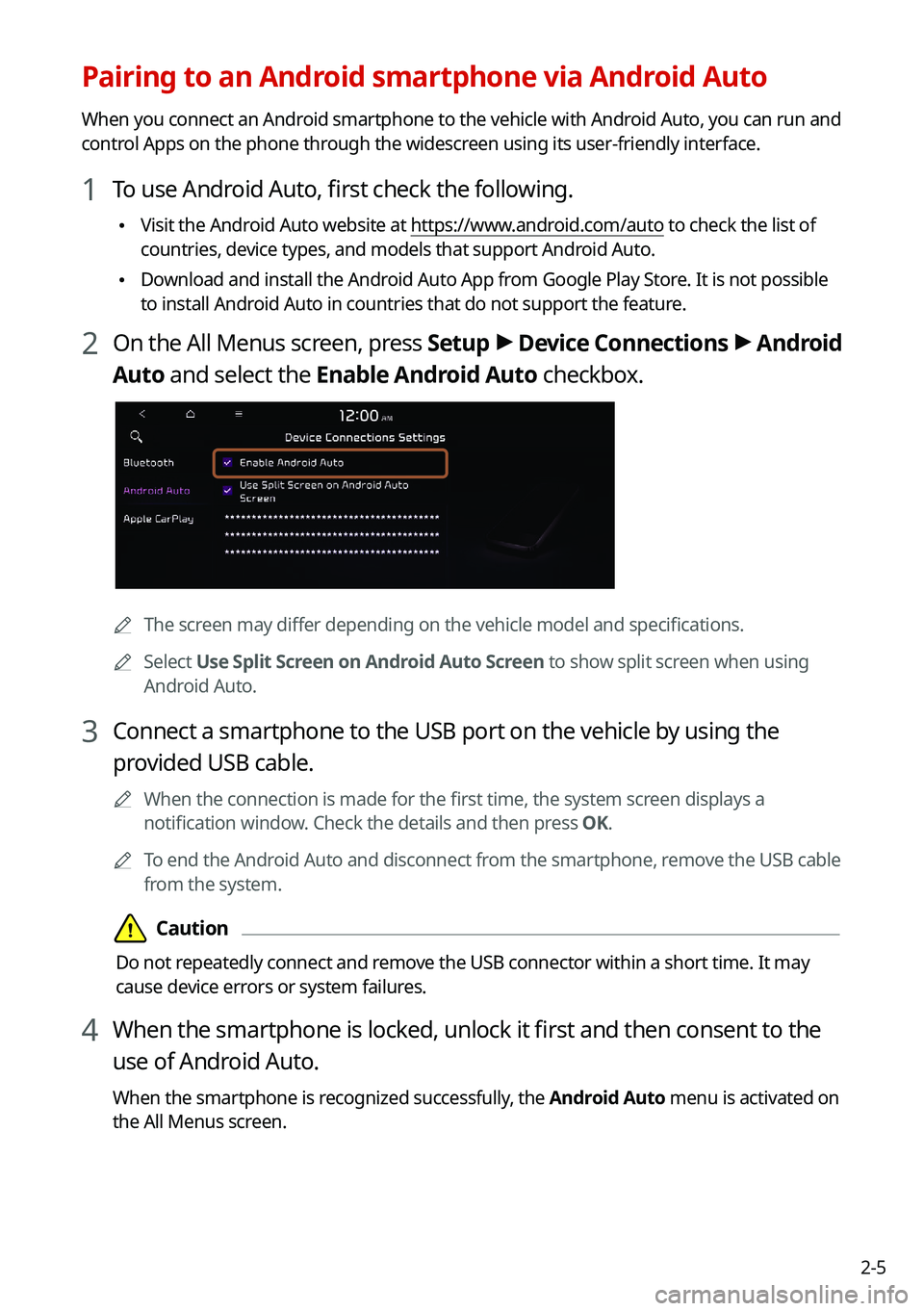
2-5
Pairing to an Android smartphone via Android Auto
When you connect an Android smartphone to the vehicle with Android Auto, you can run and
control Apps on the phone through the widescreen using its user-friendly interface.
1 To use Android Auto, first check the following.
\225Visit the Android Auto website at https://www.android.com/auto to check the list of
countries, device types, and models that support Android Auto.
\225Download and install the Android Auto App from Google Play Store. It is not possible
to install Android Auto in countries that do not support the feature.
2 On the All Menus screen, press
Setup >
Device Connections >
Android
Auto and select the Enable Android Auto checkbox.
0000A The screen may differ depending on the vehicle model and specifications.
0000
A
Select Use Split Screen on Android Auto Screen to show split screen when using
Android Auto.
3 Connect a smartphone to the USB port on the vehicle by using the
provided USB cable.
0000
A
When the connection is made for the first time, the system screen displays a
notification window. Check the details and then press OK.
0000
A
To end the Android Auto and disconnect from the smartphone, remove the USB cable
from the system.
\334\334Caution
Do not repeatedly connect and remove the USB connector within a short time. It may
cause device errors or system failures.
4 When the smartphone is locked, unlock it first and then consent to the
use of Android Auto.
When the smartphone is recognized successfully, the Android Auto menu is activated on
the All Menus screen.
Page 44 of 316
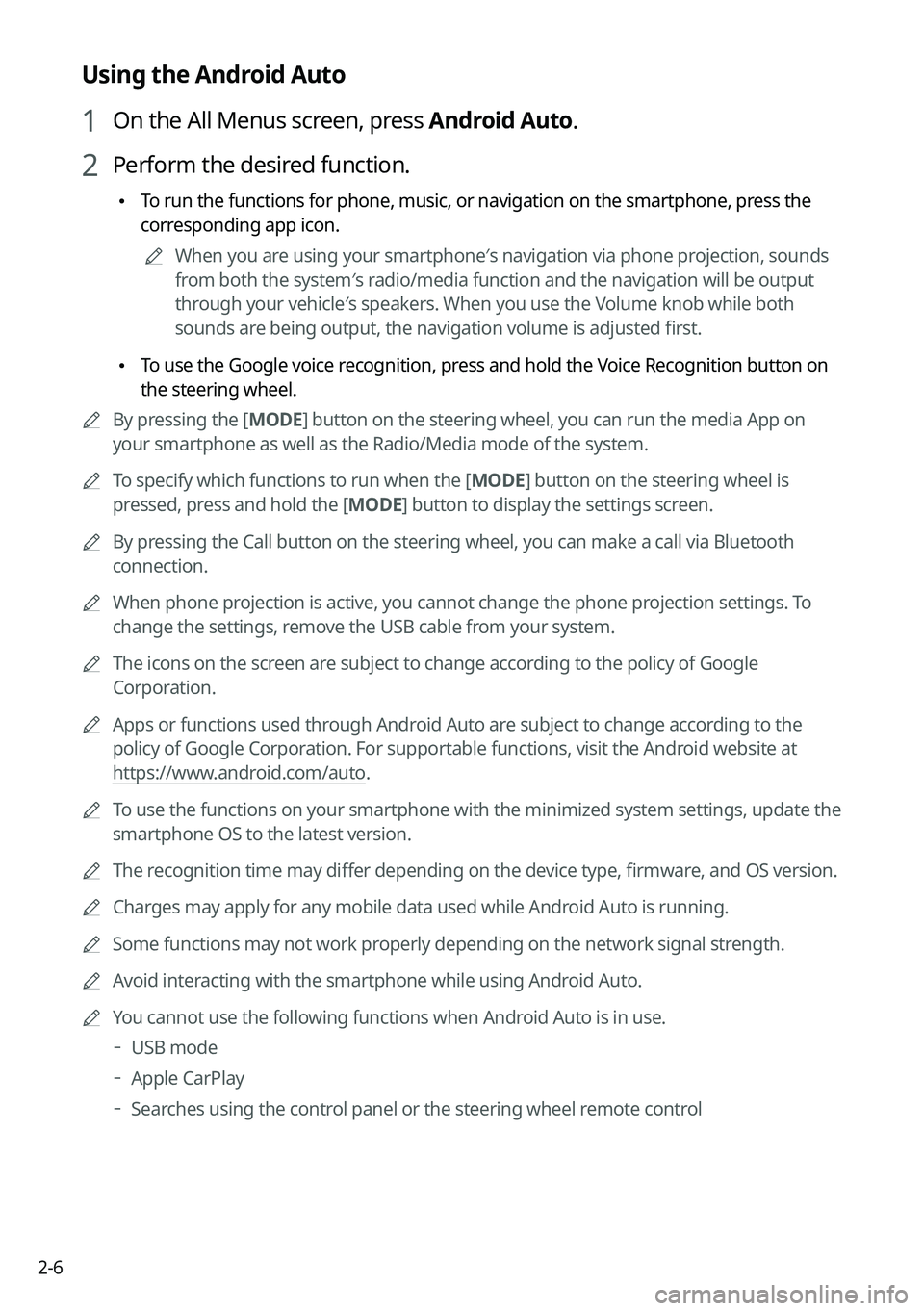
2-6
Using the Android Auto
1 On the All Menus screen, press Android Auto.
2 Perform the desired function.
\225To run the functions for phone, music, or navigation on the smartphone, p\
ress the
corresponding app icon.
0000
A
When you are using your smartphone′s navigation via phone projection, sounds
from both the system′s radio/media function and the navigation will be output
through your vehicle′s speakers. When you use the Volume knob while both
sounds are being output, the navigation volume is adjusted first.
\225To use the Google voice recognition, press and hold the Voice Recognition button on
the steering wheel.
0000
A
By pressing the [ MODE] button on the steering wheel, you can run the media App on
your smartphone as well as the Radio/Media mode of the system.
0000
A
To specify which functions to run when the [ MODE] button on the steering wheel is
pressed, press and hold the [ MODE] button to display the settings screen.
0000
A
By pressing the Call button on the steering wheel, you can make a call via Bluetooth
connection.
0000
A
When phone projection is active, you cannot change the phone projection settings. To
change the settings, remove the USB cable from your system.
0000
A
The icons on the screen are subject to change according to the policy of Google
Corporation.
0000
A
Apps or functions used through Android Auto are subject to change according to the
policy of Google Corporation. For supportable functions, visit the Android website at
https://www.android.com/auto.
0000
A
To use the functions on your smartphone with the minimized system settings, update the
smartphone OS to the latest version.
0000
A
The recognition time may differ depending on the device type, firmware, and OS version.
0000
A
Charges may apply for any mobile data used while Android Auto is running.
0000
A
Some functions may not work properly depending on the network signal strength.
0000
A
Avoid interacting with the smartphone while using Android Auto.
0000
A
You cannot use the following functions when Android Auto is in use.
000DUSB mode
000DApple CarPlay
000DSearches using the control panel or the steering wheel remote control
Page 45 of 316
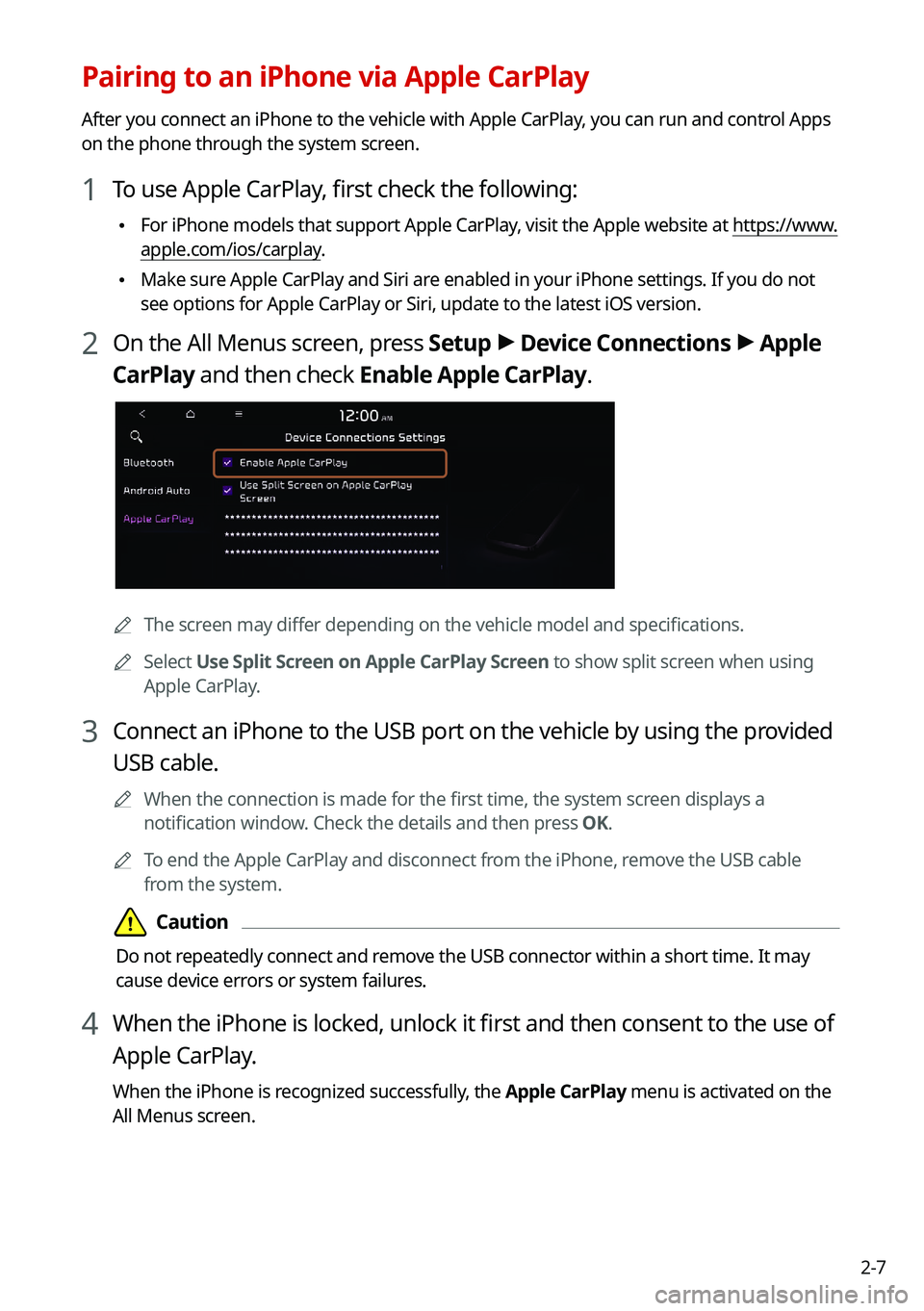
2-7
Pairing to an iPhone via Apple CarPlay
After you connect an iPhone to the vehicle with Apple CarPlay, you can run and control Apps
on the phone through the system screen.
1 To use Apple CarPlay, first check the following:
\225For iPhone models that support Apple CarPlay, visit the Apple website at
https://www.
apple.com/ios/carplay .
\225Make sure Apple CarPlay and Siri are enabled in your iPhone settings. If you do not
see options for Apple CarPlay or Siri, update to the latest iOS version.
2 On the All Menus screen, press Setup >
Device Connections >
Apple
CarPlay and then check Enable Apple CarPlay.
0000A The screen may differ depending on the vehicle model and specifications.
0000
A
Select Use Split Screen on Apple CarPlay Screen to show split screen when using
Apple CarPlay.
3 Connect an iPhone to the USB port on the vehicle by using the provided
USB cable.
0000
A
When the connection is made for the first time, the system screen displays a
notification window. Check the details and then press OK.
0000
A
To end the Apple CarPlay and disconnect from the iPhone, remove the USB cable
from the system.
\334\334Caution
Do not repeatedly connect and remove the USB connector within a short time. It may
cause device errors or system failures.
4 When the iPhone is locked, unlock it first and then consent to the use of
Apple CarPlay.
When the iPhone is recognized successfully, the Apple CarPlay menu is activated on the
All Menus screen.
Page 46 of 316
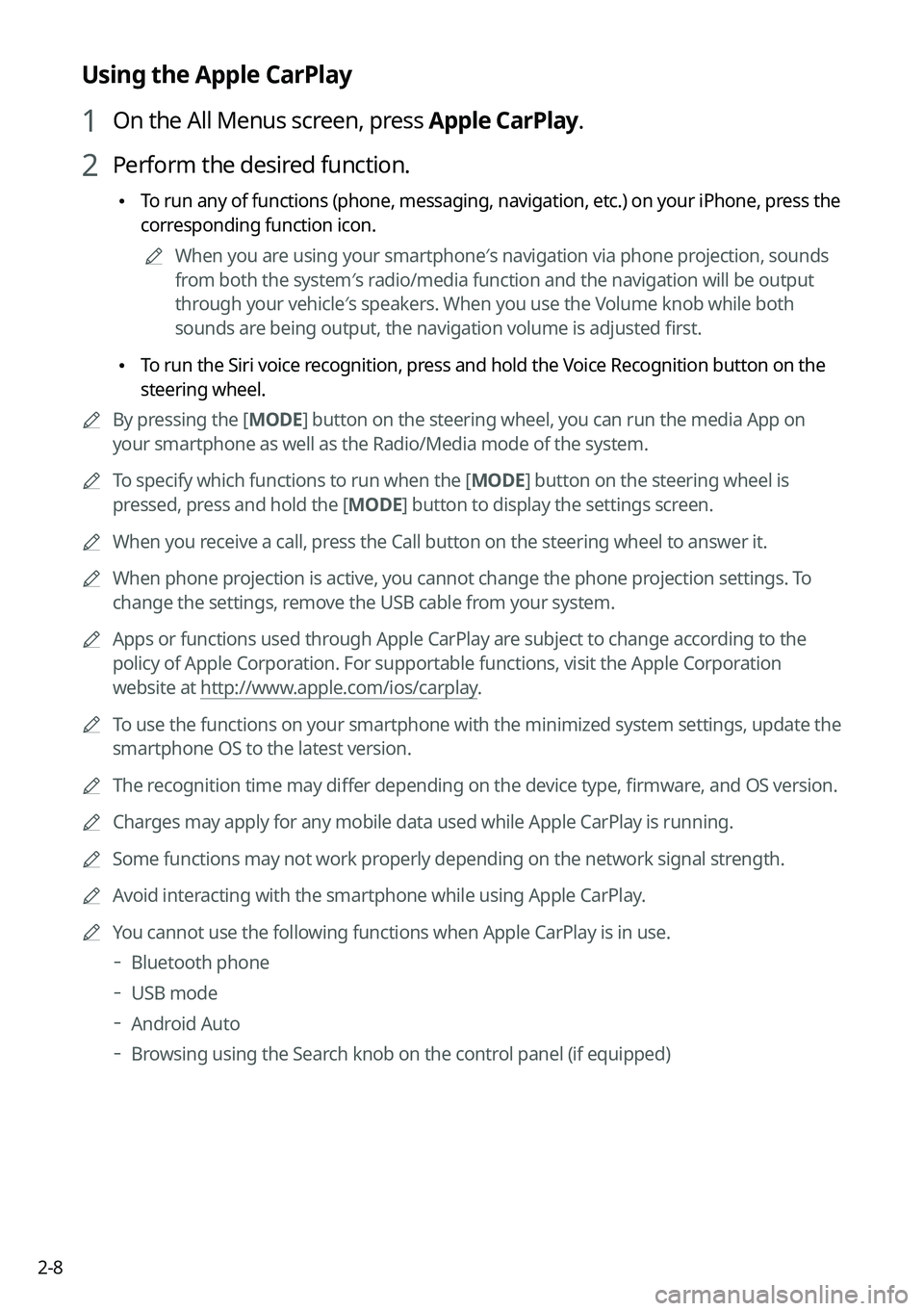
2-8
Using the Apple CarPlay
1 On the All Menus screen, press Apple CarPlay.
2 Perform the desired function.
\225To run any of functions (phone, messaging, navigation, etc.) on your iP\
hone, press the
corresponding function icon.
0000
A
When you are using your smartphone′s navigation via phone projection, sounds
from both the system′s radio/media function and the navigation will be output
through your vehicle′s speakers. When you use the Volume knob while both
sounds are being output, the navigation volume is adjusted first.
\225To run the Siri voice recognition, press and hold the Voice Recognition button on the
steering wheel.
0000
A
By pressing the [ MODE] button on the steering wheel, you can run the media App on
your smartphone as well as the Radio/Media mode of the system.
0000
A
To specify which functions to run when the [ MODE] button on the steering wheel is
pressed, press and hold the [ MODE] button to display the settings screen.
0000
A
When you receive a call, press the Call button on the steering wheel to answer it.
0000
A
When phone projection is active, you cannot change the phone projection settings. To
change the settings, remove the USB cable from your system.
0000
A
Apps or functions used through Apple CarPlay are subject to change according to the
policy of Apple Corporation. For supportable functions, visit the Apple Corporation
website at http://www.apple.com/ios/carplay .
0000
A
To use the functions on your smartphone with the minimized system settings, update the
smartphone OS to the latest version.
0000
A
The recognition time may differ depending on the device type, firmware, and OS version.
0000
A
Charges may apply for any mobile data used while Apple CarPlay is running.
0000
A
Some functions may not work properly depending on the network signal strength.
0000
A
Avoid interacting with the smartphone while using Apple CarPlay.
0000
A
You cannot use the following functions when Apple CarPlay is in use.
000DBluetooth phone
000DUSB mode
000DAndroid Auto
000DBrowsing using the Search knob on the control panel (if equipped)
Page 86 of 316
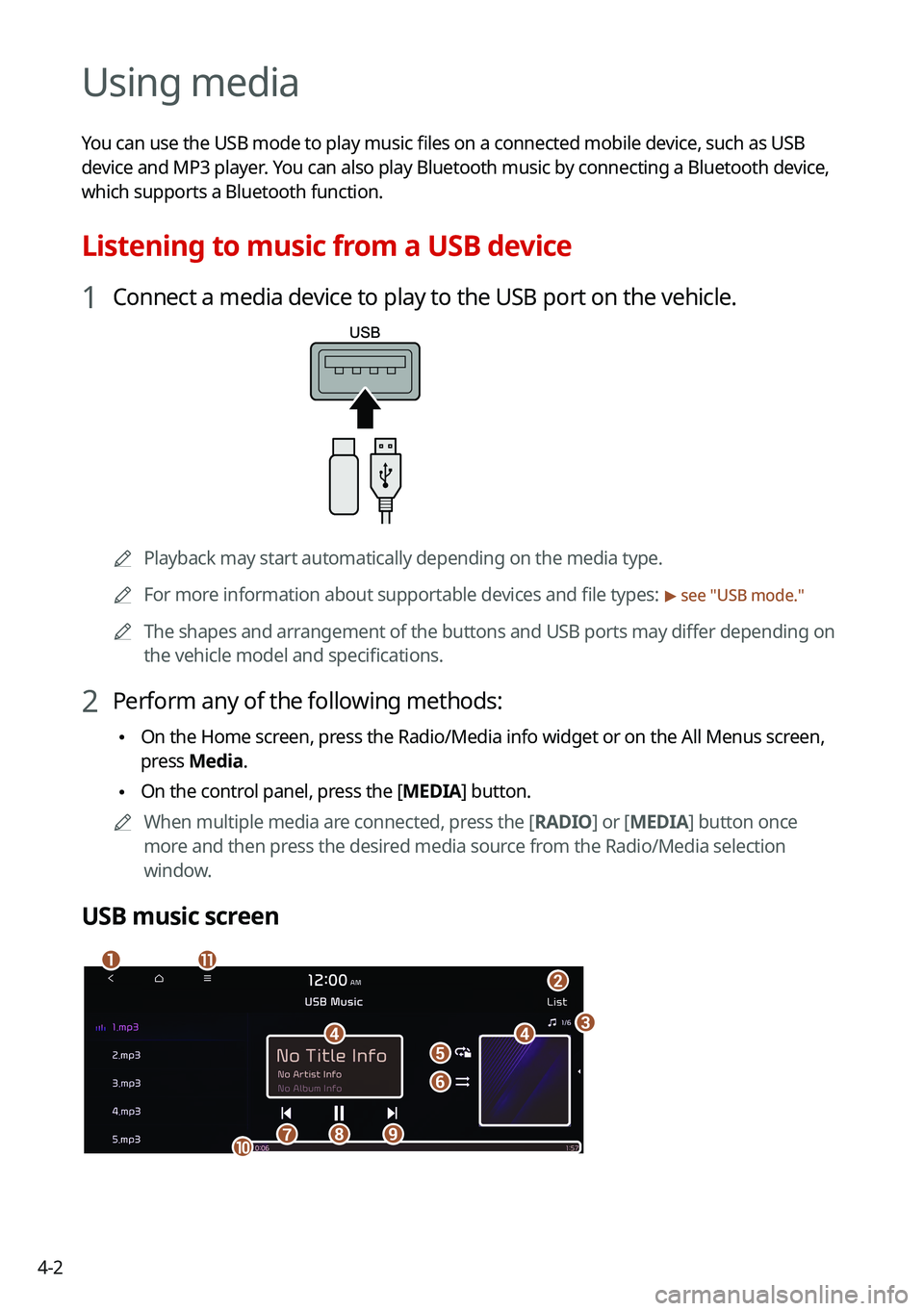
4-2
Using media
You can use the USB mode to play music files on a connected mobile device, such as USB
device and MP3 player. You can also play Bluetooth music by connecting a Bluetooth device,
which supports a Bluetooth function.
Listening to music from a USB device
1 Connect a media device to play to the USB port on the vehicle.
0000APlayback may start automatically depending on the media type.
0000
A
For more information about supportable devices and file types:
> see "USB mode."
0000
A
The shapes and arrangement of the buttons and USB ports may differ depending on
the vehicle model and specifications.
2 Perform any of the following methods:
\225On the Home screen, press the Radio/Media info widget or on the All Menus screen,
press
Media.
\225On the control panel, press the [
MEDIA] button.
0000
A
When multiple media are connected, press the [ RADIO] or [MEDIA] button once
more and then press the desired media source from the Radio/Media selection
window.
USB music screen
\037\036
\035\035\034
\033
\032\031
\030
\027\026
\025
Page 90 of 316
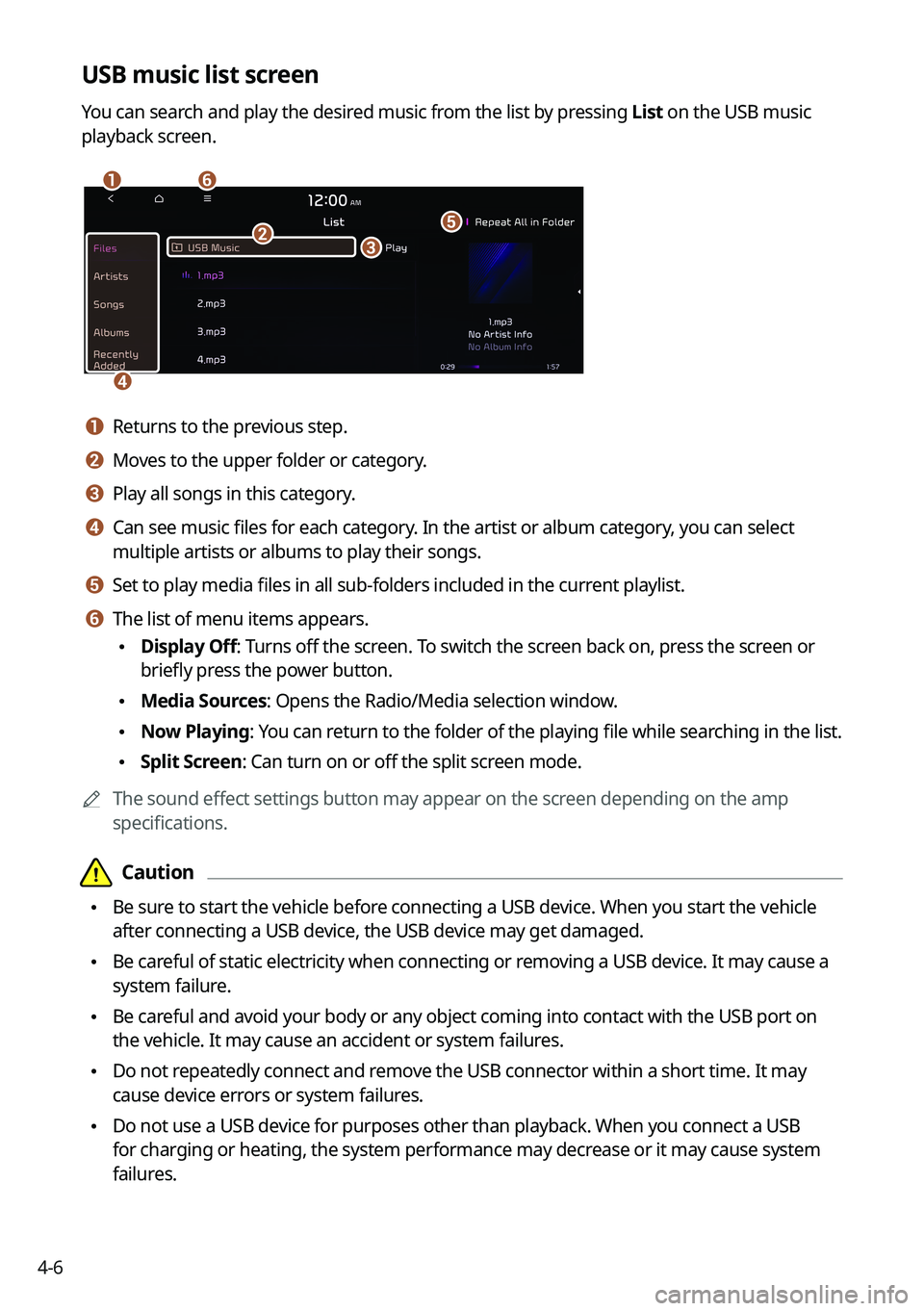
4-6
USB music list screen
You can search and play the desired music from the list by pressing List on the USB music
playback screen.
\037\036
\035
\034
\033\032
a a Returns to the previous step.
b b Moves to the upper folder or category.
c c Play all songs in this category.
d d Can see music files for each category. In the artist or album category, you can select
multiple artists or albums to play their songs.
e e Set to play media files in all sub-folders included in the current playlist.
f f The list of menu items appears.
\225Display Off: Turns off the screen. To switch the screen back on, press the screen or
briefly press the power button.
\225Media Sources: Opens the Radio/Media selection window.
\225Now Playing
: You can return to the folder of the playing file while searching in the list.
\225Split Screen: Can turn on or off the split screen mode.
0000
A
The sound effect settings button may appear on the screen depending on the amp
specifications.
\334\334Caution
\225Be sure to start the vehicle before connecting a USB device. When you start the vehicle
after connecting a USB device, the USB device may get damaged.
\225Be careful of static electricity when connecting or removing a USB device. It may cause a
system failure.
\225Be careful and avoid your body or any object coming into contact with the USB port on
the vehicle. It may cause an accident or system failures.
\225Do not repeatedly connect and remove the USB connector within a short time. It may
cause device errors or system failures.
\225Do not use a USB device for purposes other than playback. When you connect a USB
for charging or heating, the system performance may decrease or it may cause system
failures.
Page 91 of 316
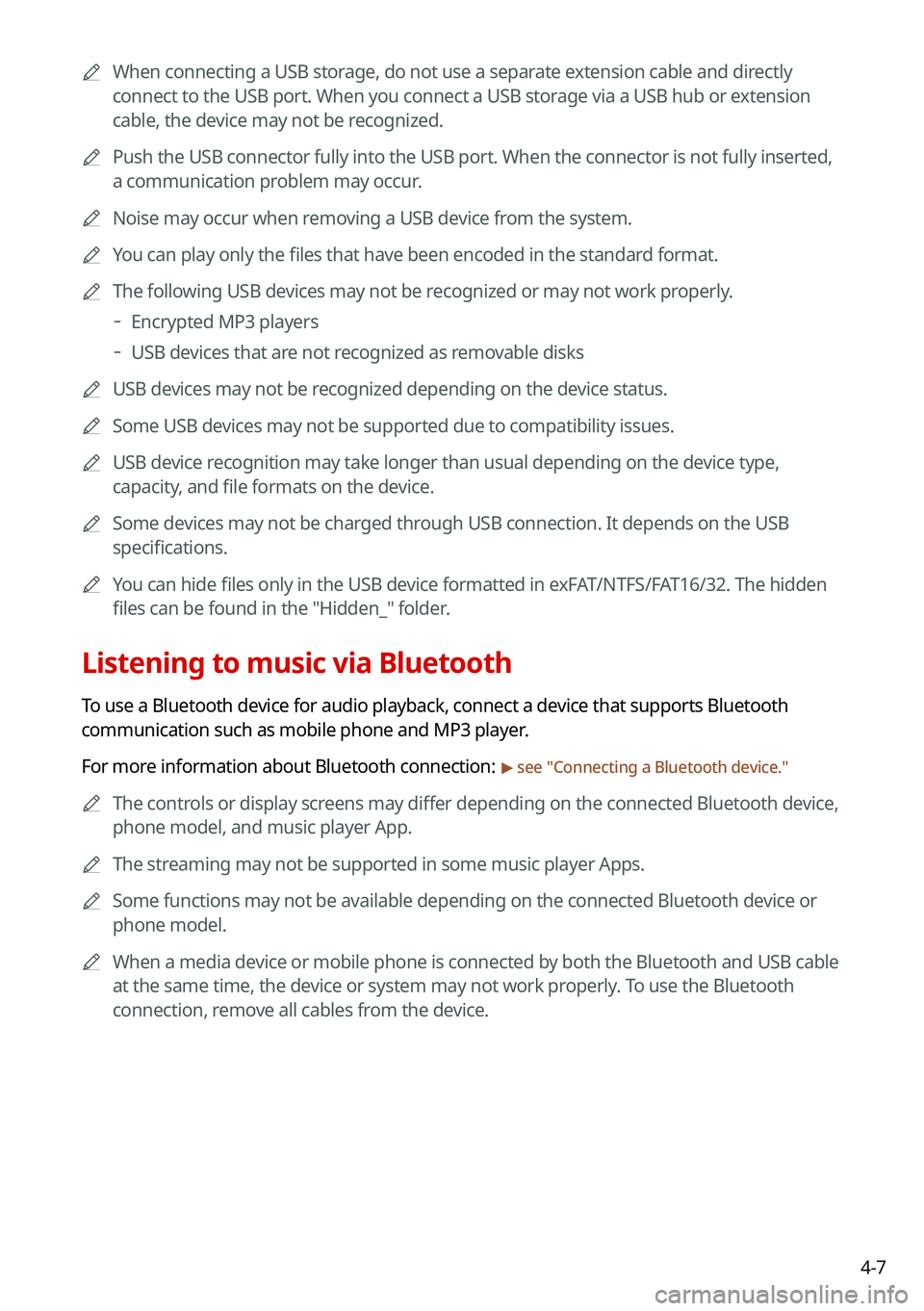
4-7
0000
A
When connecting a USB storage, do not use a separate extension cable and directly
connect to the USB port. When you connect a USB storage via a USB hub or extension
cable, the device may not be recognized.
0000
A
Push the USB connector fully into the USB port. When the connector is not fully inserted,
a communication problem may occur.
0000
A
Noise may occur when removing a USB device from the system.
0000
A
You can play only the files that have been encoded in the standard format.
0000
A
The following USB devices may not be recognized or may not work properly.
000DEncrypted MP3 players
000DUSB devices that are not recognized as removable disks
0000
A
USB devices may not be recognized depending on the device status.
0000
A
Some USB devices may not be supported due to compatibility issues.
0000
A
USB device recognition may take longer than usual depending on the device type,
capacity, and file formats on the device.
0000
A
Some devices may not be charged through USB connection. It depends on the USB
specifications.
0000
A
You can hide files only in the USB device formatted in exFAT/NTFS/FAT16/32. The hidden
files can be found in the "Hidden_" folder.
Listening to music via Bluetooth
To use a Bluetooth device for audio playback, connect a device that supports Bluetooth
communication such as mobile phone and MP3 player.
For more information about Bluetooth connection:
> see "Connecting a Bluetooth device."
0000
A
The controls or display screens may differ depending on the connected Bluetooth device,
phone model, and music player App.
0000
A
The streaming may not be supported in some music player Apps.
0000
A
Some functions may not be available depending on the connected Bluetooth device or
phone model.
0000
A
When a media device or mobile phone is connected by both the Bluetooth and USB cable
at the same time, the device or system may not work properly. To use the Bluetooth
connection, remove all cables from the device.
Page 229 of 316
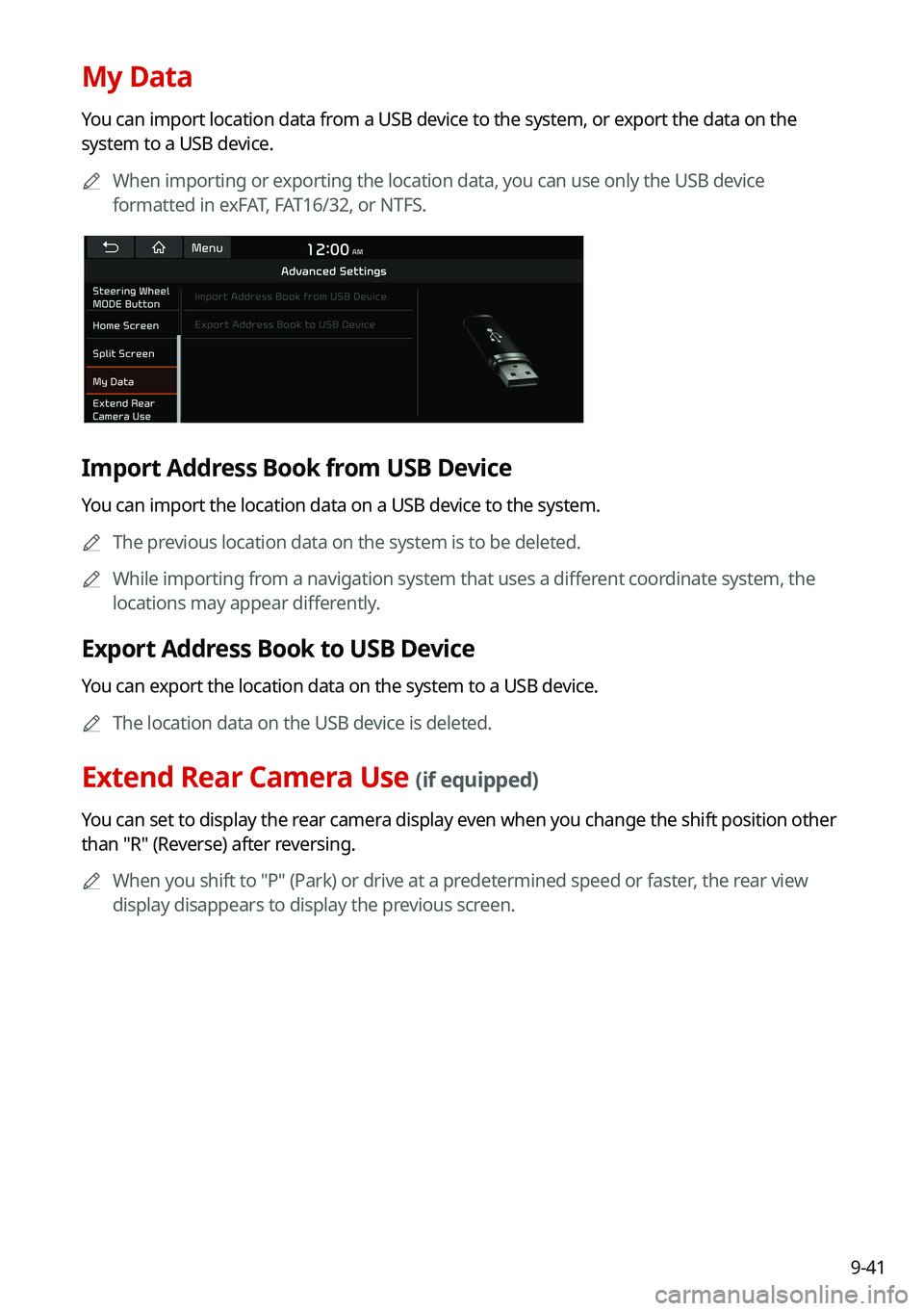
9-41
My Data
You can import location data from a USB device to the system, or export the data on the
system to a USB device.0000
A
When importing or exporting the location data, you can use only the USB device
formatted in exFAT, FAT16/32, or NTFS.
Import Address Book from USB Device
You can import the location data on a USB device to the system.
0000
A
The previous location data on the system is to be deleted.
0000
A
While importing from a navigation system that uses a different coordinate system, the
locations may appear differently.
Export Address Book to USB Device
You can export the location data on the system to a USB device.
0000
A
The location data on the USB device is deleted.
Extend Rear Camera Use (if equipped)
You can set to display the rear camera display even when you change the shift position other
than "R" (Reverse) after reversing.
0000
A
When you shift to "P" (Park) or drive at a predetermined speed or faster, the rear view
display disappears to display the previous screen.
Page 248 of 316
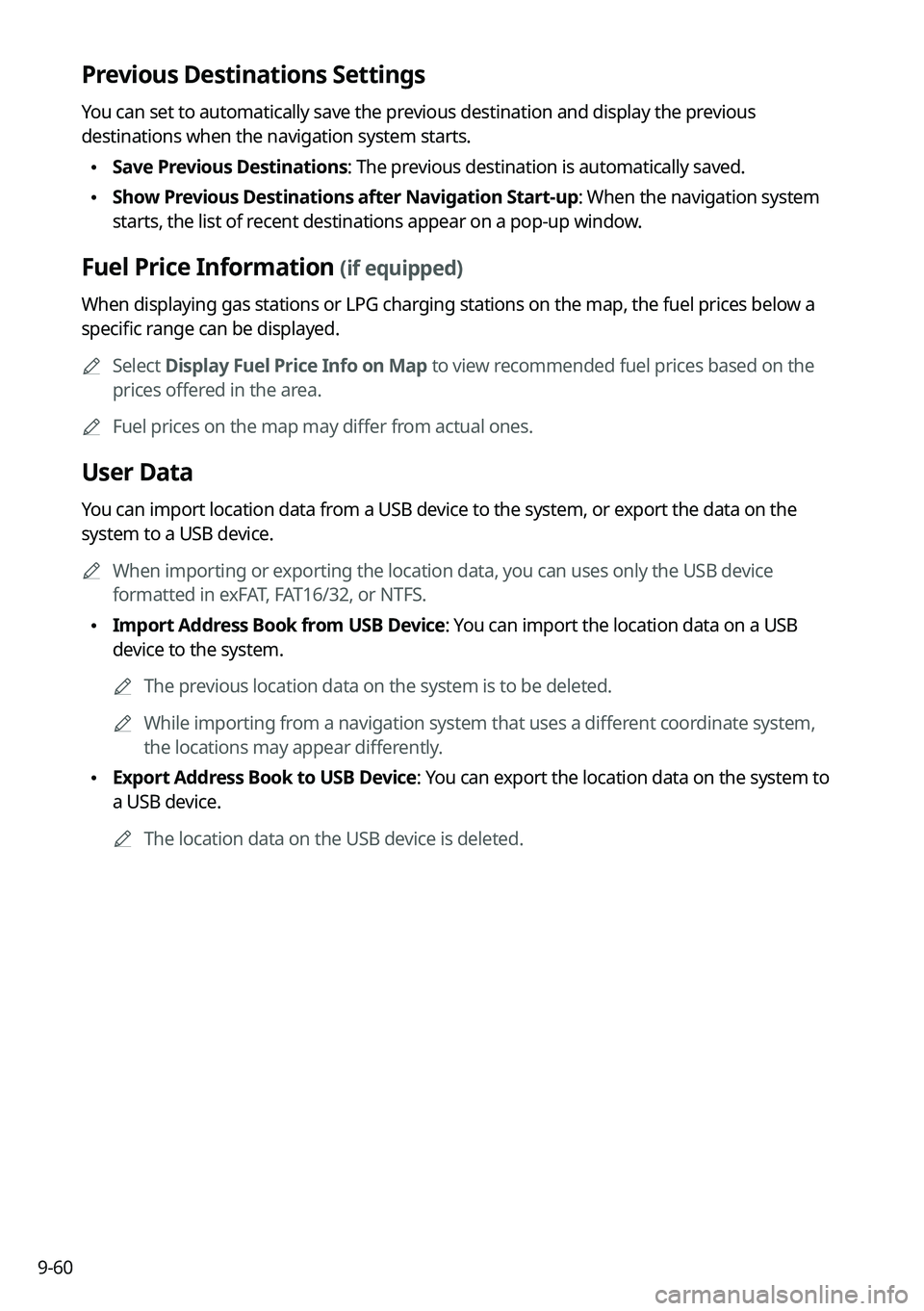
9-60
Previous Destinations Settings
You can set to automatically save the previous destination and display the previous
destinations when the navigation system starts.
\225Save Previous Destinations: The previous destination is automatically saved.
\225Show Previous Destinations after Navigation Start-up: When the navigation system
starts, the list of recent destinations appear on a pop-up window.
Fuel Price Information (if equipped)
When displaying gas stations or LPG charging stations on the map, the fuel prices below a
specific range can be displayed.
0000
A
Select Display Fuel Price Info on Map to view recommended fuel prices based on the
prices offered in the area.
0000
A
Fuel prices on the map may differ from actual ones.
User Data
You can import location data from a USB device to the system, or export the data on the
system to a USB device.
0000
A
When importing or exporting the location data, you can uses only the USB device
formatted in exFAT, FAT16/32, or NTFS.
\225Import Address Book from USB Device: You can import the location data on a USB
device to the system.
0000
A
The previous location data on the system is to be deleted.
0000
A
While importing from a navigation system that uses a different coordinate system,
the locations may appear differently.
\225Export Address Book to USB Device: You can export the location data on the system to
a USB device.
0000
A
The location data on the USB device is deleted.
Page 255 of 316
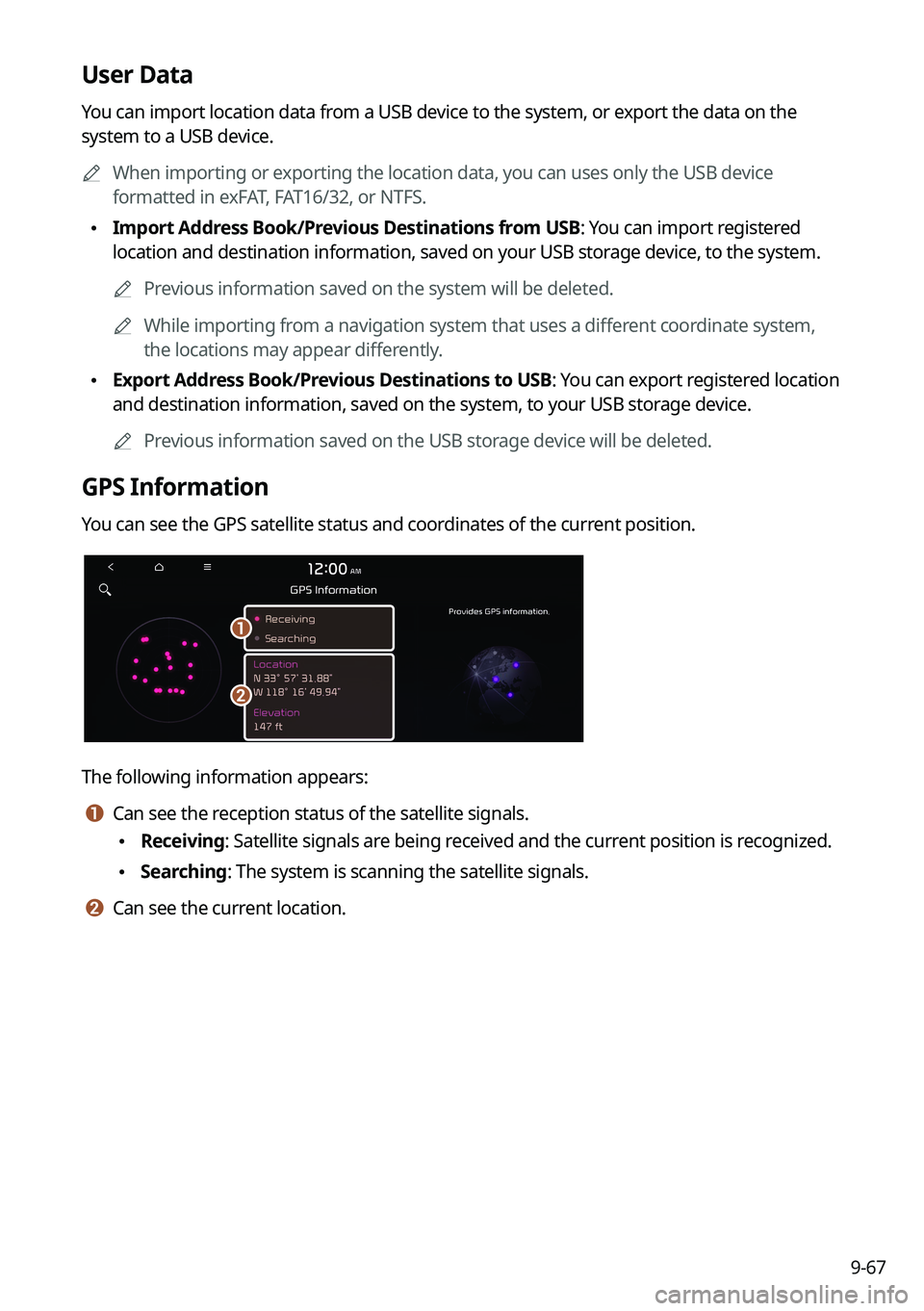
9-67
User Data
You can import location data from a USB device to the system, or export the data on the
system to a USB device.0000
A
When importing or exporting the location data, you can uses only the USB device
formatted in exFAT, FAT16/32, or NTFS.
\225Import Address Book/Previous Destinations from USB: You can import registered
location and destination information, saved on your USB storage device, to the system.
0000
A
Previous information saved on the system will be deleted.
0000
A
While importing from a navigation system that uses a different coordinate system,
the locations may appear differently.
\225Export Address Book/Previous Destinations to USB: You can export registered location
and destination information, saved on the system, to your USB storage device.
0000
A
Previous information saved on the USB storage device will be deleted.
GPS Information
You can see the GPS satellite status and coordinates of the current position.
\037
\036
The following information appears:
a a Can see the reception status of the satellite signals.
\225Receiving: Satellite signals are being received and the current position is recognized.
\225Searching: The system is scanning the satellite signals.
b b Can see the current location.