phone KIA SOUL EV 2015 Features and Functions Guide
[x] Cancel search | Manufacturer: KIA, Model Year: 2015, Model line: SOUL EV, Model: KIA SOUL EV 2015Pages: 46, PDF Size: 3.02 MB
Page 4 of 46
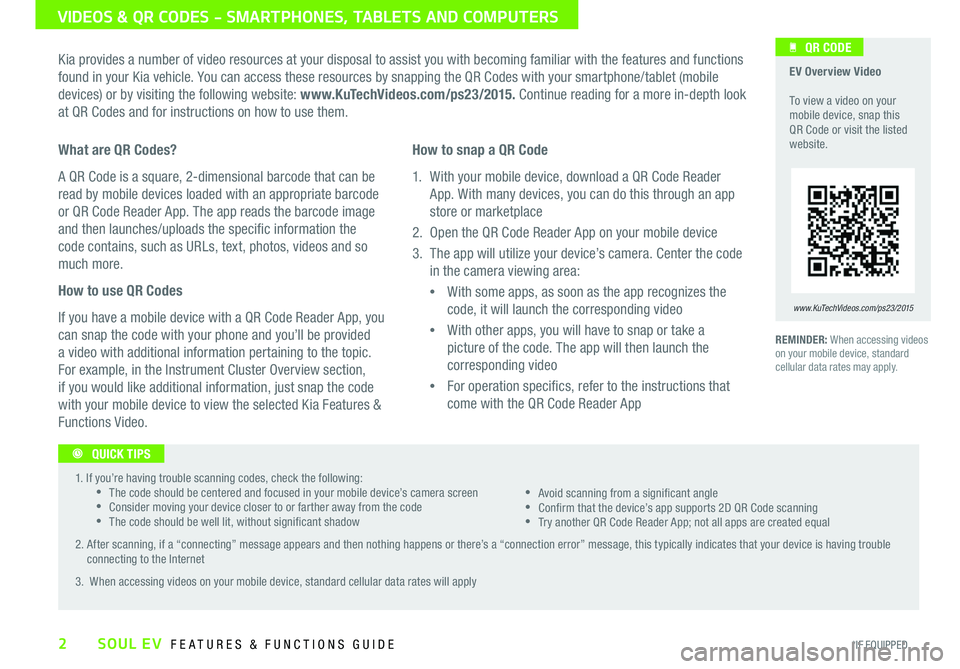
2*IF EQUIPPED SOUL EV FEATURES & FUNCTIONS GUIDE
VIDEOS & QR CODES \H- SMARTPHONES, TABLETS AND COMPUTER\HS
Kia provides a number of video resources at your disposal to assist you with becoming familiar with the features and functions
found in your Kia vehicle. You can access these resources by snapping the QR Codes with your smartphone/tablet (mobile
devices) or by visiting the following website: www.KuTechVideos.com/ps23/2015. Continue reading for a more in-depth look
at QR Codes and for instructions on how to use them.
REMINDER: When accessing videos
on your mobile device, standard
cellular data rates may apply .
EV Overview Video
To view a video on your
mobile device, snap this
QR Code or visit the listed
website .
www.KuTechVideos.com/ps23/2015
What are QR Codes?
A QR Code is a square, 2-dimensional barcode that can be
read by mobile devices loaded with an appropriate barcode
or QR Code Reader App. The app reads the barcode image
and then launches/uploads the speci�c information the
code contains, such as URLs, text, photos, videos and so
much more.
How to use QR Codes
If you have a mobile device with a QR Code Reader App, you
can snap the code with your phone and you’ll be provided
a video with additional information pertaining to the topic.
For example, in the Instrument Cluster Overview section,
if you would like additional information, just snap the code
with your mobile device to view the selected Kia Features &
Functions Video . How to snap a QR Code
1. With your mobile device, download a QR Code Reader
App . With many devices, you can do this through an app
store or marketplace
2. Open the QR Code Reader App on your mobile device
3. The app will utilize your device’s camera. Center the code in the camera viewing area:
With some apps, as soon as the app recognizes the
code, it will launch the corresponding video
With other apps, you will have to snap or take a
picture of the code. The app will then launch the
corresponding video
For operation speci�cs, refer to the instructions that
come with the QR Code Reader App
QR CODE
1. If you’re having trouble scanning codes, check the following:
The code should be centered and focused in your mobile device’s camera screen
Consider moving your device closer to or farther away from the code
The code should be well lit, without signi�cant shadow
2. After scanning, if a “connecting” message appears and then nothing happens or there’s a “connection error” message, this typically indicates that your device is having trouble connecting to the Internet
3. When accessing videos on your mobile device, standard cellular data rates will apply
Avoid scanning from a signi�cant angle
Con�rm that the device’s app supports 2D QR Code scanning
Try another QR Code Reader App; not all apps are created equal
QUICK TIPS
Page 14 of 46
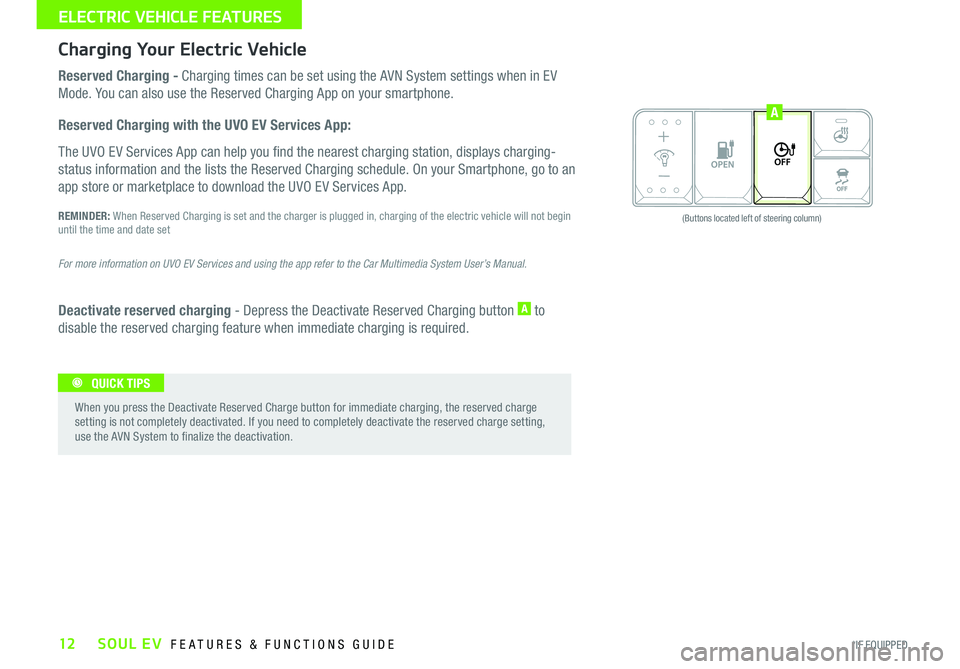
SOUL EV FEATURES & FUNCTIONS GUIDE12*IF EQUIPPED
ELECTRIC VEHICLE FE\HATURES
Reserved Charging - Charging times can be set using the AVN System settings when in EV
Mode. You can also use the Reserved Charging App on your smartphone.
Reserved Charging with the UVO EV Services App:
The UVO EV Services App can help you �nd the nearest charging station, displays charging-
status information and the lists the Reserved Charging schedule. On your Smartphone, go to an
app store or marketplace to download the UVO EV Services App.
REMINDER: When Reserved Charging is set and the charger is plugged in, charging of the electric vehicle will not begin
until the time and date set
For more information on UVO EV Services and using the app refer to the Car Multimedia System User’s Manual.
Deactivate reserved charging - Depress the Deactivate Reserved Charging button A to
disable the reserved charging feature when immediate charging is required.
When you press the Deactivate Reserved Charge button for immediate charging, the reserved charge
setting is not completely deactivated . If you need to completely deactivate the reserved charge setting,
use the AVN System to �nalize the deactivation. QUICK TIPS
OFF MUSIC
MOOD
OFFMUSIC
MOOD
OFFMUSIC
MOOD
OFFMUSIC
MOOD
A
(Buttons located left of steering column)
Charging Your Electric Vehicle
Page 24 of 46
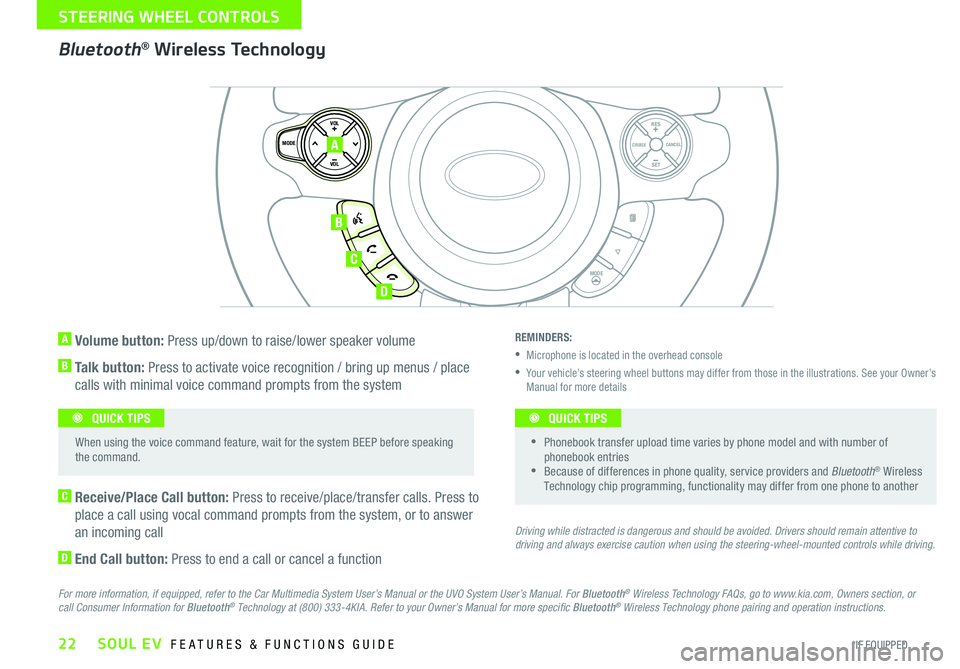
SOUL EV FEATURES & FUNCTIONS GUIDE22*IF EQUIPPED
STEERIN\b WHEEL CONT\HROLS
A Volume button: Press up/down to raise/lower speaker volume
B Talk button: Press to activate voice recognition / bring up menus / place
calls with minimal voice command prompts from the system
C Receive/Place Call button: Press to receive/place/transfer calls. Press to
place a call using vocal command prompts from the system, or to answer
an incoming call
D End Call button: Press to end a call or cancel a function
Bluetooth® Wireless Technology
For more information, if equipped, refer to the Car Multimedia System User’s Manual or the UVO System User’s Manual. For Bluetooth® Wireless Technology FAQs, go to www.kia.com, Owners section, or
call Consumer Information for Bluetooth® Technology at (800) 333-4KIA. Refer to your Owner’s Manual for more speci�c Bluetooth® Wireless Technology phone pairing and operation instructions.
REMINDERS:
Microphone is located in the overhead console
Your vehicle’s steering wheel buttons may differ from those in the illustrations. See your Owner’s
Manual for more details
Driving while distracted is dangerous and should be avoided. Drivers should remain attentive to
driving and always exercise caution when using the steering-wheel-mounted controls while driving.
SET
CRUISE
RES
CANCELMODE
VOL
VOL
MODE
A
B
C
D
Phonebook transfer upload time varies by phone model and with number of
phonebook entries
Because of differences in phone quality, service providers and Bluetooth® Wireless
Technology chip programming, functionality may differ from one phone to another
QUICK TIPS
When using the voice command feature, wait for the system BEEP before speaking
the command. QUICK TIPS
Page 25 of 46
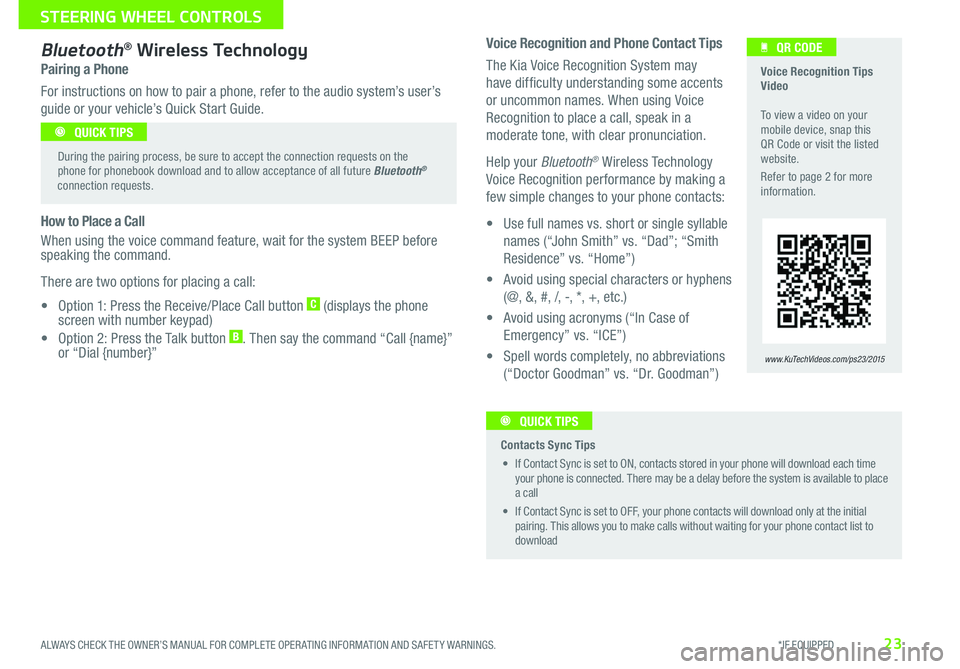
23
Voice Recognition and Phone Contact Tips
The Kia Voice Recognition System may
have difficulty understanding some accents
or uncommon names
When using Voice
Recognition to place a call, speak in a
moderate tone, with clear pronunciation
Help your Bluetooth
® Wireless Technology
Voice Recognition performance by making a
few simple changes to your phone contacts:
•
U
se full names vs
short or single syllable
names (“John Smith” vs
“Dad”; “Smith
Residence” vs
“Home”)
•
A
void using special characters or hyphens
(@, &, #, /, -, *, +, etc
)
•
A
void using acronyms (“In Case of
Emergency” vs
“ICE”)
•
S
pell words completely, no abbreviations
(“Doctor Goodman” vs
“Dr
Goodman”)
Bluetooth® Wireless Technology
Pairing a Phone
For instructions on how to pair a phone, refer to the audio system’s user’s
guide or your vehicle’s Quick Start Guide
How to Place a Call
When using the voice command feature, wait for the system BEEP before
speaking the command
T
here are two options for placing a call:
•
O
ption 1: Press the Receive/Place Call button
C (displays the phone
screen with number keypad)
•
O
ption 2: Press the Talk button
B Then say the command “Call {name}”
o
r “Dial {number}”
Voice Recognition Tips
Video
To view a video on your
mobile device, snap this
QR Code or visit the listed
website
R
efer to page 2 for more
information
www.KuTechVideos.com/ps23/2015
QR CODE
During the pairing process, be sure to accept the connection requests on the
phone for phonebook download and to allow acceptance of all future Bluetooth
®
connection requests
QUICK TIPS
Contacts Sync Tips
•
I
f Contact Sync is set to ON, contacts stored in your phone will download each time
your phone is connected
There may be a delay before the system is available to place
a call
•
I
f Contact Sync is set to OFF, your phone contacts will download only at the initial
pairing
This allows you to make calls without waiting for your phone contact list to
download QUICK TIPS
ALWAYS CHECK THE OWNER’S MANUAL FOR COMPLETE OPER ATING INFORMATION AND SAFET Y WARNINGS. *IF EQUIPPED
STEERING WHEEL CONTROLS
Page 26 of 46
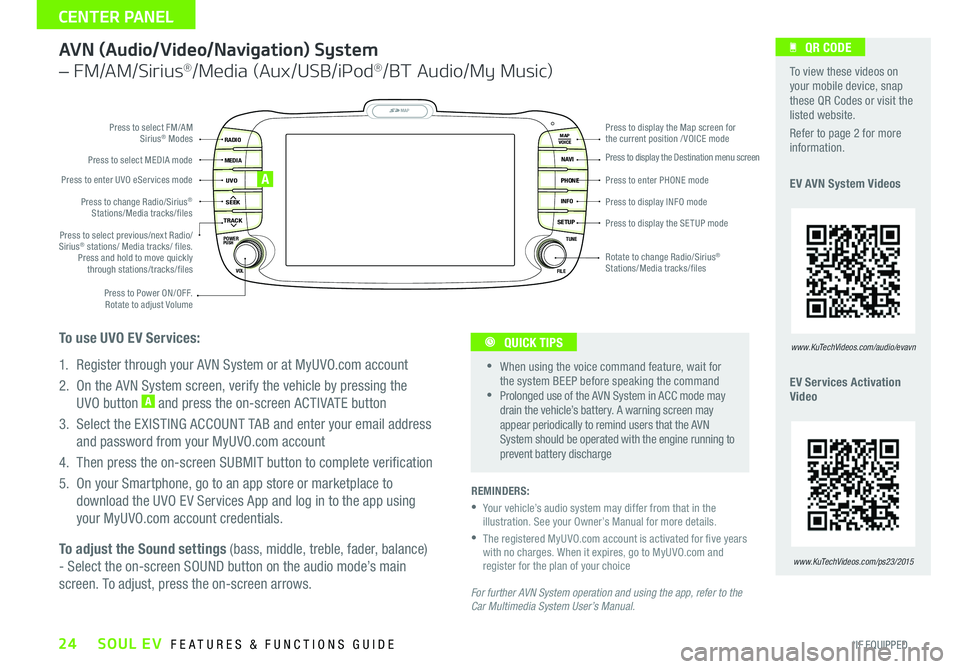
SOUL EV FEATURES & FUNCTIONS GUIDE24*IF EQUIPPED
CENTER PANEL
AVN \fAudio/Video/Navigation) System
– FM/AM/Si\fius®/M\bdia (Aux/USB/iPod®/BT Audio/My Music)
For further AVN System operation and using the app, refer to the
Car Multimedia System User’s Manual. REMINDERS:
Your vehicle’s audio system may differ from that in the
illustration . See your Owner’s Manual for more details.
The registered MyUVO .com account is activated for �ve years
with no charges. When it expires, go to MyUVO.com and
register for the plan of your choice
When using the voice command feature, wait for
the system BEEP before speaking the command
Prolonged use of the AVN System in ACC mode may
drain the vehicle’s battery . A warning screen may
appear periodically to remind users that the AVN
System should be operated with the engine running to
prevent battery discharge
QUICK TIPS
To adjust the Sound settings (bass, middle, treble, fader, balance)
- Select the on-screen SOUND button on the audio mode’s main
screen. To adjust, press the on-screen arrows.
MAP
UVO
SEEK
TRACK
RADIO
MEDIA
NAVI
PHONE
INFO
SETUP
POWER
VOL TUNE
FILEPUSH
VOICE MAP
Press to Power ON/OFF.
Rotate to adjust Volume
Press to enter UVO eServices mode
Press to select FM/AM
Sirius
® Modes
Press to select MEDIA mode
Rotate to change Radio/Sirius
®
Stations/Media tracks/files Press to display the Map screen for
the current position / VOICE mode
Press to display the Destination menu screen
Press to enter PHONE mode
Press to display the SE TUP mode Press to display INFO mode
Press to change Radio/Sirius
®
Stations/Media tracks/files
Press to select previous/next Radio/
Sirius
® stations/ Media tracks/ files.
Press and hold to move quickly through stations/tracks/files
To use UVO EV Services:
1. Register through your AVN System or at MyUVO. com account
2. On the AVN System screen, verify the vehicle by pressing the UVO button
A and press the on-screen ACTIVATE button
3. Select the EXISTING ACCOUNT TAB and enter your email address and password from your MyUVO. com account
4. Then press the on-screen SUBMIT button to complete veri�cation
5. On your Smartphone, go to an app store or marketplace to download the UVO EV Services App and log in to the app using
your MyUVO. com account credentials .
A
To view these videos on
your mobile device, snap
these QR Codes or visit the
listed website.
Refer to page 2 for more
information .
EV AVN System Videos
EV Services Activation
Video
www.KuTechVideos.com/audio/evavn
QR CODE
www.KuTechVideos.com/ps23/2015
Page 35 of 46

33ALWAYS CHECK THE OWNER’S MANUAL FOR COMPLETE OPER ATING INFORMATION AND SAFET Y WARNINGS. *IF EQUIPPED
OTHER KEY FEATURES
REMINDER: Remote button
con�guration may vary depending
on vehicle options.
Smart Key Fob:
A Press to lock All Doors
B Press to unlock Driver’s Door. Press twice in 4 seconds to unlock All Doors
C Press and hold to unlock Rear Hatch and manually open
REMINDER: The Rear Hatch unlocks when the Smart Key fob is within close proximity of the vehicle.
D Press and hold more than 1 second for Panic Alarm. To turn off Alarm, press
any button
E Press to release Mechanical Key (Button located on back of Smart Key)
Smart Key
HOLD
Driver’s Door Lock/Unlock button F:
Press button once to unlock driver’s door
Press again within 4 seconds to unlock all doors
Press again to lock all doors
EV Power Button and
Smart Key Video
To view a video on your
mobile device, snap this
QR Code or visit the listed
website .
Refer to page 2 for more
information .
www.KuTechVideos.com/ps23/2015
A
B
C
D
E
G
F
QR CODE
The Smart Key’s signal can
be blocked by the normal
operation of a cell or smart
phone. To help prevent
this, store each device
separately . QUICK TIPS
Turn counterclockwise once to unlock Driver’s Door
Turn counterclockwise again within 4 seconds to unlock All Doors
Turn clockwise once to Lock All Doors
Double-Turn Lock / Unlock All
Mechanical Key G:
Use to unlock driver’s door
Use to turn Child Safety Locks
For more information on the Mechanical Key, please refer to your Owner’s Manual.
Page 43 of 46
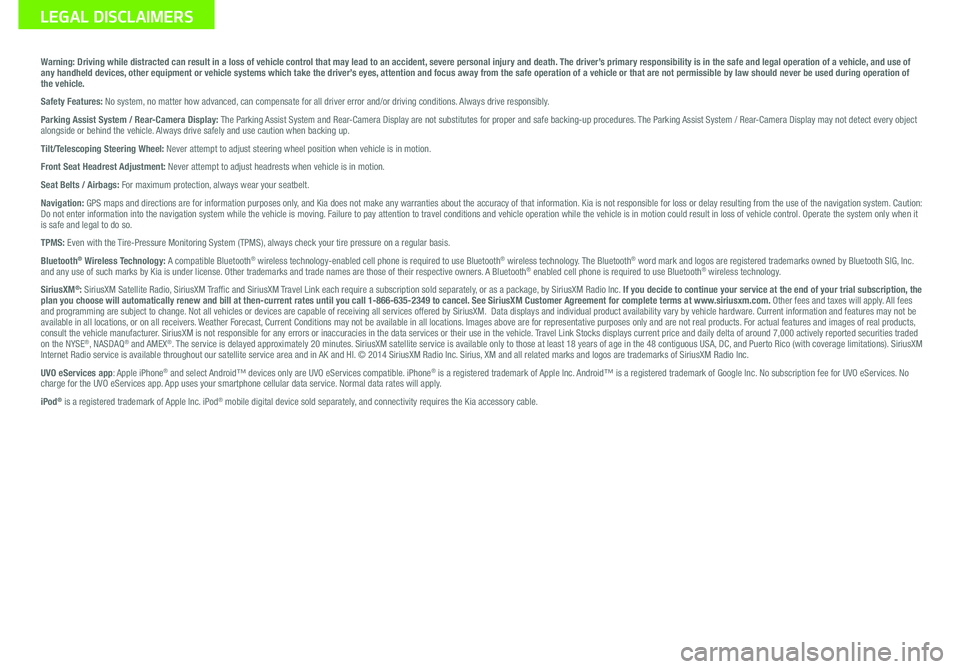
Sales Consultant: ______________________________________________________________Date: ____________________
Sales Manager: ________________________________________________________________Date: ____________________
Customer: _____________________________________________________________________Date: ____________________LE\bAL DISCLAIMERS
Warning: Driving while distracted can result in a loss of vehicle control that may lead to an accident, severe personal injury and death. The driver’s primary responsibility is in the safe and legal operation of a vehicle, and use of
any handheld devices, other equipment or vehicle systems which take the driver’s eyes, attention and focus away from the safe operation of a vehicle or that are not permissible by law should never be used during operation of
the vehicle.
Safety Features: No system, no matter how advanced, can compensate for all driver error and/or driving conditions. Always drive responsibly.
Parking Assist System / Rear-Camera Display: The Parking Assist System and Rear-Camera Display are not substitutes for proper and safe backing-up proce\
dures. The Parking Assist System / Rear-Camera Display may not detect every object
alongside or behind the vehicle. Always drive safely and use caution when backing up.
Tilt/Telescoping Steering Wheel: Never attempt to adjust steering wheel position when vehicle is in motion.
Front Seat Headrest Adjustment: Never attempt to adjust headrests when vehicle is in motion.
Seat Belts / Airbags: For maximum protection, always wear your seatbelt.
Navigation: GPS maps and directions are for information purposes only, and Kia does not make any warranties about the accuracy of that information. Kia is not responsible for loss or delay resulting from the use of the \
navigation system. Caution:
Do not enter information into the navigation system while the vehicle is moving. Failure to pay attention to travel conditions and vehicle operation while the vehicle is in motion could result in loss of vehicle control. Operate the system only when it
is safe and legal to do so.
TPMS: Even with the Tire-Pressure Monitoring System (TPMS), always check your tire pressure on a regular basis.
Bluetooth
® Wireless Technology: A compatible Bluetooth® wireless technology-enabled cell phone is required to use Bluetooth® wireless technology. The Bluetooth® word mark and logos are registered trademarks owned by Bluetooth SIG, Inc.
and any use of such marks by Kia is under license. Other trademarks and trade names are those of their respective owners. A Bluetooth® enabled cell phone is required to use Bluetooth® wireless technology.
SiriusXM®: SiriusXM Satellite Radio, SiriusXM Traf�c and SiriusXM Travel Link each require a subscription sold separately, or as a package, by SiriusXM Radio Inc. If you decide to continue your service at the end of your trial subscription, the
plan you choose will automatically renew and bill at then-current rates \
until you call 1-866-635-2349 to cancel. See SiriusXM Customer Agreement for complete terms at www.siriusxm.com. Other fees and taxes will apply. All fees
and programming are subject to change. Not all vehicles or devices are capable of receiving all services offered by SiriusXM. Data displays and individual product availability vary by vehicle hardware. Current information and features may not be
available in all locations, or on all receivers. Weather Forecast, Current Conditions may not be available in all locations. Images above are for representative purposes only and are not real products. For actual features and images of real products,
consult the vehicle manufacturer. SiriusXM is not responsible for any errors or inaccuracies in the data services or their use in the vehicle. Travel Link Stocks displays current price and daily delta of around 7,000 a\
ctively reported securities traded
on the NYSE
®, NASDAQ® and AMEX®. The service is delayed approximately 20 minutes. SiriusXM satellite service is available only to those at least 18 years of age in the 48 contiguous USA, DC, and Puerto Rico (with coverage limitations). SiriusXM
Internet Radio service is available throughout our satellite service area and in AK and HI. © 2014 SiriusXM Radio Inc. Sirius, XM and all related marks and logos are trademarks of SiriusXM Radio Inc.
UVO eServices app: Apple iPhone
® and select Android™ devices only are UVO eServices compatible. iPhone® is a registered trademark of Apple Inc. Android™ is a registered trademark of Google Inc. No subscription fee for UVO eServices. No
charge for the UVO eServices app. App uses your smartphone cellular data service. Normal data rates will apply.
iPod
® is a registered trademark of Apple Inc. iPod® mobile digital device sold separately, and connectivity requires the Kia accessory cable.