KIA SPORTAGE PHEV 2023 Navigation System Quick Reference Guide
Manufacturer: KIA, Model Year: 2023, Model line: SPORTAGE PHEV, Model: KIA SPORTAGE PHEV 2023Pages: 356, PDF Size: 12.37 MB
Page 291 of 356
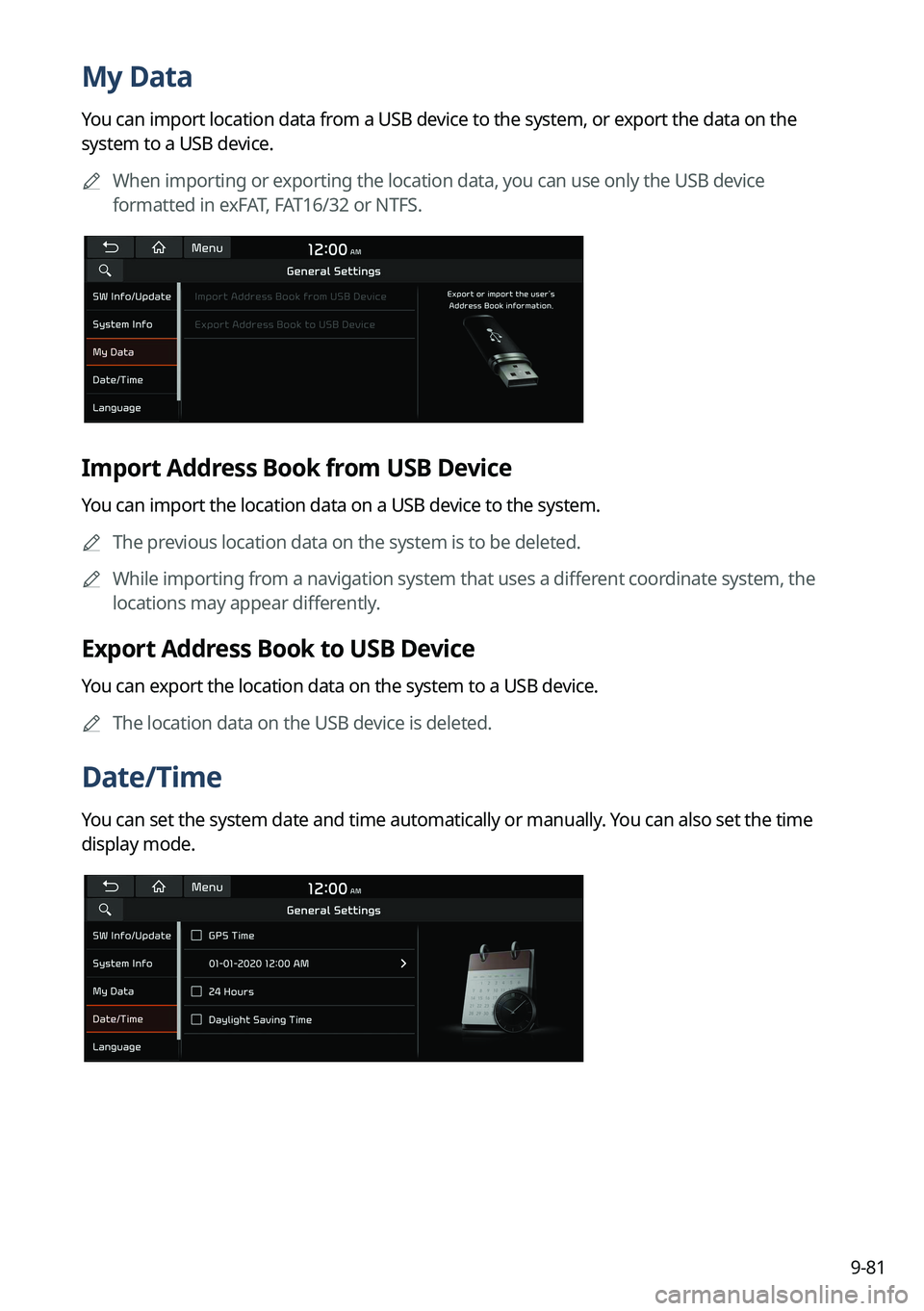
9-81
My Data
You can import location data from a USB device to the system, or export the data on the
system to a USB device.
A
When importing or exporting the location data, you can use only the USB device
formatted in exFAT, FAT16/32 or NTFS.
Import Address Book from USB Device
You can import the location data on a USB device to the system.
A
The previous location data on the system is to be deleted.
A
While importing from a navigation system that uses a different coordinate system, the
locations may appear differently.
Export Address Book to USB Device
You can export the location data on the system to a USB device.
A
The location data on the USB device is deleted.
Date/Time
You can set the system date and time automatically or manually. You can also set the time
display mode.
Page 292 of 356
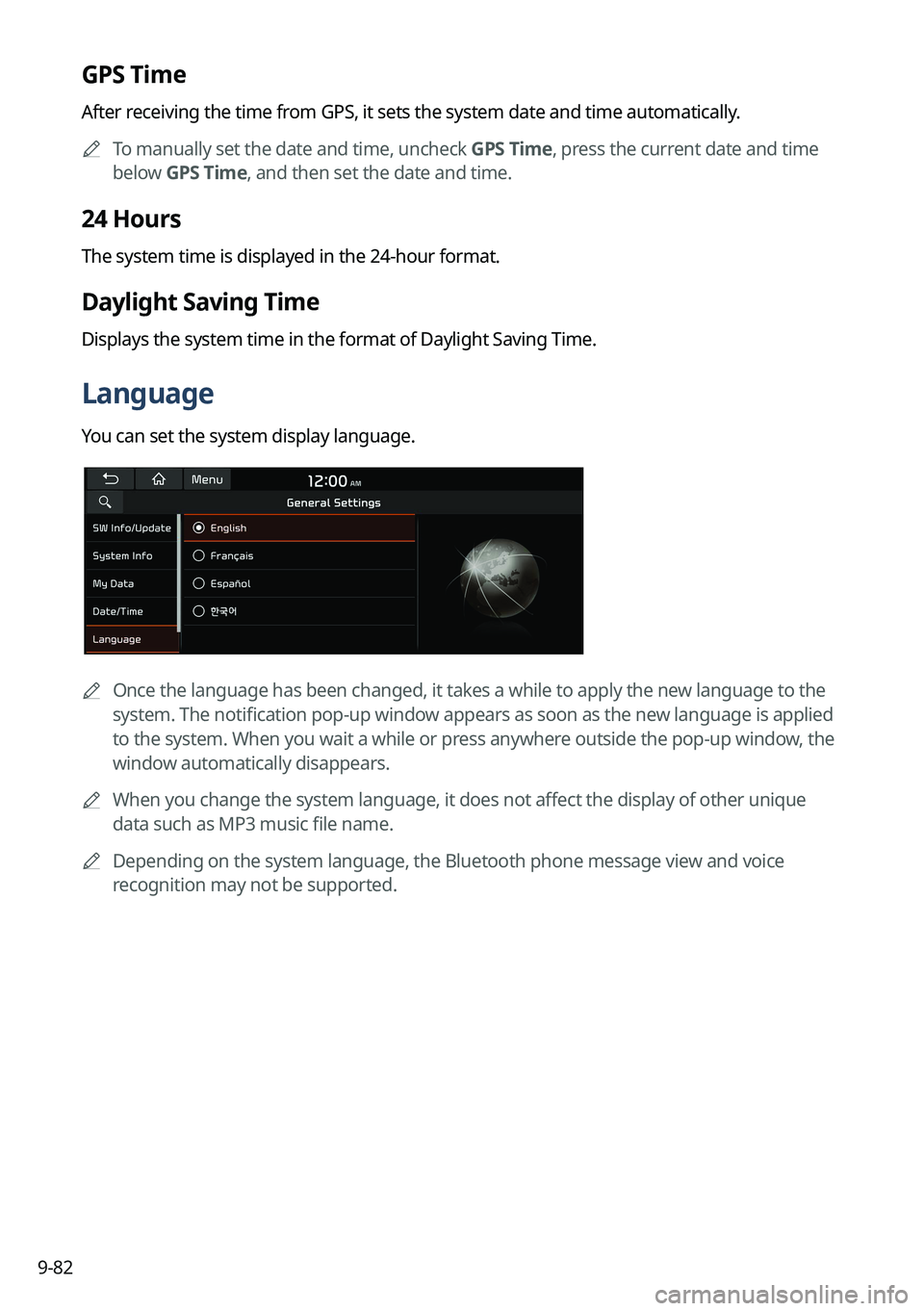
9-82
GPS Time
After receiving the time from GPS, it sets the system date and time automatically.
A
To manually set the date and time, uncheck GPS Time, press the current date and time
below GPS Time, and then set the date and time.
24 Hours
The system time is displayed in the 24-hour format.
Daylight Saving Time
Displays the system time in the format of Daylight Saving Time.
Language
You can set the system display language.
A
Once the language has been changed, it takes a while to apply the new language to the
system. The notification pop-up window appears as soon as the new language is applied
to the system. When you wait a while or press anywhere outside the pop-up window, the
window automatically disappears.
A
When you change the system language, it does not affect the display of other unique
data such as MP3 music file name.
A
Depending on the system language, the Bluetooth phone message view and voice
recognition may not be supported.
Page 293 of 356
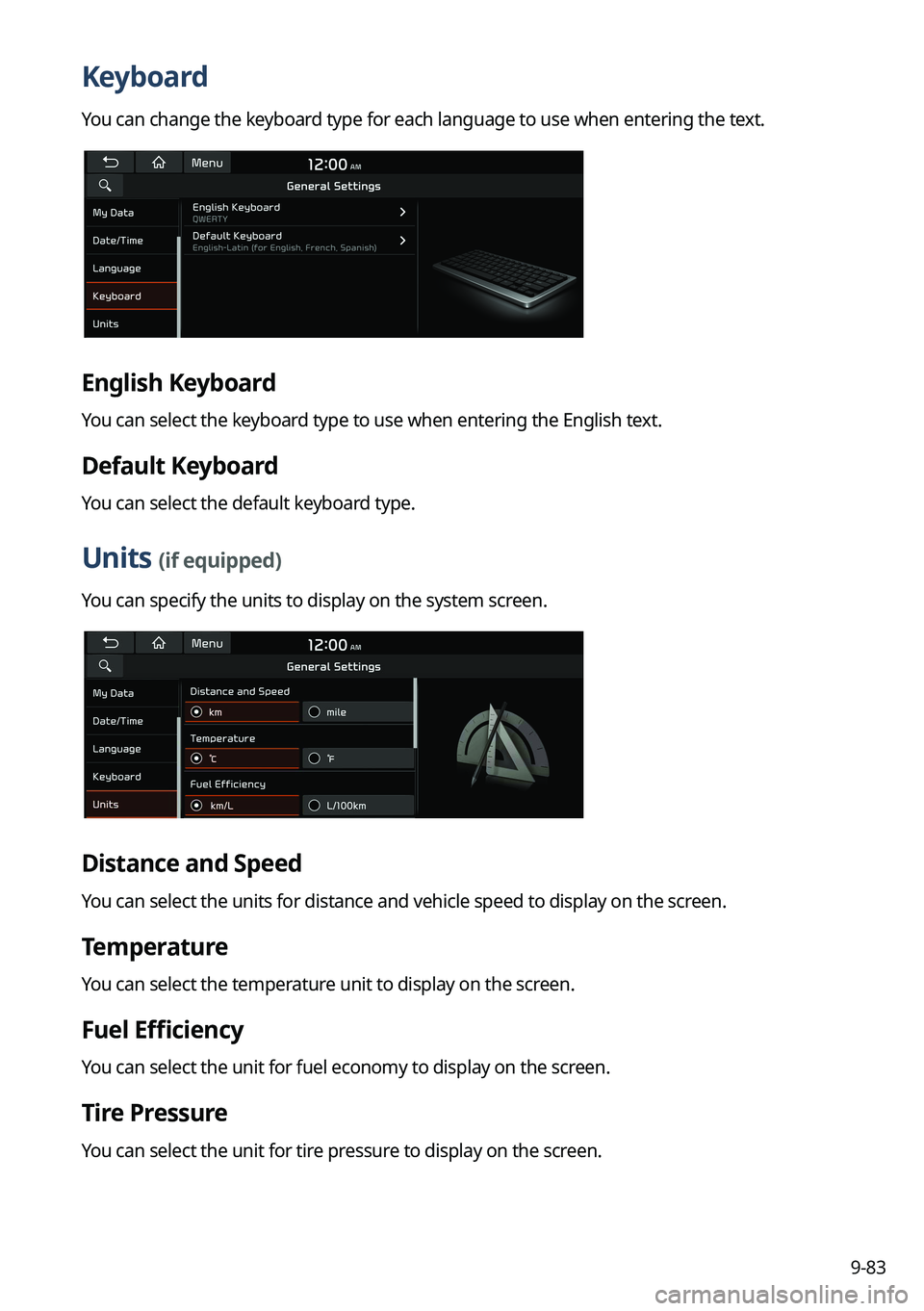
9-83
Keyboard
You can change the keyboard type for each language to use when entering the text.
English Keyboard
You can select the keyboard type to use when entering the English text.
Default Keyboard
You can select the default keyboard type.
Units (if equipped)
You can specify the units to display on the system screen.
Distance and Speed
You can select the units for distance and vehicle speed to display on the screen.
Temperature
You can select the temperature unit to display on the screen.
Fuel Efficiency
You can select the unit for fuel economy to display on the screen.
Tire Pressure
You can select the unit for tire pressure to display on the screen.
Page 294 of 356
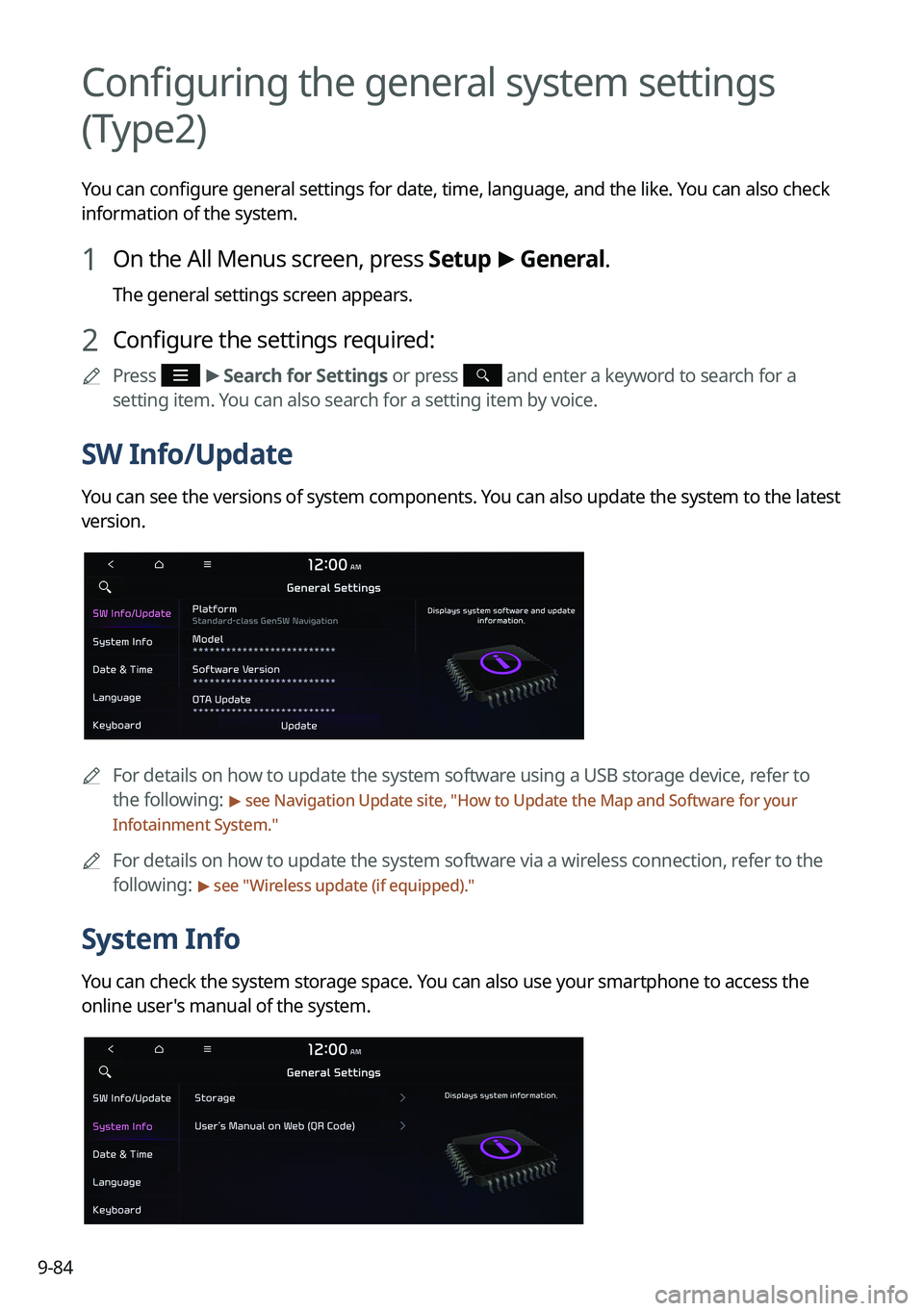
9-84
Configuring the general system settings
(Type2)
You can configure general settings for date, time, language, and the like. You can also check
information of the system.
1 On the All Menus screen, press Setup >
General.
The general settings screen appears.
2 Configure the settings required:
A
Press >
Search for Settings or press and enter a keyword to search for a
setting item. You can also search for a setting item by voice.
SW Info/Update
You can see the versions of system components. You can also update the system to the latest
version.
A
For details on how to update the system software using a USB storage device, refer to
the following:
> see Navigation Update site, "How to Update the Map and Software for your
Infotainment System."
A
For details on how to update the system software via a wireless connection, refer to the
following:
> see " Wireless update (if equipped)."
System Info
You can check the system storage space. You can also use your smartphone to access the
online user's manual of the system.
Page 295 of 356
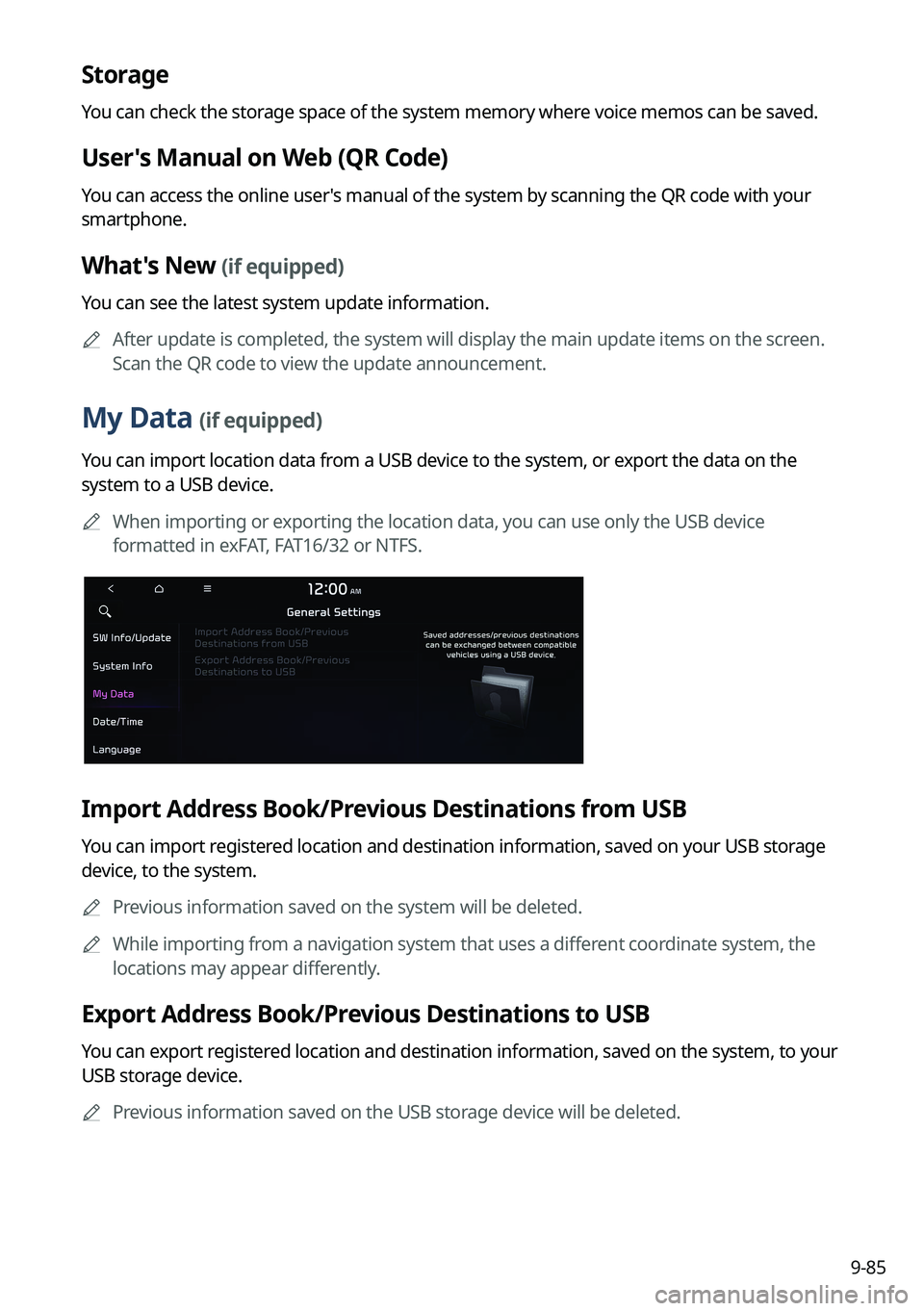
9-85
Storage
You can check the storage space of the system memory where voice memos can be saved.
User's Manual on Web (QR Code)
You can access the online user's manual of the system by scanning the QR code with your
smartphone.
What's New (if equipped)
You can see the latest system update information.
A
After update is completed, the system will display the main update items on the screen.
Scan the QR code to view the update announcement.
My Data (if equipped)
You can import location data from a USB device to the system, or export the data on the
system to a USB device.
A
When importing or exporting the location data, you can use only the USB device
formatted in exFAT, FAT16/32 or NTFS.
Import Address Book/Previous Destinations from USB
You can import registered location and destination information, saved on your USB storage
device, to the system.
A
Previous information saved on the system will be deleted.
A
While importing from a navigation system that uses a different coordinate system, the
locations may appear differently.
Export Address Book/Previous Destinations to USB
You can export registered location and destination information, saved on the system, to your
USB storage device.
A
Previous information saved on the USB storage device will be deleted.
Page 296 of 356
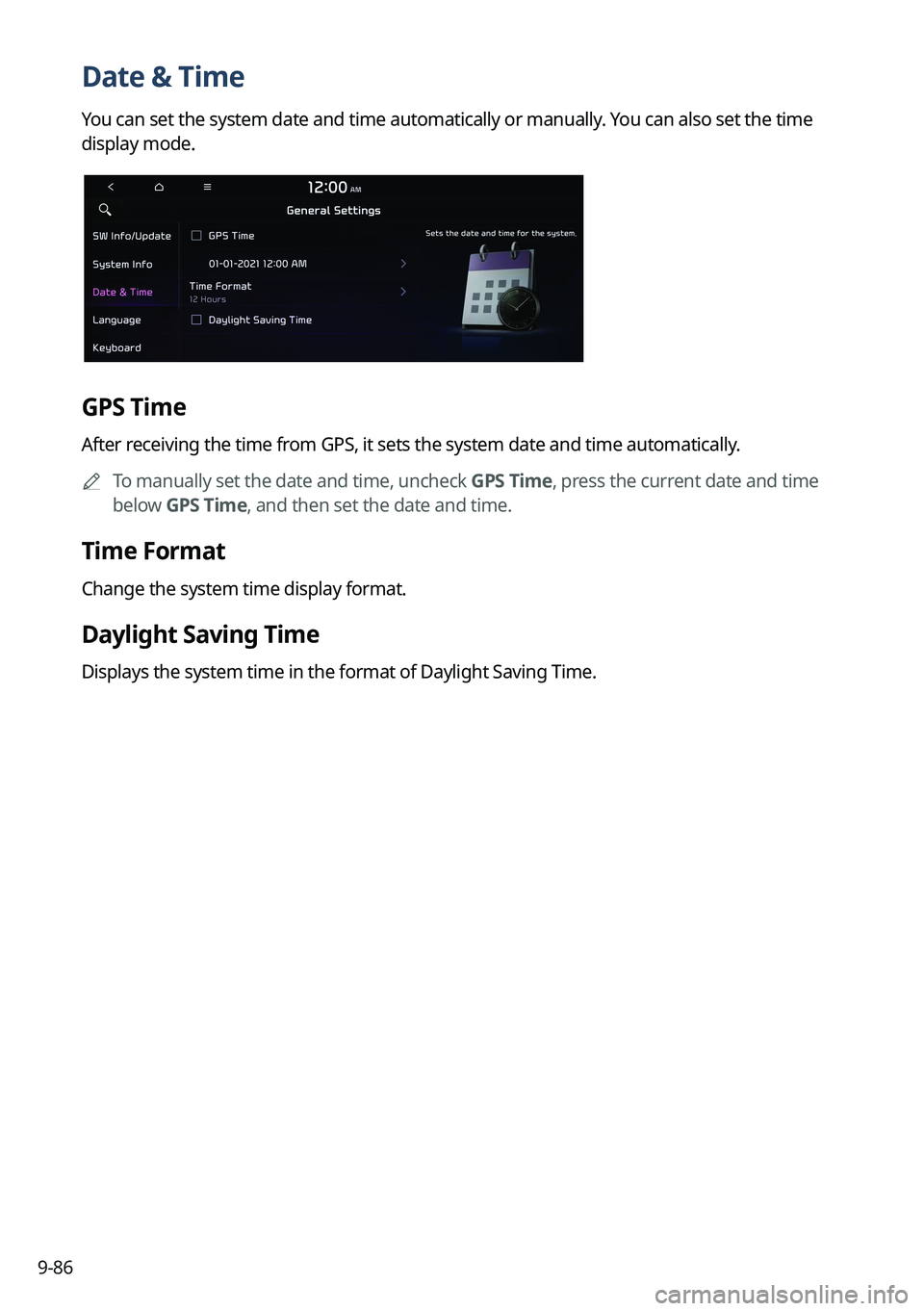
9-86
Date & Time
You can set the system date and time automatically or manually. You can also set the time
display mode.
GPS Time
After receiving the time from GPS, it sets the system date and time automatically.
A
To manually set the date and time, uncheck GPS Time, press the current date and time
below GPS Time, and then set the date and time.
Time Format
Change the system time display format.
Daylight Saving Time
Displays the system time in the format of Daylight Saving Time.
Page 297 of 356
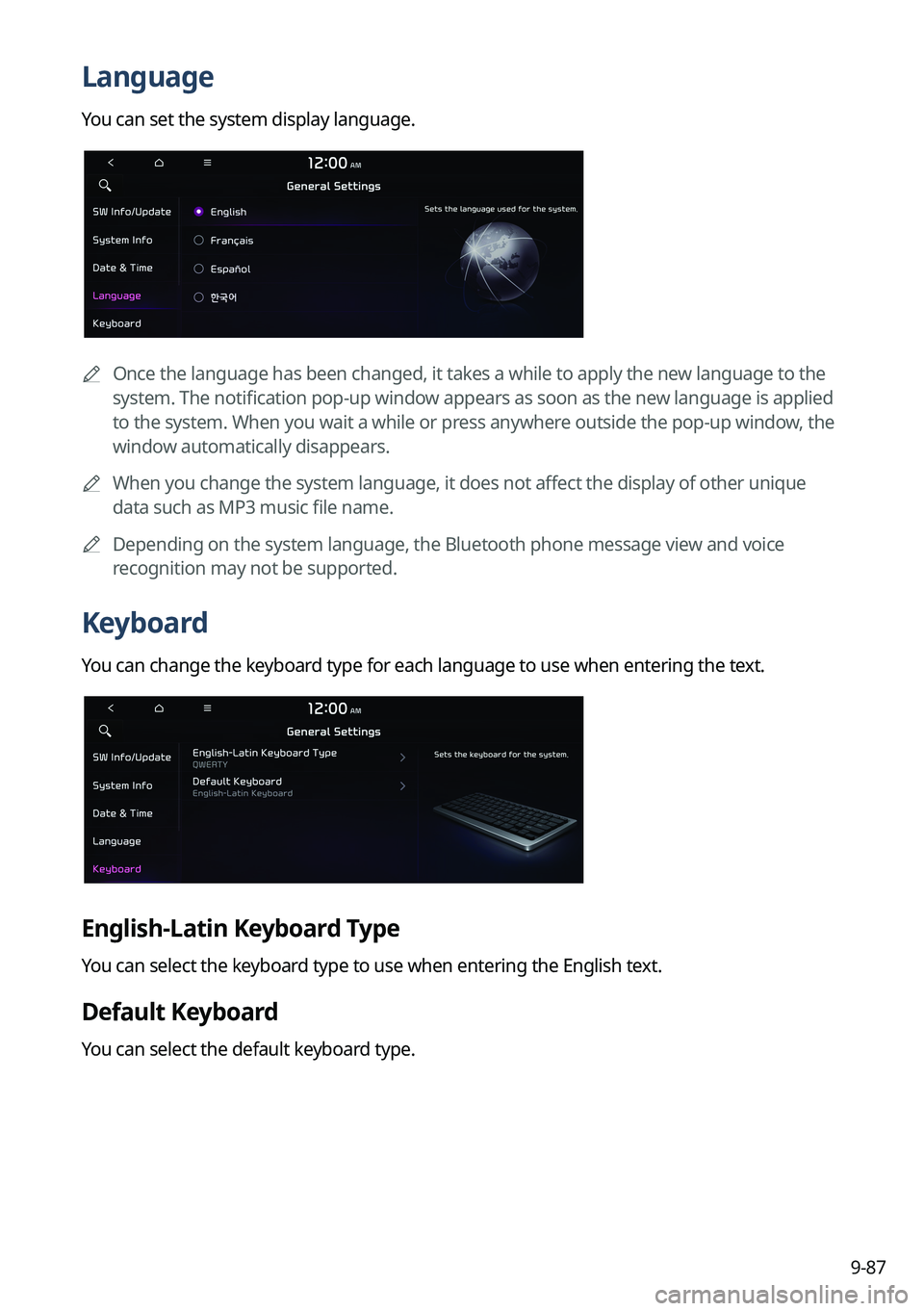
9-87
Language
You can set the system display language.
A
Once the language has been changed, it takes a while to apply the new language to the
system. The notification pop-up window appears as soon as the new language is applied
to the system. When you wait a while or press anywhere outside the pop-up window, the
window automatically disappears.
A
When you change the system language, it does not affect the display of other unique
data such as MP3 music file name.
A
Depending on the system language, the Bluetooth phone message view and voice
recognition may not be supported.
Keyboard
You can change the keyboard type for each language to use when entering the text.
English-Latin Keyboard Type
You can select the keyboard type to use when entering the English text.
Default Keyboard
You can select the default keyboard type.
Page 298 of 356

9-88
Units (if equipped)
You can specify the units to display on the system screen.
A
The displayed screen or name may differ depending on the vehicle model and
specifications.
Distance and Speed
You can select the units for distance and vehicle speed to display on the screen.
Temperature
You can select the temperature unit to display on the screen.
Fuel Efficiency or Energy Economy
You can select the unit for fuel (energy) economy to display on the screen.
A
The displayed name may differ depending on the vehicle model and specifications.
Tire Pressure
You can select the unit for tire pressure to display on the screen.
Torque (if equipped)
You can select a torque unit to display on the system screen.
Turbo Boost (if equipped)
You can select a turbo boost unit to display on the system screen.
Page 299 of 356

9-89
Media Options (if equipped)
You can set the media player not to start automatically when starting the engine or set it to
notify you of any information changes during media playback.
Radio/Media Off at Vehicle Startup
You can set the media player not to start automatically when starting the engine.
Display Media Change Notifications
You can set the system to briefly display media information at the top of the screen if the
current song or channel changes when not on the main media screen.
Reset
You can reset your system settings to the default values.
A
You can also initialize all settings of the login profile.
Page 300 of 356

9-90
Configuring the screen layout settings
(Type2)
(if equipped)
You can configure the settings for the display and themes.
A
Available settings may differ depending on the vehicle model and specifications.
A
The displayed screen or name may differ depending on the vehicle model and
specifications.
1 On the All Menus screen, press Setup >
Screen Layout.
The screen layout settings screen appears.
2 Configure the settings required:
A
Press >
Search for Settings or press and enter a keyword to search for a
setting item. You can also search for a setting item by voice.
A
If you press Display Off at the top of the screen, the screen is switched off. To switch the
screen back on, press the screen or briefly press the power button.
Graphic Themes (if equipped)
Select the desired display theme.
Screen Saver
You can select the items to display on the screen saver in standby mode.
A
The screen may differ depending on the vehicle model and specifications.