clock reset KIA STINGER 2018 Quick Start Guide with UVO link
[x] Cancel search | Manufacturer: KIA, Model Year: 2018, Model line: STINGER, Model: KIA STINGER 2018Pages: 2, PDF Size: 1 MB
Page 2 of 2
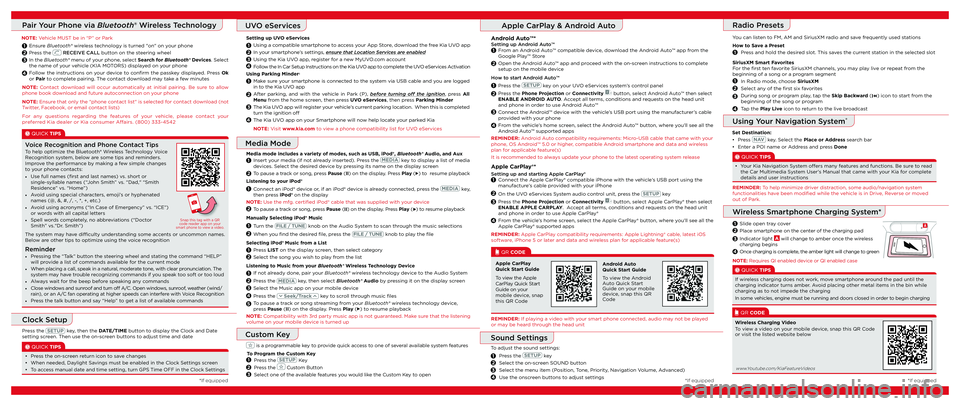
Apple CarPlay®*
Setting up and starting Apple CarPlay®Connect the Apple CarPlay® compatible iPhone with the vehicle’s USB port using the
manufacture’s cable provided with your iPhone
On the UVO eServices System audio control unit, press the
key
Press the Phone Projection or Connectivity
button, select Apple CarPlay® then select
ENABLE APPLE CARPLAY. Accept all terms, conditions and requests on the head unit
and phone in order to use Apple CarPlay®
From the vehicle’s home screen, select the Apple CarPlay® button, where you’ll see all the
Apple CarPlay® supported apps
How to Save a Preset
Press and hold the desired slot. This saves the current station in the selected slot
Pair Your Phone via Bluetooth® Wireless Technology
NOTE: Vehicle MUST be in “P” or Park
1
2
3
Ensure Bluetooth® wireless technology is turned "on" on your phone
Press the
RECEIVE CALL button on the steering wheel
In the Bluetooth® menu of your phone, select Search for Bluetooth® Devices. Select
the name of your vehicle (KIA MOTORS) displayed on your phone
Follow the instructions on your device to con� rm the passkey displayed. Press Ok
or Pair to complete pairing. The contact download may take a few minutes
To adjust the sound settings: Press the
key
Select the on-screen SOUND button
Select the menu item (Position, Tone, Priority, Navigation Volume, Advanced)
Use the onscreen buttons to adjust settings
Radio Presets
To help optimize the Bluetooth® Wireless Technology Voice
Recognition system, below are some tips and reminders.
Improve the performance by making a few simple changes
to your phone contacts:
• Use full names (� rst and last names) vs. short or
single-syllable names (“John Smith” vs. “Dad," “Smith
Residence” vs. “Home”)
• Avoid using special characters, emoji’s or hyphenated
names (@, &, #, /, -, *, +, etc.)
• Avoid using acronyms (“In Case of Emergency” vs. “ICE”)
or words with all capital letters
• Spell words completely, no abbreviations (“Doctor
Smith” vs.“Dr. Smith”)
Voice Recognition and Phone Contact Tips
Snap this tag with a QR
code reader app on your
smart phone to view a video.
*If equipped*If equipped
4
UVO eServices
Setting up UVO eServices
Using a compatible smartphone to access your App Store, download the free Kia UVO app
In your smartphone’s settings, ensure that Location Services are enabled
Using the Kia UVO app, register for a new MyUVO.com account
Follow the In Car Setup Instructions on the Kia UVO app to complete the UVO eServices Activation
2
2
3
3
4
1
1
Using Parking Minder‡
Make sure your smartphone is connected to the system via USB cable and you are logged
in to the Kia UVO app
After parking, and with the vehicle in Park (P), before turning of the ignition, press All
Menu from the home screen, then press UVO eServices, then press Parking Minder
The Kia UVO app will register your vehicle’s current parking location. When this is completed
turn the ignition of
The Kia UVO app on your Smartphone will now help locate your parked Kia
NOTE: Visit www.kia.com to view a phone compatibility list for UVO eServices
4
Listening to your iPod®
Connect an iPod® device or, if an iPod® device is already connected, press the
key,
then press iPod® on the display
NOTE: Use the mfg. certi� ed iPod® cable that was supplied with your device To pause a track or song, press Pause ( II) on the display. Press Play (
) to resume playback
Manually Selecting iPod® Music Turn the
knob on the Audio System to scan through the music selections
When you � nd the desired � le, press the
knob to play the � le
Selecting iPod® Music from a List
Press LIST on the display screen, then select category
Select the song you wish to play from the list
Listening to Music from your Bluetooth® Wireless Technology Device If not already done, pair your Bluetooth® wireless technology device to the Audio System
Press the
key, then select Bluetooth® Audio by pressing it on the display screen
Select the Music app on your mobile device
Press the
key to scroll through music � les
To pause a track or song streaming from your Bluetooth® wireless technology device,
press Pause (II) on the display. Press Play (
) to resume playback
NOTE: Compatibility with 3rd party music app is not guaranteed. Make sure that the listening
volume on your mobile device is turned up
2
2
1
1
2
1
2
3
4
1
Insert your media (if not already inserted). Press the key to display a list of media
devices. Select the desired device by pressing its name on the display screen
To pause a track or song, press Pause ( II) on the display. Press Play (
) to resume playback2
1
Media mode includes a variety of modes, such as USB, iPod®, Bluetooth® Audio, and Aux
NOTE:
Contact download will occur automatically at initial pairing. Be sure to allow
phone book download and future autoconnection on your phone
NOTE: Ensure that only the "phone contact list" is selected for contact download (not
Twitter, Facebook, or email contact lists)
For any questions regarding the features of your vehicle, please contact your
preferred Kia dealer or Kia consumer Af airs. (800) 333-4542
You can listen to FM, AM and SiriusXM radio and save frequently used stations
1
*If equipped
Media Mode
Sound Settings
Slide open tray cover
Place smartphone on the center of the charging pad
Indicator light
A
will change to amber once the wireless
charging begins
Once charging is complete, the amber light will change to green
2
3
1
4
A
If wireless charging does not work, move smartphone around the pad until the
charging indicator turns amber. Avoid placing other metal items in the bin while
charging as to not impede the charging
In some vehicles, engine must be running and doors closed in order to begin charging
To view a video on your mobile device, snap this QR Code
or visit the listed website below Wireless Charging Video
www.Youtube.com/KiaFeatureVideos
NOTE: Requires QI enabled device or QI enabled case
Wireless Smartphone Charging System*
Android Auto™*Setting up Android Auto™ From an Android Auto™ compatible device, download the Android Auto™ app from the
Google Play™ Store
Open the Android Auto™ app and proceed with the on-screen instructions to complete
setup on the mobile device
How to start Android Auto™ Press the
key on your UVO eServices system’s control panel
Press the Phone Projection or Connectivity
button, select Android Auto™ then select
ENABLE ANDROID AUTO. Accept all terms, conditions and requests on the head unit
and phone in order to use Android Auto™
Connect the Android™ device with the vehicle’s USB port using the manufacturer’s cable
provided with your phone
From the vehicle’s home screen, select the Android Auto™ button, where you’ll see all the
Android Auto™ supported apps
Apple CarPlay & Android Auto
5
• Your Kia Navigation System of ers many features and functions. Be sure to read the Car Multimedia System User's Manual that came with your Kia for complete
details and user instructions
Set Destination:
• Press
key. Select the Place or Address search bar
• Enter a POI name or Address and press Done
Using Your Navigation System°
2
3
4
1
Press the key, then the DATE/TIME button to display the Clock and Date
setting screen. Then use the on-screen buttons to adjust time and date
Clock Setup
• Press the on-screen return icon to save changes
• When needed, Daylight Savings must be enabled in the Clock Settings screen
• To access manual date and time setting, turn GPS Time OFF in the Clock Settings
SiriusXM Smart Favorites
For the � rst ten favorite SiriusXM channels, you may play live or repeat from the
beginning of a song or a program segment
In Radio mode, choose SiriusXM
Select any of the � rst six favorites
During song or program play, tap the Skip Backward ( I
) icon to start from the
beginning of the song or program
Tap the Play Live icon to return to the live broadcast
1
2
3
4
QR CODE
Apple CarPlay
Quick Start Guide
To view the Apple
CarPlay Quick Start
Guide on your
mobile device, snap
this QR Code
QR CODE
Android Auto
Quick Start Guide
To view the Android
Auto Quick Start
Guide on your mobile
device, snap this QR
Code
Custom Key
is a programmable key to provide quick access to one of several available system features
To Program the Custom Key Press the
Key
Press the
Custom Button
Select one of the available features you would like the Custom Key to open 2
3
1
• Pressing the “Talk” button the steering wheel and stating the command “HELP”
will provide a list of commands available for the current mode
• When placing a call, speak in a natural, moderate tone, with clear pronunciation. The
system may have trouble recognizing commands if you speak too soft or too loud
• Always wait for the beep before speaking any commands
• Close windows and sunroof and turn of A/C. Open windows, sunroof, weather (wind/
rain), or an A/C fan operating at higher speeds can interfere with Voice Recognition
• Press the talk button and say “Help” to get a list of available commands
Reminder
The system may have dif culty understanding some accents or uncommon names.
Below are other tips to optimize using the voice recognition
2
1
2
3
4
1
2
3
4
1
REMINDER: To help minimize driver distraction, some audio/navigation system
functionalities have been modi� ed while the vehicle is in Drive, Reverse or moved
out of Park.
REMINDER: Apple CarPlay compatibility requirements: Apple Lightning® cable, latest iOS
software, iPhone 5 or later and data and wireless plan for applicable feature(s)
REMINDER: If playing a video with your smart phone connected, audio may not be played
or may be heard through the head unit REMINDER: Android Auto compatibility requirements: Micro-USB cable that came with your
phone, OS Android™ 5.0 or higher, compatible Android smartphone and data and wireless
plan for applicable feature(s)
It is recommended to always update your phone to the latest operating system release