key KIA STINGER 2022 Quick Start Guide Base Audio
[x] Cancel search | Manufacturer: KIA, Model Year: 2022, Model line: STINGER, Model: KIA STINGER 2022Pages: 148, PDF Size: 4.05 MB
Page 124 of 148
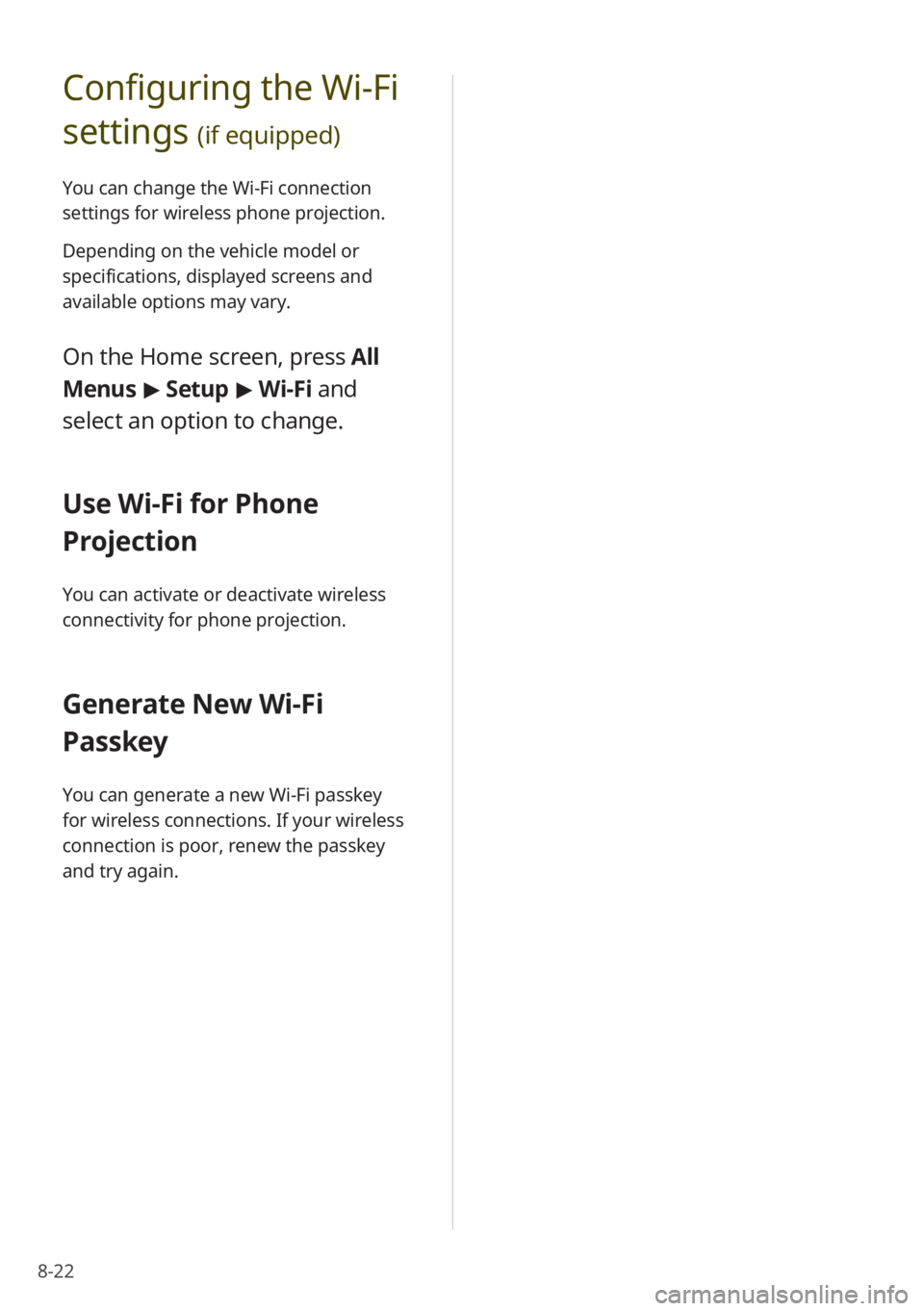
8-22
Configuring the Wi-Fi
settings
(if equipped)
You can change the Wi-Fi connection
settings for wireless phone projection.
Depending on the vehicle model or
specifications, displayed screens and
available options may vary.
On the Home screen, press All
Menus > Setup > Wi-Fi and
select an option to change.
Use Wi-Fi for Phone
Projection
You can activate or deactivate wireless
connectivity for phone projection.
Generate New Wi-Fi
Passkey
You can generate a new Wi-Fi passkey
for wireless connections. If your wireless
connection is poor, renew the passkey
and try again.
Page 129 of 148
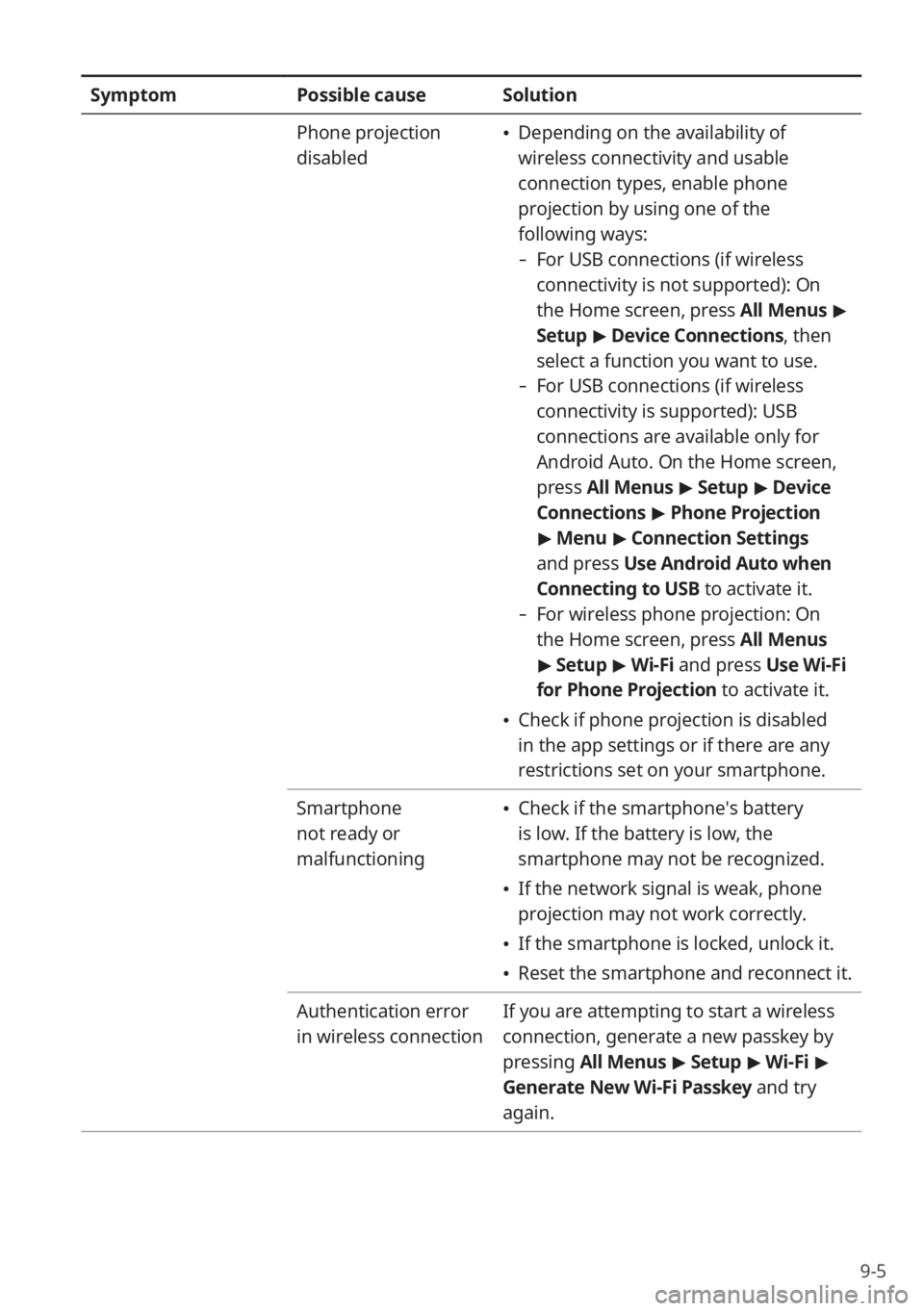
9-5
SymptomPossible causeSolution
Phone projection
disabled
\225 Depending on the availability of
wireless connectivity and usable
connection types, enable phone
projection by using one of the
following ways:
- For USB connections (if wireless
connectivity is not supported): On
the Home screen, press All Menus >
Setup > Device Connections , then
select a function you want to use.
- For USB connections (if wireless
connectivity is supported): USB
connections are available only for
Android Auto. On the Home screen,
press All Menus > Setup > Device
Connections > Phone Projection
> Menu > Connection Settings
and press Use Android Auto when
Connecting to USB to activate it.
- For wireless phone projection: On
the Home screen, press All Menus
> Setup > Wi-Fi and press Use Wi-Fi
for Phone Projection to activate it.
\225Check if phone projection is disabled
in the app settings or if there are any
restrictions set on your smartphone.
Smartphone
not ready or
malfunctioning
\225 Check if the smartphone′s battery
is low. If the battery is low, the
smartphone may not be recognized.
\225If the network signal is weak, phone
projection may not work correctly.
\225If the smartphone is locked, unlock it.
\225Reset the smartphone and reconnect it.
Authentication error
in wireless connection If you are attempting to start a wireless
connection, generate a new passkey by
pressing All Menus
> Setup > Wi-Fi >
Generate New Wi-Fi Passkey and try
again.
Page 132 of 148
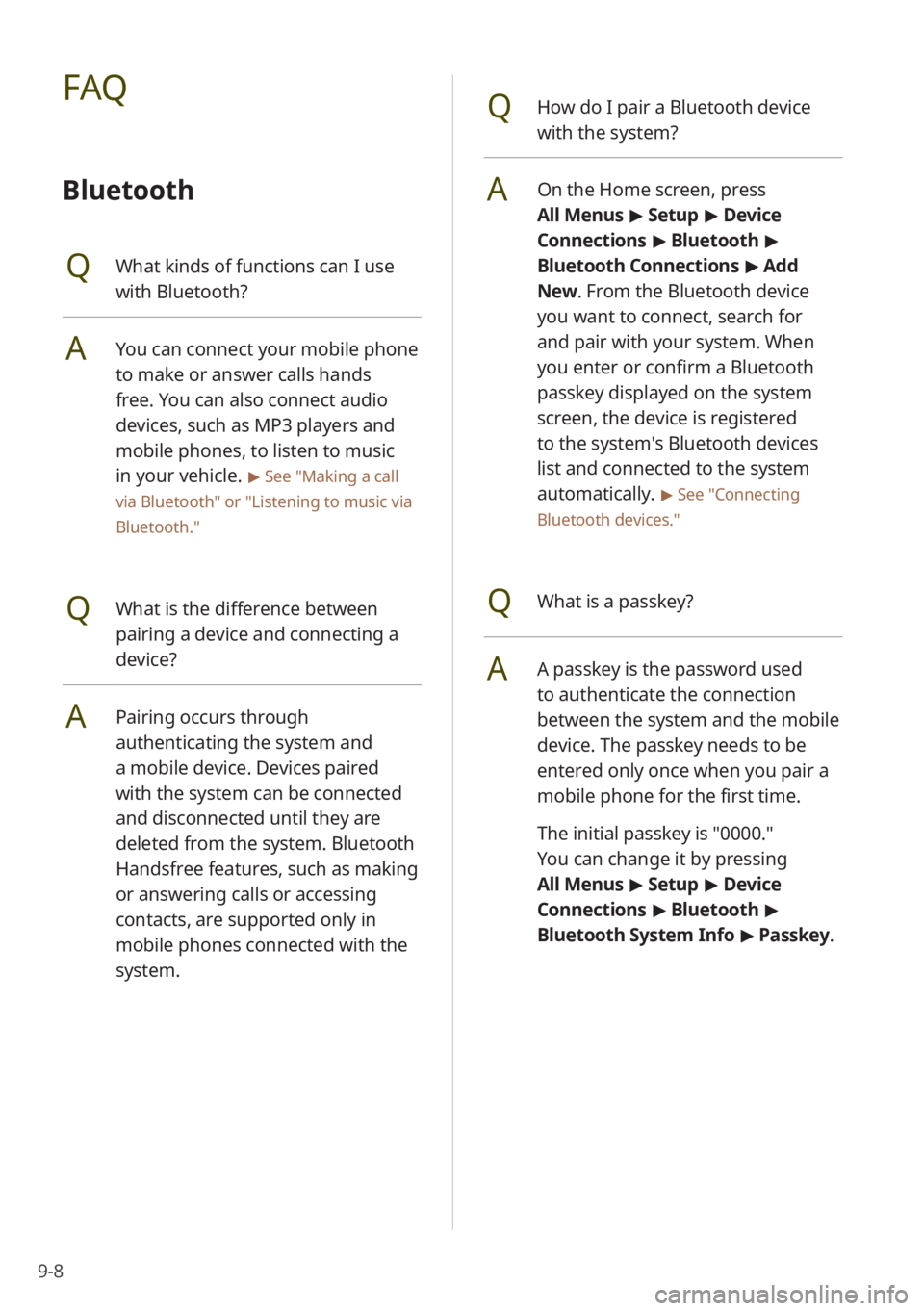
9-8
QHow do I pair a Bluetooth device
with the system?
AOn the Home screen, press
All Menus > Setup > Device
Connections > Bluetooth >
Bluetooth Connections > Add
New . From the Bluetooth device
you want to connect, search for
and pair with your system. When
you enter or confirm a Bluetooth
passkey displayed on the system
screen, the device is registered
to the system's Bluetooth devices
list and connected to the system
automatically.
> See ″Connecting
Bluetooth devices .″
QWhat is a passkey?
AA passkey is the password used
to authenticate the connection
between the system and the mobile
device. The passkey needs to be
entered only once when you pair a
mobile phone for the first time.
The initial passkey is ″0000.″
You can change it by pressing
All Menus > Setup > Device
Connections > Bluetooth >
Bluetooth System Info > Passkey.
FAQ
Bluetooth
QWhat kinds of functions can I use
with Bluetooth?
AYou can connect your mobile phone
to make or answer calls hands
free. You can also connect audio
devices, such as MP3 players and
mobile phones, to listen to music
in your vehicle.
> See ″Making a call
via Bluetooth ″ or
″Listening to music via
Bluetooth.″
QWhat is the difference between
pairing a device and connecting a
device?
APairing occurs through
authenticating the system and
a mobile device. Devices paired
with the system can be connected
and disconnected until they are
deleted from the system. Bluetooth
Handsfree features, such as making
or answering calls or accessing
contacts, are supported only in
mobile phones connected with the
system.
Page 142 of 148
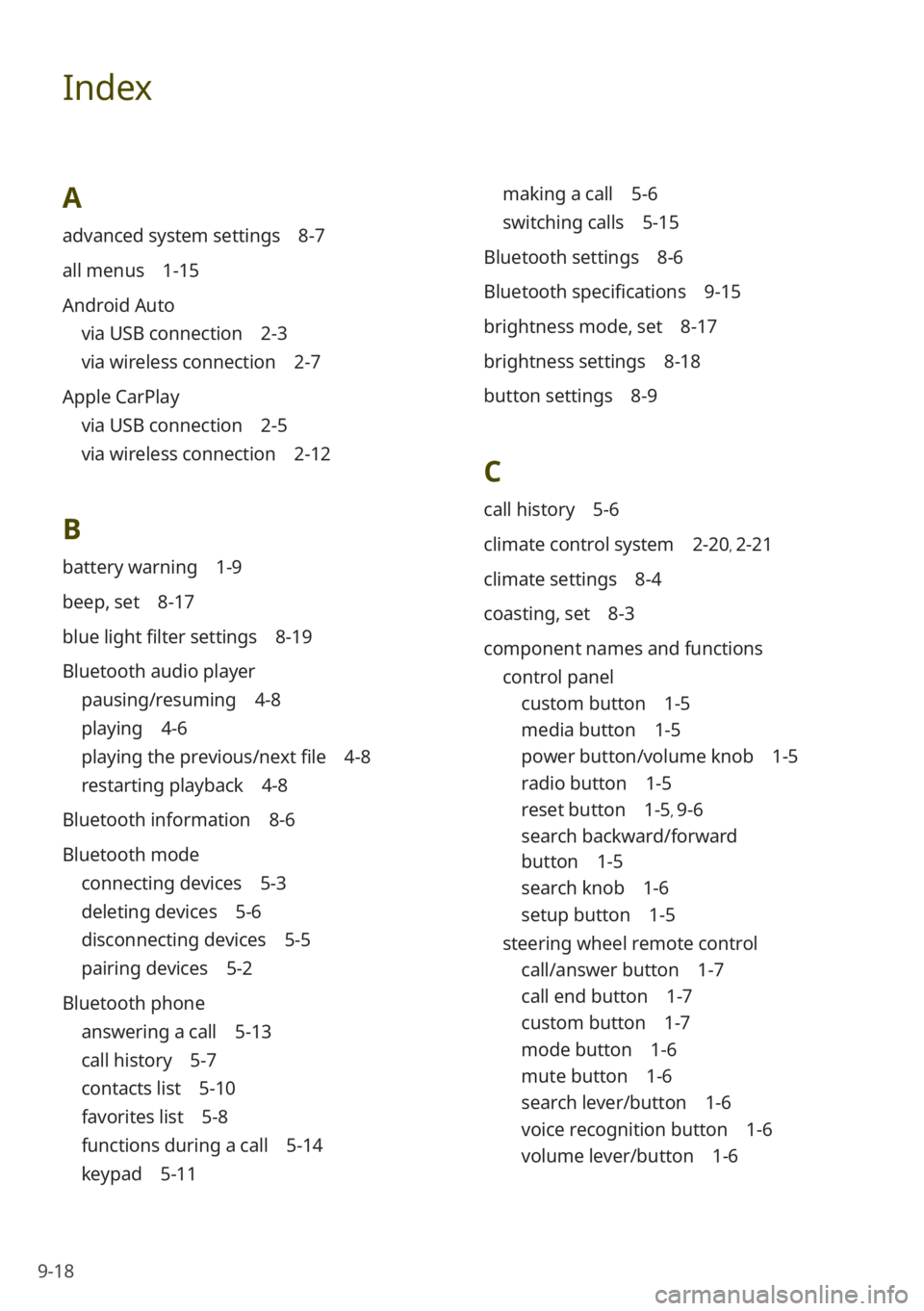
9-18
Index
A
advanced system settings 8-7
all menus 1-15
Android Auto
via USB connection 2-3
via wireless connection 2-7
Apple CarPlay
via USB connection 2-5
via wireless connection 2-12
B
battery warning 1-9
beep, set 8-17
blue light filter settings 8-19
Bluetooth audio player
pausing/resuming 4-8
playing 4-6
playing the previous/next file 4-8
restarting playback 4-8
Bluetooth information 8-6
Bluetooth mode
connecting devices 5-3
deleting devices 5-6
disconnecting devices 5-5
pairing devices 5-2
Bluetooth phone
answering a call 5-13
call history 5-7
contacts list 5-10
favorites list 5-8
functions during a call 5-14
keypad 5-11
making a call 5-6
switching calls 5-15
Bluetooth settings 8-6
Bluetooth specifications 9-15
brightness mode, set 8-17
brightness settings 8-18
button settings 8-9
C
call history 5-6
climate control system 2-20, 2-21
climate settings 8-4
coasting, set 8-3
component names and functions control panel
custom button 1-5
media button 1-5
power button/volume knob 1-5
radio button 1-5
reset button 1-5, 9-6
search backward/forward
button 1-5
search knob 1-6
setup button 1-5
steering wheel remote control
call/answer button 1-7
call end button 1-7
custom button 1-7
mode button 1-6
mute button 1-6
search lever/button 1-6
voice recognition button 1-6
volume lever/button 1-6
Page 143 of 148
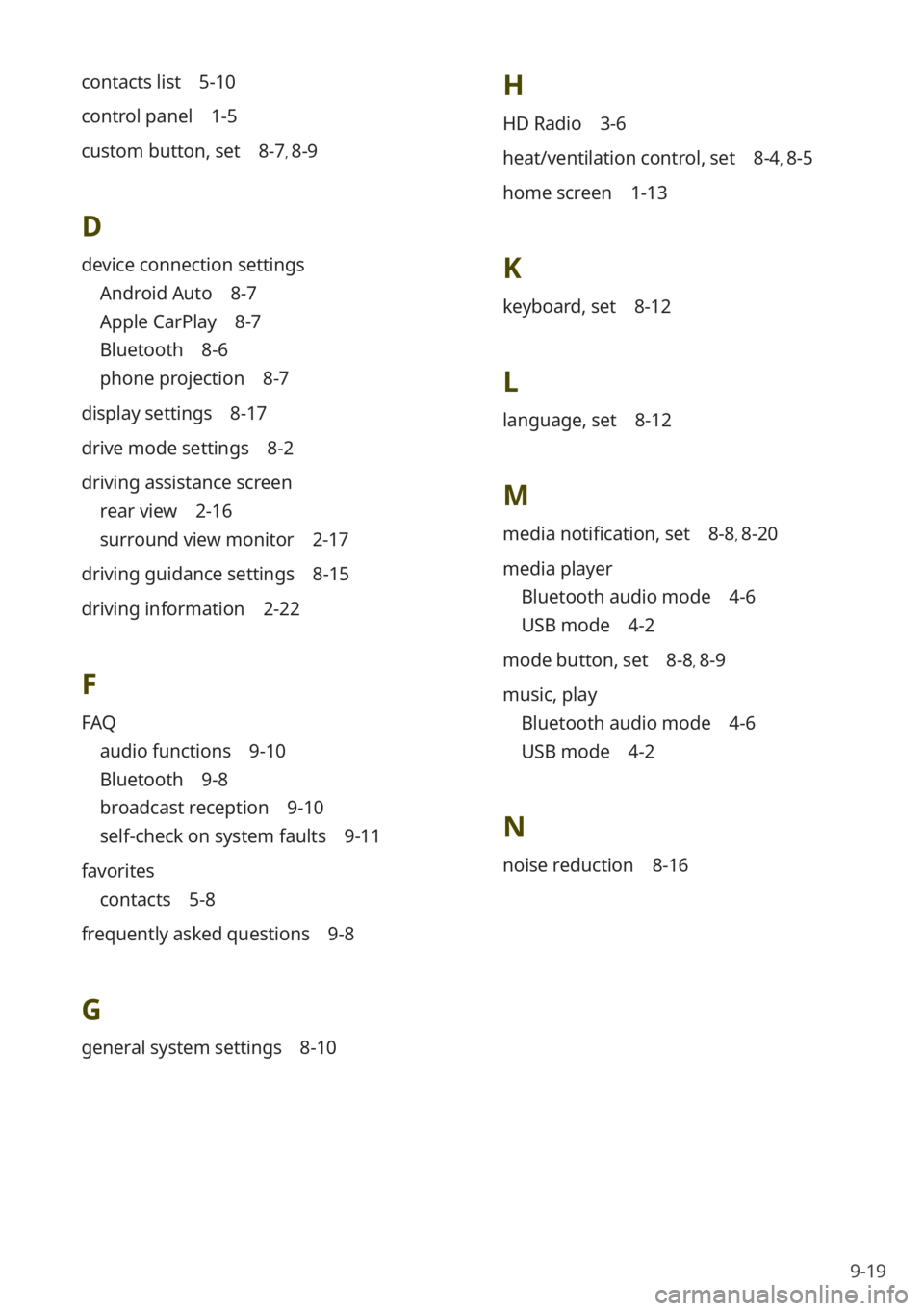
9-19
contacts list 5-10
control panel 1-5
custom button, set 8-7, 8-9
D
device connection settings
Android Auto 8-7
Apple CarPlay 8-7
Bluetooth 8-6
phone projection 8-7
display settings 8-17
drive mode settings 8-2
driving assistance screen
rear view 2-16
surround view monitor 2-17
driving guidance settings 8-15
driving information 2-22
F
FAQ
audio functions 9-10
Bluetooth 9-8
broadcast reception 9-10
self-check on system faults 9-11
favorites
contacts 5-8
frequently asked questions 9-8
G
general system settings 8-10
H
HD Radio 3-6
heat/ventilation control, set 8-4, 8-5
home screen 1-13
K
keyboard, set 8-12
L
language, set 8-12
M
media notification, set 8-8, 8-20
media player
Bluetooth audio mode 4-6
USB mode 4-2
mode button, set 8-8, 8-9
music, play
Bluetooth audio mode 4-6
USB mode 4-2
N
noise reduction 8-16