bluetooth Lancia Flavia 2012 Owner handbook (in English)
[x] Cancel search | Manufacturer: LANCIA, Model Year: 2012, Model line: Flavia, Model: Lancia Flavia 2012Pages: 233, PDF Size: 2.61 MB
Page 72 of 233
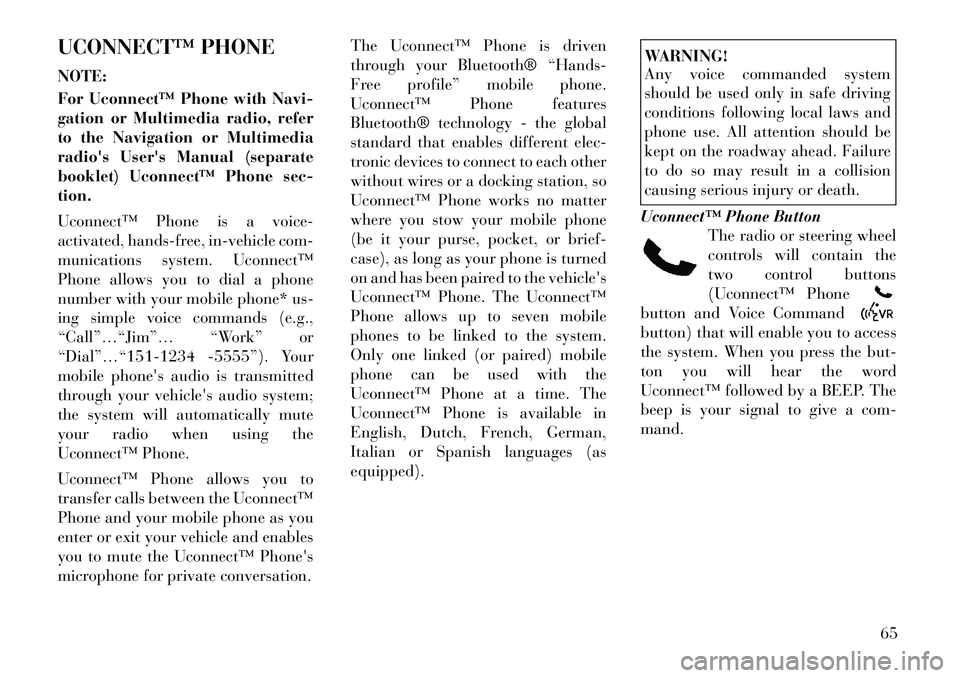
UCONNECT™ PHONE
NOTE:
For Uconnect™ Phone with Navi-
gation or Multimedia radio, refer
to the Navigation or Multimedia
radio's User's Manual (separate
booklet) Uconnect™ Phone sec-
tion.
Uconnect™ Phone is a voice-
activated, hands-free, in-vehicle com-
munications system. Uconnect™
Phone allows you to dial a phone
number with your mobile phone* us-
ing simple voice commands (e.g.,
“Call”…“Jim”… “Work” or
“Dial”…“151-1234 -5555”). Your
mobile phone's audio is transmitted
through your vehicle's audio system;
the system will automatically mute
your radio when using the
Uconnect™ Phone.
Uconnect™ Phone allows you to
transfer calls between the Uconnect™
Phone and your mobile phone as you
enter or exit your vehicle and enables
you to mute the Uconnect™ Phone's
microphone for private conversation.The Uconnect™ Phone is driven
through your Bluetooth® “Hands-
Free profile” mobile phone.
Uconnect™ Phone features
Bluetooth® technology - the global
standard that enables different elec-
tronic devices to connect to each other
without wires or a docking station, so
Uconnect™ Phone works no matter
where you stow your mobile phone
(be it your purse, pocket, or brief-
case), as long as your phone is turned
on and has been paired to the vehicle's
Uconnect™ Phone. The Uconnect™
Phone allows up to seven mobile
phones to be linked to the system.
Only one linked (or paired) mobile
phone can be used with the
Uconnect™ Phone at a time. The
Uconnect™ Phone is available in
English, Dutch, French, German,
Italian or Spanish languages (as
equipped).
WARNING!
Any voice commanded system
should be used only in safe driving
conditions following local laws and
phone use. All attention should be
kept on the roadway ahead. Failure
to do so may result in a collision
causing serious injury or death.
Uconnect™ Phone Button The radio or steering wheel
controls will contain the
two control buttons
(Uconnect™ Phonebutton and Voice Commandbutton) that will enable you to access
the system. When you press the but-
ton you will hear the word
Uconnect™ followed by a BEEP. The
beep is your signal to give a com-
mand.
65
Page 73 of 233
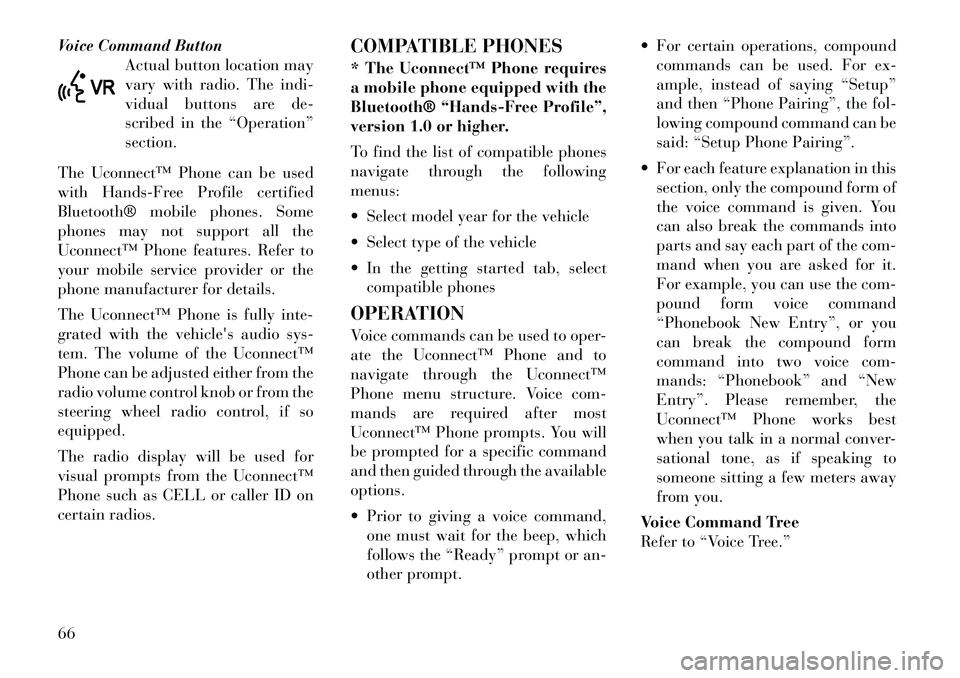
Voice Command ButtonActual button location may
vary with radio. The indi-
vidual buttons are de-
scribed in the “Operation”
section.
The Uconnect™ Phone can be used
with Hands-Free Profile certified
Bluetooth® mobile phones. Some
phones may not support all the
Uconnect™ Phone features. Refer to
your mobile service provider or the
phone manufacturer for details.
The Uconnect™ Phone is fully inte-
grated with the vehicle's audio sys-
tem. The volume of the Uconnect™
Phone can be adjusted either from the
radio volume control knob or from the
steering wheel radio control, if so
equipped.
The radio display will be used for
visual prompts from the Uconnect™
Phone such as CELL or caller ID on
certain radios. COMPATIBLE PHONES
* The Uconnect™ Phone requires
a mobile phone equipped with the
Bluetooth® “Hands-Free Profile”,
version 1.0 or higher.
To find the list of compatible phones
navigate through the following
menus:
Select model year for the vehicle
Select type of the vehicle
In the getting started tab, select
compatible phones
OPERATION
Voice commands can be used to oper-
ate the Uconnect™ Phone and to
navigate through the Uconnect™
Phone menu structure. Voice com-
mands are required after most
Uconnect™ Phone prompts. You will
be prompted for a specific command
and then guided through the available
options.
Prior to giving a voice command, one must wait for the beep, which
follows the “Ready” prompt or an-
other prompt. For certain operations, compound
commands can be used. For ex-
ample, instead of saying “Setup”
and then “Phone Pairing”, the fol-
lowing compound command can be
said: “Setup Phone Pairing”.
For each feature explanation in this section, only the compound form of
the voice command is given. You
can also break the commands into
parts and say each part of the com-
mand when you are asked for it.
For example, you can use the com-
pound form voice command
“Phonebook New Entry”, or you
can break the compound form
command into two voice com-
mands: “Phonebook” and “New
Entry”. Please remember, the
Uconnect™ Phone works best
when you talk in a normal conver-
sational tone, as if speaking to
someone sitting a few meters away
from you.
Voice Command Tree
Refer to “Voice Tree.”66
Page 74 of 233
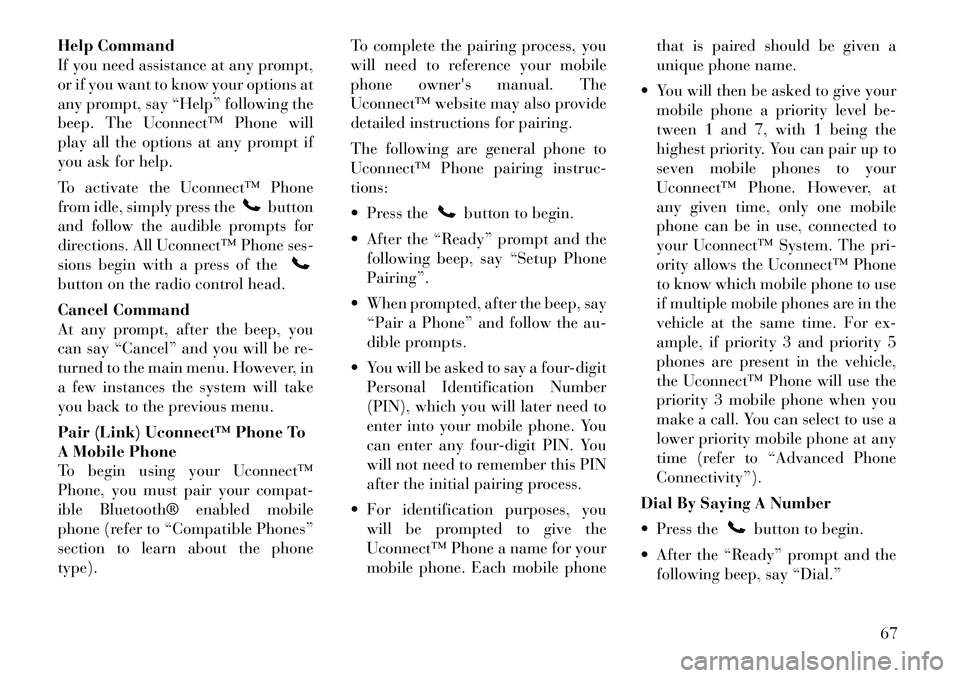
Help Command
If you need assistance at any prompt,
or if you want to know your options at
any prompt, say “Help” following the
beep. The Uconnect™ Phone will
play all the options at any prompt if
you ask for help.
To activate the Uconnect™ Phone
from idle, simply press the
button
and follow the audible prompts for
directions. All Uconnect™ Phone ses-
sions begin with a press of the
button on the radio control head.
Cancel Command
At any prompt, after the beep, you
can say “Cancel” and you will be re-
turned to the main menu. However, in
a few instances the system will take
you back to the previous menu.
Pair (Link) Uconnect™ Phone To
A Mobile Phone
To begin using your Uconnect™
Phone, you must pair your compat-
ible Bluetooth® enabled mobile
phone (refer to “Compatible Phones”
section to learn about the phone
type). To complete the pairing process, you
will need to reference your mobile
phone owner's manual. The
Uconnect™ website may also provide
detailed instructions for pairing.
The following are general phone to
Uconnect™ Phone pairing instruc-
tions:
Press the
button to begin.
After the “Ready” prompt and the following beep, say “Setup Phone
Pairing”.
When prompted, after the beep, say “Pair a Phone” and follow the au-
dible prompts.
You will be asked to say a four-digit Personal Identification Number
(PIN), which you will later need to
enter into your mobile phone. You
can enter any four-digit PIN. You
will not need to remember this PIN
after the initial pairing process.
For identification purposes, you will be prompted to give the
Uconnect™ Phone a name for your
mobile phone. Each mobile phone that is paired should be given a
unique phone name.
You will then be asked to give your mobile phone a priority level be-
tween 1 and 7, with 1 being the
highest priority. You can pair up to
seven mobile phones to your
Uconnect™ Phone. However, at
any given time, only one mobile
phone can be in use, connected to
your Uconnect™ System. The pri-
ority allows the Uconnect™ Phone
to know which mobile phone to use
if multiple mobile phones are in the
vehicle at the same time. For ex-
ample, if priority 3 and priority 5
phones are present in the vehicle,
the Uconnect™ Phone will use the
priority 3 mobile phone when you
make a call. You can select to use a
lower priority mobile phone at any
time (refer to “Advanced Phone
Connectivity”).
Dial By Saying A Number
Press the
button to begin.
After the “Ready” prompt and the following beep, say “Dial.”
67
Page 76 of 233
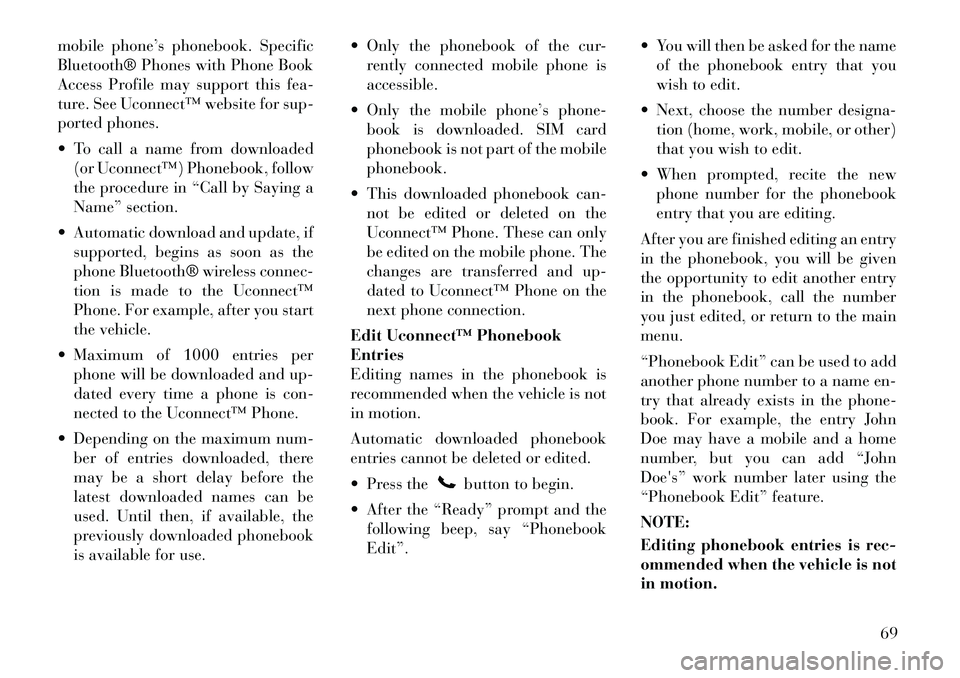
mobile phone’s phonebook. Specific
Bluetooth® Phones with Phone Book
Access Profile may support this fea-
ture. See Uconnect™ website for sup-
ported phones.
To call a name from downloaded(or Uconnect™) Phonebook, follow
the procedure in “Call by Saying a
Name” section.
Automatic download and update, if supported, begins as soon as the
phone Bluetooth® wireless connec-
tion is made to the Uconnect™
Phone. For example, after you start
the vehicle.
Maximum of 1000 entries per phone will be downloaded and up-
dated every time a phone is con-
nected to the Uconnect™ Phone.
Depending on the maximum num- ber of entries downloaded, there
may be a short delay before the
latest downloaded names can be
used. Until then, if available, the
previously downloaded phonebook
is available for use. Only the phonebook of the cur-
rently connected mobile phone is
accessible.
Only the mobile phone’s phone- book is downloaded. SIM card
phonebook is not part of the mobile
phonebook.
This downloaded phonebook can- not be edited or deleted on the
Uconnect™ Phone. These can only
be edited on the mobile phone. The
changes are transferred and up-
dated to Uconnect™ Phone on the
next phone connection.
Edit Uconnect™ Phonebook
Entries
Editing names in the phonebook is
recommended when the vehicle is not
in motion.
Automatic downloaded phonebook
entries cannot be deleted or edited.
Press the
button to begin.
After the “Ready” prompt and the following beep, say “Phonebook
Edit”. You will then be asked for the name
of the phonebook entry that you
wish to edit.
Next, choose the number designa- tion (home, work, mobile, or other)
that you wish to edit.
When prompted, recite the new phone number for the phonebook
entry that you are editing.
After you are finished editing an entry
in the phonebook, you will be given
the opportunity to edit another entry
in the phonebook, call the number
you just edited, or return to the main
menu.
“Phonebook Edit” can be used to add
another phone number to a name en-
try that already exists in the phone-
book. For example, the entry John
Doe may have a mobile and a home
number, but you can add “John
Doe's” work number later using the
“Phonebook Edit” feature.
NOTE:
Editing phonebook entries is rec-
ommended when the vehicle is not
in motion.
69
Page 81 of 233
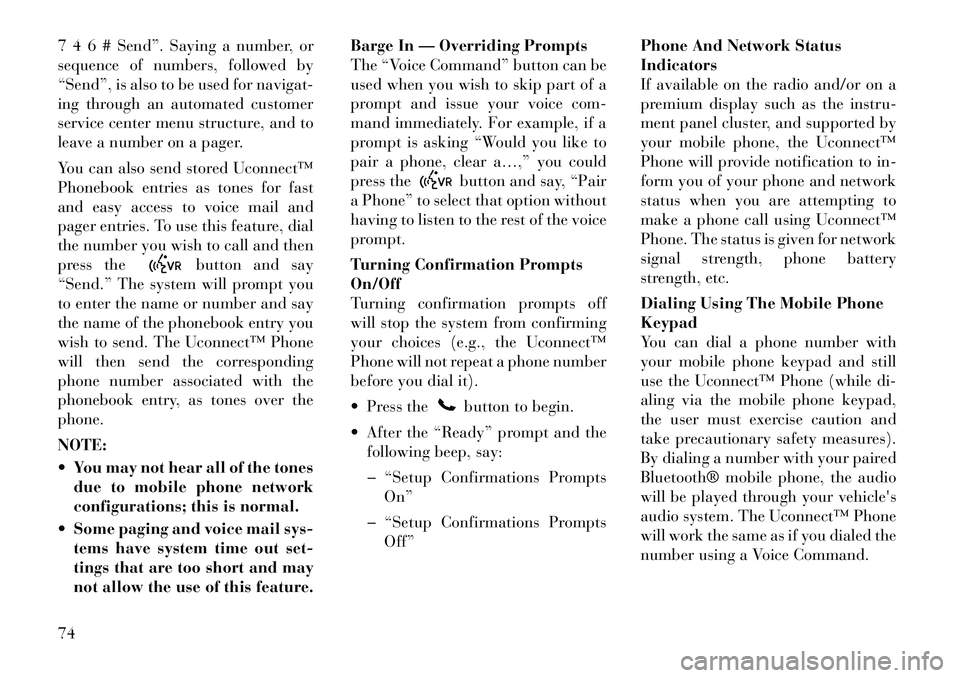
7 4 6 # Send”. Saying a number, or
sequence of numbers, followed by
“Send”, is also to be used for navigat-
ing through an automated customer
service center menu structure, and to
leave a number on a pager.
You can also send stored Uconnect™
Phonebook entries as tones for fast
and easy access to voice mail and
pager entries. To use this feature, dial
the number you wish to call and then
press the
button and say
“Send.” The system will prompt you
to enter the name or number and say
the name of the phonebook entry you
wish to send. The Uconnect™ Phone
will then send the corresponding
phone number associated with the
phonebook entry, as tones over the
phone.
NOTE:
You may not hear all of the tones due to mobile phone network
configurations; this is normal.
Some paging and voice mail sys- tems have system time out set-
tings that are too short and may
not allow the use of this feature. Barge In — Overriding Prompts
The “Voice Command” button can be
used when you wish to skip part of a
prompt and issue your voice com-
mand immediately. For example, if a
prompt is asking “Would you like to
pair a phone, clear a…,” you could
press the
button and say, “Pair
a Phone” to select that option without
having to listen to the rest of the voice
prompt.
Turning Confirmation Prompts
On/Off
Turning confirmation prompts off
will stop the system from confirming
your choices (e.g., the Uconnect™
Phone will not repeat a phone number
before you dial it).
Press thebutton to begin.
After the “Ready” prompt and the following beep, say:
� “Setup Confirmations Prompts On”
� “Setup Confirmations Prompts Off” Phone And Network Status
Indicators
If available on the radio and/or on a
premium display such as the
instru-
ment panel cluster, and supported by
your mobile phone, the Uconnect™
Phone will provide notification to in-
form you of your phone and network
status when you are attempting to
make a phone call using Uconnect™
Phone. The status is given for network
signal strength, phone battery
strength, etc.
Dialing Using The Mobile Phone
Keypad
You can dial a phone number with
your mobile phone keypad and still
use the Uconnect™ Phone (while di-
aling via the mobile phone keypad,
the user must exercise caution and
take precautionary safety measures).
By dialing a number with your paired
Bluetooth® mobile phone, the audio
will be played through your vehicle's
audio system. The Uconnect™ Phone
will work the same as if you dialed the
number using a Voice Command.
74
Page 82 of 233
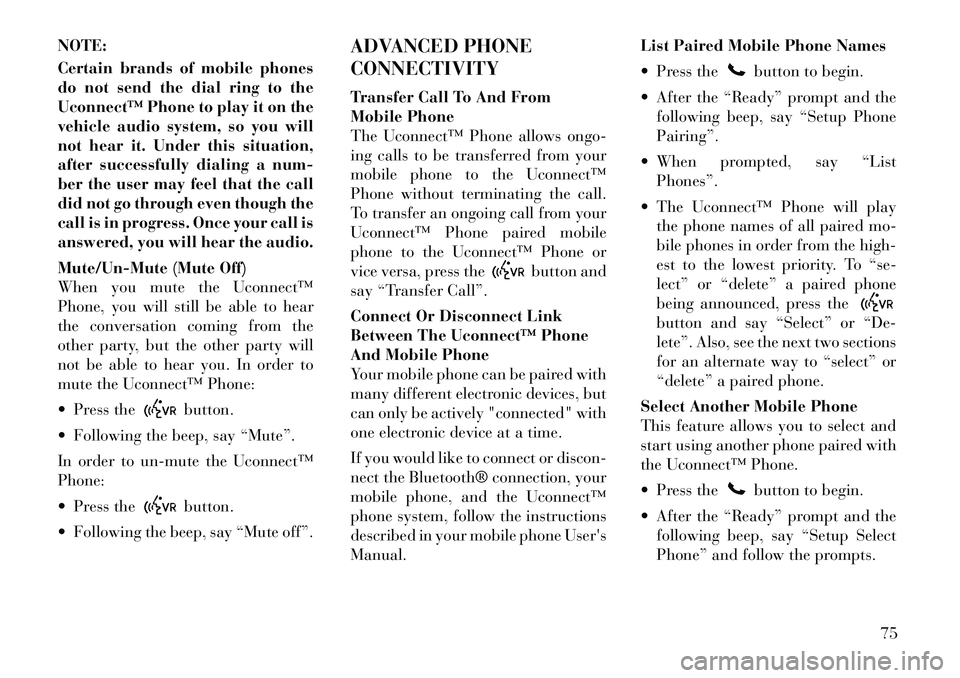
NOTE:
Certain brands of mobile phones
do not send the dial ring to the
Uconnect™ Phone to play it on the
vehicle audio system, so you will
not hear it. Under this situation,
after successfully dialing a num-
ber the user may feel that the call
did not go through even though the
call is in progress. Once your call is
answered, you will hear the audio.
Mute/Un-Mute (Mute Off)
When you mute the Uconnect™
Phone, you will still be able to hear
the conversation coming from the
other party, but the other party will
not be able to hear you. In order to
mute the Uconnect™ Phone:
Press the
button.
Following the beep, say “Mute”.
In order to un-mute the Uconnect™
Phone:
Press thebutton.
Following the beep, say “Mute off”. ADVANCED PHONE
CONNECTIVITY
Transfer Call To And From
Mobile Phone
The Uconnect™ Phone allows ongo-
ing calls to be transferred from your
mobile phone to the Uconnect™
Phone without terminating the call.
To transfer an ongoing call from your
Uconnect™ Phone paired mobile
phone to the Uconnect™ Phone or
vice versa, press the
button and
say “Transfer Call”.
Connect Or Disconnect Link
Between The Uconnect™ Phone
And Mobile Phone
Your mobile phone can be paired with
many different electronic devices, but
can only be actively "connected" with
one electronic device at a time.
If you would like to connect or discon-
nect the Bluetooth® connection, your
mobile phone, and the Uconnect™
phone system, follow the instructions
described in your mobile phone User's
Manual. List Paired Mobile Phone Names
Press the
button to begin.
After the “Ready” prompt and the following beep, say “Setup Phone
Pairing”.
When prompted, say “List Phones”.
The Uconnect™ Phone will play the phone names of all paired mo-
bile phones in order from the high-
est to the lowest priority. To “se-
lect” or “delete” a paired phone
being announced, press the
button and say “Select” or “De-
lete”. Also, see the next two sections
for an alternate way to “select” or
“delete” a paired phone.
Select Another Mobile Phone
This feature allows you to select and
start using another phone paired with
the Uconnect™ Phone.
Press the
button to begin.
After the “Ready” prompt and the following beep, say “Setup Select
Phone” and follow the prompts.
75
Page 85 of 233
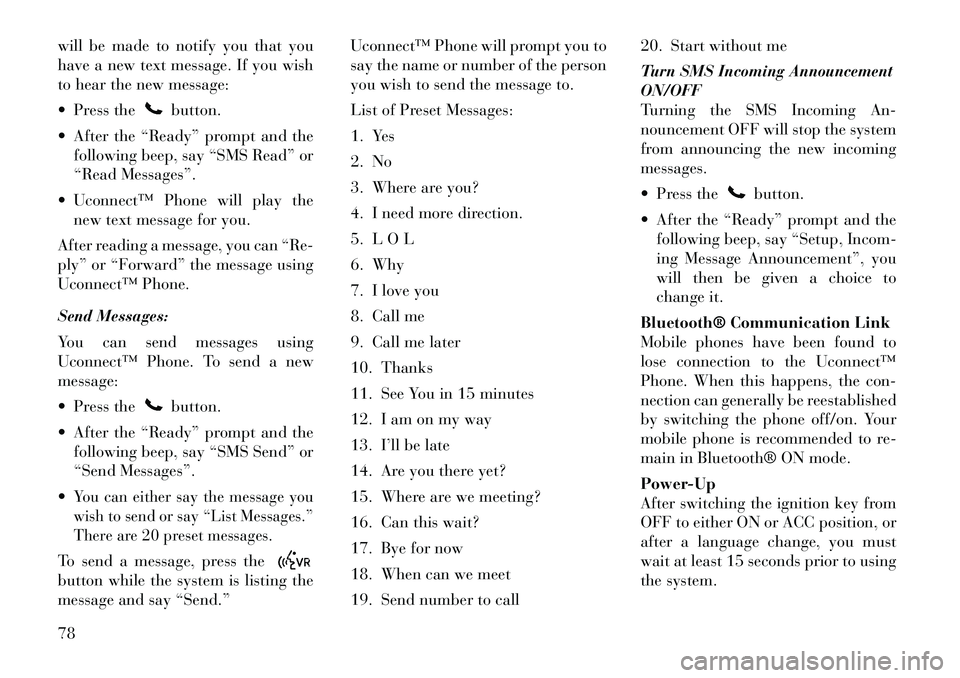
will be made to notify you that you
have a new text message. If you wish
to hear the new message:
Press the
button.
After the “Ready” prompt and the following beep, say “SMS Read” or
“Read Messages”.
Uconnect™ Phone will play the new text message for you.
After reading a message, you can “Re-
ply” or “Forward” the message using
Uconnect™ Phone.
Send Messages:
You can send messages using
Uconnect™ Phone. To send a new
message:
Press thebutton.
After the “Ready” prompt and the following beep, say “SMS Send” or
“Send Messages”.
You can either say the message you
wish to send or say “List Messages.”
There are 20 preset messages.To send a message, press thebutton while the system is listing the
message and say “Send.” Uconnect™ Phone will prompt you to
say the name or number of the person
you wish to send the message to.
List of Preset Messages:
1. Yes
2. No
3. Where are you?
4. I need more direction.
5. L O L
6. Why
7. I love you
8. Call me
9. Call me later
10. Thanks
11. See You in 15 minutes
12. I am on my way
13. I’ll be late
14. Are you there yet?
15. Where are we meeting?
16. Can this wait?
17. Bye for now
18. When can we meet
19. Send number to call20. Start without me
Turn SMS Incoming Announcement
ON/OFF
Turning the SMS Incoming An-
nouncement OFF will stop the system
from announcing the new incoming
messages.
Press the
button.
After the “Ready” prompt and the following beep, say “Setup, Incom-
ing Message Announcement”, you
will then be given a choice to
change it.
Bluetooth® Communication Link
Mobile phones have been found to
lose connection to the Uconnect™
Phone. When this happens, the con-
nection can generally be reestablished
by switching the phone off/on. Your
mobile phone is recommended to re-
main in Bluetooth® ON mode.
Power-Up
After switching the ignition key from
OFF to either ON or ACC position, or
after a language change, you must
wait at least 15 seconds prior to using
the system.
78