bluetooth Lancia Thema 2013 Owner handbook (in English)
[x] Cancel search | Manufacturer: LANCIA, Model Year: 2013, Model line: Thema, Model: Lancia Thema 2013Pages: 336, PDF Size: 3.87 MB
Page 80 of 336
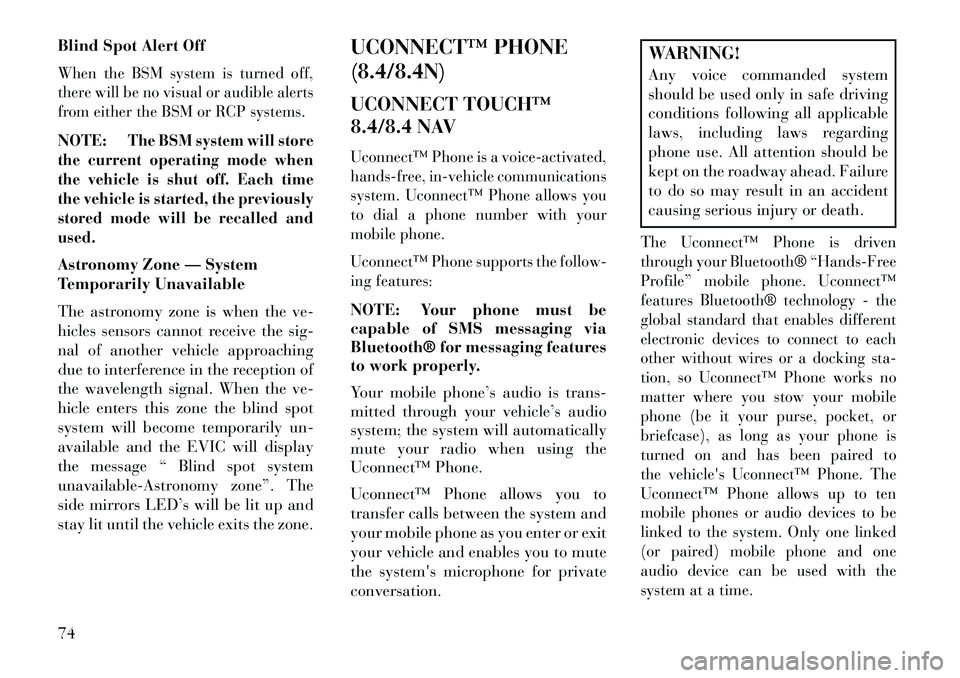
Blind Spot Alert OffWhen the BSM system is turned off,
there will be no visual or audible alerts
from either the BSM or RCP systems.NOTE:
The BSM system will store
the current operating mode when
the vehicle is shut off. Each time
the vehicle is started, the previously
stored mode will be recalled and
used.
Astronomy Zone — System
Temporarily Unavailable
The astronomy zone is when the ve-
hicles sensors cannot receive the sig-
nal of another vehicle approaching
due to interference in the reception of
the wavelength signal. When the ve-
hicle enters this zone the blind spot
system will become temporarily un-
available and the EVIC will display
the message “ Blind spot system
unavailable-Astronomy zone”. The
side mirrors LED’s will be lit up and
stay lit until the vehicle exits the zone. UCONNECT™ PHONE
(8.4/8.4N)
UCONNECT TOUCH™
8.4/8.4 NAV
Uconnect™ Phone is a voice-activated,
hands-free, in-vehicle communications
system. Uconnect™ Phone allows you
to dial a phone number with your
mobile phone.
Uconnect™ Phone supports the follow-
ing features:NOTE: Your phone must be
capable of SMS messaging via
Bluetooth® for messaging features
to work properly.
Your mobile phone’s audio is trans-
mitted through your vehicle’s audio
system; the system will automatically
mute your radio when using the
Uconnect™ Phone.
Uconnect™ Phone allows you to
transfer calls between the system and
your mobile phone as you enter or exit
your vehicle and enables you to mute
the system's microphone for private
conversation.
WARNING!
Any voice commanded system
should be used only in safe driving
conditions following all applicable
laws, including laws regarding
phone use. All attention should be
kept on the roadway ahead. Failure
to do so may result in an accident
causing serious injury or death.The Uconnect™ Phone is driven
through your Bluetooth® “Hands-Free
Profile” mobile phone. Uconnect™
features Bluetooth® technology - the
global standard that enables different
electronic devices to connect to each
other without wires or a docking sta-
tion, so Uconnect™ Phone works no
matter where you stow your mobile
phone (be it your purse, pocket, or
briefcase), as long as your phone is
turned on and has been paired to
the vehicle's Uconnect™ Phone. The
Uconnect™ Phone allows up to ten
mobile phones or audio devices to be
linked to the system. Only one linked
(or paired) mobile phone and one
audio device can be used with the
system at a time.
74
Page 81 of 336
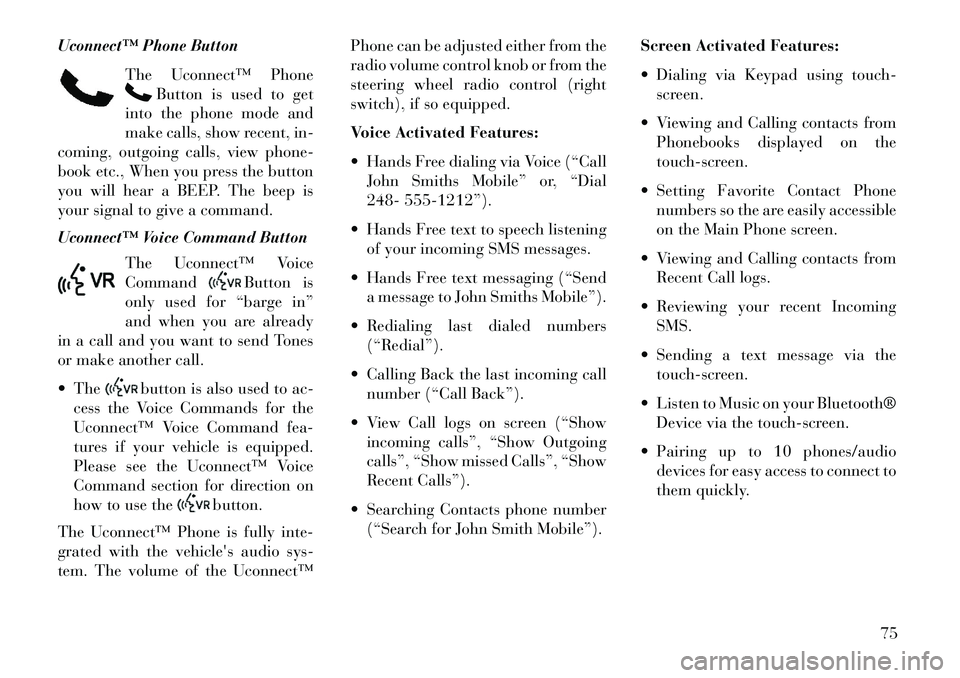
Uconnect™ Phone ButtonThe Uconnect™ Phone
Button is used to get
into the phone mode and
make calls, show recent, in-
coming, outgoing calls, view phone-
book etc., When you press the button
you will hear a BEEP. The beep is
your signal to give a command.
Uconnect™ Voice Command Button
The Uconnect™ Voice
Command
Button is
only used for “barge in”
and when you are already
in a call and you want to send Tones
or make another call.
The
button is also used to ac-
cess the Voice Commands for the
Uconnect™ Voice Command fea-
tures if your vehicle is equipped.
Please see the Uconnect™ Voice
Command section for direction on
how to use the
button.
The Uconnect™ Phone is fully inte-
grated with the vehicle's audio sys-
tem. The volume of the Uconnect™ Phone can be adjusted either from the
radio volume control knob or from the
steering wheel radio control (right
switch), if so equipped.
Voice Activated Features:
Hands Free dialing via Voice (“Call
John Smiths Mobile” or, “Dial
248- 555-1212”).
Hands Free text to speech listening of your incoming SMS messages.
Hands Free text messaging (“Send a message to John Smiths Mobile”).
Redialing last dialed numbers (“Redial”).
Calling Back the last incoming call number (“Call Back”).
View Call logs on screen (“Show incoming calls”, “Show Outgoing
calls”, “Show missed Calls”, “Show
Recent Calls”).
Searching Contacts phone number (“Search for John Smith Mobile”). Screen Activated Features:
Dialing via Keypad using touch-
screen.
Viewing and Calling contacts from Phonebooks displayed on the
touch-screen.
Setting Favorite Contact Phone numbers so the are easily accessible
on the Main Phone screen.
Viewing and Calling contacts from Recent Call logs.
Reviewing your recent Incoming SMS.
Sending a text message via the touch-screen.
Listen to Music on your Bluetooth® Device via the touch-screen.
Pairing up to 10 phones/audio devices for easy access to connect to
them quickly.
75
Page 83 of 336
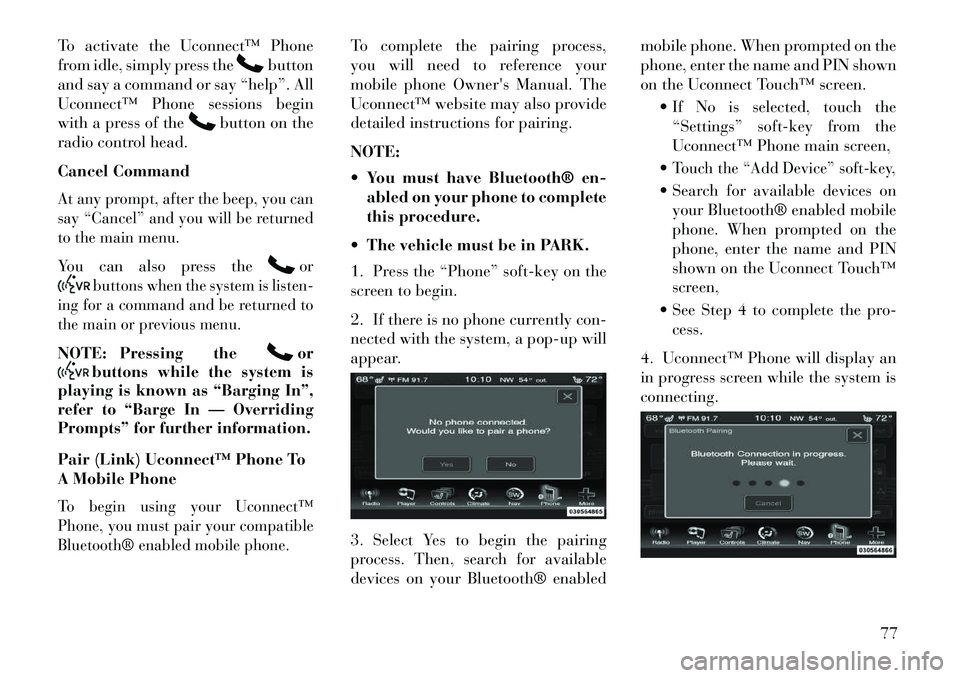
To activate the Uconnect™ Phone
from idle, simply press the
button
and say a command or say “help”. All
Uconnect™ Phone sessions begin
with a press of the
button on the
radio control head.
Cancel Command
At any prompt, after the beep, you can
say “Cancel” and you will be returned
to the main menu.You can also press the
or
buttons when the system is listen-
ing for a command and be returned to
the main or previous menu.
NOTE: Pressing the
or
buttons while the system is
playing is known as “Barging In”,
refer to “Barge In — Overriding
Prompts” for further information.
Pair (Link) Uconnect™ Phone To
A Mobile Phone
To begin using your Uconnect™
Phone, you must pair your compatible
Bluetooth® enabled mobile phone.
To complete the pairing process,
you will need to reference your
mobile phone Owner's Manual. The
Uconnect™ website may also provide
detailed instructions for pairing.
NOTE:
You must have Bluetooth® en-
abled on your phone to complete
this procedure.
The vehicle must be in PARK.
1. Press the “Phone” soft-key on the
screen to begin.
2. If there is no phone currently con-
nected with the system, a pop-up will
appear.
3. Select Yes to begin the pairing
process. Then, search for available
devices on your Bluetooth® enabled mobile phone. When prompted on the
phone, enter the name and PIN shown
on the Uconnect Touch™ screen.
If No is selected, touch the“Settings” soft-key from the
Uconnect™ Phone main screen,
Touch the “Add Device” soft-key, Search for available devices on your Bluetooth® enabled mobile
phone. When prompted on the
phone, enter the name and PIN
shown on the Uconnect Touch™
screen,
See Step 4 to complete the pro- cess.
4. Uconnect™ Phone will display an
in progress screen while the system is
connecting.
77
Page 84 of 336
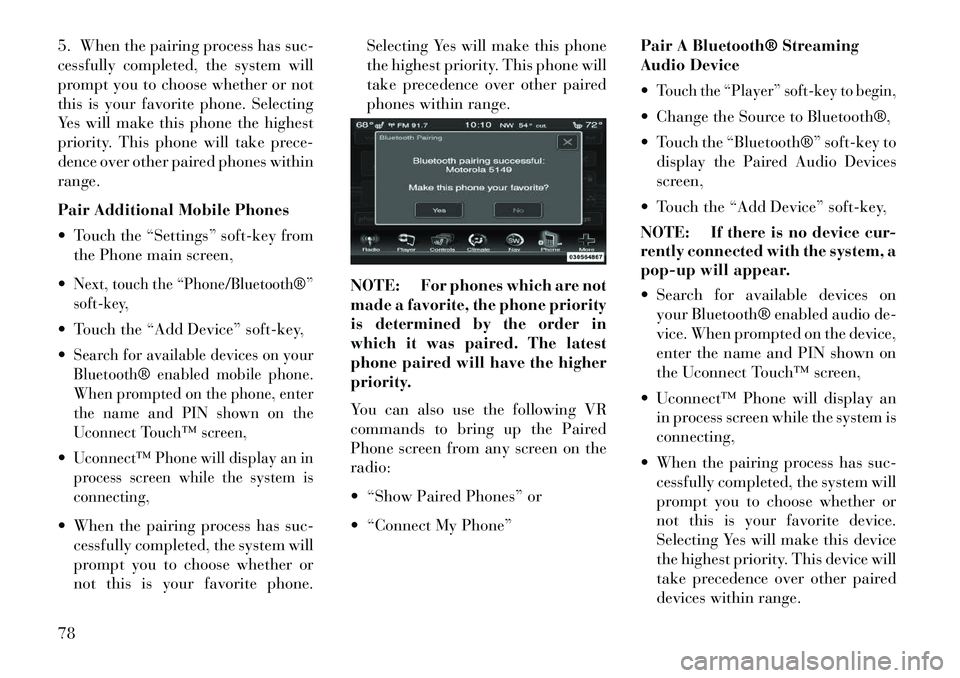
5. When the pairing process has suc-
cessfully completed, the system will
prompt you to choose whether or not
this is your favorite phone. Selecting
Yes will make this phone the highest
priority. This phone will take prece-
dence over other paired phones within
range.
Pair Additional Mobile Phones
Touch the “Settings” soft-key fromthe Phone main screen,
Next, touch the “Phone/Bluetooth®”
soft-key, Touch the “Add Device” soft-key,
Search for available devices on your
Bluetooth® enabled mobile phone.
When prompted on the phone, enter
the name and PIN shown on the
Uconnect Touch™ screen,Uconnect™ Phone will display an in
process screen while the system is
connecting, When the pairing process has suc- cessfully completed, the system will
prompt you to choose whether or
not this is your favorite phone. Selecting Yes will make this phone
the highest priority. This phone will
take precedence over other paired
phones within range.
NOTE: For phones which are not
made a favorite, the phone priority
is determined by the order in
which it was paired. The latest
phone paired will have the higher
priority.
You can also use the following VR
commands to bring up the Paired
Phone screen from any screen on the
radio:
“Show Paired Phones” or
“Connect My Phone” Pair A Bluetooth® Streaming
Audio Device
Touch the “Player” soft-key to begin, Change the Source to Bluetooth®,
Touch the “Bluetooth®” soft-key to
display the Paired Audio Devices
screen,
Touch the “Add Device” soft-key,
NOTE: If there is no device cur-
rently connected with the system, a
pop-up will appear.
Search for available devices on your Bluetooth® enabled audio de-
vice. When prompted on the device,
enter the name and PIN shown on
the Uconnect Touch™ screen,
Uconnect™ Phone will display an in process screen while the system is
connecting,
When the pairing process has suc- cessfully completed, the system will
prompt you to choose whether or
not this is your favorite device.
Selecting Yes will make this device
the highest priority. This device will
take precedence over other paired
devices within range.
78
Page 85 of 336
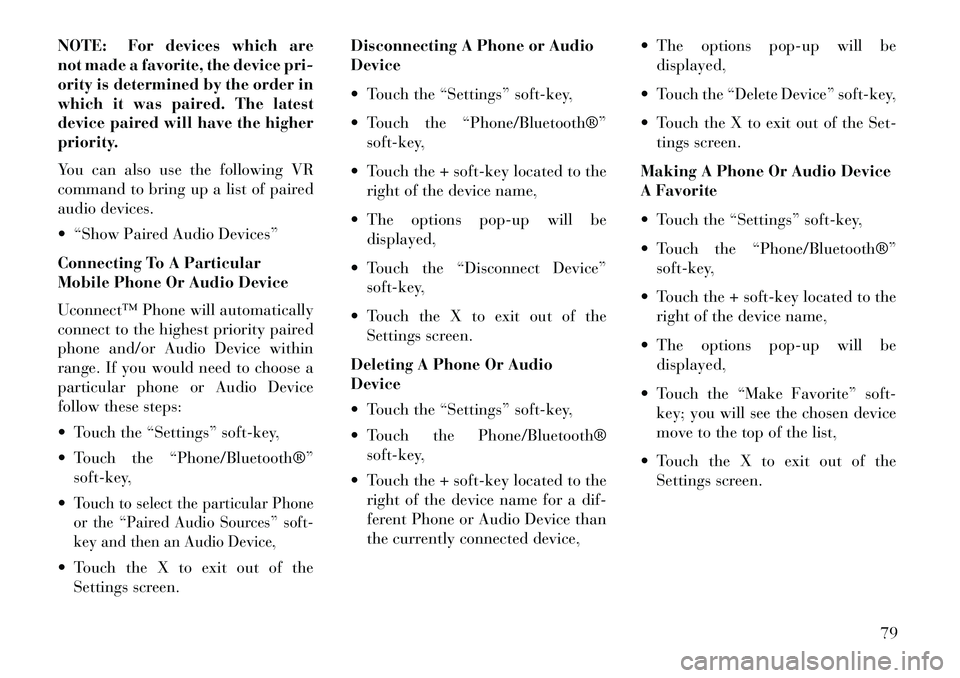
NOTE: For devices which are
not made a favorite, the device pri-
ority is determined by the order in
which it was paired. The latest
device paired will have the higher
priority.
You can also use the following VR
command to bring up a list of paired
audio devices.
“Show Paired Audio Devices”
Connecting To A Particular
Mobile Phone Or Audio Device
Uconnect™ Phone will automatically
connect to the highest priority paired
phone and/or Audio Device within
range. If you would need to choose a
particular phone or Audio Device
follow these steps:
Touch the “Settings” soft-key,
Touch the “Phone/Bluetooth®”soft-key,
Touch to select the particular Phone
or the “Paired Audio Sources” soft-
key and then an Audio Device, Touch the X to exit out of the Settings screen. Disconnecting A Phone or Audio
Device
Touch the “Settings” soft-key,
Touch the “Phone/Bluetooth®”
soft-key,
Touch the + soft-key located to the right of the device name,
The options pop-up will be displayed,
Touch the “Disconnect Device” soft-key,
Touch the X to exit out of the Settings screen.
Deleting A Phone Or Audio
Device
Touch the “Settings” soft-key,
Touch the Phone/Bluetooth® soft-key,
Touch the + soft-key located to the right of the device name for a dif-
ferent Phone or Audio Device than
the currently connected device, The options pop-up will be
displayed,
Touch the “Delete Device” soft-key,
Touch the X to exit out of the Set- tings screen.
Making A Phone Or Audio Device
A Favorite
Touch the “Settings” soft-key,
Touch the “Phone/Bluetooth®” soft-key,
Touch the + soft-key located to the right of the device name,
The options pop-up will be displayed,
Touch the “Make Favorite” soft- key; you will see the chosen device
move to the top of the list,
Touch the X to exit out of the Settings screen.
79
Page 86 of 336
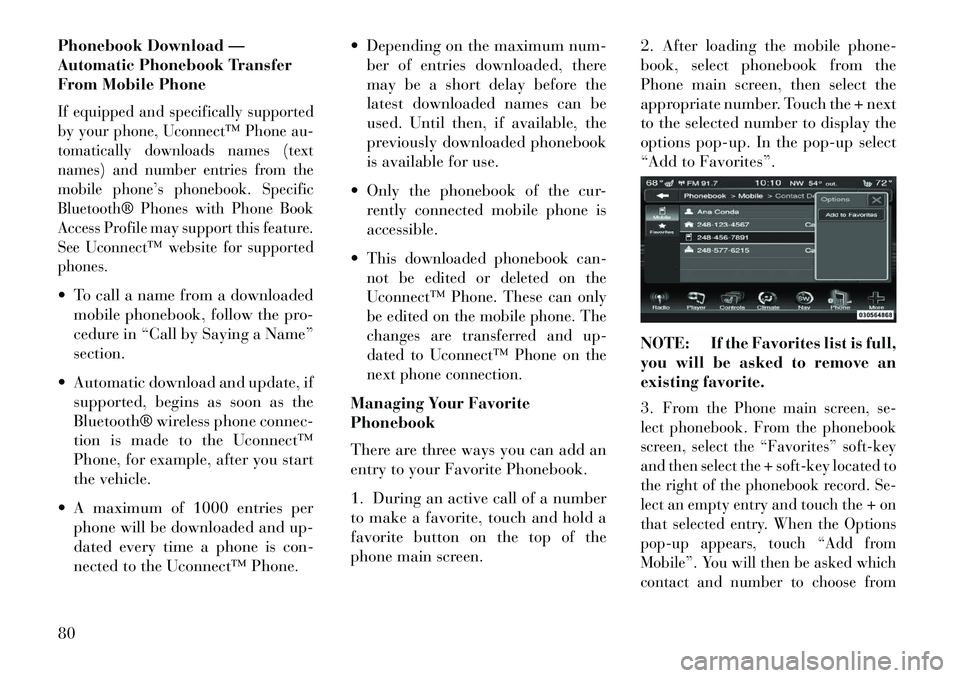
Phonebook Download —
Automatic Phonebook Transfer
From Mobile PhoneIf equipped and specifically supported
by your phone, Uconnect™ Phone au-
tomatically downloads names (text
names) and number entries from the
mobile phone’s phonebook. Specific
Bluetooth® Phones with Phone Book
Access Profile may support this feature.
See Uconnect™ website for supported
phones. To call a name from a downloadedmobile phonebook, follow the pro-
cedure in “Call by Saying a Name”
section.
Automatic download and update, if supported, begins as soon as the
Bluetooth® wireless phone connec-
tion is made to the Uconnect™
Phone, for example, after you start
the vehicle.
A maximum of 1000 entries per phone will be downloaded and up-
dated every time a phone is con-
nected to the Uconnect™ Phone. Depending on the maximum num-
ber of entries downloaded, there
may be a short delay before the
latest downloaded names can be
used. Until then, if available, the
previously downloaded phonebook
is available for use.
Only the phonebook of the cur- rently connected mobile phone is
accessible.
This downloaded phonebook can-
not be edited or deleted on the
Uconnect™ Phone. These can only
be edited on the mobile phone. The
changes are transferred and up-
dated to Uconnect™ Phone on the
next phone connection.Managing Your Favorite
Phonebook
There are three ways you can add an
entry to your Favorite Phonebook.
1. During an active call of a number
to make a favorite, touch and hold a
favorite button on the top of the
phone main screen. 2. After loading the mobile phone-
book, select phonebook from the
Phone main screen, then select the
appropriate number. Touch the + next
to the selected number to display the
options pop-up. In the pop-up select
“Add to Favorites”.
NOTE: If the Favorites list is full,
you will be asked to remove an
existing favorite.
3.
From the Phone main screen, se-
lect phonebook. From the phonebook
screen, select the “Favorites” soft-key
and then select the + soft-key located to
the right of the phonebook record. Se-
lect an empty entry and touch the + on
that selected entry. When the Options
pop-up appears, touch “Add from
Mobile”. You will then be asked which
contact and number to choose from
80
Page 87 of 336
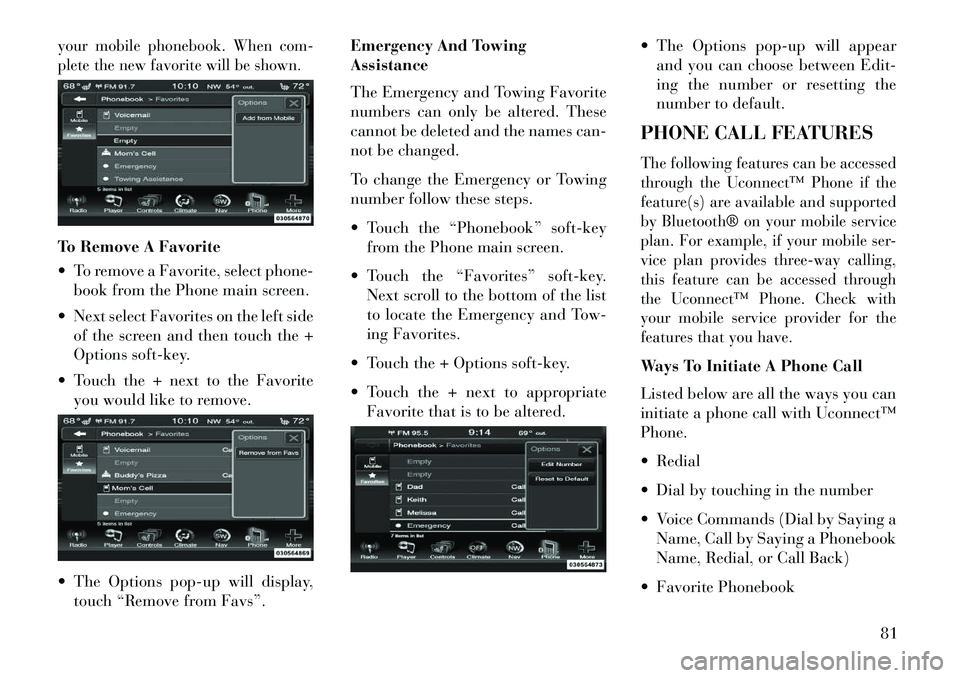
your mobile phonebook. When com-
plete the new favorite will be shown.To Remove A Favorite
To remove a Favorite, select phone-book from the Phone main screen.
Next select Favorites on the left side of the screen and then touch the +
Options soft-key.
Touch the + next to the Favorite you would like to remove.
The Options pop-up will display, touch “Remove from Favs”. Emergency And Towing
Assistance
The Emergency and Towing Favorite
numbers can only be altered. These
cannot be deleted and the names can-
not be changed.
To change the Emergency or Towing
number follow these steps.
Touch the “Phonebook” soft-key
from the Phone main screen.
Touch the “Favorites” soft-key. Next scroll to the bottom of the list
to locate the Emergency and Tow-
ing Favorites.
Touch the + Options soft-key.
Touch the + next to appropriate Favorite that is to be altered. The Options pop-up will appear
and you can choose between Edit-
ing the number or resetting the
number to default.
PHONE CALL FEATURES
The following features can be accessed
through the Uconnect™ Phone if the
feature(s) are available and supported
by Bluetooth® on your mobile service
plan. For example, if your mobile ser-
vice plan provides three-way calling,
this feature can be accessed through
the Uconnect™ Phone. Check with
your mobile service provider for the
features that you have.Ways To Initiate A Phone Call
Listed below are all the ways you can
initiate a phone call with Uconnect™
Phone.
Redial
Dial by touching in the number
Voice Commands (Dial by Saying a Name, Call by Saying a Phonebook
Name, Redial, or Call Back)
Favorite Phonebook
81
Page 90 of 336
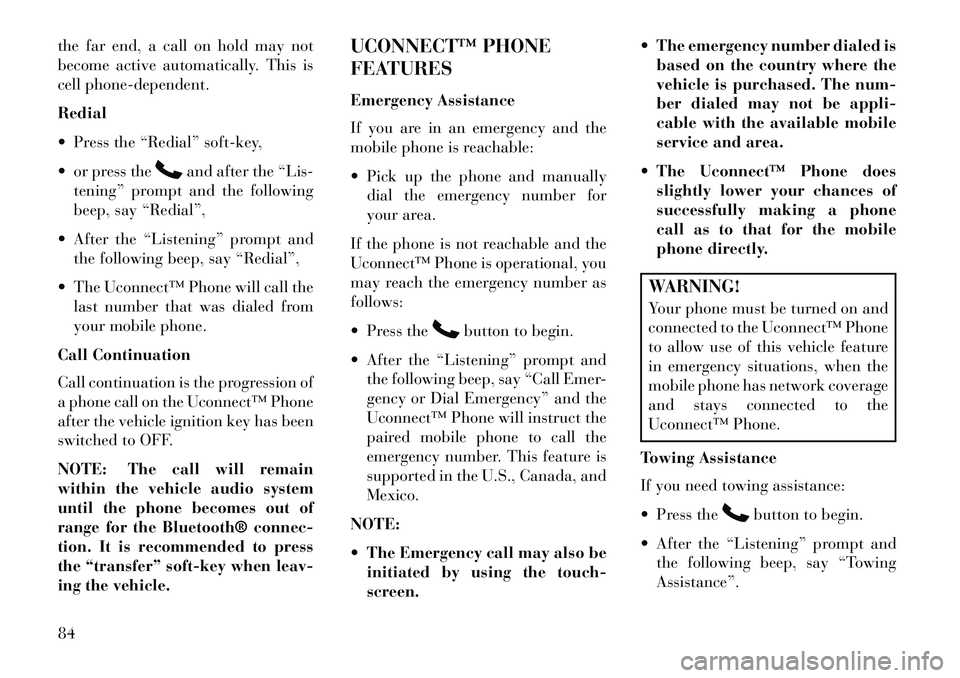
the far end, a call on hold may not
become active automatically. This is
cell phone-dependent.
Redial
Press the “Redial” soft-key,
or press the
and after the “Lis-
tening” prompt and the following
beep, say “Redial”,
After the “Listening” prompt and the following beep, say “Redial”,
The Uconnect™ Phone will call the last number that was dialed from
your mobile phone.
Call Continuation
Call continuation is the progression of
a phone call on the Uconnect™ Phone
after the vehicle ignition key has been
switched to OFF.
NOTE: The call will remain
within the vehicle audio system
until the phone becomes out of
range for the Bluetooth® connec-
tion. It is recommended to press
the “transfer” soft-key when leav-
ing the vehicle. UCONNECT™ PHONE
FEATURES
Emergency Assistance
If you are in an emergency and the
mobile phone is reachable:
Pick up the phone and manually
dial the emergency number for
your area.
If the phone is not reachable and the
Uconnect™ Phone is operational, you
may reach the emergency number as
follows:
Press the
button to begin.
After the “Listening” prompt and the following beep, say “Call Emer-
gency or Dial Emergency” and the
Uconnect™ Phone will instruct the
paired mobile phone to call the
emergency number. This feature is
supported in the U.S., Canada, and
Mexico.
NOTE:
The Emergency call may also be initiated by using the touch-
screen. The emergency number dialed is
based on the country where the
vehicle is purchased. The num-
ber dialed may not be appli-
cable with the available mobile
service and area.
The Uconnect™ Phone does slightly lower your chances of
successfully making a phone
call as to that for the mobile
phone directly.
WARNING!
Your phone must be turned on and
connected to the Uconnect™ Phone
to allow use of this vehicle feature
in emergency situations, when the
mobile phone has network coverage
and stays connected to the
Uconnect™ Phone.
Towing Assistance
If you need towing assistance:
Press the
button to begin.
After the “Listening” prompt and the following beep, say “Towing
Assistance”.
84
Page 91 of 336
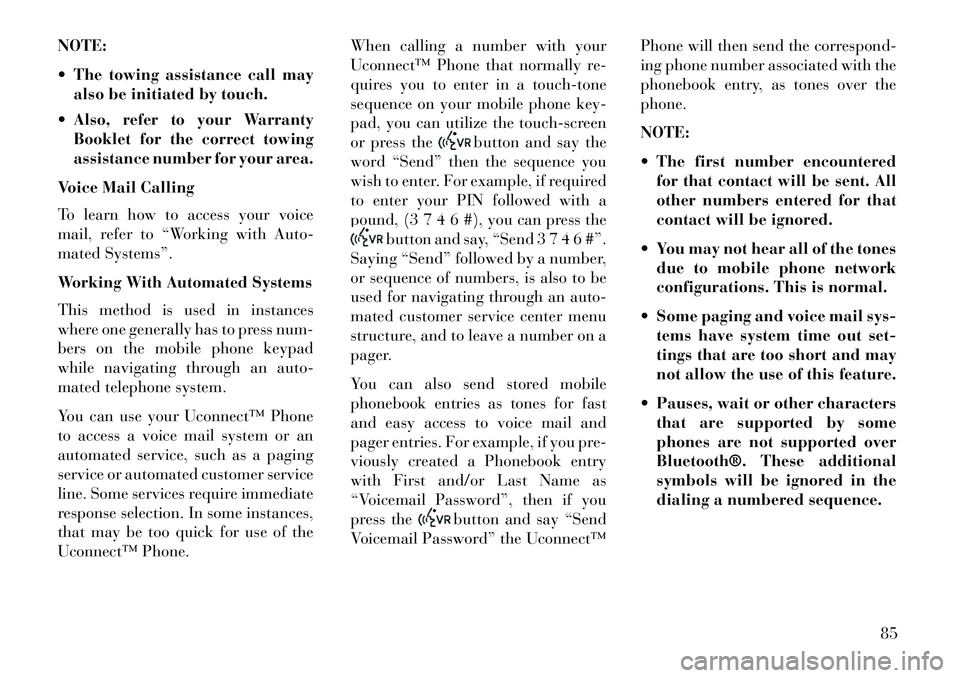
NOTE:
The towing assistance call mayalso be initiated by touch.
Also, refer to your Warranty Booklet for the correct towing
assistance number for your area.
Voice Mail Calling
To learn how to access your voice
mail, refer to “Working with Auto-
mated Systems”.
Working With Automated Systems
This method is used in instances
where one generally has to press num-
bers on the mobile phone keypad
while navigating through an auto-
mated telephone system.
You can use your Uconnect™ Phone
to access a voice mail system or an
automated service, such as a paging
service or automated customer service
line. Some services require immediate
response selection. In some instances,
that may be too quick for use of the
Uconnect™ Phone. When calling a number with your
Uconnect™ Phone that normally re-
quires you to enter in a touch-tone
sequence on your mobile phone key-
pad, you can utilize the touch-screen
or press the
button and say the
word “Send” then the sequence you
wish to enter. For example, if required
to enter your PIN followed with a
pound, (3 7 4 6 #), you can press the
button and say, “Send 3 7 4 6 #”.
Saying “Send” followed by a number,
or sequence of numbers, is also to be
used for navigating through an auto-
mated customer service center menu
structure, and to leave a number on a
pager.
You can also send stored mobile
phonebook entries as tones for fast
and easy access to voice mail and
pager entries. For example, if you pre-
viously created a Phonebook entry
with First and/or Last Name as
“Voicemail Password”, then if you
press the
button and say “Send
Voicemail Password” the Uconnect™ Phone will then send the correspond-
ing phone number associated with the
phonebook entry, as tones over the
phone.
NOTE:
The first number encountered
for that contact will be sent. All
other numbers entered for that
contact will be ignored.
You may not hear all of the tones due to mobile phone network
configurations. This is normal.
Some paging and voice mail sys- tems have system time out set-
tings that are too short and may
not allow the use of this feature.
Pauses, wait or other characters that are supported by some
phones are not supported over
Bluetooth®. These additional
symbols will be ignored in the
dialing a numbered sequence.
85
Page 92 of 336
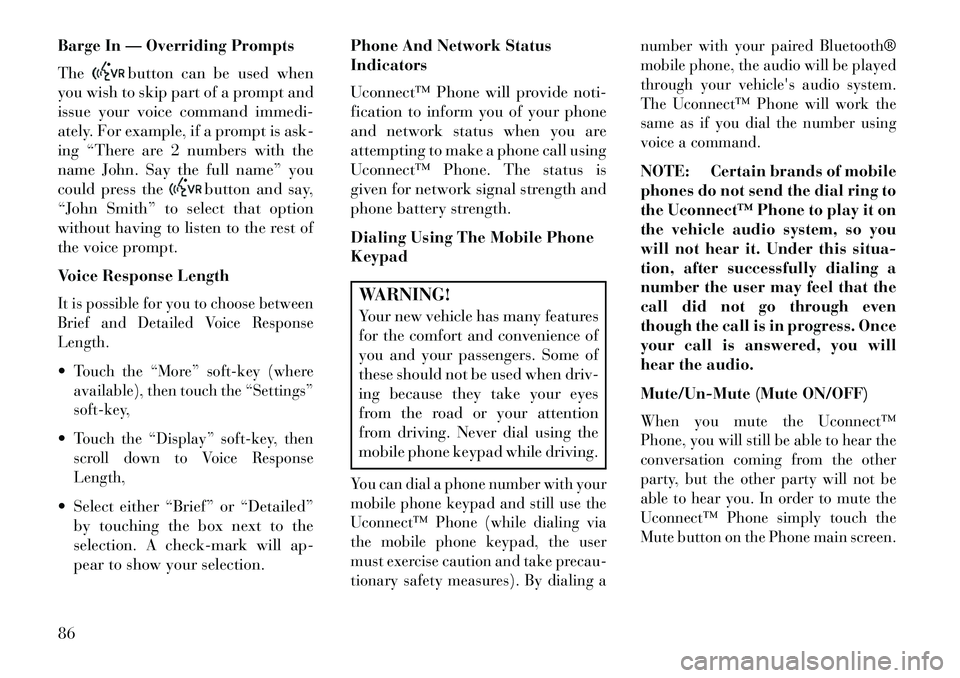
Barge In — Overriding Prompts
The
button can be used when
you wish to skip part of a prompt and
issue your voice command immedi-
ately. For example, if a prompt is ask-
ing “There are 2 numbers with the
name John. Say the full name” you
could press the
button and say,
“John Smith” to select that option
without having to listen to the rest of
the voice prompt.
Voice Response Length
It is possible for you to choose between
Brief and Detailed Voice Response
Length.Touch the “More” soft-key (where
available), then touch the “Settings”
soft-key,Touch the “Display” soft-key, then
scroll down to Voice Response
Length, Select either “Brief” or “Detailed”
by touching the box next to the
selection. A check-mark will ap-
pear to show your selection. Phone And Network Status
Indicators
Uconnect™ Phone will provide noti-
fication to inform you of your phone
and network status when you are
attempting to make a phone call using
Uconnect™ Phone. The status is
given for network signal strength and
phone battery strength.
Dialing Using The Mobile Phone
Keypad
WARNING!Your new vehicle has many features
for the comfort and convenience of
you and your passengers. Some of
these should not be used when driv-
ing because they take your eyes
from the road or your attention
from driving. Never dial using the
mobile phone keypad while driving.You can dial a phone number with your
mobile phone keypad and still use the
Uconnect™ Phone (while dialing via
the mobile phone keypad, the user
must exercise caution and take precau-
tionary safety measures). By dialing a number with your paired Bluetooth®
mobile phone, the audio will be played
through your vehicle's audio system.
The Uconnect™ Phone will work the
same as if you dial the number using
voice a command.
NOTE: Certain brands of mobile
phones do not send the dial ring to
the Uconnect™ Phone to play it on
the vehicle audio system, so you
will not hear it. Under this situa-
tion, after successfully dialing a
number the user may feel that the
call did not go through even
though the call is in progress. Once
your call is answered, you will
hear the audio.
Mute/Un-Mute (Mute ON/OFF)When you mute the Uconnect™
Phone, you will still be able to hear the
conversation coming from the other
party, but the other party will not be
able to hear you. In order to mute the
Uconnect™ Phone simply touch the
Mute button on the Phone main screen.
86