USB port Lancia Ypsilon 2016 Notice d'entretien (in French)
[x] Cancel search | Manufacturer: LANCIA, Model Year: 2016, Model line: Ypsilon, Model: Lancia Ypsilon 2016Pages: 216, PDF Size: 4.7 MB
Page 191 of 216
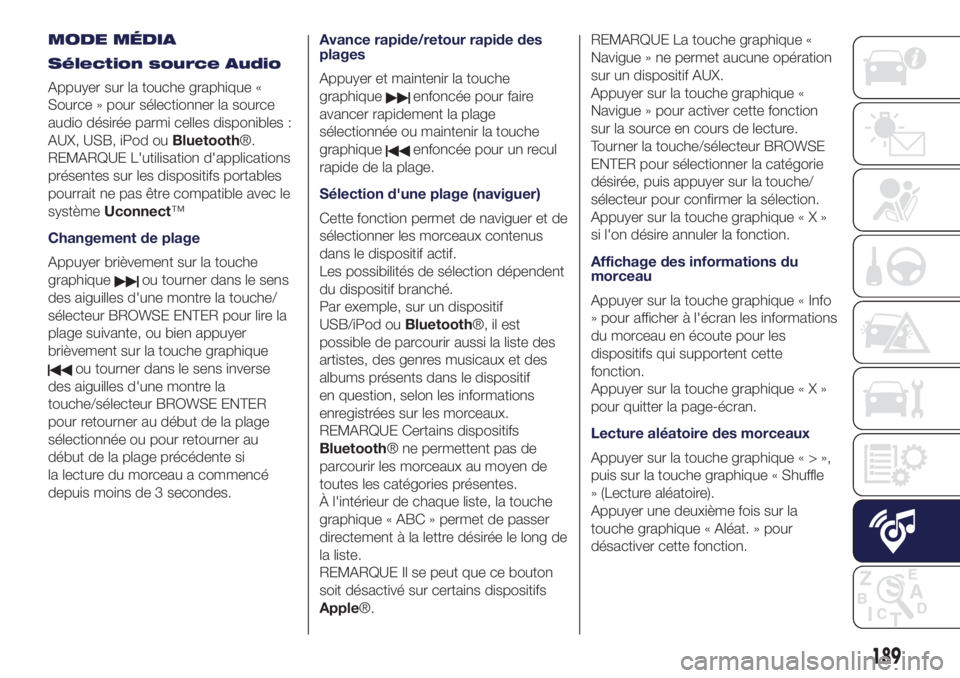
MODE MÉDIA
Sélection source Audio
Appuyer sur la touche graphique «
Source » pour sélectionner la source
audio désirée parmi celles disponibles :
AUX, USB, iPod ouBluetooth®.
REMARQUE L'utilisation d'applications
présentes sur les dispositifs portables
pourrait ne pas être compatible avec le
systèmeUconnect™
Changement de plage
Appuyer brièvement sur la touche
graphique
ou tourner dans le sens
des aiguilles d'une montre la touche/
sélecteur BROWSE ENTER pour lire la
plage suivante, ou bien appuyer
brièvement sur la touche graphique
ou tourner dans le sens inverse
des aiguilles d'une montre la
touche/sélecteur BROWSE ENTER
pour retourner au début de la plage
sélectionnée ou pour retourner au
début de la plage précédente si
la lecture du morceau a commencé
depuis moins de 3 secondes.Avance rapide/retour rapide des
plages
Appuyer et maintenir la touche
graphique
enfoncée pour faire
avancer rapidement la plage
sélectionnée ou maintenir la touche
graphique
enfoncée pour un recul
rapide de la plage.
Sélection d'une plage (naviguer)
Cette fonction permet de naviguer et de
sélectionner les morceaux contenus
dans le dispositif actif.
Les possibilités de sélection dépendent
du dispositif branché.
Par exemple, sur un dispositif
USB/iPod ouBluetooth®, il est
possible de parcourir aussi la liste des
artistes, des genres musicaux et des
albums présents dans le dispositif
en question, selon les informations
enregistrées sur les morceaux.
REMARQUE Certains dispositifs
Bluetooth® ne permettent pas de
parcourir les morceaux au moyen de
toutes les catégories présentes.
À l'intérieur de chaque liste, la touche
graphique « ABC » permet de passer
directement à la lettre désirée le long de
la liste.
REMARQUE Il se peut que ce bouton
soit désactivé sur certains dispositifs
Apple®.REMARQUE La touche graphique «
Navigue » ne permet aucune opération
sur un dispositif AUX.
Appuyer sur la touche graphique «
Navigue » pour activer cette fonction
sur la source en cours de lecture.
Tourner la touche/sélecteur BROWSE
ENTER pour sélectionner la catégorie
désirée, puis appuyer sur la touche/
sélecteur pour confirmer la sélection.
Appuyer sur la touche graphique«X»
si l'on désire annuler la fonction.
Affichage des informations du
morceau
Appuyer sur la touche graphique « Info
» pour afficher à l'écran les informations
du morceau en écoute pour les
dispositifs qui supportent cette
fonction.
Appuyer sur la touche graphique«X»
pour quitter la page-écran.
Lecture aléatoire des morceaux
Appuyer sur la touche graphique«>»,
puis sur la touche graphique « Shuffle
» (Lecture aléatoire).
Appuyer une deuxième fois sur la
touche graphique « Aléat. » pour
désactiver cette fonction.
189
Page 193 of 216
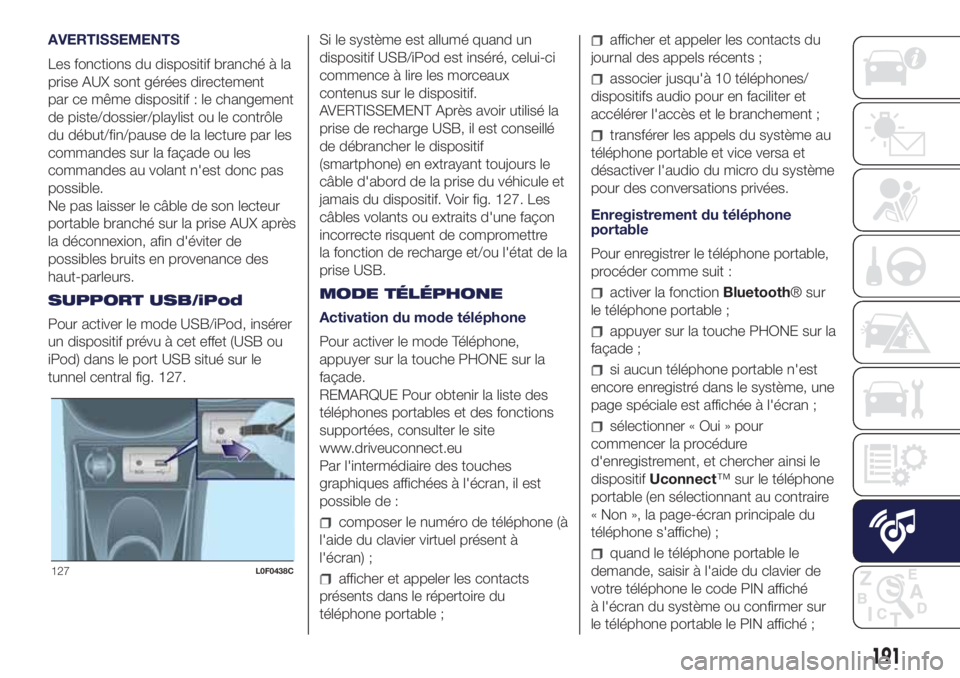
AVERTISSEMENTS
Les fonctions du dispositif branché à la
prise AUX sont gérées directement
par ce même dispositif : le changement
de piste/dossier/playlist ou le contrôle
du début/fin/pause de la lecture par les
commandes sur la façade ou les
commandes au volant n'est donc pas
possible.
Ne pas laisser le câble de son lecteur
portable branché sur la prise AUX après
la déconnexion, afin d'éviter de
possibles bruits en provenance des
haut-parleurs.
SUPPORT USB/iPod
Pour activer le mode USB/iPod, insérer
un dispositif prévu à cet effet (USB ou
iPod) dans le port USB situé sur le
tunnel central fig. 127.Si le système est allumé quand un
dispositif USB/iPod est inséré, celui-ci
commence à lire les morceaux
contenus sur le dispositif.
AVERTISSEMENT Après avoir utilisé la
prise de recharge USB, il est conseillé
de débrancher le dispositif
(smartphone) en extrayant toujours le
câble d'abord de la prise du véhicule et
jamais du dispositif. Voir fig. 127. Les
câbles volants ou extraits d'une façon
incorrecte risquent de compromettre
la fonction de recharge et/ou l'état de la
prise USB.
MODE TÉLÉPHONE
Activation du mode téléphone
Pour activer le mode Téléphone,
appuyer sur la touche PHONE sur la
façade.
REMARQUE Pour obtenir la liste des
téléphones portables et des fonctions
supportées, consulter le site
www.driveuconnect.eu
Par l'intermédiaire des touches
graphiques affichées à l'écran, il est
possible de :
composer le numéro de téléphone (à
l'aide du clavier virtuel présent à
l'écran) ;
afficher et appeler les contacts
présents dans le répertoire du
téléphone portable ;
afficher et appeler les contacts du
journal des appels récents ;
associer jusqu'à 10 téléphones/
dispositifs audio pour en faciliter et
accélérer l'accès et le branchement ;
transférer les appels du système au
téléphone portable et vice versa et
désactiver l'audio du micro du système
pour des conversations privées.
Enregistrement du téléphone
portable
Pour enregistrer le téléphone portable,
procéder comme suit :
activer la fonctionBluetooth® sur
le téléphone portable ;
appuyer sur la touche PHONE sur la
façade ;
si aucun téléphone portable n'est
encore enregistré dans le système, une
page spéciale est affichée à l'écran ;
sélectionner « Oui » pour
commencer la procédure
d'enregistrement, et chercher ainsi le
dispositifUconnect™ sur le téléphone
portable (en sélectionnant au contraire
« Non », la page-écran principale du
téléphone s'affiche) ;
quand le téléphone portable le
demande, saisir à l'aide du clavier de
votre téléphone le code PIN affiché
à l'écran du système ou confirmer sur
le téléphone portable le PIN affiché ;
127L0F0438C
191
Page 196 of 216
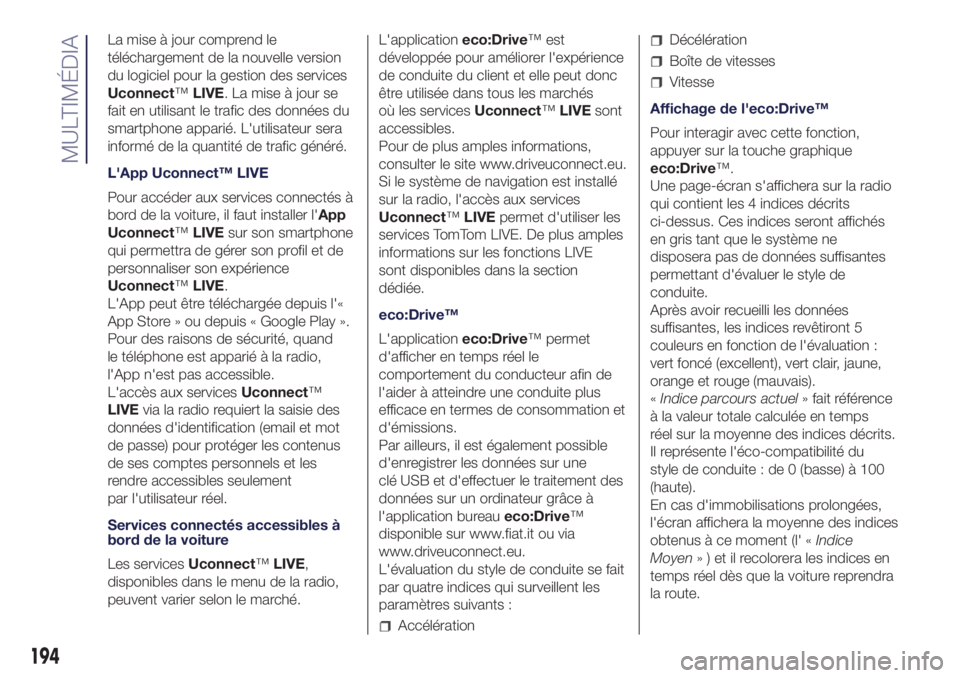
La mise à jour comprend le
téléchargement de la nouvelle version
du logiciel pour la gestion des services
Uconnect™LIVE. La mise à jour se
fait en utilisant le trafic des données du
smartphone apparié. L'utilisateur sera
informé de la quantité de trafic généré.
L'App Uconnect™ LIVE
Pour accéder aux services connectés à
bord de la voiture, il faut installer l'App
Uconnect™LIVEsur son smartphone
qui permettra de gérer son profil et de
personnaliser son expérience
Uconnect™LIVE.
L'App peut être téléchargée depuis l'«
App Store » ou depuis « Google Play ».
Pour des raisons de sécurité, quand
le téléphone est apparié à la radio,
l'App n'est pas accessible.
L'accès aux servicesUconnect™
LIVEvia la radio requiert la saisie des
données d'identification (email et mot
de passe) pour protéger les contenus
de ses comptes personnels et les
rendre accessibles seulement
par l'utilisateur réel.
Services connectés accessibles à
bord de la voiture
Les servicesUconnect™LIVE,
disponibles dans le menu de la radio,
peuvent varier selon le marché.L'applicationeco:Drive™ est
développée pour améliorer l'expérience
de conduite du client et elle peut donc
être utilisée dans tous les marchés
où les servicesUconnect™LIVEsont
accessibles.
Pour de plus amples informations,
consulter le site www.driveuconnect.eu.
Si le système de navigation est installé
sur la radio, l'accès aux services
Uconnect™LIVEpermet d'utiliser les
services TomTom LIVE. De plus amples
informations sur les fonctions LIVE
sont disponibles dans la section
dédiée.
eco:Drive™
L'applicationeco:Drive™ permet
d'afficher en temps réel le
comportement du conducteur afin de
l'aider à atteindre une conduite plus
efficace en termes de consommation et
d'émissions.
Par ailleurs, il est également possible
d'enregistrer les données sur une
clé USB et d'effectuer le traitement des
données sur un ordinateur grâce à
l'application bureaueco:Drive™
disponible sur www.fiat.it ou via
www.driveuconnect.eu.
L'évaluation du style de conduite se fait
par quatre indices qui surveillent les
paramètres suivants :
Accélération
Décélération
Boîte de vitesses
Vitesse
Affichage de l'eco:Drive™
Pour interagir avec cette fonction,
appuyer sur la touche graphique
eco:Drive™.
Une page-écran s'affichera sur la radio
qui contient les 4 indices décrits
ci-dessus. Ces indices seront affichés
en gris tant que le système ne
disposera pas de données suffisantes
permettant d'évaluer le style de
conduite.
Après avoir recueilli les données
suffisantes, les indices revêtiront 5
couleurs en fonction de l'évaluation :
vert foncé (excellent), vert clair, jaune,
orange et rouge (mauvais).
«Indice parcours actuel» fait référence
à la valeur totale calculée en temps
réel sur la moyenne des indices décrits.
Il représente l'éco-compatibilité du
style de conduite : de 0 (basse) à 100
(haute).
En cas d'immobilisations prolongées,
l'écran affichera la moyenne des indices
obtenus à ce moment (l' «Indice
Moyen» ) et il recolorera les indices en
temps réel dès que la voiture reprendra
la route.
194
MULTIMÉDIA
Page 197 of 216
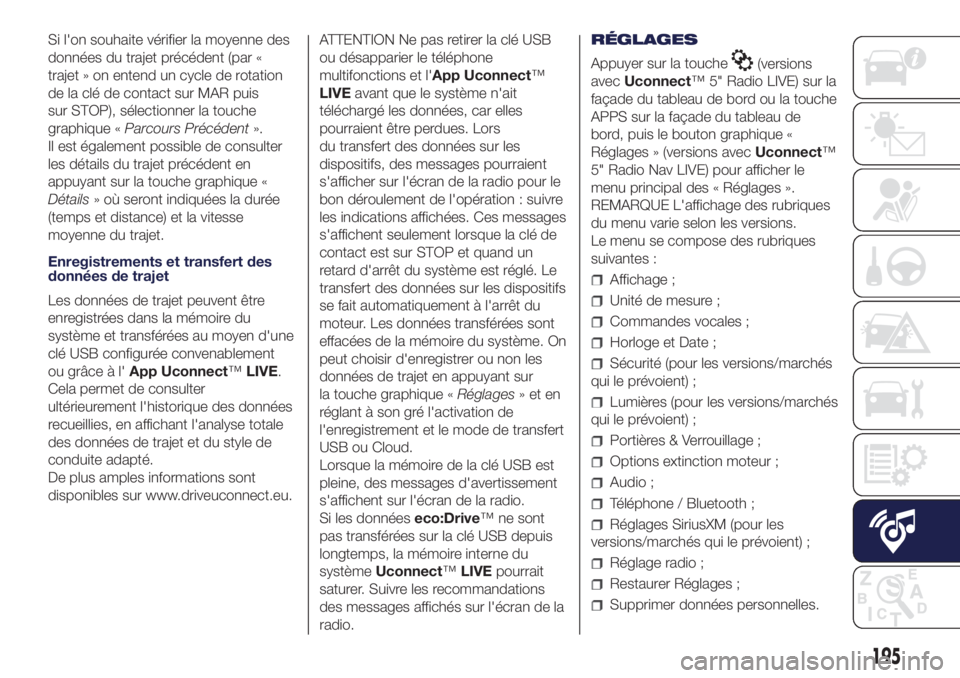
Si l'on souhaite vérifier la moyenne des
données du trajet précédent (par «
trajet » on entend un cycle de rotation
de la clé de contact sur MAR puis
sur STOP), sélectionner la touche
graphique «Parcours Précédent».
Il est également possible de consulter
les détails du trajet précédent en
appuyant sur la touche graphique «
Détails» où seront indiquées la durée
(temps et distance) et la vitesse
moyenne du trajet.
Enregistrements et transfert des
données de trajet
Les données de trajet peuvent être
enregistrées dans la mémoire du
système et transférées au moyen d'une
clé USB configurée convenablement
ou grâce à l'App Uconnect™LIVE.
Cela permet de consulter
ultérieurement l'historique des données
recueillies, en affichant l'analyse totale
des données de trajet et du style de
conduite adapté.
De plus amples informations sont
disponibles sur www.driveuconnect.eu.ATTENTION Ne pas retirer la clé USB
ou désapparier le téléphone
multifonctions et l'App Uconnect™
LIVEavant que le système n'ait
téléchargé les données, car elles
pourraient être perdues. Lors
du transfert des données sur les
dispositifs, des messages pourraient
s'afficher sur l'écran de la radio pour le
bon déroulement de l'opération : suivre
les indications affichées. Ces messages
s'affichent seulement lorsque la clé de
contact est sur STOP et quand un
retard d'arrêt du système est réglé. Le
transfert des données sur les dispositifs
se fait automatiquement à l'arrêt du
moteur. Les données transférées sont
effacées de la mémoire du système. On
peut choisir d'enregistrer ou non les
données de trajet en appuyant sur
la touche graphique «Réglages»eten
réglant à son gré l'activation de
l'enregistrement et le mode de transfert
USB ou Cloud.
Lorsque la mémoire de la clé USB est
pleine, des messages d'avertissement
s'affichent sur l'écran de la radio.
Si les donnéeseco:Drive™ ne sont
pas transférées sur la clé USB depuis
longtemps, la mémoire interne du
systèmeUconnect™LIVEpourrait
saturer. Suivre les recommandations
des messages affichés sur l'écran de la
radio.RÉGLAGES
Appuyer sur la touche
(versions
avecUconnect™ 5" Radio LIVE) sur la
façade du tableau de bord ou la touche
APPS sur la façade du tableau de
bord, puis le bouton graphique «
Réglages » (versions avecUconnect™
5" Radio Nav LIVE) pour afficher le
menu principal des « Réglages ».
REMARQUE L'affichage des rubriques
du menu varie selon les versions.
Le menu se compose des rubriques
suivantes :
Affichage ;
Unité de mesure ;
Commandes vocales ;
Horloge et Date ;
Sécurité (pour les versions/marchés
qui le prévoient) ;
Lumières (pour les versions/marchés
qui le prévoient) ;
Portières & Verrouillage ;
Options extinction moteur ;
Audio ;
Téléphone / Bluetooth ;
Réglages SiriusXM (pour les
versions/marchés qui le prévoient) ;
Réglage radio ;
Restaurer Réglages ;
Supprimer données personnelles.
195
Page 198 of 216
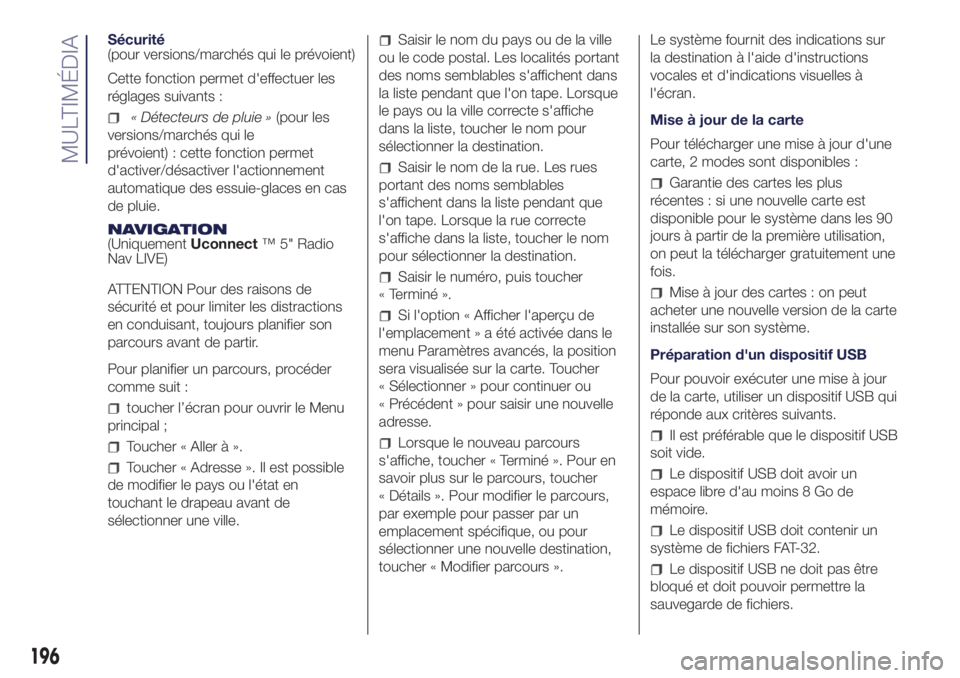
Sécurité
(pour versions/marchés qui le prévoient)
Cette fonction permet d'effectuer les
réglages suivants :
« Détecteurs de pluie »(pour les
versions/marchés qui le
prévoient) : cette fonction permet
d'activer/désactiver l'actionnement
automatique des essuie-glaces en cas
de pluie.
NAVIGATION
(UniquementUconnect™ 5" Radio
Nav LIVE)
ATTENTION Pour des raisons de
sécurité et pour limiter les distractions
en conduisant, toujours planifier son
parcours avant de partir.
Pour planifier un parcours, procéder
comme suit :
toucher l’écran pour ouvrir le Menu
principal ;
Toucher « Aller à ».
Toucher « Adresse ». Il est possible
de modifier le pays ou l'état en
touchant le drapeau avant de
sélectionner une ville.
Saisir le nom du pays ou de la ville
ou le code postal. Les localités portant
des noms semblables s'affichent dans
la liste pendant que l'on tape. Lorsque
le pays ou la ville correcte s'affiche
dans la liste, toucher le nom pour
sélectionner la destination.
Saisir le nom de la rue. Les rues
portant des noms semblables
s'affichent dans la liste pendant que
l'on tape. Lorsque la rue correcte
s'affiche dans la liste, toucher le nom
pour sélectionner la destination.
Saisir le numéro, puis toucher
« Terminé ».
Si l'option « Afficher l'aperçu de
l'emplacement » a été activée dans le
menu Paramètres avancés, la position
sera visualisée sur la carte. Toucher
« Sélectionner » pour continuer ou
« Précédent » pour saisir une nouvelle
adresse.
Lorsque le nouveau parcours
s'affiche, toucher « Terminé ». Pour en
savoir plus sur le parcours, toucher
« Détails ». Pour modifier le parcours,
par exemple pour passer par un
emplacement spécifique, ou pour
sélectionner une nouvelle destination,
toucher « Modifier parcours ».Le système fournit des indications sur
la destination à l'aide d'instructions
vocales et d'indications visuelles à
l'écran.
Mise à jour de la carte
Pour télécharger une mise à jour d'une
carte, 2 modes sont disponibles :
Garantie des cartes les plus
récentes : si une nouvelle carte est
disponible pour le système dans les 90
jours à partir de la première utilisation,
on peut la télécharger gratuitement une
fois.
Mise à jour des cartes : on peut
acheter une nouvelle version de la carte
installée sur son système.
Préparation d'un dispositif USB
Pour pouvoir exécuter une mise à jour
de la carte, utiliser un dispositif USB qui
réponde aux critères suivants.
Il est préférable que le dispositif USB
soit vide.
Le dispositif USB doit avoir un
espace libre d'au moins 8 Go de
mémoire.
Le dispositif USB doit contenir un
système de fichiers FAT-32.
Le dispositif USB ne doit pas être
bloqué et doit pouvoir permettre la
sauvegarde de fichiers.
196
MULTIMÉDIA
Page 199 of 216
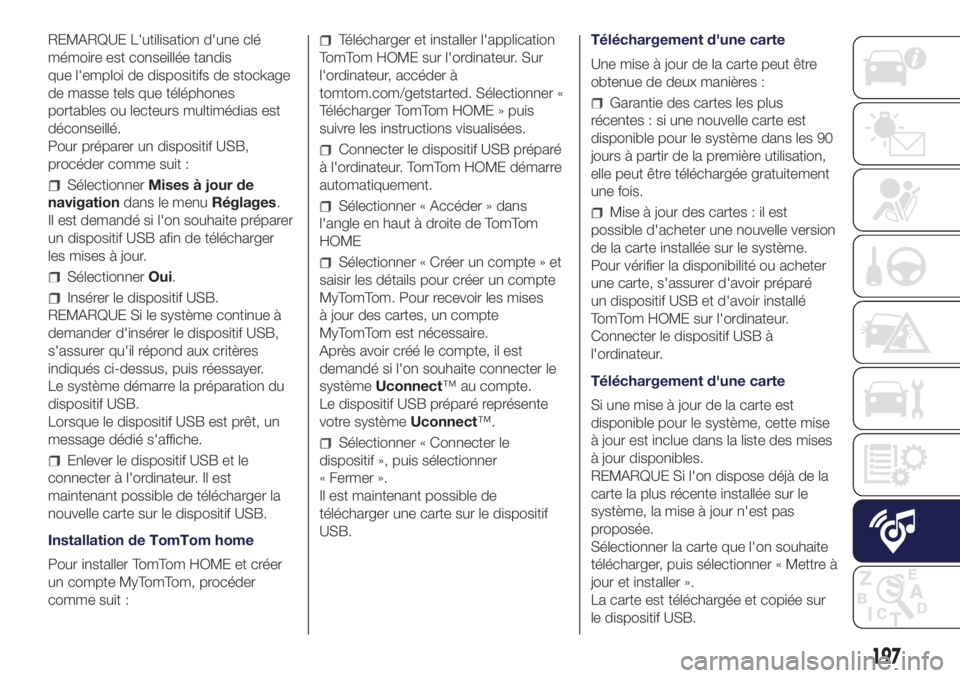
REMARQUE L'utilisation d'une clé
mémoire est conseillée tandis
que l'emploi de dispositifs de stockage
de masse tels que téléphones
portables ou lecteurs multimédias est
déconseillé.
Pour préparer un dispositif USB,
procéder comme suit :
SélectionnerMises à jour de
navigationdans le menuRéglages.
Il est demandé si l'on souhaite préparer
un dispositif USB afin de télécharger
les mises à jour.
SélectionnerOui.
Insérer le dispositif USB.
REMARQUE Si le système continue à
demander d'insérer le dispositif USB,
s'assurer qu'il répond aux critères
indiqués ci-dessus, puis réessayer.
Le système démarre la préparation du
dispositif USB.
Lorsque le dispositif USB est prêt, un
message dédié s'affiche.
Enlever le dispositif USB et le
connecter à l'ordinateur. Il est
maintenant possible de télécharger la
nouvelle carte sur le dispositif USB.
Installation de TomTom home
Pour installer TomTom HOME et créer
un compte MyTomTom, procéder
comme suit :
Télécharger et installer l'application
TomTom HOME sur l'ordinateur. Sur
l'ordinateur, accéder à
tomtom.com/getstarted. Sélectionner «
Télécharger TomTom HOME » puis
suivre les instructions visualisées.
Connecter le dispositif USB préparé
à l'ordinateur. TomTom HOME démarre
automatiquement.
Sélectionner « Accéder » dans
l'angle en haut à droite de TomTom
HOME
Sélectionner « Créer un compte » et
saisir les détails pour créer un compte
MyTomTom. Pour recevoir les mises
à jour des cartes, un compte
MyTomTom est nécessaire.
Après avoir créé le compte, il est
demandé si l'on souhaite connecter le
systèmeUconnect™ au compte.
Le dispositif USB préparé représente
votre systèmeUconnect™.
Sélectionner « Connecter le
dispositif », puis sélectionner
« Fermer ».
Il est maintenant possible de
télécharger une carte sur le dispositif
USB.Téléchargement d'une carte
Une mise à jour de la carte peut être
obtenue de deux manières :
Garantie des cartes les plus
récentes : si une nouvelle carte est
disponible pour le système dans les 90
jours à partir de la première utilisation,
elle peut être téléchargée gratuitement
une fois.
Mise à jour des cartes : il est
possible d'acheter une nouvelle version
de la carte installée sur le système.
Pour vérifier la disponibilité ou acheter
une carte, s'assurer d'avoir préparé
un dispositif USB et d'avoir installé
TomTom HOME sur l'ordinateur.
Connecter le dispositif USB à
l'ordinateur.
Téléchargement d'une carte
Si une mise à jour de la carte est
disponible pour le système, cette mise
à jour est inclue dans la liste des mises
à jour disponibles.
REMARQUE Si l'on dispose déjà de la
carte la plus récente installée sur le
système, la mise à jour n'est pas
proposée.
Sélectionner la carte que l'on souhaite
télécharger, puis sélectionner « Mettre à
jour et installer ».
La carte est téléchargée et copiée sur
le dispositif USB.
197