change time Lexus CT200h 2013 Navigation Manual (in English)
[x] Cancel search | Manufacturer: LEXUS, Model Year: 2013, Model line: CT200h, Model: Lexus CT200h 2013Pages: 410, PDF Size: 42.88 MB
Page 3 of 410
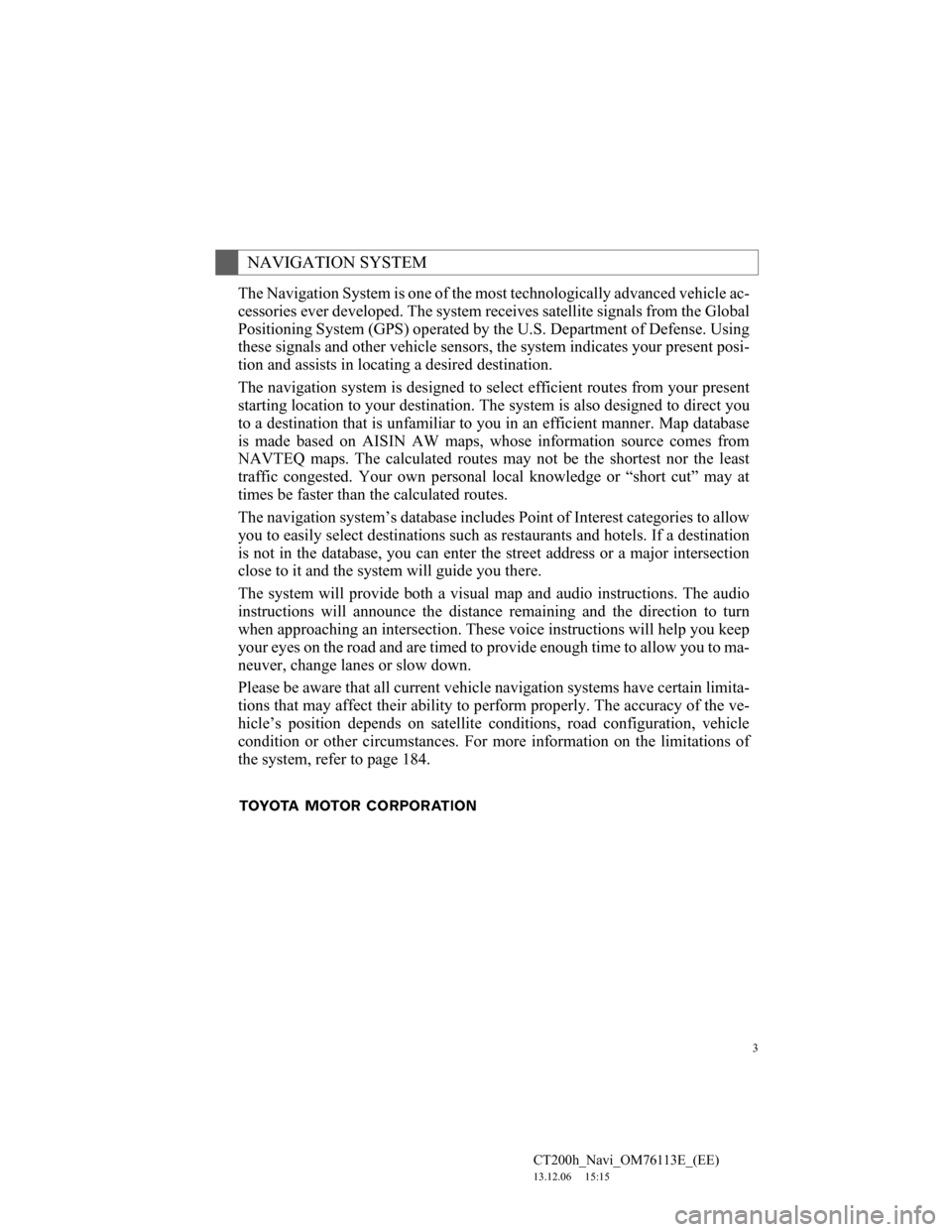
3
CT200h_Navi_OM76113E_(EE)
13.12.06 15:15
The Navigation System is one of the most technologically advanced vehicle ac-
cessories ever developed. The system receives satellite signals from the Global
Positioning System (GPS) operated by the U.S. Department of Defense. Using
these signals and other vehicle sensors, the system indicates your present posi-
tion and assists in locating a desired destination.
The navigation system is designed to select efficient routes from your present
starting location to your destination. The system is also designed to direct you
to a destination that is unfamiliar to you in an efficient manner. Map database
is made based on AISIN AW maps, whose information source comes from
NAVTEQ maps. The calculated routes may not be the shortest nor the least
traffic congested. Your own personal local knowledge or “short cut” may at
times be faster than the calculated routes.
The navigation system’s database includes Point of Interest categories to allow
you to easily select destinations such as restaurants and hotels. If a destination
is not in the database, you can enter the street address or a major intersection
close to it and the system will guide you there.
The system will provide both a visual map and audio instructions. The audio
instructions will announce the distance remaining and the direction to turn
when approaching an intersection. These voice instructions will help you keep
your eyes on the road and are timed to provide enough time to allow you to ma-
neuver, change lanes or slow down.
Please be aware that all current vehicle navigation systems have certain limita-
tions that may affect their ability to perform properly. The accuracy of the ve-
hicle’s position depends on satellite conditions, road configuration, vehicle
condition or other circumstances. For more information on the limitations of
the system, refer to page 184.
NAVIGATION SYSTEM
Page 45 of 410
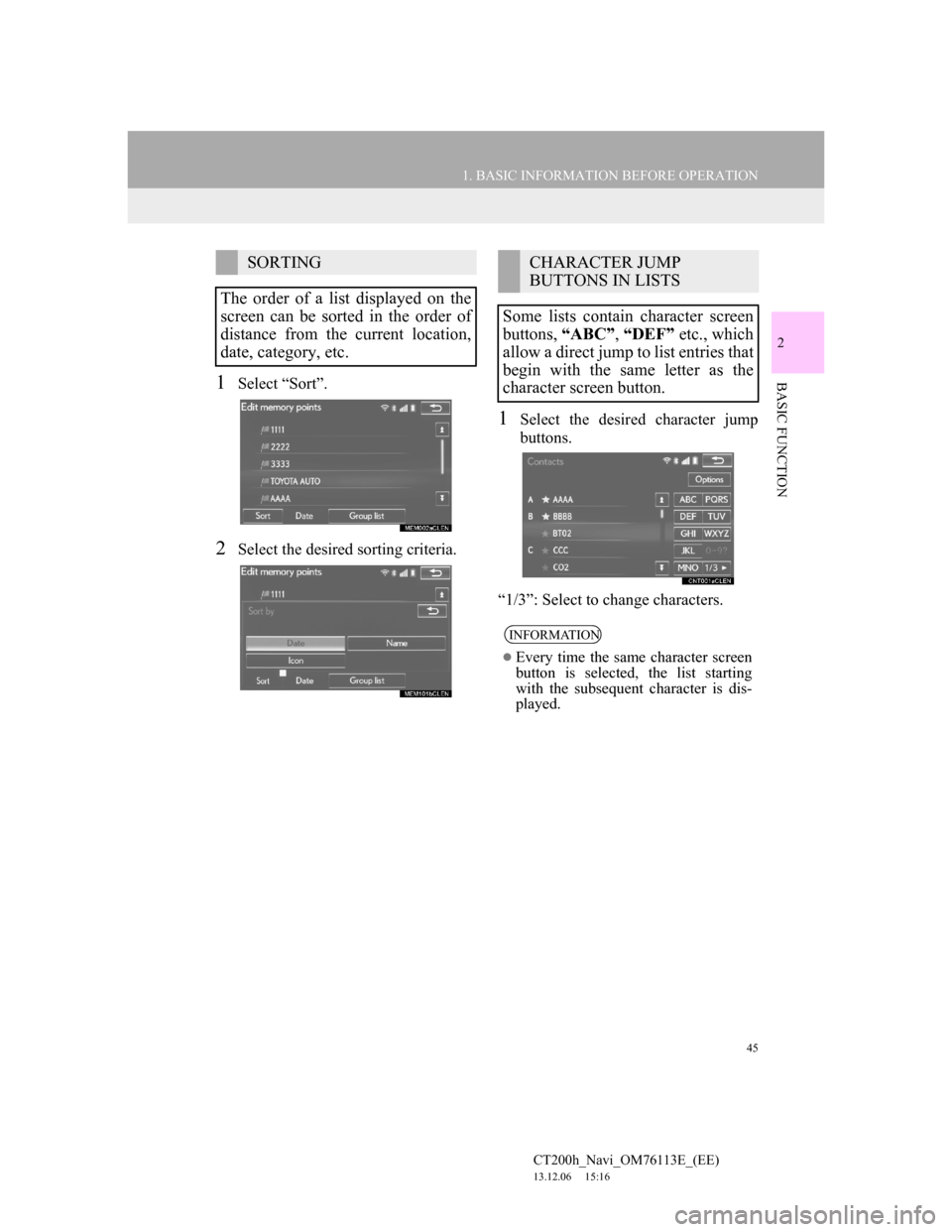
45
1. BASIC INFORMATION BEFORE OPERATION
2
BASIC FUNCTION
CT200h_Navi_OM76113E_(EE)
13.12.06 15:16
1Select “Sort”.
2Select the desired sorting criteria.
1Select the desired character jump
buttons.
“1/3”: Select to change characters.
SORTING
The order of a list displayed on the
screen can be sorted in the order of
distance from the current location,
date, category, etc.CHARACTER JUMP
BUTTONS IN LISTS
Some lists contain character screen
buttons, “ABC”, “DEF” etc., which
allow a direct jump to list entries that
begin with the same letter as the
character screen button.
INFORMATION
Every time the same character screen
button is selected, the list starting
with the subsequent character is dis-
played.
Page 52 of 410
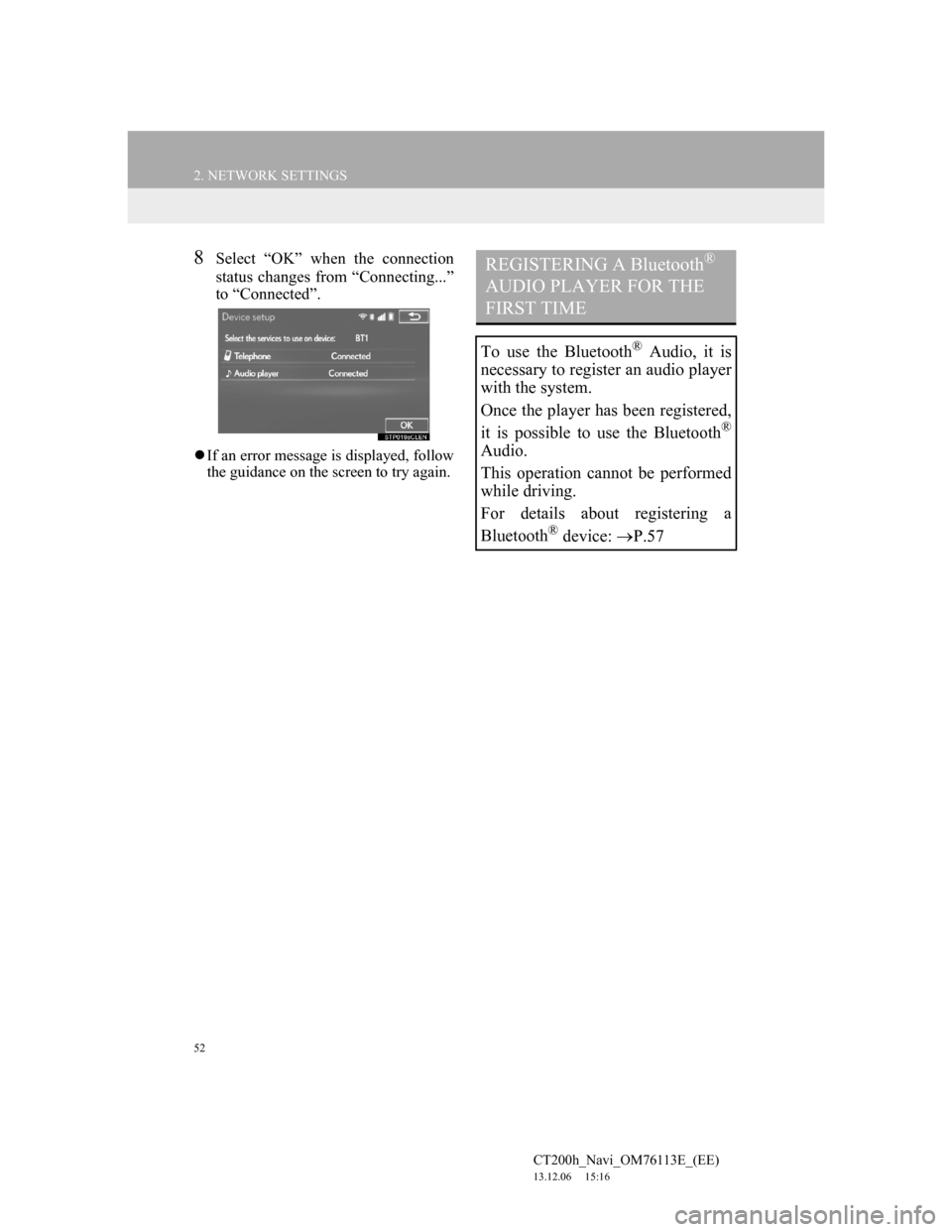
52
2. NETWORK SETTINGS
CT200h_Navi_OM76113E_(EE)
13.12.06 15:16
8Select “OK” when the connection
status changes from “Connecting...”
to “Connected”.
If an error message is displayed, follow
the guidance on the screen to try again.
REGISTERING A Bluetooth®
AUDIO PLAYER FOR THE
FIRST TIME
To use the Bluetooth® Audio, it is
necessary to register an audio player
with the system.
Once the player has been registered,
it is possible to use the Bluetooth
®
Audio.
This operation cannot be performed
while driving.
For details about registering a
Bluetooth
® device: P.57
Page 59 of 410
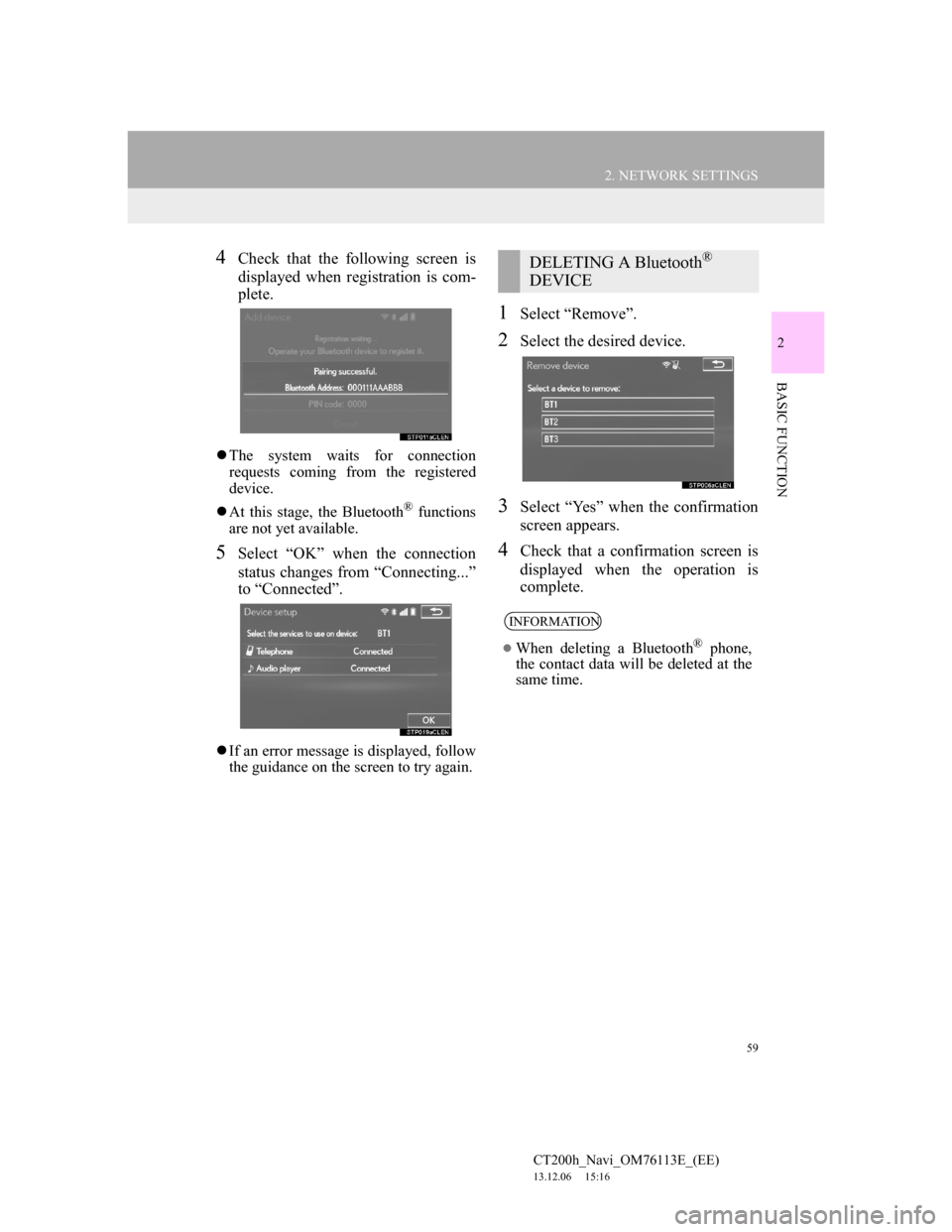
59
2. NETWORK SETTINGS
CT200h_Navi_OM76113E_(EE)
13.12.06 15:16
2
BASIC FUNCTION
4Check that the following screen is
displayed when registration is com-
plete.
The system waits for connection
requests coming from the registered
device.
At this stage, the Bluetooth
® functions
are not yet available.
5Select “OK” when the connection
status changes from “Connecting...”
to “Connected”.
If an error message is displayed, follow
the guidance on the screen to try again.
1Select “Remove”.
2Select the desired device.
3Select “Yes” when the confirmation
screen appears.
4Check that a confirmation screen is
displayed when the operation is
complete.
DELETING A Bluetooth®
DEVICE
INFORMATION
When deleting a Bluetooth® phone,
the contact data will be deleted at the
same time.
Page 65 of 410
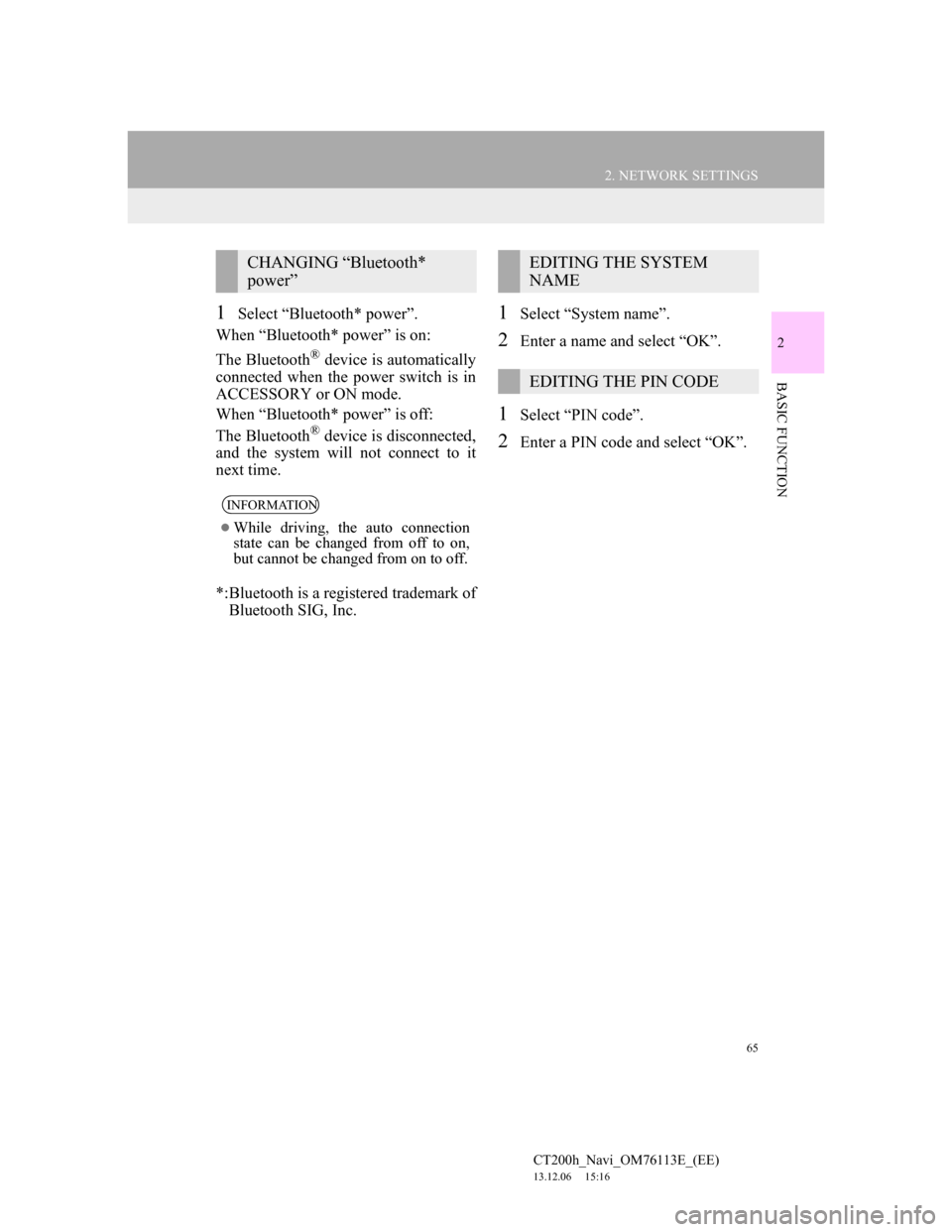
65
2. NETWORK SETTINGS
CT200h_Navi_OM76113E_(EE)
13.12.06 15:16
2
BASIC FUNCTION
1Select “Bluetooth* power”.
When “Bluetooth* power” is on:
The Bluetooth
® device is automatically
connected when the power switch is in
ACCESSORY or ON mode.
When “Bluetooth* power” is off:
The Bluetooth
® device is disconnected,
and the system will not connect to it
next time.
*:Bluetooth is a registered trademark of
Bluetooth SIG, Inc.
1Select “System name”.
2Enter a name and select “OK”.
1Select “PIN code”.
2Enter a PIN code and select “OK”.
CHANGING “Bluetooth*
power”
INFORMATION
While driving, the auto connection
state can be changed from off to on,
but cannot be changed from on to off.
EDITING THE SYSTEM
NAME
EDITING THE PIN CODE
Page 76 of 410
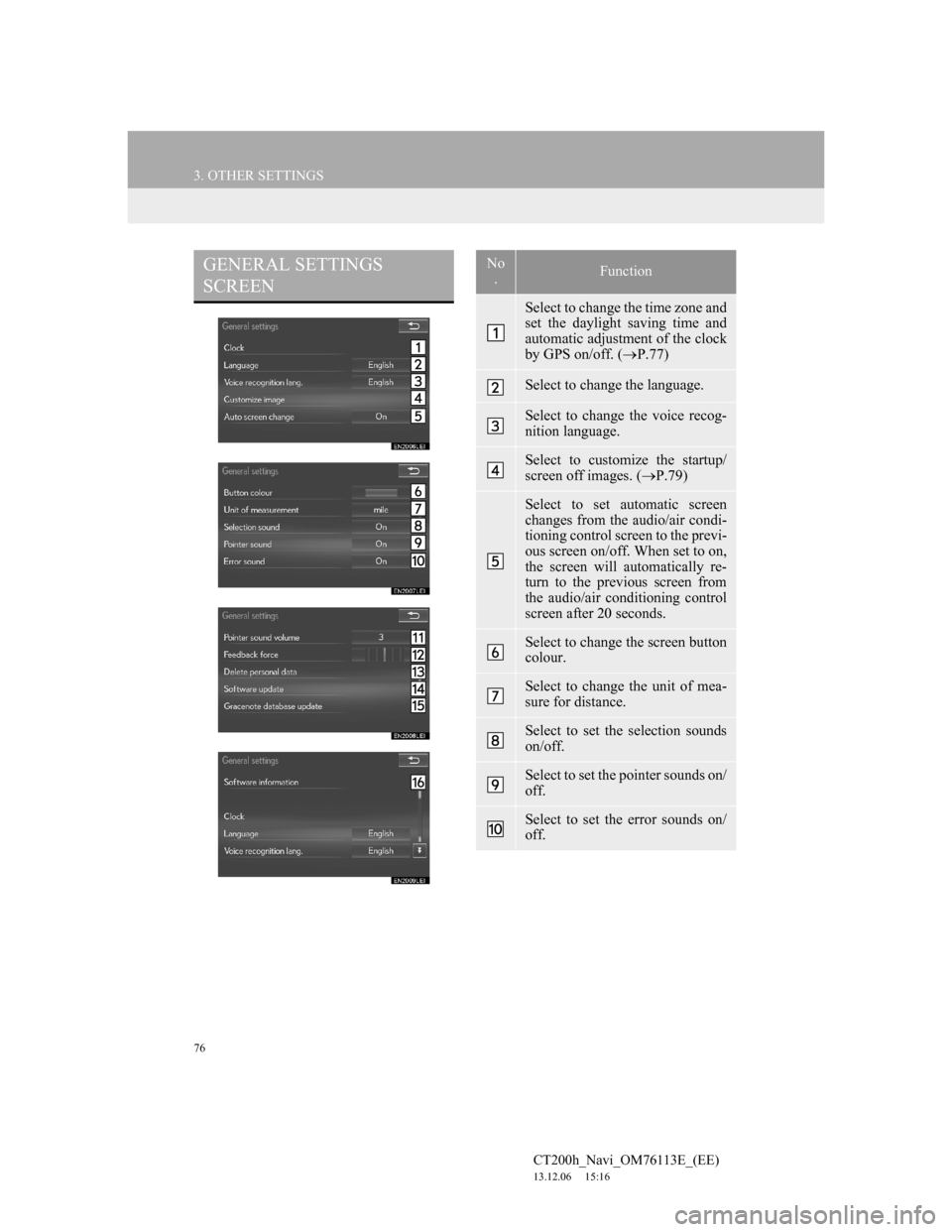
76
3. OTHER SETTINGS
CT200h_Navi_OM76113E_(EE)
13.12.06 15:16
GENERAL SETTINGS
SCREENNo
.Function
Select to change the time zone and
set the daylight saving time and
automatic adjustment of the clock
by GPS on/off. (P.77)
Select to change the language.
Select to change the voice recog-
nition language.
Select to customize the startup/
screen off images. (P.79)
Select to set automatic screen
changes from the audio/air condi-
tioning control screen to the previ-
ous screen on/off. When set to on,
the screen will automatically re-
turn to the previous screen from
the audio/air conditioning control
screen after 20 seconds.
Select to change the screen button
colour.
Select to change the unit of mea-
sure for distance.
Select to set the selection sounds
on/off.
Select to set the pointer sounds on/
off.
Select to set the error sounds on/
off.
Page 77 of 410
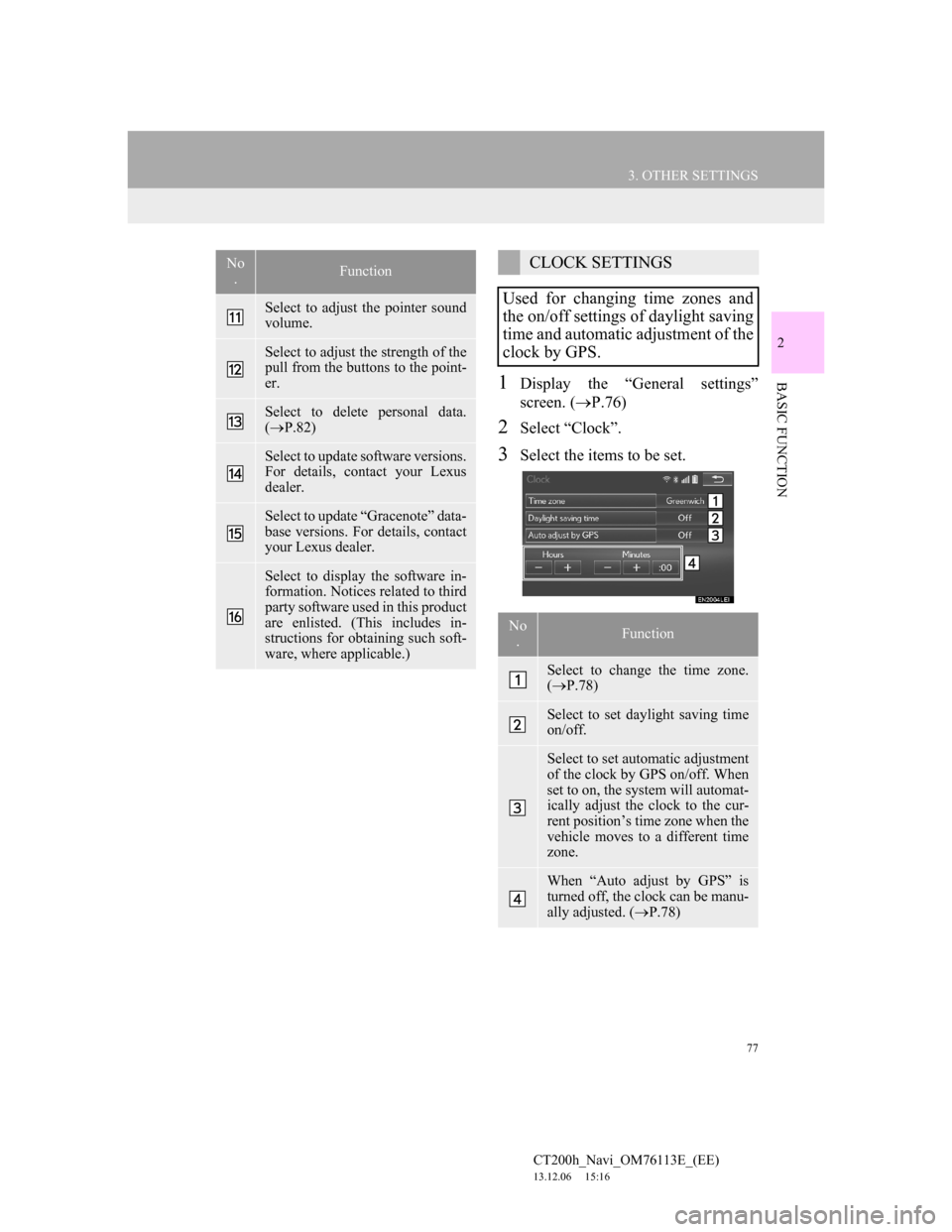
77
3. OTHER SETTINGS
CT200h_Navi_OM76113E_(EE)
13.12.06 15:16
2
BASIC FUNCTION1Display the “General settings”
screen. (P.76)
2Select “Clock”.
3Select the items to be set.
Select to adjust the pointer sound
volume.
Select to adjust the strength of the
pull from the buttons to the point-
er.
Select to delete personal data.
(P.82)
Select to update software versions.
For details, contact your Lexus
dealer.
Select to update “Gracenote” data-
base versions. For details, contact
your Lexus dealer.
Select to display the software in-
formation. Notices related to third
party software used in this product
are enlisted. (This includes in-
structions for obtaining such soft-
ware, where applicable.)
No
.FunctionCLOCK SETTINGS
Used for changing time zones and
the on/off settings of daylight saving
time and automatic adjustment of the
clock by GPS.
No
.Function
Select to change the time zone.
(P.78)
Select to set daylight saving time
on/off.
Select to set automatic adjustment
of the clock by GPS on/off. When
set to on, the system will automat-
ically adjust the clock to the cur-
rent position’s time zone when the
vehicle moves to a different time
zone.
When “Auto adjust by GPS” is
turned off, the clock can be manu-
ally adjusted. (P.78)
Page 86 of 410
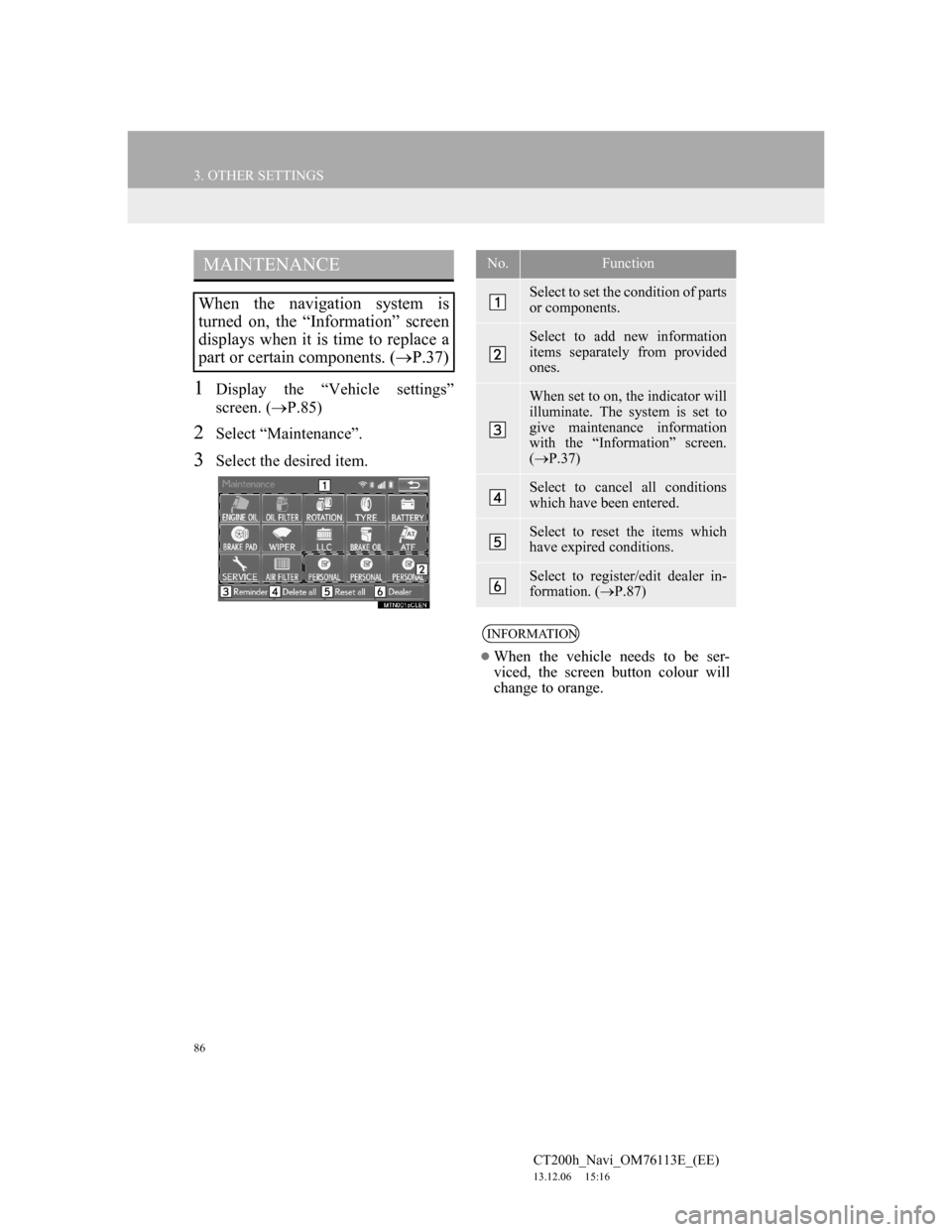
86
3. OTHER SETTINGS
CT200h_Navi_OM76113E_(EE)
13.12.06 15:16
1Display the “Vehicle settings”
screen. (P.85)
2Select “Maintenance”.
3Select the desired item.
MAINTENANCE
When the navigation system is
turned on, the “Information” screen
displays when it is time to replace a
part or certain components. (P.37)
No.Function
Select to set the condition of parts
or components.
Select to add new information
items separately from provided
ones.
When set to on, the indicator will
illuminate. The system is set to
give maintenance information
with the “Information” screen.
(P.37)
Select to cancel all conditions
which have been entered.
Select to reset the items which
have expired conditions.
Select to register/edit dealer in-
formation. (P.87)
INFORMATION
When the vehicle needs to be ser-
viced, the screen button colour will
change to orange.
Page 93 of 410
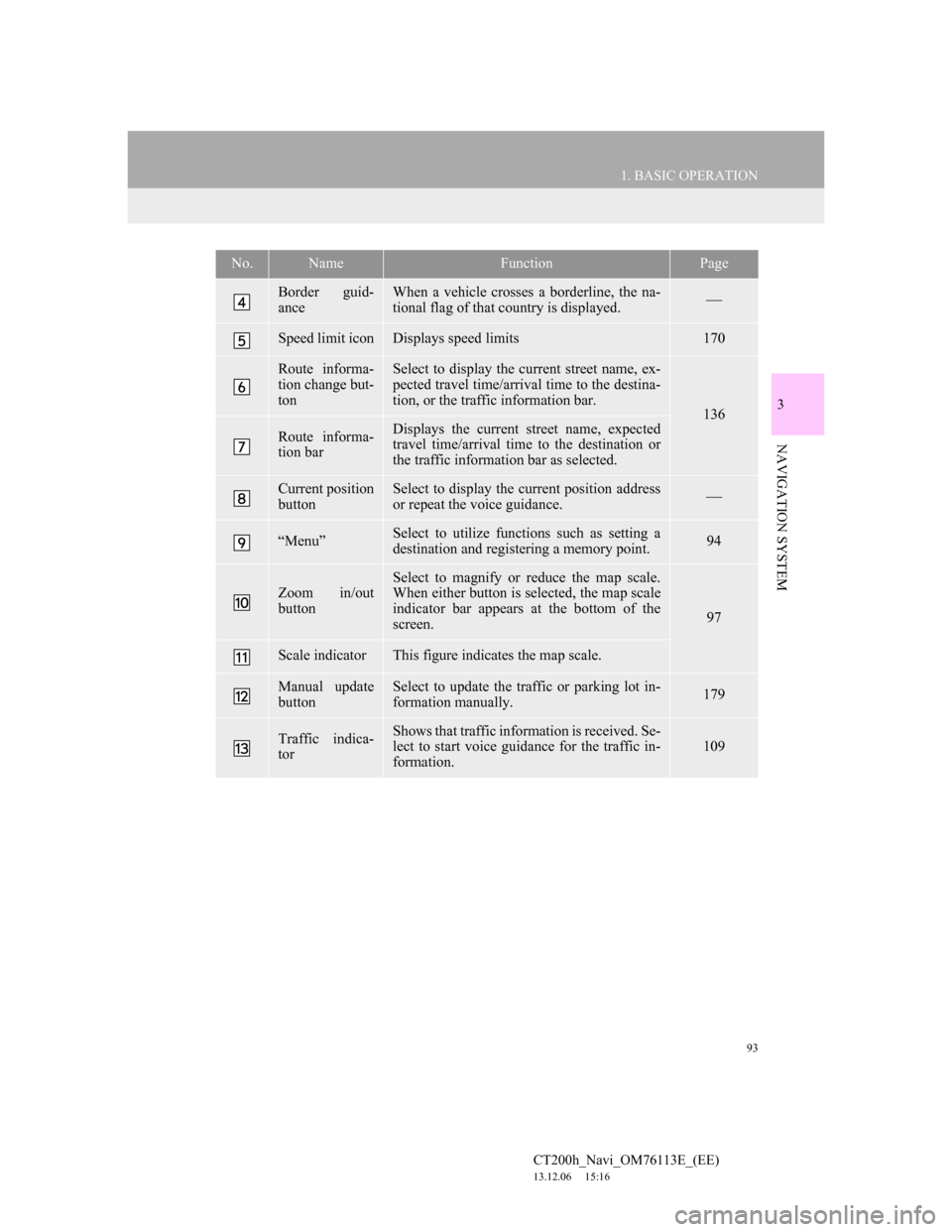
93
1. BASIC OPERATION
3
NAVIGATION SYSTEM
CT200h_Navi_OM76113E_(EE)
13.12.06 15:16
Border guid-
anceWhen a vehicle crosses a borderline, the na-
tional flag of that country is displayed.
Speed limit iconDisplays speed limits170
Route informa-
tion change but-
tonSelect to display the current street name, ex-
pected travel time/arrival time to the destina-
tion, or the traffic information bar.
136
Route informa-
tion barDisplays the current street name, expected
travel time/arrival time to the destination or
the traffic information bar as selected.
Current position
buttonSelect to display the current position address
or repeat the voice guidance.
“Menu”Select to utilize functions such as setting a
destination and registering a memory point.94
Zoom in/out
button
Select to magnify or reduce the map scale.
When either button is selected, the map scale
indicator bar appears at the bottom of the
screen.
97
Scale indicatorThis figure indicates the map scale.
Manual update
buttonSelect to update the traffic or parking lot in-
formation manually. 179
Traffic indica-
torShows that traffic information is received. Se-
lect to start voice guidance for the traffic in-
formation.109
No.NameFunctionPage
Page 112 of 410
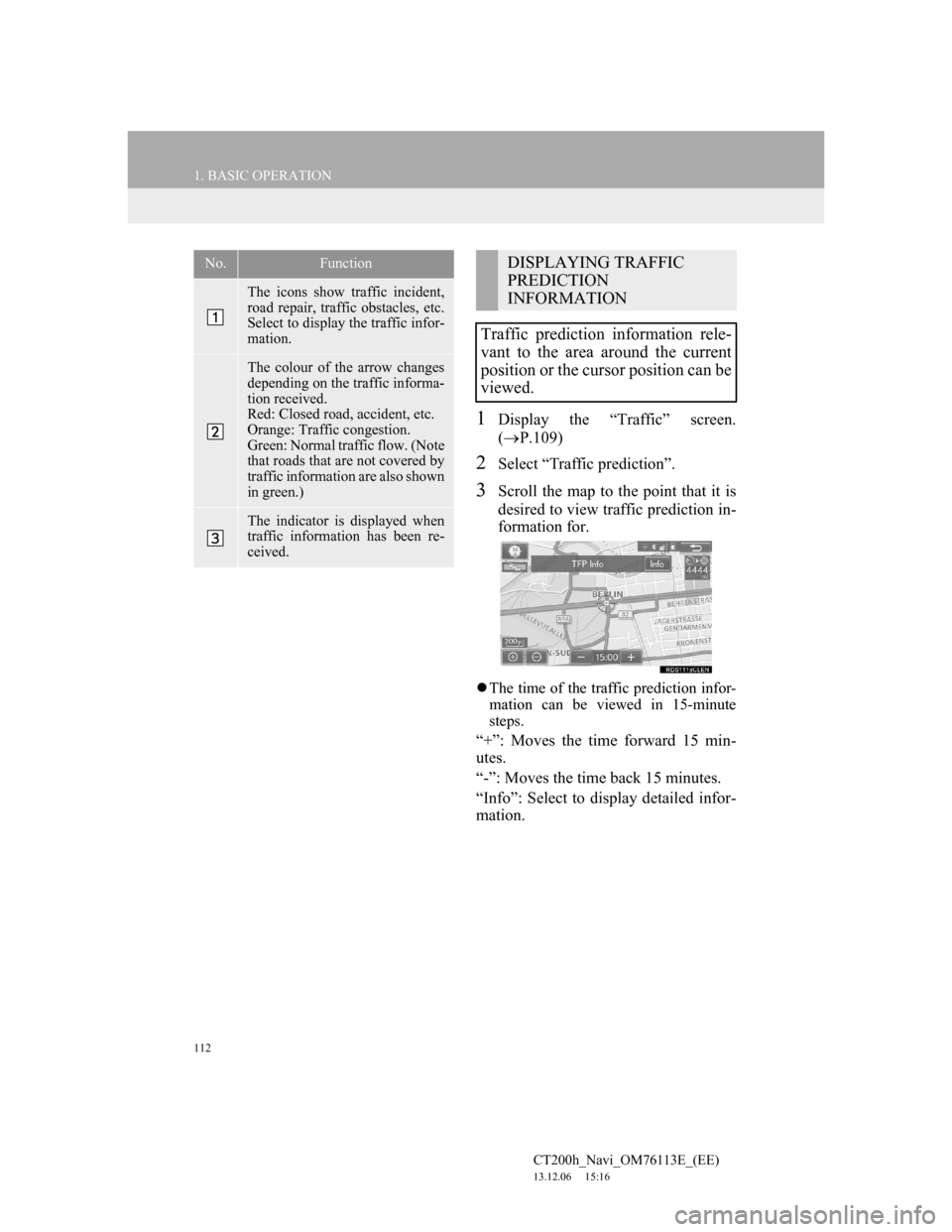
112
1. BASIC OPERATION
CT200h_Navi_OM76113E_(EE)
13.12.06 15:16
1Display the “Traffic” screen.
(P.109)
2Select “Traffic prediction”.
3Scroll the map to the point that it is
desired to view traffic prediction in-
formation for.
The time of the traffic prediction infor-
mation can be viewed in 15-minute
steps.
“+”: Moves the time forward 15 min-
utes.
“-”: Moves the time back 15 minutes.
“Info”: Select to display detailed infor-
mation.
No.Function
The icons show traffic incident,
road repair, traffic obstacles, etc.
Select to display the traffic infor-
mation.
The colour of the arrow changes
depending on the traffic informa-
tion received.
Red: Closed road, accident, etc.
Orange: Traffic congestion.
Green: Normal traffic flow. (Note
that roads that are not covered by
traffic information are also shown
in green.)
The indicator is displayed when
traffic information has been re-
ceived.
DISPLAYING TRAFFIC
PREDICTION
INFORMATION
Traffic prediction information rele-
vant to the area around the current
position or the cursor position can be
viewed.