navigation Lexus CT200h 2015 Navigation Manual (in English)
[x] Cancel search | Manufacturer: LEXUS, Model Year: 2015, Model line: CT200h, Model: Lexus CT200h 2015Pages: 405, PDF Size: 7.61 MB
Page 148 of 405

147
4. MEMORY POINTS
3
NAVIGATION SYSTEM
CT200h_Navi_OM76146U_(U)14.06.17 09:48
1Select “Delete” .
2Select the item to be deleted and select
“Delete”.
3Select “Yes” when the confirmation
screen appears.
1Display the “Navigation Settings”
screen. ( →P.139)
2Select “A r e a s t o A v o i d ” .
3Select the desired item.
DELETING ADDRESS BOOK
ENTRIESSETTING UP AREAS TO
AVOID
Areas to be avoided because of traffic
jams, construction work or other rea-
sons can be registered as “Areas to
Avoid”.
No.FunctionPage
Select to register areas to
avoid.148
Select to edit areas to
avoid.148
Select to delete areas to
avoid.150
Page 150 of 405

149
4. MEMORY POINTS
3
NAVIGATION SYSTEM
CT200h_Navi_OM76146U_(U)14.06.17 09:48
3Select the item to be edited.
4Select “OK”.
■CHANGING THE NAME
1Select “Edit” next to “Name”.
2Enter a name and select “OK”.
■CHANGING THE LOCATION
1Select “Edit” next to “Location”.
2Scroll the map to the desired point
(
→P.92) and select “OK”.
■CHANGING THE AREA SIZE
1Select “Edit” next to “Size”.
2Select either or to
change the size of the area to be avoid-
ed and select “OK”.
No.FunctionPage
Select to edit the name of
the area to avoid.149
Select to set display of the
area to avoid name on/off.
Select to edit area location.149
Select to edit area size.149
Select to set the area to
avoid function on/off.
Page 151 of 405

150
4. MEMORY POINTS
CT200h_Navi_OM76146U_(U)14.06.17 09:48
1Select “Delete” .
2Select the area to be deleted and select
“Delete” .
3Select “Yes” when the confirmation
screen appears.
1Display the “Navigation Settings”
screen. ( →P.139)
2Select “Delete Previous Dest.” .
3Select the previous destination to be de-
leted and select “Delete”.
4Select “Yes” when the confirmation
screen appears.
DELETING AREAS TO AVOIDDELETING PREVIOUS
DESTINATIONS
Previous destinations can be deleted.
Page 152 of 405

151
CT200h_Navi_OM76146U_(U)14.06.17 09:48
3
NAVIGATION SYSTEM
5. SETUP
1. DETAILED NAVIGATION SETTINGS
1Press the “MENU” button on the
Remote Touch.
2Select “Setup” .
3Select “Navigation” .
4Select “Detailed Navi. Settings” .
5Select the items to be set.
Settings are available for pop-up infor-
mation, favorite POI categories, low fuel
warning, etc.
Page 153 of 405

152
5. SETUP
CT200h_Navi_OM76146U_(U)14.06.17 09:48
SCREENS FOR NAVIGATION
SETTINGSNo.FunctionPage
Select to set display of pop-
up information on/off.
Select to set favorite POI
categories that are used for
POI selection to display on
the map screen.
153
Select to set display of low
fuel warning on/off.153
Select to set IPD road guid-
ance on/off.
Select to set the voice guid-
ance for the next street
name on/off.
Select to set display of the
3D city model map on/off.
Select to change the view-
ing angle of the 3D map.154
Select to adjust the current
position mark manually or
to adjust miscalculation of
the distance caused by tire
replacement.
155
Select to reset all setup
items.
Page 154 of 405

153
5. SETUP
3
NAVIGATION SYSTEM
CT200h_Navi_OM76146U_(U)14.06.17 09:48
1Display the “Detailed Navi. Settings”
screen.
(→ P.151)
2Select “Favorite POI Categories” .
3Select the category to be changed.
“Default” : Select to set the default catego-
ries.
4Select the desired POI category.
“List All Categories” : Select to display all
POI categories.
5Select the desired POI icon.
1Display the “Detailed Navi. Settings”
screen.
( → P.151)
2Select “Low Fuel Warning” .
3Select “On” or “Off ” .
FAVORITE POI CATEGORIES
(SELECT POI ICONS)
Up to 6 POI icons, which are used for
selecting POIs on the map screen, can
be selected as favorites.LOW FUEL WARNING
When the fuel level is low, a warning
message will pop up on the screen.
Page 156 of 405

155
5. SETUP
3
NAVIGATION SYSTEM
CT200h_Navi_OM76146U_(U)14.06.17 09:48
1Display the “Detailed Navi. Settings”
screen.
(→ P.151)
2Select “Calibration” .
3Select the desired item.
■POSITION/DIRECTION CALI-
BRATION
1Select “Position / Direction” .
2Scroll the map to the desired point
(
→P.92) and select “OK”.
3Select an arrow to adjust the direction of
the current position mark and select
“OK”.
CURRENT POSITION/TIRE
CHANGE CALIBRATION
The current position mark can be adjust-
ed manually. Miscalculation of the dis-
tance caused by tire replacement can
also be adjusted.
�z For additional information on the accu-
racy of a current position: →P.1 6 0
When driving, the current position mark
will be automatically corrected by GPS
signals. If GPS reception is poor due to
location, the current position mark can
be adjusted manually.
Page 158 of 405

157
5. SETUP
CT200h_Navi_OM76146U_(U)14.06.17 09:48
3
NAVIGATION SYSTEM
2. TRAFFIC SETTINGS
1Press the “MENU” button on the
Remote Touch.
2Select “Setup” .
3Select “Traffic” .
4Select the items to be set.
Traffic information such as traffic con-
gestion or traffic incident warnings can
be made available.
Page 160 of 405

159
5. SETUP
3
NAVIGATION SYSTEM
CT200h_Navi_OM76146U_(U)14.06.17 09:48
1Display the “Traffic Settings” screen.
(→ P.157)
2Select “Avoid Traffic” .
3Select the desired item.
■CHANGING THE ROUTE MANU-
ALLY
1Select the desired item.
AUTO AVOID TRAFFIC
No.Function
Select to automatically change
routes when congestion information
of the guidance route has been re-
ceived.
Select to select manually whether or
not to change routes when conges-
tion information of the guidance
route has been received. In this
mode, a screen will appear to ask if
you wish to reroute.
Select to not reroute when conges-
tion information for the guidance
route has been received.
When the navigation system calculates
a new route, the following screen will be
displayed.
No.Function
Select to start route guidance using
the new route.
Select to confirm the new route and
current route on the map.
Select to continue the current route
guidance.
Page 161 of 405
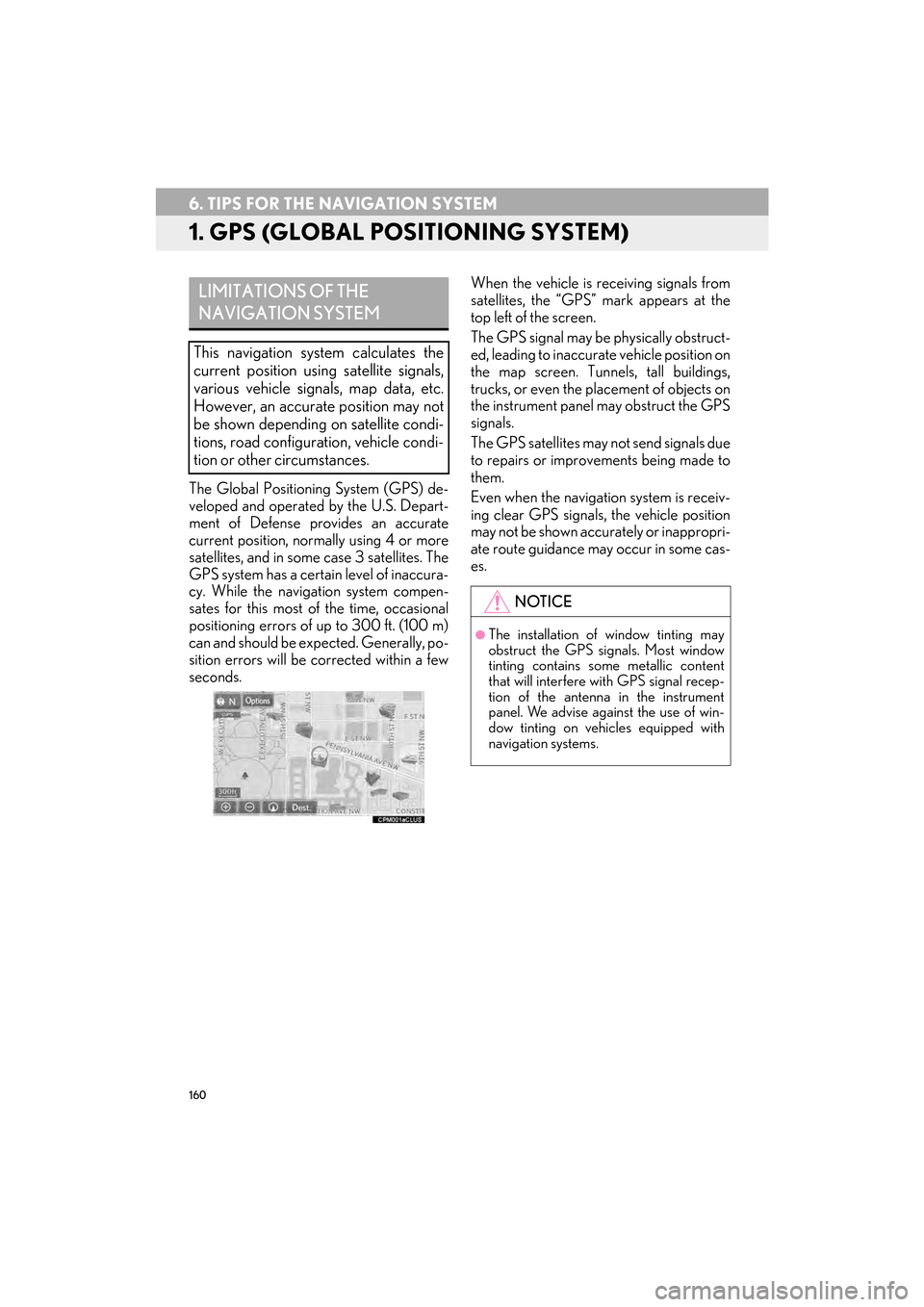
160
CT200h_Navi_OM76146U_(U)14.06.17 09:48
6. TIPS FOR THE NAVIGATION SYSTEM
1. GPS (GLOBAL POSITIONING SYSTEM)
The Global Positioning System (GPS) de-
veloped and operated by the U.S. Depart-
ment of Defense provides an accurate
current position, normally using 4 or more
satellites, and in some case 3 satellites. The
GPS system has a certain level of inaccura-
cy. While the navigation system compen-
sates for this most of the time, occasional
positioning errors of up to 300 ft. (100 m)
can and should be expected. Generally, po-
sition errors will be corrected within a few
seconds.When the vehicle is receiving signals from
satellites, the “GPS” mark appears at the
top left of the screen.
The GPS signal may be physically obstruct-
ed, leading to inaccurate vehicle position on
the map screen. Tunnels, tall buildings,
trucks, or even the placement of objects on
the instrument panel may obstruct the GPS
signals.
The GPS satellites may not send signals due
to repairs or improvements being made to
them.
Even when the navigation system is receiv-
ing clear GPS signals, the vehicle position
may not be shown accurately or inappropri-
ate route guidance may occur in some cas-
es.
LIMITATIONS OF THE
NAVIGATION SYSTEM
This navigation system calculates the
current position using satellite signals,
various vehicle signals, map data, etc.
However, an accurate position may not
be shown depending on satellite condi-
tions, road configuration, vehicle condi-
tion or other circumstances.
NOTICE
●The installation of window tinting may
obstruct the GPS signals. Most window
tinting contains some metallic content
that will interfere with GPS signal recep-
tion of the antenna in the instrument
panel. We advise against the use of win-
dow tinting on vehicles equipped with
navigation systems.