display Lexus ES300h 2017 Navigation Manual
[x] Cancel search | Manufacturer: LEXUS, Model Year: 2017, Model line: ES300h, Model: Lexus ES300h 2017Pages: 357, PDF Size: 9.68 MB
Page 90 of 357
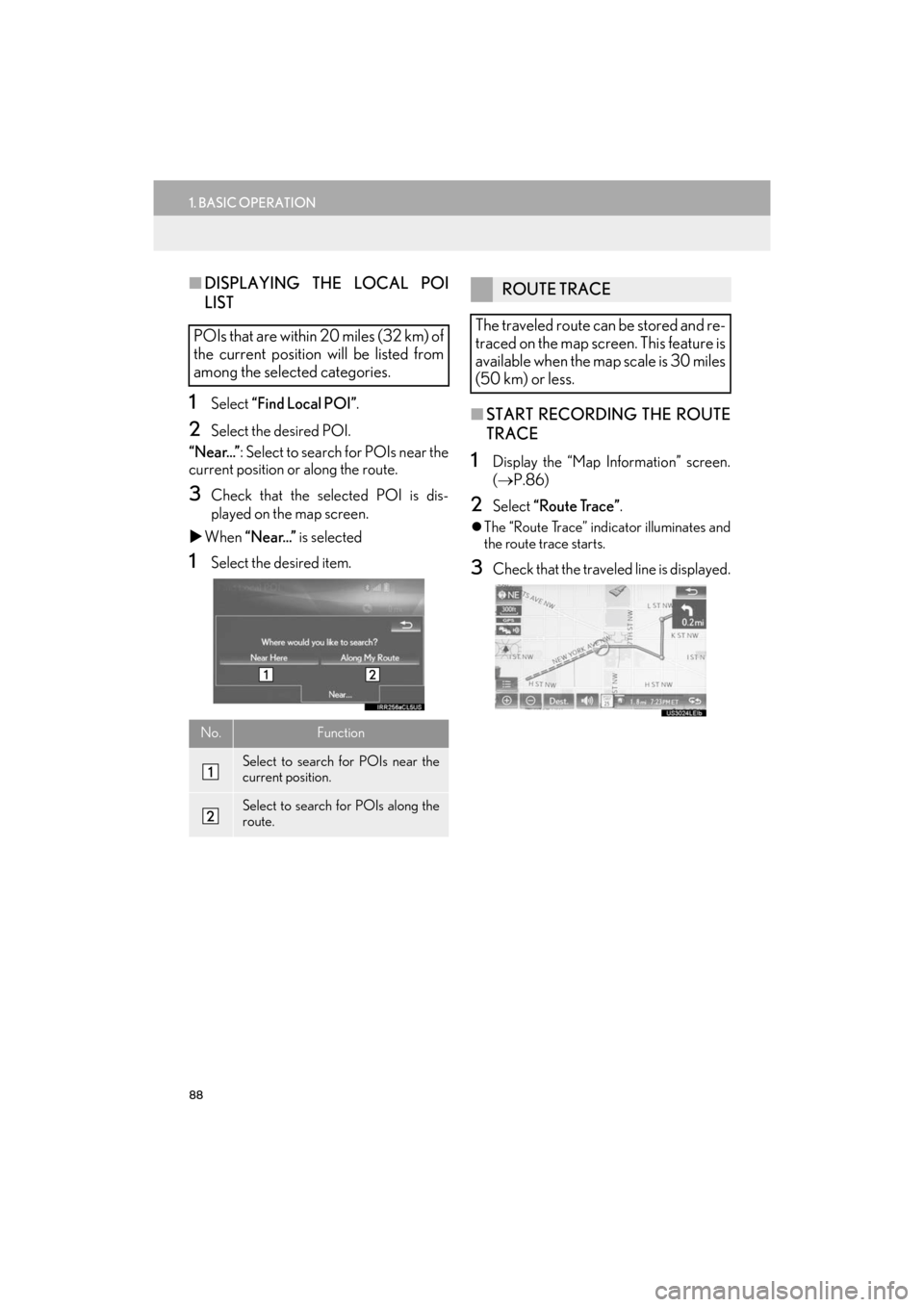
88
1. BASIC OPERATION
ES350/300h_Navi_OM33C79U_(U)16.06.22 14:51
■DISPLAYING THE LOCAL POI
LIST
1Select “Find Local POI” .
2Select the desired POI.
“Near...” : Select to search for POIs near the
current position or along the route.
3Check that the selected POI is dis-
played on the map screen.
�X When “Near...” is selected
1Select the desired item.
■START RECORDING THE ROUTE
TRACE
1Display the “Map Information” screen.
(→ P.86)
2Select “Route Trace”.
�zThe “Route Trace” indicator illuminates and
the route trace starts.
3Check that the traveled line is displayed.
POIs that are within 20 miles (32 km) of
the current position will be listed from
among the selected categories.
No.Function
Select to search for POIs near the
current position.
Select to search for POIs along the
route.
ROUTE TRACE
The traveled route can be stored and re-
traced on the map screen. This feature is
available when the map scale is 30 miles
(50 km) or less.
ES350_300h_Navi_OM33C79U_(U).book Page 88 Wednesday, June 22, 2016 2:54 PM
Page 91 of 357
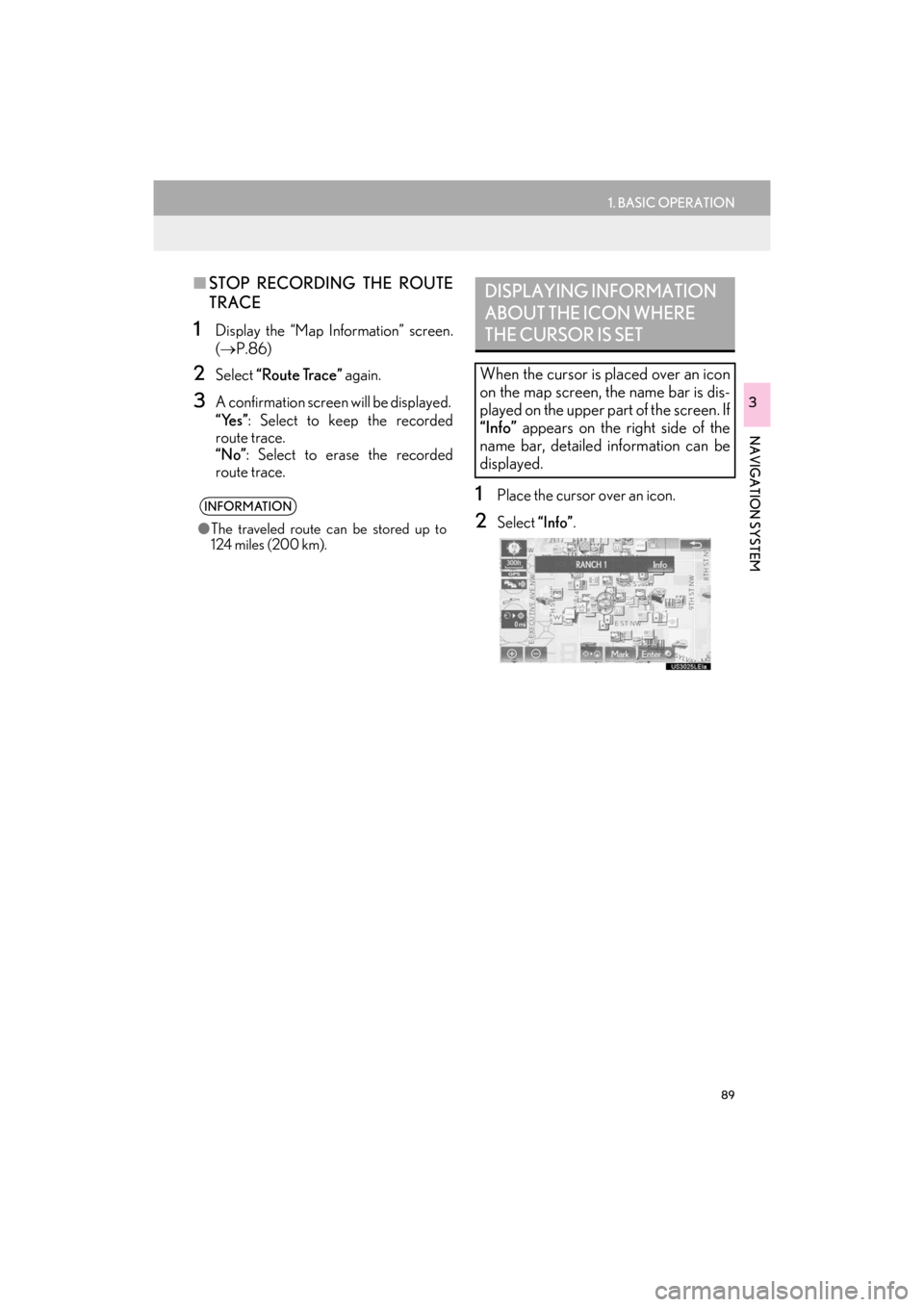
89
1. BASIC OPERATION
ES350/300h_Navi_OM33C79U_(U)16.06.22 14:51
NAVIGATION SYSTEM
3
■STOP RECORDING THE ROUTE
TRACE
1Display the “Map Information” screen.
(→ P.86)
2Select “Route Trace” again.
3A confirmation screen will be displayed.
“Yes”: Select to keep the recorded
route trace.
“No”: Select to erase the recorded
route trace.
1Place the cursor over an icon.
2Select “Info”.
INFORMATION
●The traveled route can be stored up to
124 miles (200 km).
DISPLAYING INFORMATION
ABOUT THE ICON WHERE
THE CURSOR IS SET
When the cursor is placed over an icon
on the map screen, the name bar is dis-
played on the upper part of the screen. If
“Info” appears on the right side of the
name bar, detailed information can be
displayed.
ES350_300h_Navi_OM33C79U_(U).book Page 89 Wednesday, June 22, 2016 2:54 PM
Page 92 of 357
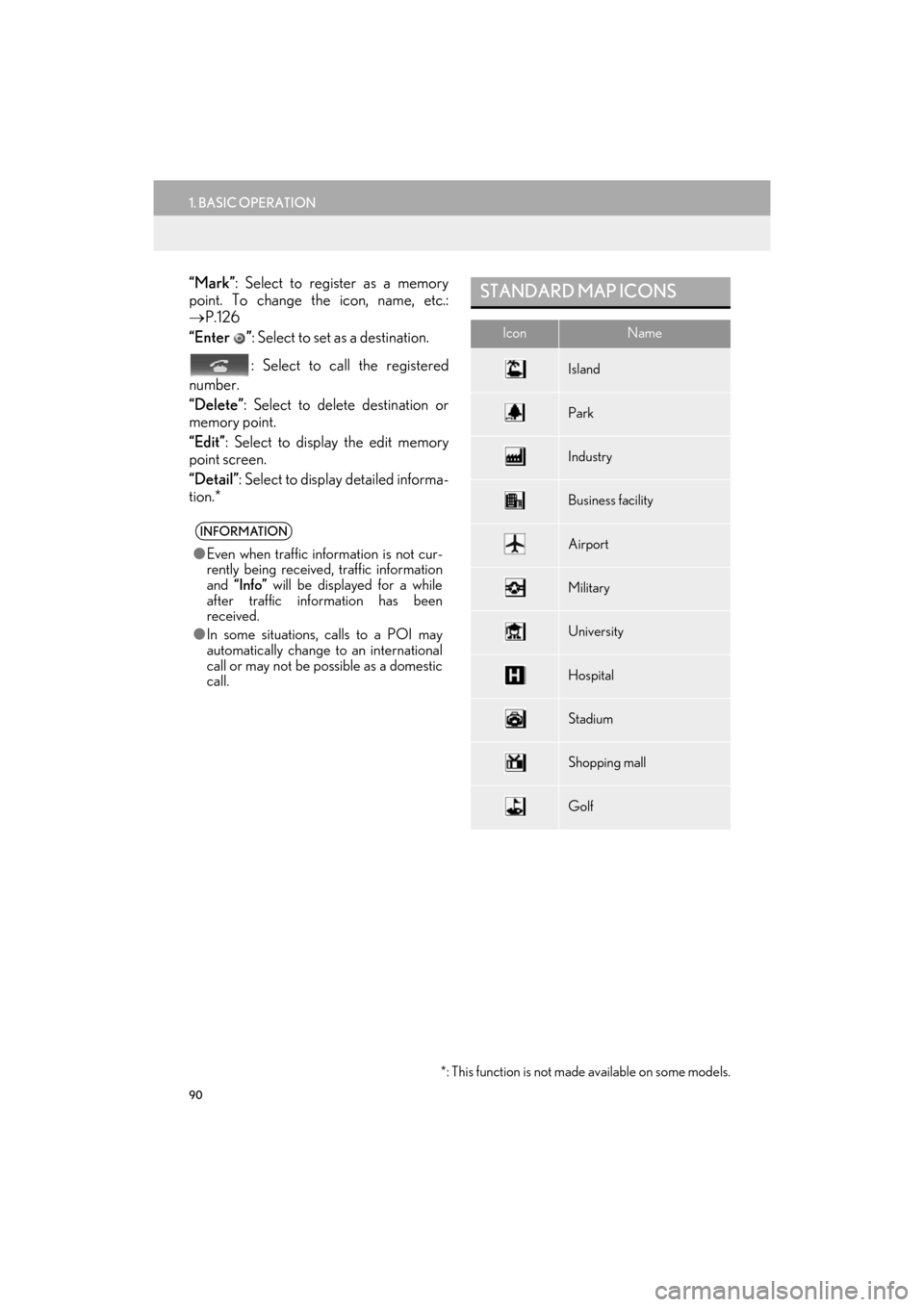
90
1. BASIC OPERATION
ES350/300h_Navi_OM33C79U_(U)16.06.22 14:51
“Mark”: Select to register as a memory
point. To change the icon, name, etc.:
→ P.126
“Enter ” : Select to set as a destination.
: Select to call the registered
number.
“Delete” : Select to delete destination or
memory point.
“Edit” : Select to display the edit memory
point screen.
“Detail” : Select to display detailed informa-
tion.*
INFORMATION
● Even when traffic information is not cur-
rently being received, traffic information
and “Info” will be displayed for a while
after traffic information has been
received.
● In some situations, calls to a POI may
automatically change to an international
call or may not be possible as a domestic
call.
*: This function is not made available on some models.
STANDARD MAP ICONS
IconName
Island
Park
Industry
Business facility
Airport
Military
University
Hospital
Stadium
Shopping mall
Golf
ES350_300h_Navi_OM33C79U_(U).book Page 90 Wednesday, June 22, 2016 2:54 PM
Page 93 of 357
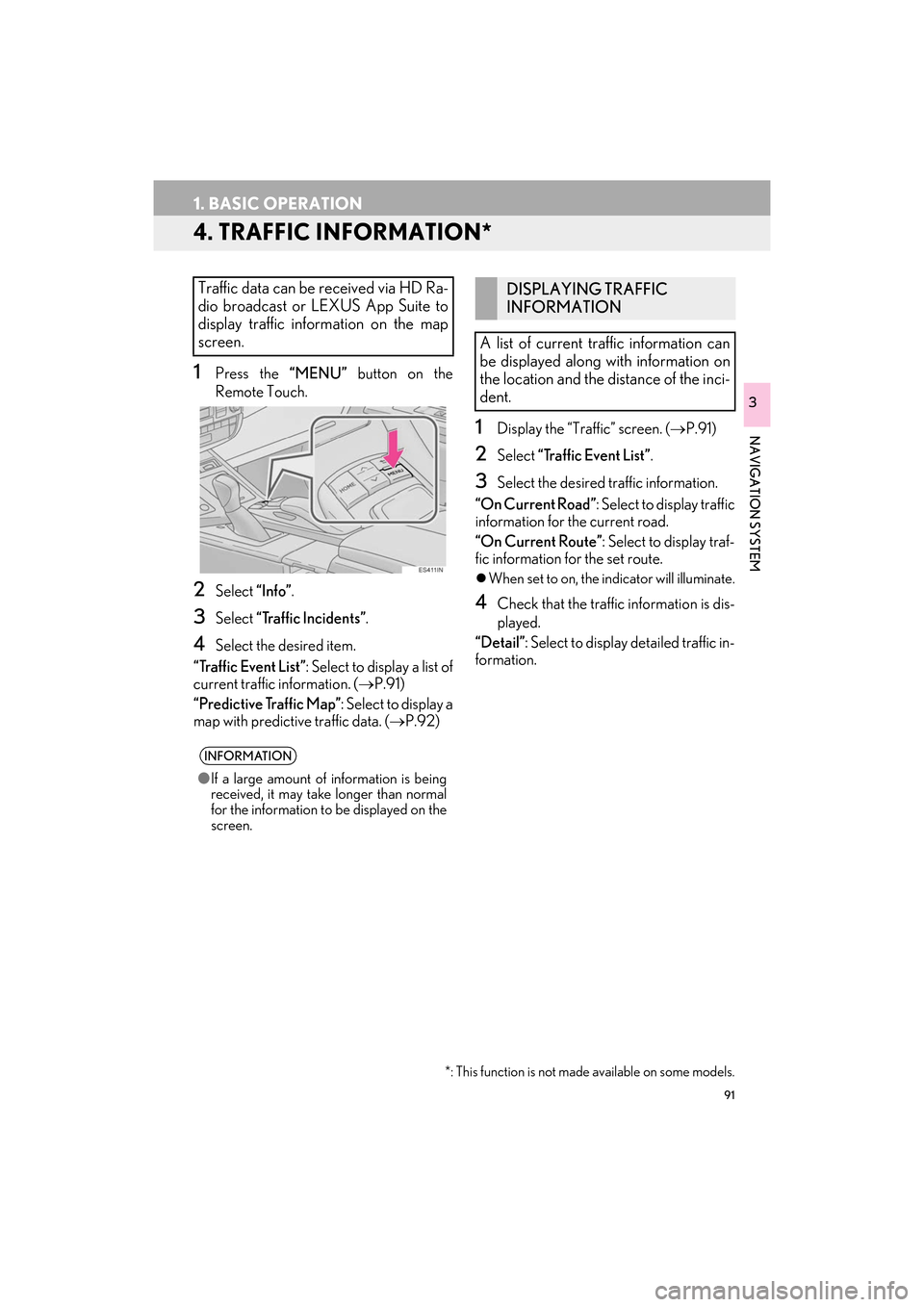
91
1. BASIC OPERATION
ES350/300h_Navi_OM33C79U_(U)16.06.22 14:51
NAVIGATION SYSTEM
3
4. TRAFFIC INFORMATION*
1Press the “MENU” button on the
Remote Touch.
2Select “Info”.
3Select “Traffic Incidents” .
4Select the desired item.
“Traffic Event List” : Select to display a list of
current traffic information. ( →P.91)
“Predictive Traffic Map” : Select to display a
map with predictive traffic data. (→ P.92)
1Display the “Traffic” screen. (→P.91)
2Select “Traffic Event List” .
3Select the desired traffic information.
“On Current Road” : Select to display traffic
information for the current road.
“On Current Route” : Select to display traf-
fic information for the set route.
�z When set to on, the indicator will illuminate.
4Check that the traffic information is dis-
played.
“Detail”: Select to display detailed traffic in-
formation.
Traffic data can be received via HD Ra-
dio broadcast or LEXUS App Suite to
display traffic information on the map
screen.
INFORMATION
● If a large amount of information is being
received, it may take longer than normal
for the information to be displayed on the
screen.
*: This function is not made available on some models.
DISPLAYING TRAFFIC
INFORMATION
A list of current traffic information can
be displayed along with information on
the location and the distance of the inci-
dent.
ES350_300h_Navi_OM33C79U_(U).book Page 91 Wednesday, June 22, 2016 2:54 PM
Page 94 of 357
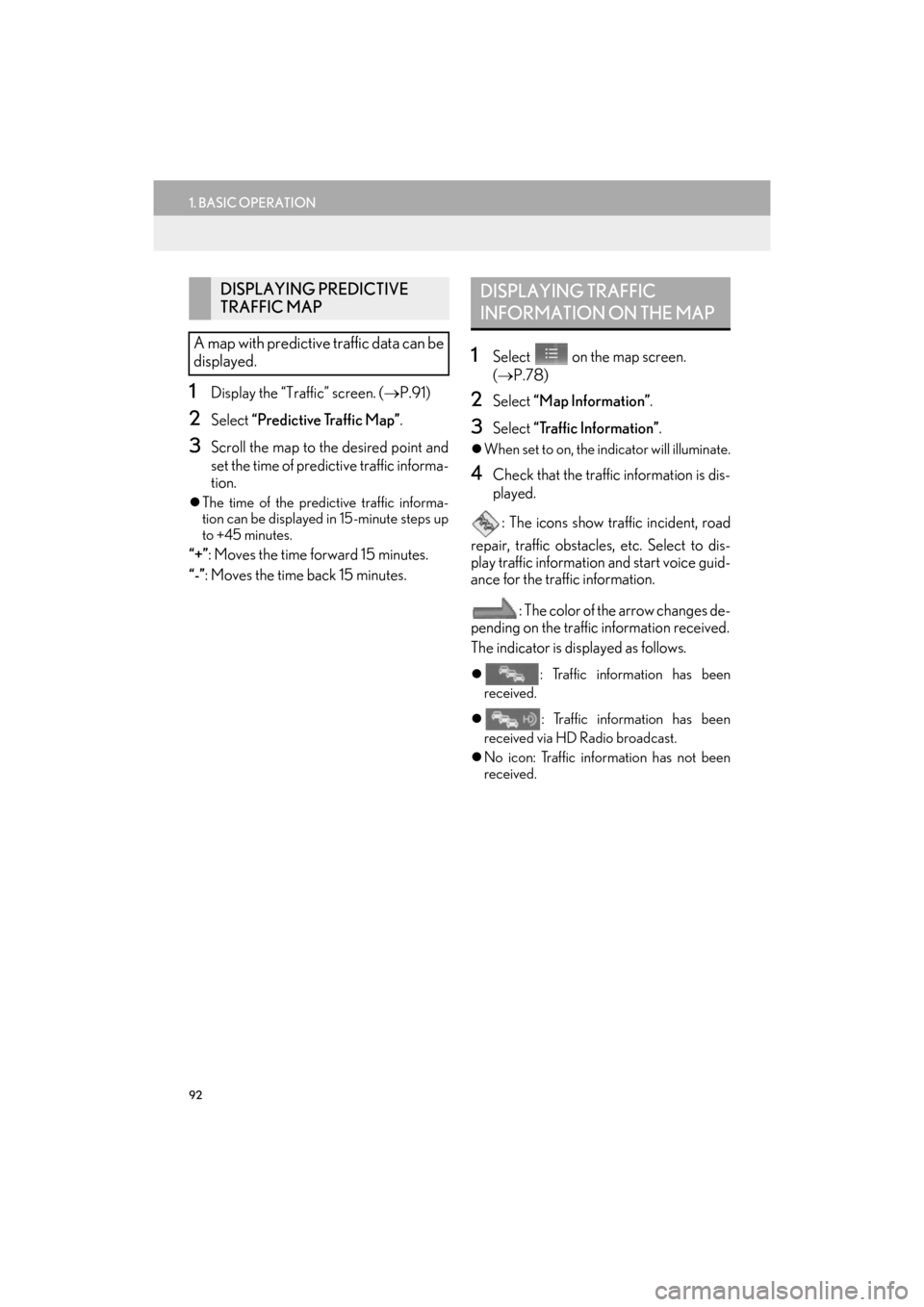
92
1. BASIC OPERATION
ES350/300h_Navi_OM33C79U_(U)16.06.22 14:51
1Display the “Traffic” screen. (→P.91)
2Select “Predictive Traffic Map” .
3Scroll the map to the desired point and
set the time of predictive traffic informa-
tion.
�zThe time of the predictive traffic informa-
tion can be displayed in 15-minute steps up
to +45 minutes.
“+” : Moves the time forward 15 minutes.
“-”: Moves the time back 15 minutes.
1Select on the map screen.
( → P.78)
2Select “Map Information” .
3Select “Traffic Information” .
�zWhen set to on, the indicator will illuminate.
4Check that the traffic information is dis-
played.
: The icons show traffic incident, road
repair, traffic obstacles, etc. Select to dis-
play traffic information and start voice guid-
ance for the traffic information.
: The color of the arrow changes de-
pending on the traffic information received.
The indicator is displayed as follows.
�z : Traffic information has been
received.
�z : Traffic information has been
received via HD Radio broadcast.
�z No icon: Traffic information has not been
received.
DISPLAYING PREDICTIVE
TRAFFIC MAP
A map with predictive traffic data can be
displayed.DISPLAYING TRAFFIC
INFORMATION ON THE MAP
ES350_300h_Navi_OM33C79U_(U).book Page 92 Wednesday, June 22, 2016 2:54 PM
Page 96 of 357
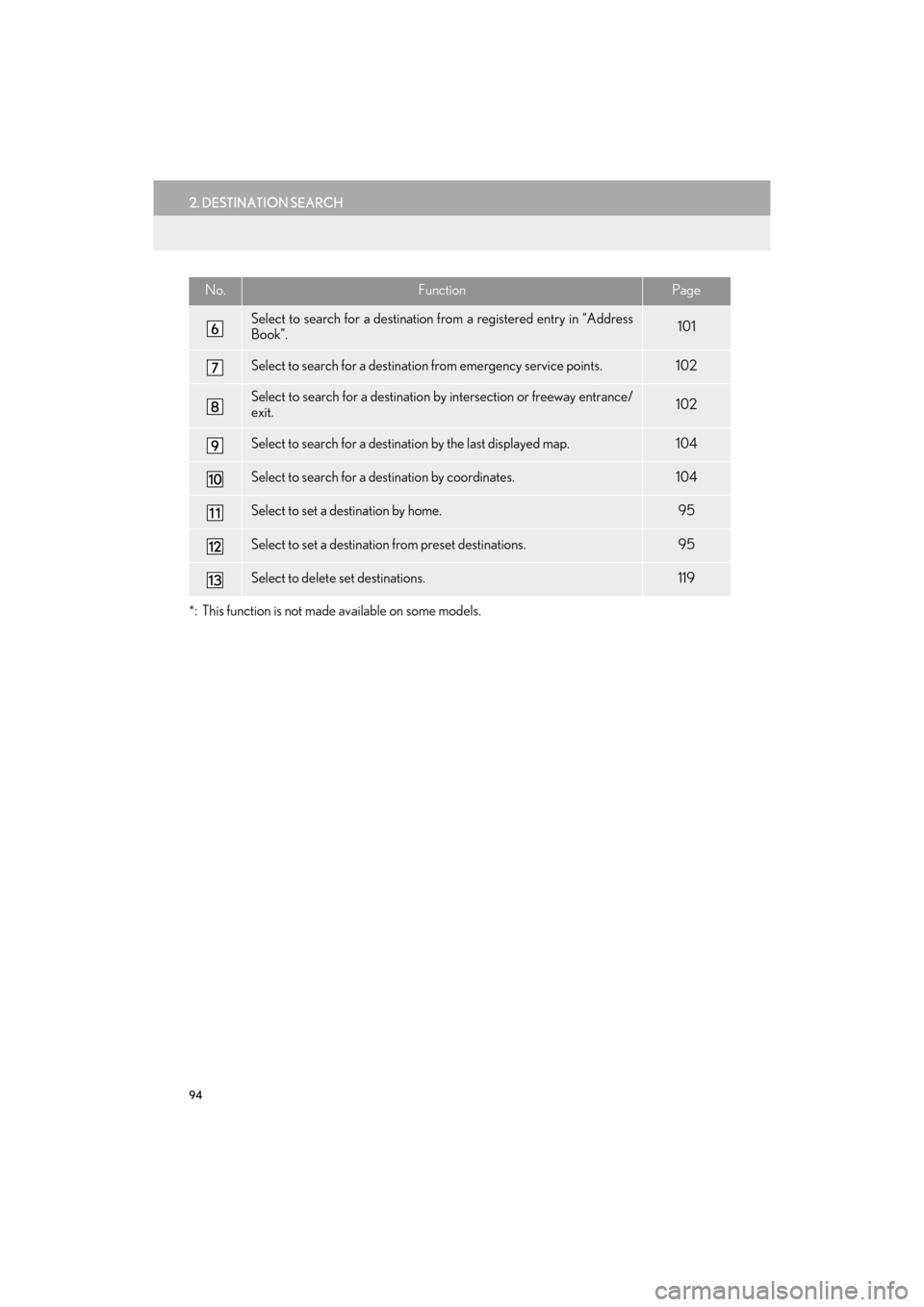
94
2. DESTINATION SEARCH
ES350/300h_Navi_OM33C79U_(U)16.06.22 14:52
*: This function is not made available on some models.
Select to search for a destination from a registered entry in “Address
Book”.101
Select to search for a destination from emergency service points.102
Select to search for a destination by intersection or freeway entrance/
exit.102
Select to search for a destination by the last displayed map.104
Select to search for a destination by coordinates.104
Select to set a destination by home.95
Select to set a destination from preset destinations.95
Select to delete set destinations.119
No.FunctionPage
ES350_300h_Navi_OM33C79U_(U).book Page 94 Wednesday, June 22, 2016 2:54 PM
Page 97 of 357
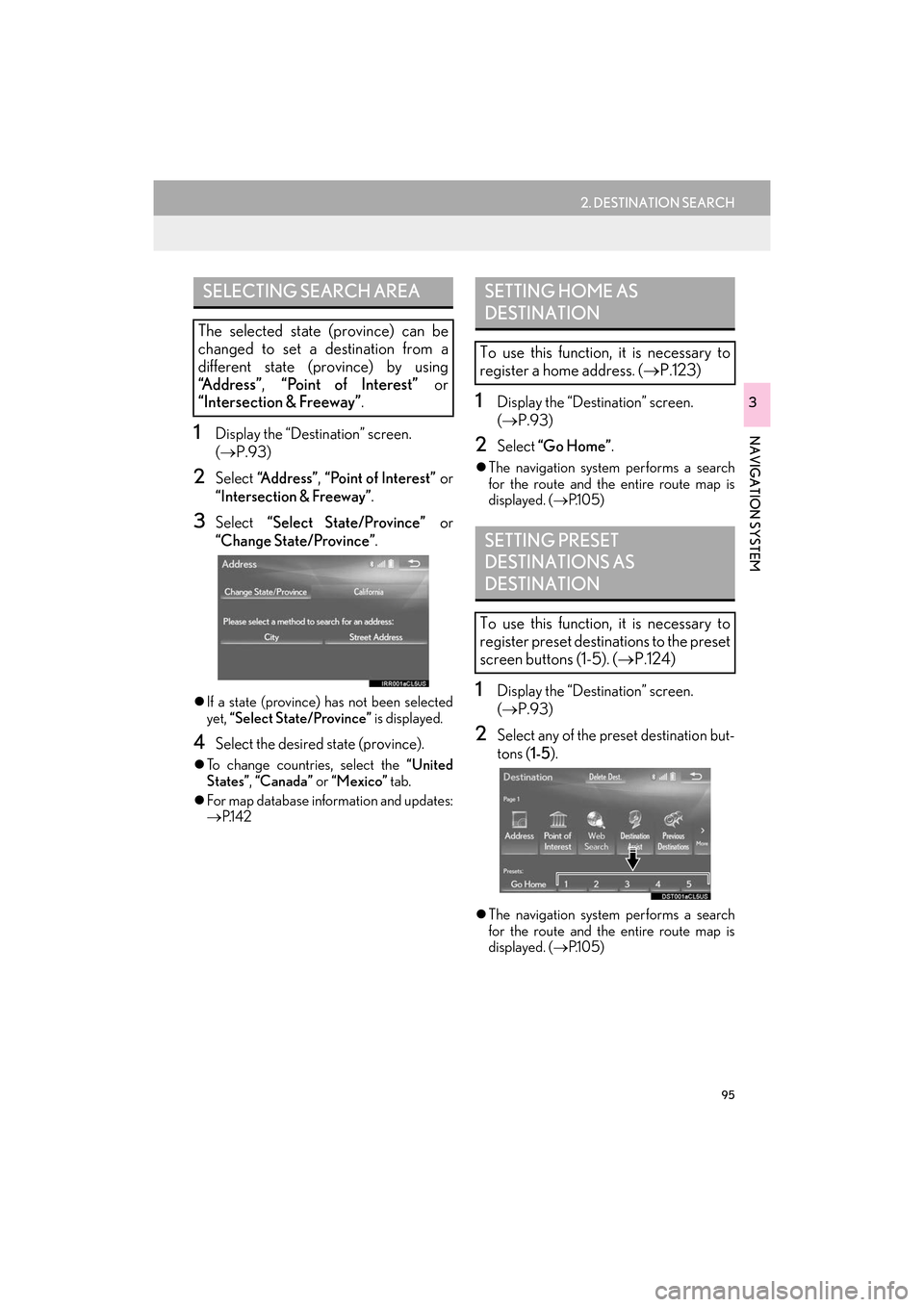
95
2. DESTINATION SEARCH
ES350/300h_Navi_OM33C79U_(U)16.06.22 14:52
NAVIGATION SYSTEM
3
1Display the “Destination” screen.
(→ P.93)
2Select “Address” , “Point of Interest” or
“Intersection & Freeway” .
3Select “Select State/Province” or
“Change State/Province” .
�zIf a state (province) has not been selected
yet, “Select State/Province” is displayed.
4Select the desired state (province).
�zTo change countries, select the “United
States” , “Canada” or “Mexico” tab.
�z For map database information and updates:
→ P.1 4 2
1Display the “Destination” screen.
(→ P.93)
2Select “Go Home” .
�zThe navigation system performs a search
for the route and the entire route map is
displayed. ( →P.1 0 5 )
1Display the “Destination” screen.
(→ P.93)
2Select any of the preset destination but-
tons ( 1-5).
�zThe navigation system performs a search
for the route and the entire route map is
displayed. ( →P.1 0 5 )
SELECTING SEARCH AREA
The selected state (province) can be
changed to set a destination from a
different state (province) by using
“Address” , “Point of Interest” or
“Intersection & Freeway” .
SETTING HOME AS
DESTINATION
To use this function, it is necessary to
register a home address. ( →P.123)
SETTING PRESET
DESTINATIONS AS
DESTINATION
To use this function, it is necessary to
register preset destinations to the preset
screen buttons (1-5). ( →P.124)
ES350_300h_Navi_OM33C79U_(U).book Page 95 Wednesday, June 22, 2016 2:54 PM
Page 98 of 357
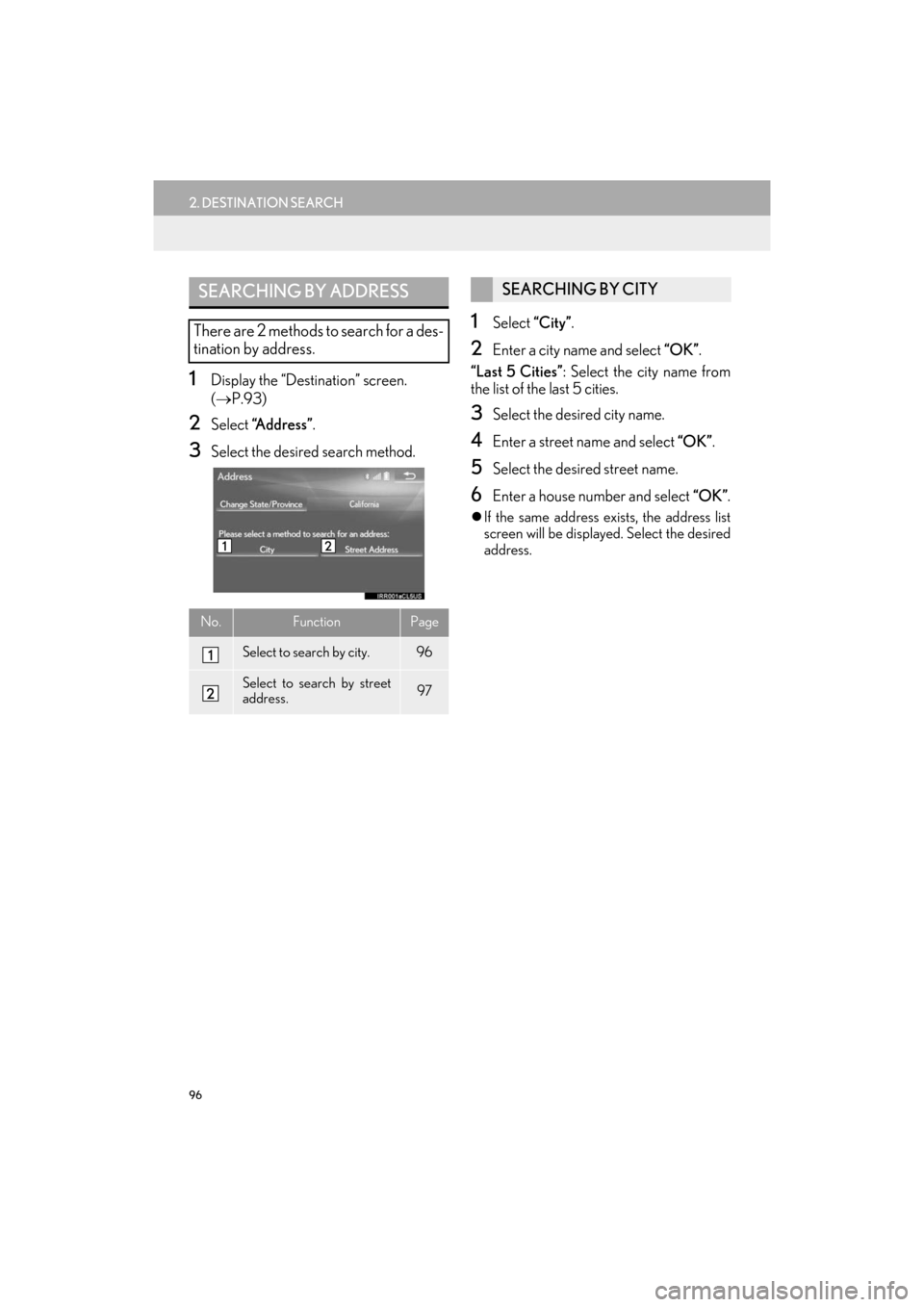
96
2. DESTINATION SEARCH
ES350/300h_Navi_OM33C79U_(U)16.06.22 14:52
1Display the “Destination” screen.
(→ P.93)
2Select “Address” .
3Select the desired search method.
1Select “City”.
2Enter a city name and select “OK”.
“Last 5 Cities” : Select the city name from
the list of the last 5 cities.
3Select the desired city name.
4Enter a street name and select “OK”.
5Select the desired street name.
6Enter a house number and select “OK”.
�zIf the same address exists, the address list
screen will be displayed. Select the desired
address.
SEARCHING BY ADDRESS
There are 2 methods to search for a des-
tination by address.
No.FunctionPage
Select to search by city.96
Select to search by street
address.97
SEARCHING BY CITY
ES350_300h_Navi_OM33C79U_(U).book Page 96 Wednesday, June 22, 2016 2:54 PM
Page 99 of 357
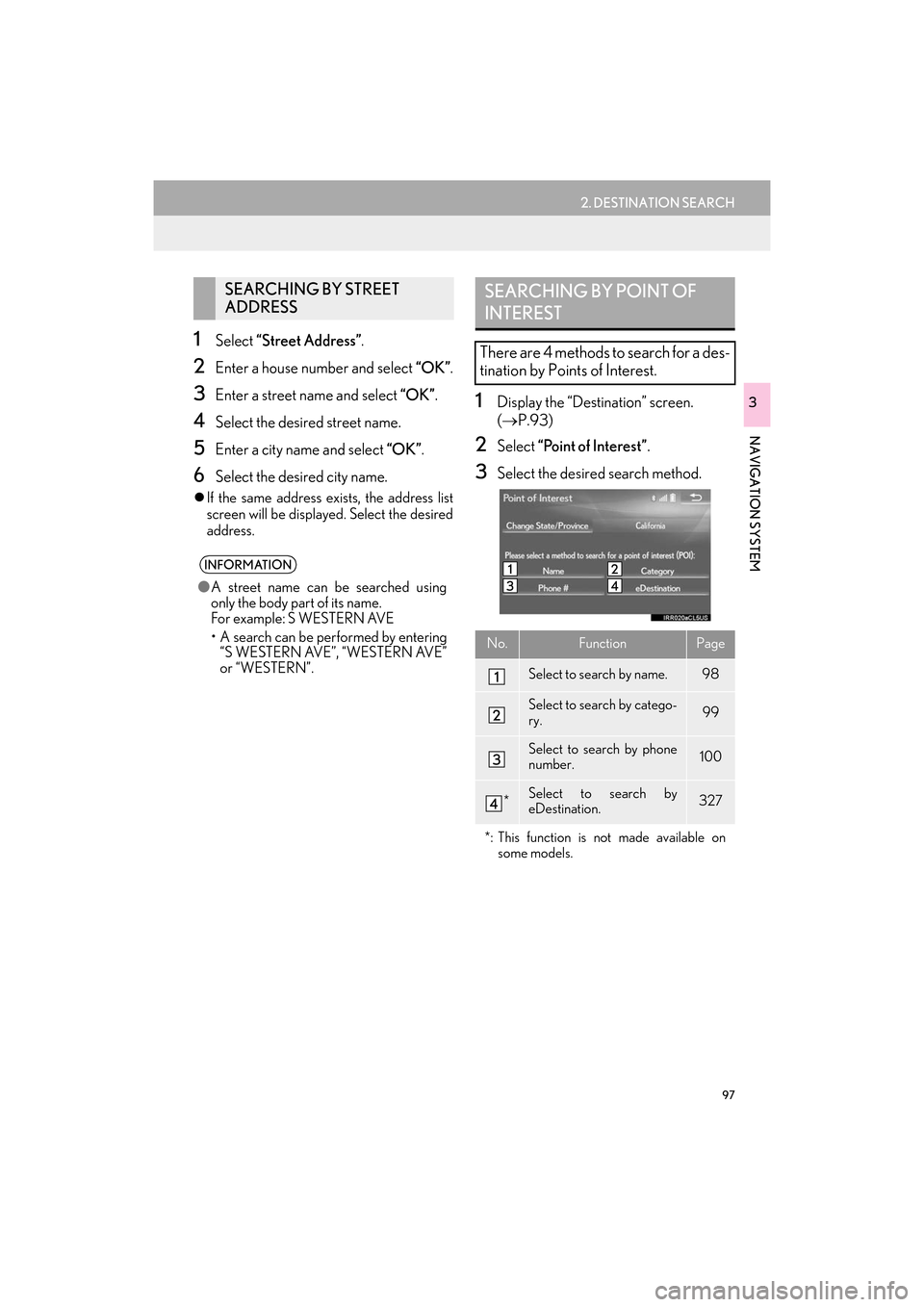
97
2. DESTINATION SEARCH
ES350/300h_Navi_OM33C79U_(U)16.06.22 14:52
NAVIGATION SYSTEM
3
1Select “Street Address” .
2Enter a house number and select “OK”.
3Enter a street name and select “OK”.
4Select the desired street name.
5Enter a city name and select “OK”.
6Select the desired city name.
�zIf the same address exists, the address list
screen will be displayed. Select the desired
address.
1Display the “Destination” screen.
(→ P.93)
2Select “Point of Interest” .
3Select the desired search method.
SEARCHING BY STREET
ADDRESS
INFORMATION
●A street name can be searched using
only the body part of its name.
Fo r example: S WESTERN AVE
• A search can be performed by entering
“S WESTERN AVE”, “WESTERN AVE”
or “WESTERN”.
SEARCHING BY POINT OF
INTEREST
There are 4 methods to search for a des-
tination by Points of Interest.
No.FunctionPage
Select to search by name.98
Select to search by catego-
ry.99
Select to search by phone
number.100
*Select to search by
eDestination.327
*: This function is not made available on some models.
ES350_300h_Navi_OM33C79U_(U).book Page 97 Wednesday, June 22, 2016 2:54 PM
Page 100 of 357

98
2. DESTINATION SEARCH
ES350/300h_Navi_OM33C79U_(U)16.06.22 14:52
1Select “Name”.
2Enter a POI name and select “OK”.
3Select the desired POI.
�zWhen entering the name of a specific POI,
and there are 2 or more sites with the same
name, the list screen will be displayed.
Select the desired POI.
■ SELECTING A CITY TO SEARCH
1Select “City”.
2Enter a city name and select “OK”.
“A n y C i t y ” : Select to cancel the city setting.
3Select the desired city name.
4Select the desired POI.
■SELECTING FROM THE CATEGO-
RIES
1Select “Category” .
2Select the desired category.
�zIf there is more than 1 detailed item of the
selected category, the detailed list will be
displayed.
“List All Categories” : Select to display all
POI categories.
3Select the desired POI.
SEARCHING BY NAME
No.FunctionPage
Select to search for POI in
the desired city.98
Select to search for POI
from the category list.98
Select to search for POI us-
ing online database.99
INFORMATION
● To search for a facility name using multi-
ple search words, put a space between
each word.
ES350_300h_Navi_OM33C79U_(U).book Page 98 Wednesday, June 22, 2016 2:54 PM