phone Lexus GS F 2017 Navigation Manual
[x] Cancel search | Manufacturer: LEXUS, Model Year: 2017, Model line: GS F, Model: Lexus GS F 2017Pages: 379, PDF Size: 7.77 MB
Page 60 of 379
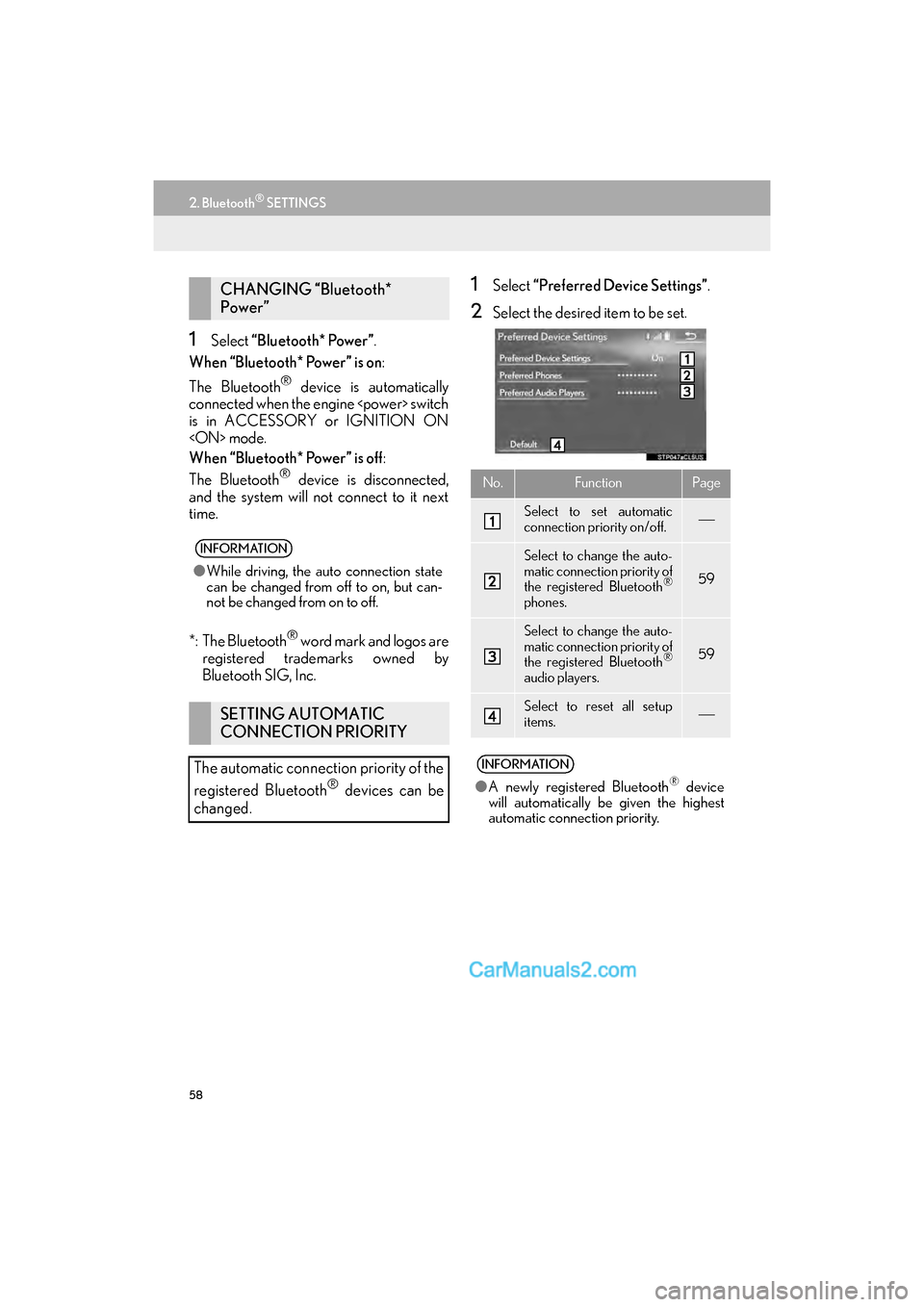
58
2. Bluetooth® SETTINGS
GS_Navi+MM_OM30F99U_(U)16.07.11 14:00
1Select “Bluetooth* Power”.
When “Bluetooth* Power” is on :
The Bluetooth
® device is automatically
connected when the engine
is in ACCESSORY or IGNITION ON
When “Bluetooth* Power” is off :
The Bluetooth
® device is disconnected,
and the system will not connect to it next
time.
*: The Bluetooth
® word mark and logos are
registered trademarks owned by
Bluetooth SIG, Inc.
1Select “Preferred Device Settings” .
2Select the desired item to be set.
CHANGING “Bluetooth*
Power”
INFORMATION
●While driving, the auto connection state
can be changed from off to on, but can-
not be changed from on to off.
SETTING AUTOMATIC
CONNECTION PRIORITY
The automatic connection priority of the
registered Bluetooth
® devices can be
changed.
No.FunctionPage
Select to set automatic
connection priority on/off.
Select to change the auto-
matic connection priority of
the registered Bluetooth
®
phones.
59
Select to change the auto-
matic connection priority of
the registered Bluetooth
®
audio players.
59
Select to reset all setup
items.
INFORMATION
● A newly registered Bluetooth® device
will automatically be given the highest
automatic connection priority.
Page 61 of 379
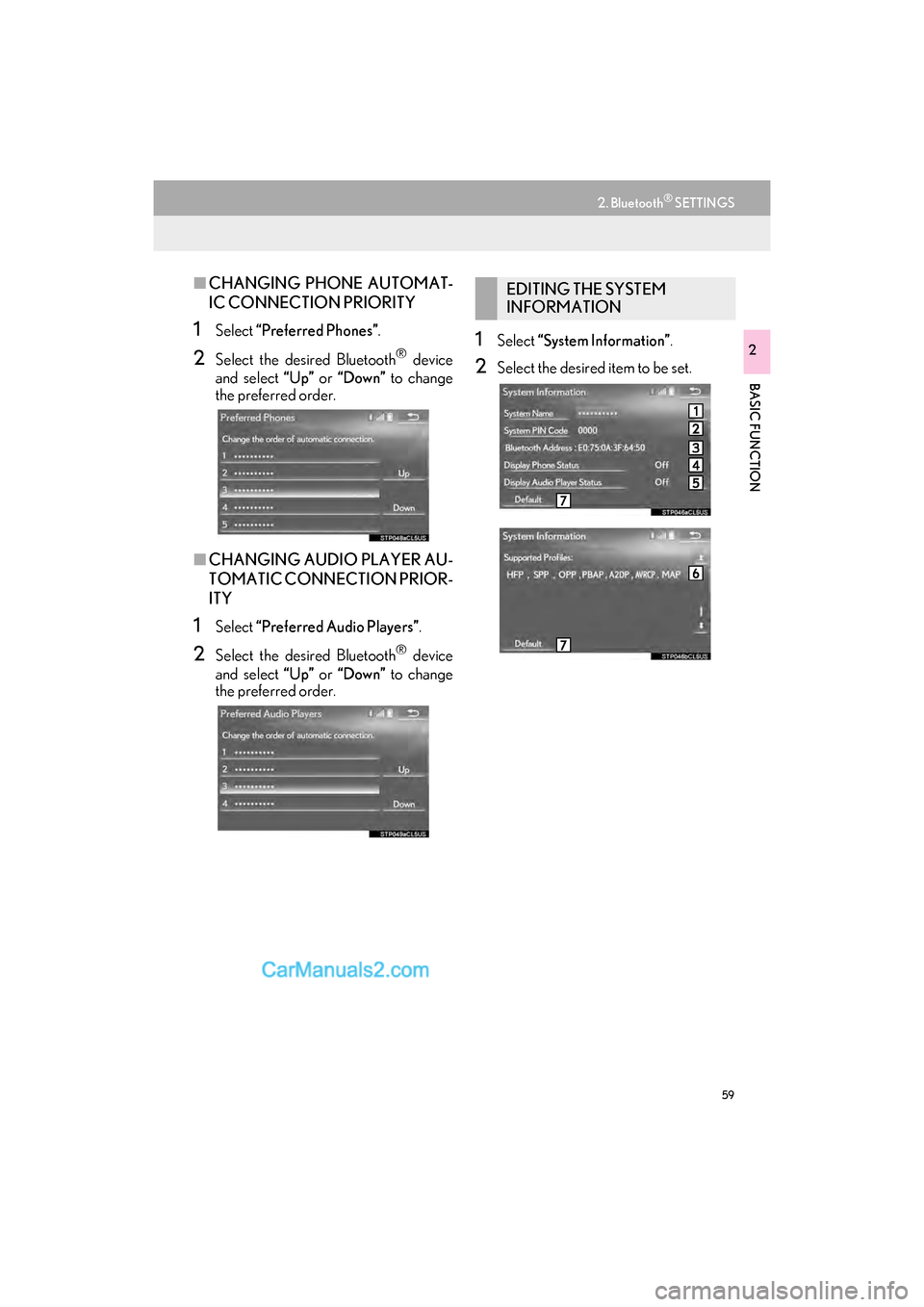
59
2. Bluetooth® SETTINGS
GS_Navi+MM_OM30F99U_(U)16.07.11 14:00
BASIC FUNCTION
2
■CHANGING PHONE AUTOMAT-
IC CONNECTION PRIORITY
1Select “Preferred Phones” .
2Select the desired Bluetooth® device
and select “Up” or “Down” to change
the preferred order.
■ CHANGING AUDIO PLAYER AU-
TOMATIC CONNECTION PRIOR-
ITY
1Select “Preferred Audio Players” .
2Select the desired Bluetooth® device
and select “Up” or “Down” to change
the preferred order.
1Select “System Information” .
2Select the desired item to be set.
EDITING THE SYSTEM
INFORMATION
Page 62 of 379
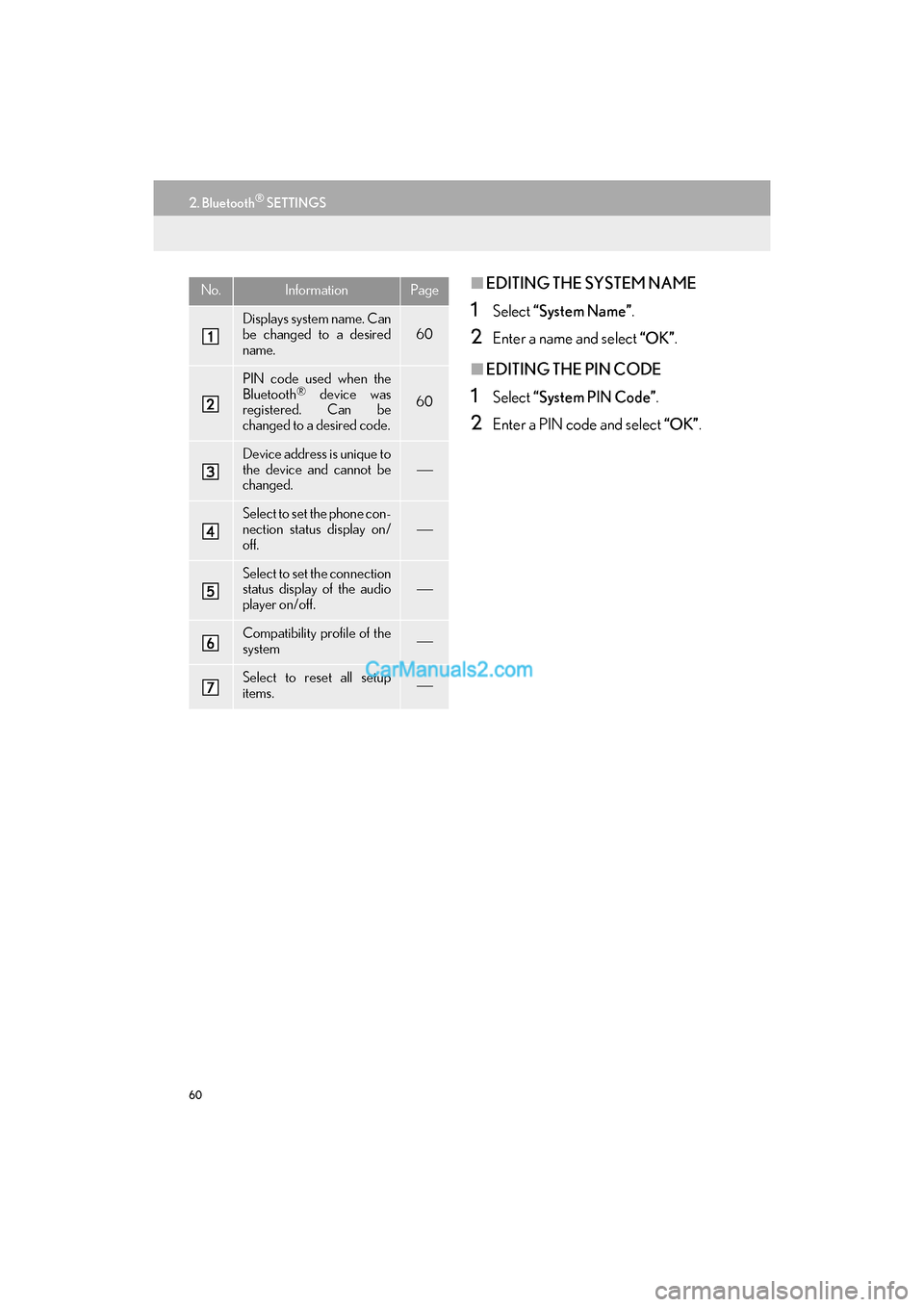
60
2. Bluetooth® SETTINGS
GS_Navi+MM_OM30F99U_(U)16.07.11 14:00
■EDITING THE SYSTEM NAME
1Select “System Name” .
2Enter a name and select “OK”.
■EDITING THE PIN CODE
1Select “System PIN Code” .
2Enter a PIN code and select “OK”.
No.InformationPage
Displays system name. Can
be changed to a desired
name.
60
PIN code used when the
Bluetooth® device was
registered. Can be
changed to a desired code.60
Device address is unique to
the device and cannot be
changed.
Select to set the phone con-
nection status display on/
off.
Select to set the connection
status display of the audio
player on/off.
Compatibility profile of the
system
Select to reset all setup
items.
Page 68 of 379
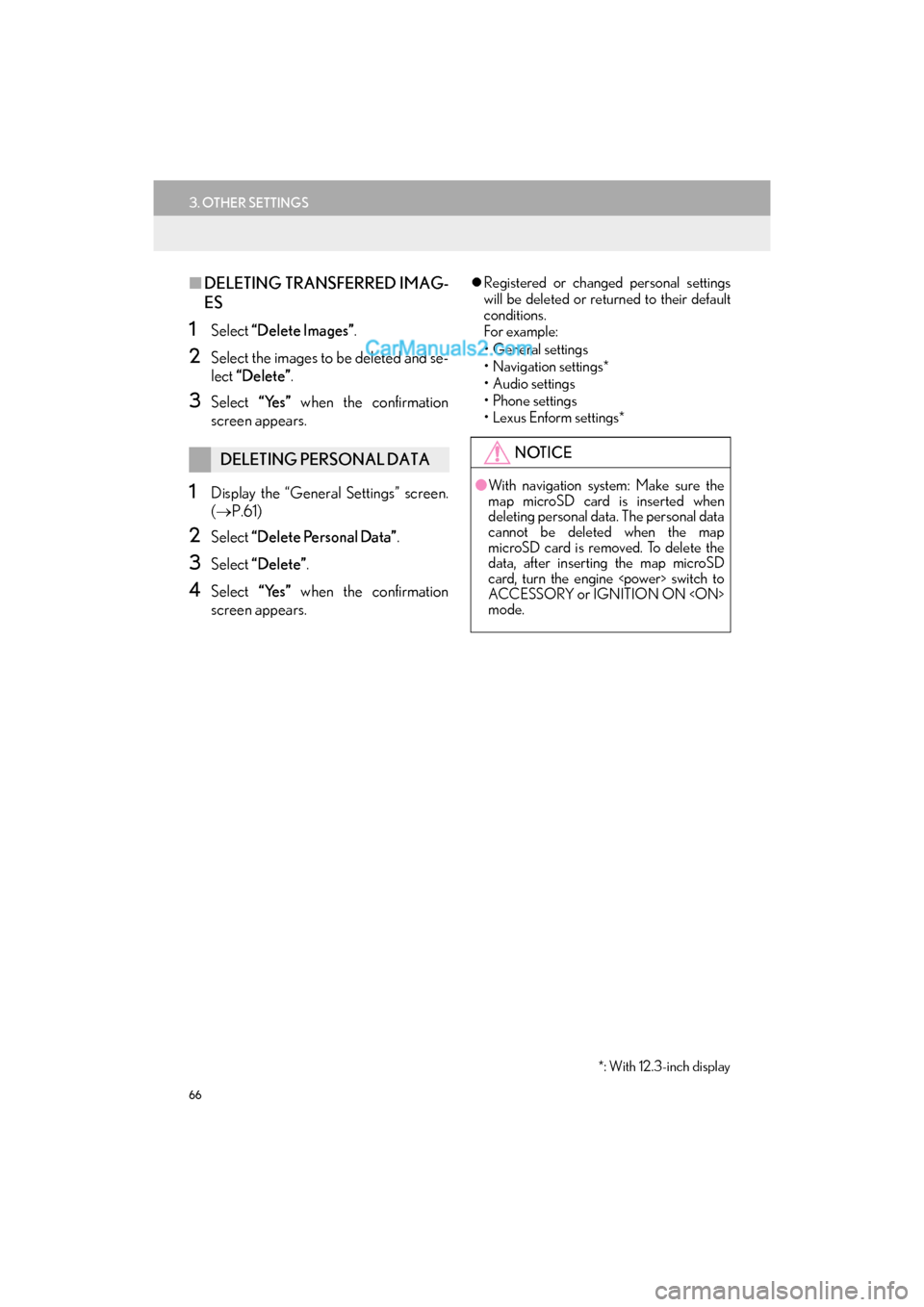
66
3. OTHER SETTINGS
GS_Navi+MM_OM30F99U_(U)16.07.11 14:00
■DELETING TRANSFERRED IMAG-
ES
1Select “Delete Images”.
2Select the images to be deleted and se-
lect “Delete” .
3Select “Yes” when the confirmation
screen appears.
1Display the “General Settings” screen.
( → P.61)
2Select “Delete Personal Data” .
3Select “Delete” .
4Select “Yes” when the confirmation
screen appears.
�z Registered or changed personal settings
will be deleted or returned to their default
conditions.
For example:
• General settings
• Navigation settings*
• Audio settings
•Phone settings
•Lexus Enform settings*
DELETING PERSONAL DATANOTICE
●With navigation system: Make sure the
map microSD card is inserted when
deleting personal data. The personal data
cannot be deleted when the map
microSD card is removed. To delete the
data, after inserting the map microSD
card, turn the engine
ACCESSORY or IGNITION ON
mode.
*: With 12.3-inch display
Page 74 of 379
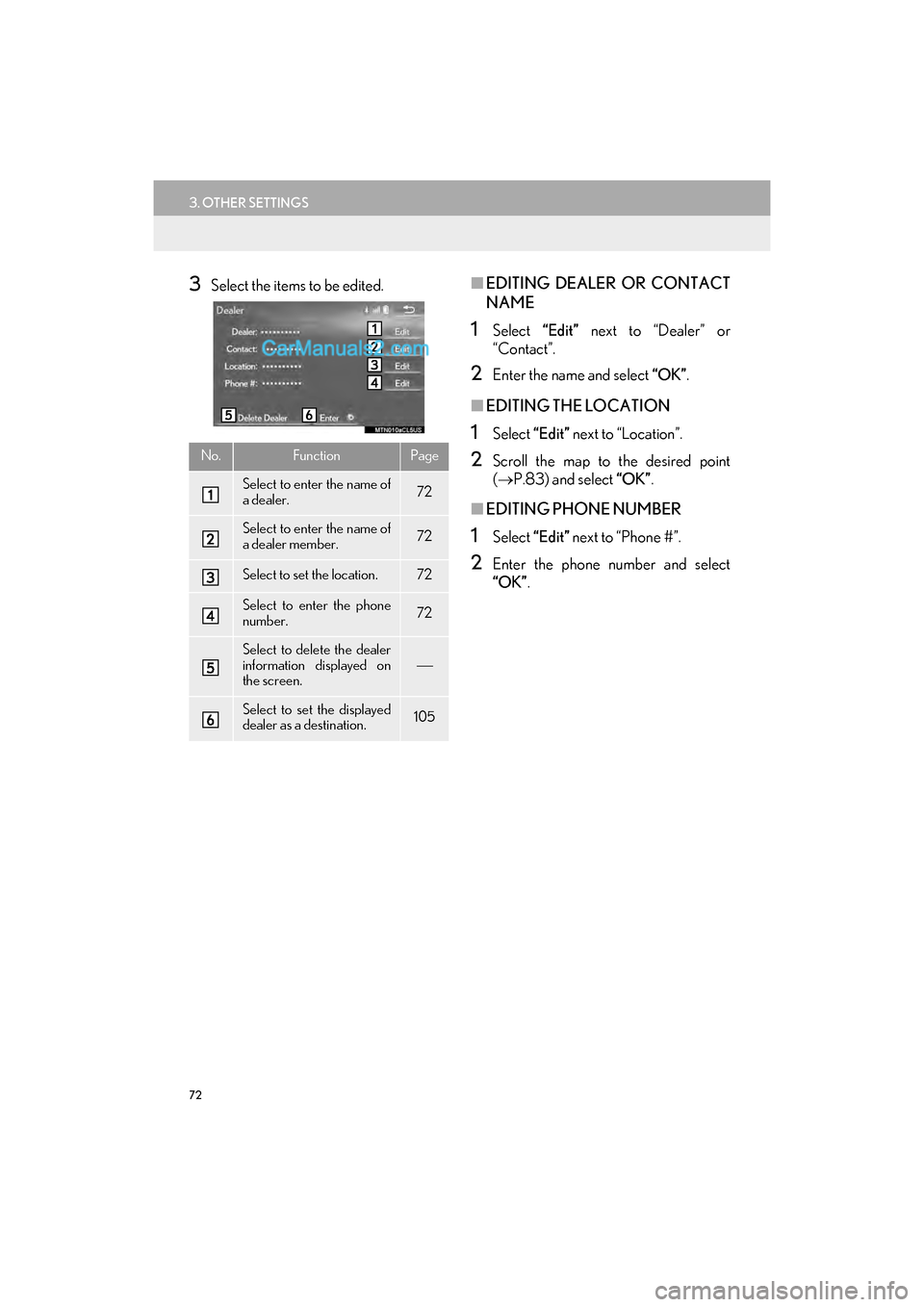
72
3. OTHER SETTINGS
GS_Navi+MM_OM30F99U_(U)16.07.11 14:00
3Select the items to be edited.■EDITING DEALER OR CONTACT
NAME
1Select “Edit” next to “Dealer” or
“Contact”.
2Enter the name and select “OK”.
■EDITING THE LOCATION
1Select “Edit” next to “Location”.
2Scroll the map to the desired point
(→ P.83) and select “OK”.
■EDITING PHONE NUMBER
1Select “Edit” next to “Phone #”.
2Enter the phone number and select
“OK”.
No.FunctionPage
Select to enter the name of
a dealer.72
Select to enter the name of
a dealer member.72
Select to set the location.72
Select to enter the phone
number.72
Select to delete the dealer
information displayed on
the screen.
Select to set the displayed
dealer as a destination.105
Page 99 of 379
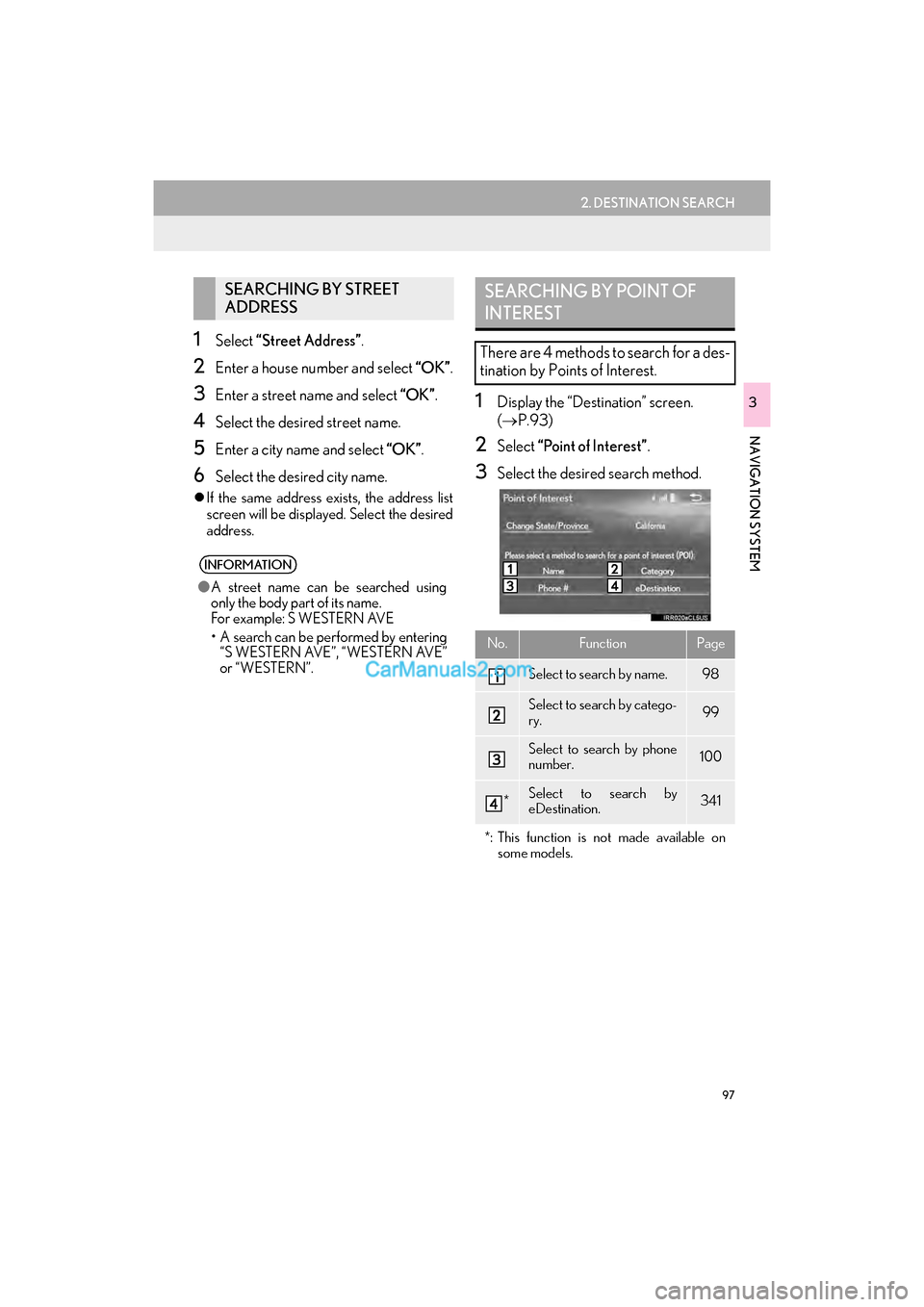
97
2. DESTINATION SEARCH
GS_Navi+MM_OM30F99U_(U)16.07.11 14:00
NAVIGATION SYSTEM
3
1Select “Street Address” .
2Enter a house number and select “OK”.
3Enter a street name and select “OK”.
4Select the desired street name.
5Enter a city name and select “OK”.
6Select the desired city name.
�zIf the same address exists, the address list
screen will be displayed. Select the desired
address.
1Display the “Destination” screen.
(→ P.93)
2Select “Point of Interest” .
3Select the desired search method.
SEARCHING BY STREET
ADDRESS
INFORMATION
●A street name can be searched using
only the body part of its name.
Fo r example: S WESTERN AVE
• A search can be performed by entering
“S WESTERN AVE”, “WESTERN AVE”
or “WESTERN”.
SEARCHING BY POINT OF
INTEREST
There are 4 methods to search for a des-
tination by Points of Interest.
No.FunctionPage
Select to search by name.98
Select to search by catego-
ry.99
Select to search by phone
number.100
*Select to search by
eDestination.341
*: This function is not made available on some models.
Page 102 of 379

100
2. DESTINATION SEARCH
GS_Navi+MM_OM30F99U_(U)16.07.11 14:00
3Select the desired POI category.
�zIf there is more than 1 detailed item of the
selected category, the detailed list will be
displayed.
“List All Categories” : Select to display all
POI categories.
“Favorite POI Categories” : Select to use
the 6 POIs that have been previously
set.( →P.134)
4Select the desired POI.
“Web Search” : Select to search for POI us-
ing online database. ( →P.99) �X
When “Near a City Center in XX*” is se-
lected
1Select “Near a City Center in XX” .
2Enter a city name and select “OK”.
“Last 5 Cities” : Select the city name from
the list of the last 5 cities.
3Select the desired city name.
4Select “OK” when the city center map
screen is displayed.
5Follow the steps from 3 onward in
“SEARCHING BY CATEGORY”.
( → P.99)
*:XX represents the selected search area
name.
1Select “Phone #” .
2Enter a phone number and select “OK”.
�zIf there is more than 1 site with the same
number, the list screen will be displayed.
INFORMATION
●The names of POIs located within
approximately 200 miles (320 km) from
the selected search point can be dis-
played.
INFORMATION
●If the navigation system has never been
used, selecting the city name from “Last 5
Cities” will not be available.
SEARCHING BY PHONE
NUMBER
INFORMATION
●If there is no match for the entered phone
number, a list of identical numbers with
different area codes will be displayed.
Page 125 of 379

123
4. MEMORY POINTS
GS_Navi+MM_OM30F99U_(U)16.07.11 14:00
NAVIGATION SYSTEM
31Display the “Navigation Settings”
screen. (→P.122)
2Select “Home” .
3Select the desired item to be set.
1Select “Set Home Location” .
2Select the desired item to search for the
location. (→P.93)
3Select “OK” when the editing home
screen appears.
1Select “Edit”.
2Select the desired item to be edited.
3Select “OK”.
1Select “Delete” .
2Select “Yes” when the confirmation
screen appears.
SETTING UP HOME
If home has been registered, that infor-
mation can be recalled by selecting “Go
Home” on the “Destination” screen.
( → P.95)
No.FunctionPage
Select to register home.123
Select to edit home.123
Select to de lete home.123
REGISTERING HOME
EDITING HOME
No.FunctionPage
Select to edit the home
name.128
Select to set display of the
home name on/off.
Select to edit location infor-
mation.128
Select to edit the phone
number.128
Select to change the icon to
be displayed on the map
screen.127
DELETING HOME
Page 127 of 379
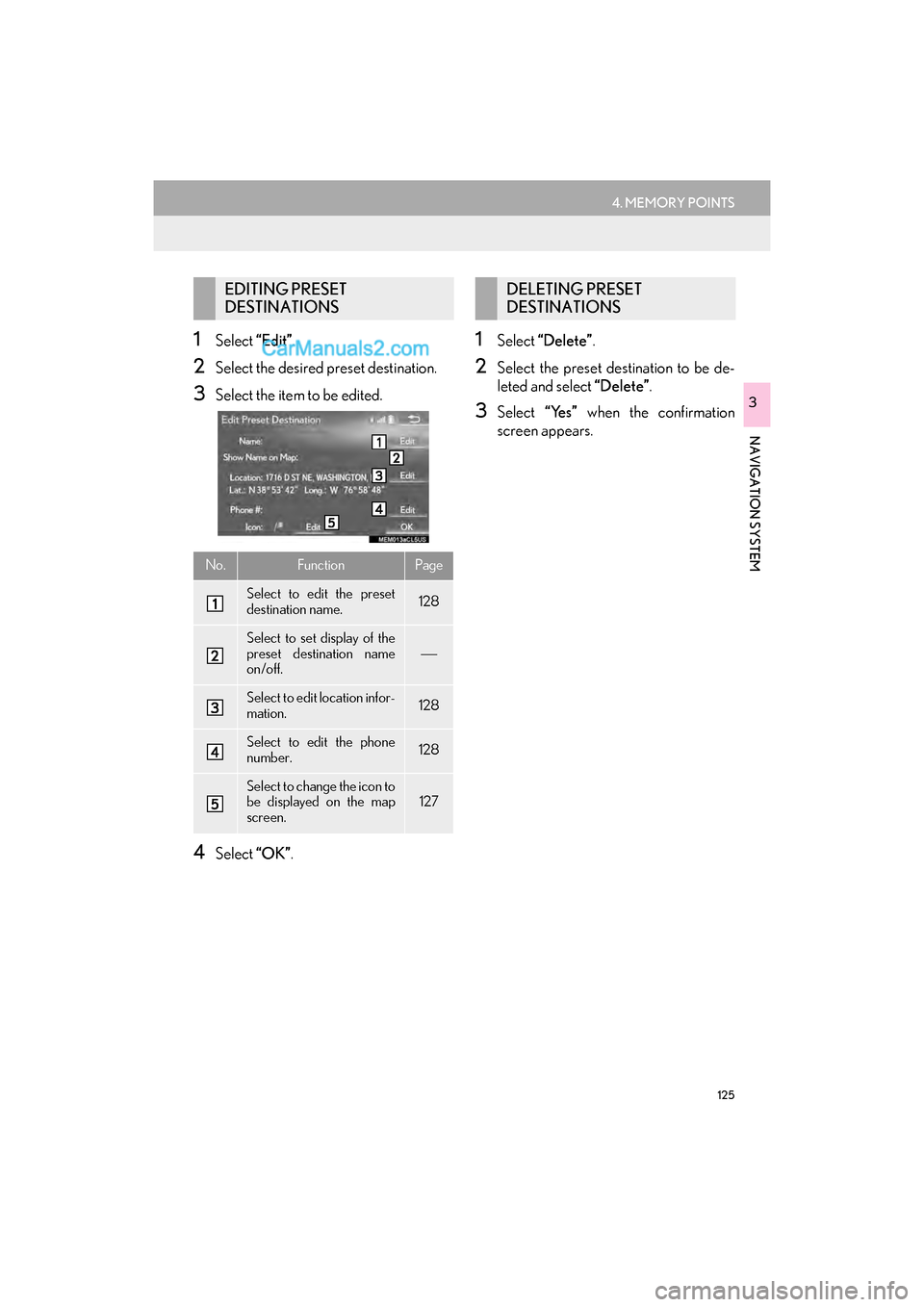
125
4. MEMORY POINTS
GS_Navi+MM_OM30F99U_(U)16.07.11 14:00
NAVIGATION SYSTEM
3
1Select “Edit”.
2Select the desired preset destination.
3Select the item to be edited.
4Select “OK”.
1Select “Delete” .
2Select the preset destination to be de-
leted and select “Delete”.
3Select “Yes” when the confirmation
screen appears.
EDITING PRESET
DESTINATIONS
No.FunctionPage
Select to edit the preset
destination name.128
Select to set display of the
preset destination name
on/off.
Select to edit location infor-
mation.128
Select to edit the phone
number.128
Select to change the icon to
be displayed on the map
screen.127
DELETING PRESET
DESTINATIONS
Page 129 of 379

127
4. MEMORY POINTS
GS_Navi+MM_OM30F99U_(U)16.07.11 14:00
NAVIGATION SYSTEM
31Select “Edit”.
2Select the desired address book entry.
3Select the item to be edited.
4Select “OK”.
■CHANGING THE ICON
1Select “Edit” next to the “Icon”.
2Select the desired icon.
�zChange pages by selecting the “Page 1” ,
“Page 2” or “With Sound” tab.
“With Sound” : Select the memory points
with a sound
�X When the “With Sound” tab is selected
1Select the “With Sound” tab.
2Select the desired sound icon.
: Select to play the sound.
�zWhen “Bell (with Direction)” is selected,
select an arrow to adjust the direction and
select “OK”.
EDITING ADDRESS BOOK
ENTRIES
The icon, name, location and/or phone
number of a registered address book
entry can be edited.
No.FunctionPage
Select to edit the address
book entry name.128
Select to set display of the
address book entry name
on/off.
Select to edit location infor-
mation.128
Select to edit the phone
number.128
Select to change the icon to
be displayed on the map
screen.127
A sound for some address book entries
can be set. When the vehicle approach-
es the location of the address book en-
try, the selected sound will be heard.
INFORMATION
● The bell sounds only when the vehicle
approaches this point in the direction that
has been set.