change time Lexus GS F 2017 Navigation Manual
[x] Cancel search | Manufacturer: LEXUS, Model Year: 2017, Model line: GS F, Model: Lexus GS F 2017Pages: 379, PDF Size: 7.77 MB
Page 4 of 379
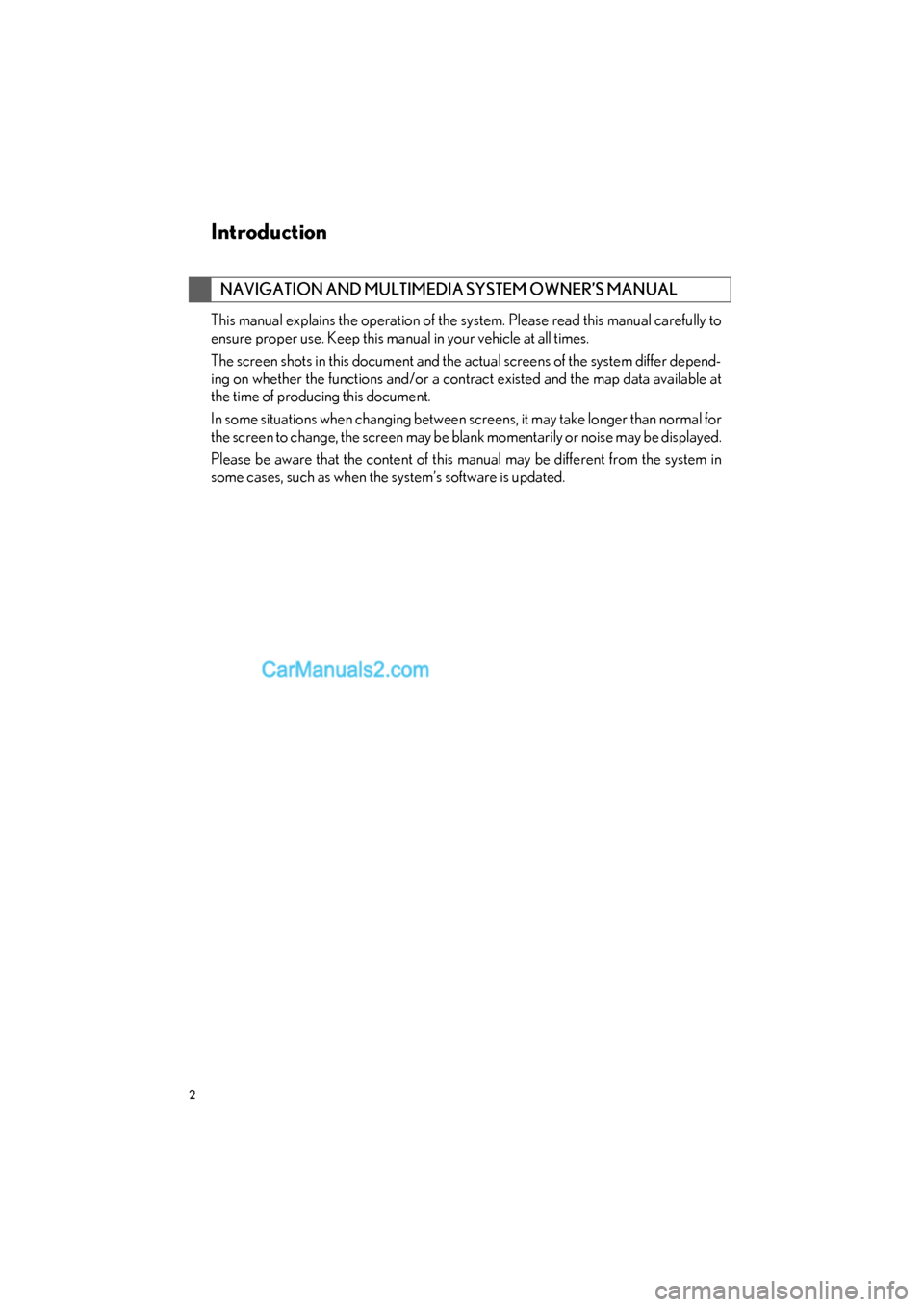
2
GS_Navi+MM_OM30F99U_(U)16.07.11 14:00
Introduction
This manual explains the operation of the system. Please read this manual carefully to
ensure proper use. Keep this manual in your vehicle at all times.
The screen shots in this document and the actual screens of the system differ depend-
ing on whether the functions and/or a contract existed and the map data available at
the time of producing this document.
In some situations when changing between screens, it may take longer than normal for
the screen to change, the screen may be blank momentarily or noise may be displayed.
Please be aware that the content of this manual may be different from the system in
some cases, such as when the system’s software is updated.
NAVIGATION AND MULTIMEDIA SYSTEM OWNER’S MANUAL
Page 5 of 379
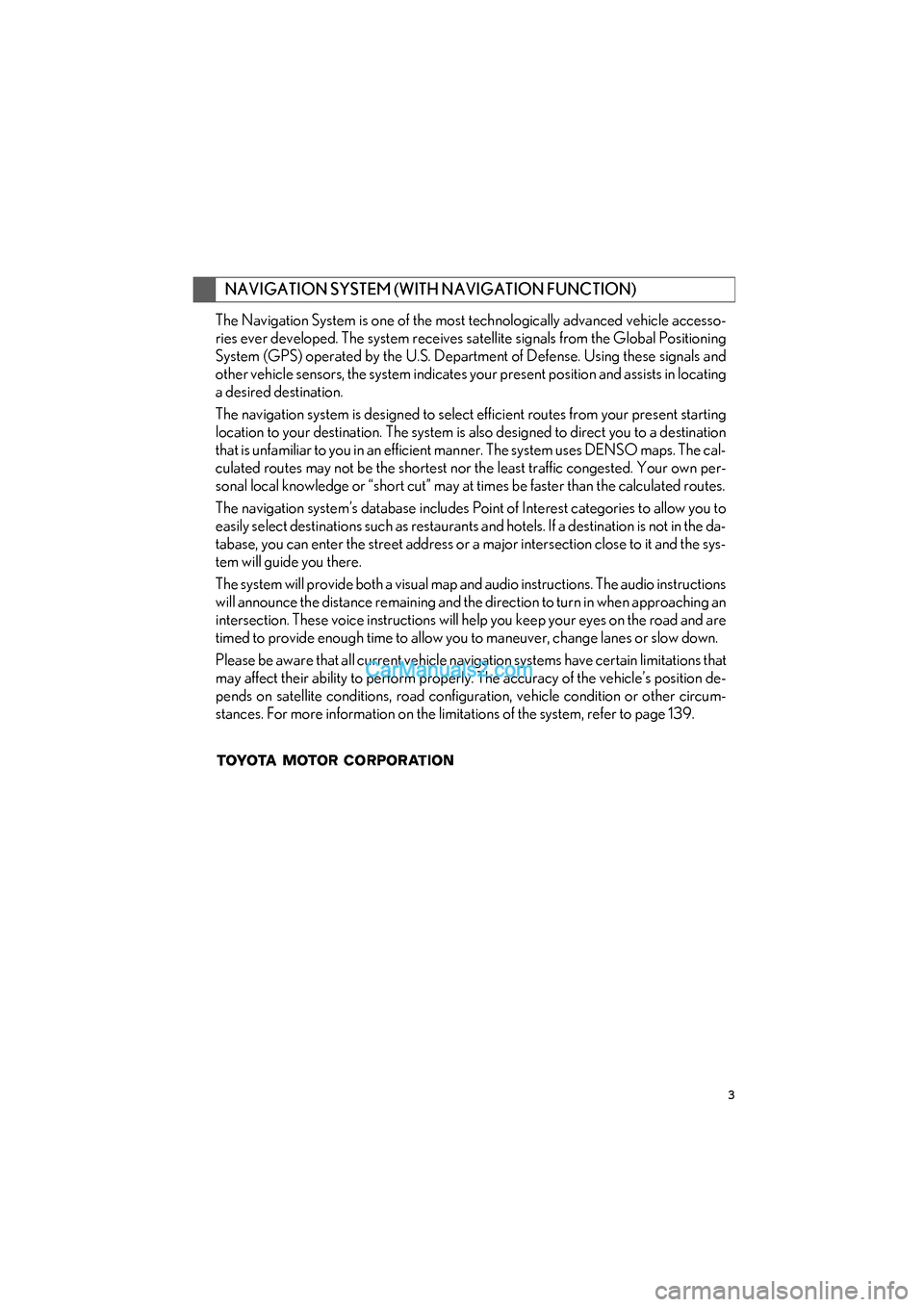
3
GS_Navi+MM_OM30F99U_(U)16.07.11 14:00
The Navigation System is one of the most technologically advanced vehicle accesso-
ries ever developed. The system receives satellite signals from the Global Positioning
System (GPS) operated by the U.S. Department of Defense. Using these signals and
other vehicle sensors, the system indicates your present position and assists in locating
a desired destination.
The navigation system is designed to select efficient routes from your present starting
location to your destination. The system is al so designed to direct you to a destination
that is unfamiliar to you in an efficient manner. The system uses DENSO maps. The cal-
culated routes may not be the shortest nor the least traffic congested. Your own per-
sonal local knowledge or “short cut” may at times be faster than the calculated routes.
The navigation system’s database includes Po int of Interest categories to allow you to
easily select destinations such as restaurants and hotels. If a destination is not in the da-
tabase, you can enter the street address or a major intersection close to it and the sys-
tem will guide you there.
The system will provide both a visual map and audio instructions. The audio instructions
will announce the distance remaining and the direction to turn in when approaching an
intersection. These voice instructions will help you keep your eyes on the road and are
timed to provide enough time to allow you to maneuver, change lanes or slow down.
Please be aware that all current vehicle navigation systems have certain limitations that
may affect their ability to perform properly. The accuracy of the vehicle’s position de-
pends on satellite conditions, road configuration, vehicle condition or other circum-
stances. For more information on the limitations of the system, refer to page 139.
NAVIGATION SYSTEM (WITH NAVIGATION FUNCTION)
Page 60 of 379
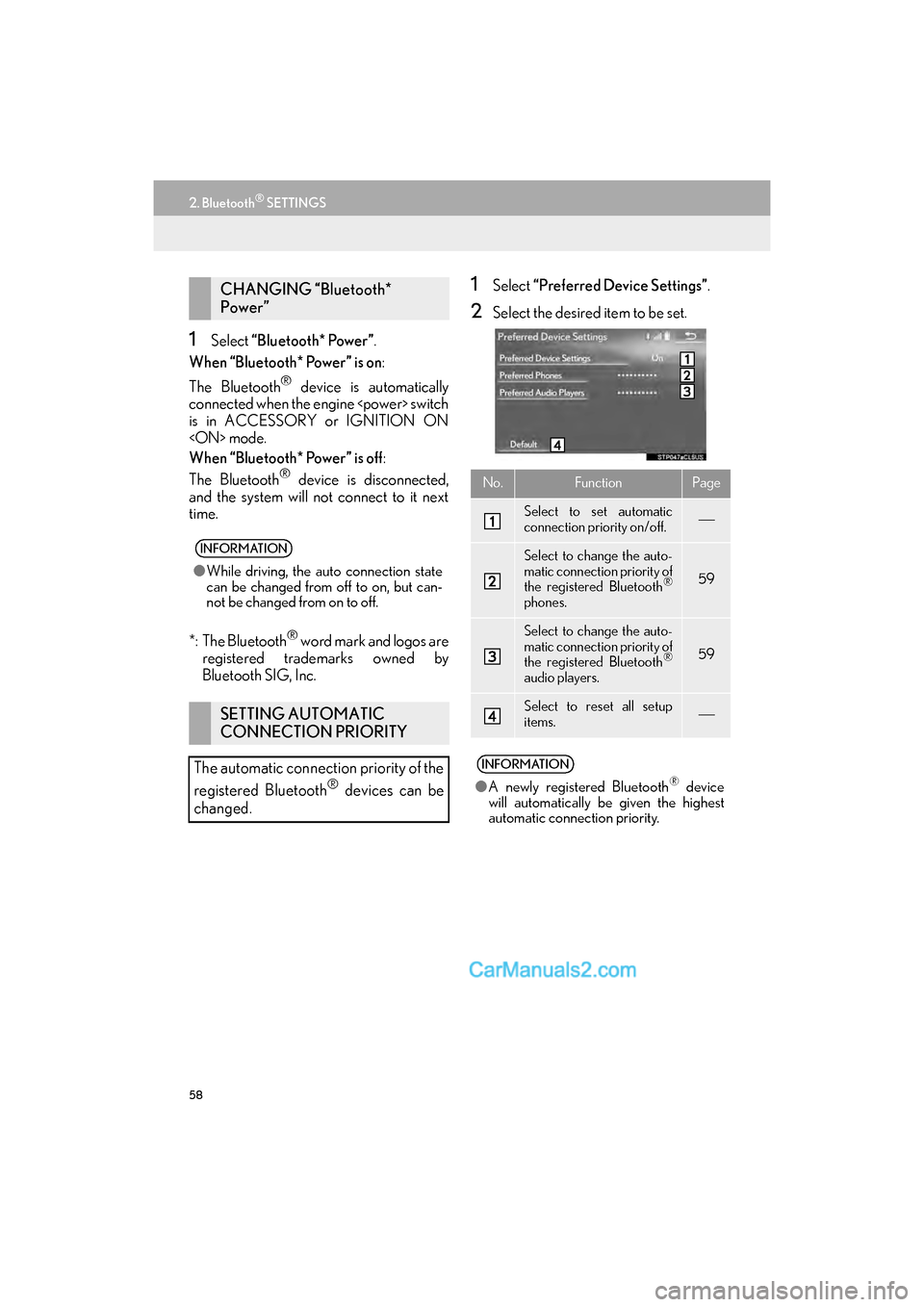
58
2. Bluetooth® SETTINGS
GS_Navi+MM_OM30F99U_(U)16.07.11 14:00
1Select “Bluetooth* Power”.
When “Bluetooth* Power” is on :
The Bluetooth
® device is automatically
connected when the engine
is in ACCESSORY or IGNITION ON
When “Bluetooth* Power” is off :
The Bluetooth
® device is disconnected,
and the system will not connect to it next
time.
*: The Bluetooth
® word mark and logos are
registered trademarks owned by
Bluetooth SIG, Inc.
1Select “Preferred Device Settings” .
2Select the desired item to be set.
CHANGING “Bluetooth*
Power”
INFORMATION
●While driving, the auto connection state
can be changed from off to on, but can-
not be changed from on to off.
SETTING AUTOMATIC
CONNECTION PRIORITY
The automatic connection priority of the
registered Bluetooth
® devices can be
changed.
No.FunctionPage
Select to set automatic
connection priority on/off.
Select to change the auto-
matic connection priority of
the registered Bluetooth
®
phones.
59
Select to change the auto-
matic connection priority of
the registered Bluetooth
®
audio players.
59
Select to reset all setup
items.
INFORMATION
● A newly registered Bluetooth® device
will automatically be given the highest
automatic connection priority.
Page 64 of 379
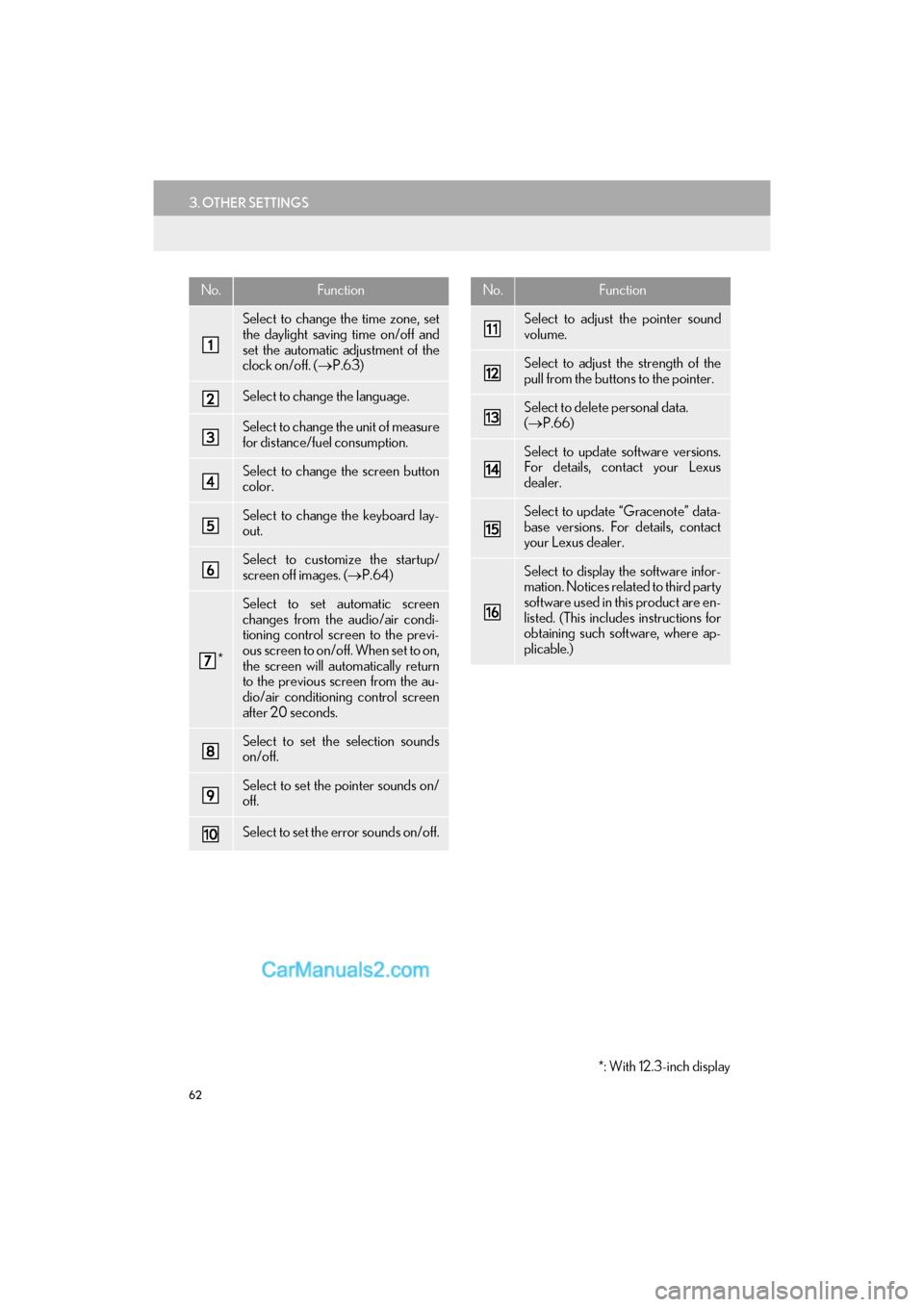
62
3. OTHER SETTINGS
GS_Navi+MM_OM30F99U_(U)16.07.11 14:00
No.Function
Select to change the time zone, set
the daylight saving time on/off and
set the automatic adjustment of the
clock on/off. (→P.63)
Select to change the language.
Select to change the unit of measure
for distance/fuel consumption.
Select to change the screen button
color.
Select to change the keyboard lay-
out.
Select to customize the startup/
screen off images. ( →P.64)
*
Select to set automatic screen
changes from the audio/air condi-
tioning control screen to the previ-
ous screen to on/off. When set to on,
the screen will automatically return
to the previous screen from the au-
dio/air conditioning control screen
after 20 seconds.
Select to set the selection sounds
on/off.
Select to set the pointer sounds on/
off.
Select to set the error sounds on/off.
Select to adjust the pointer sound
volume.
Select to adjust the strength of the
pull from the buttons to the pointer.
Select to delete personal data.
(→ P.66)
Select to update software versions.
For details, contact your Lexus
dealer.
Select to update “Gracenote” data-
base versions. For details, contact
your Lexus dealer.
Select to display the software infor-
mation. Notices related to third party
software used in this product are en-
listed. (This includes instructions for
obtaining such software, where ap-
plicable.)
No.Function
*: With 12.3-inch display
Page 65 of 379
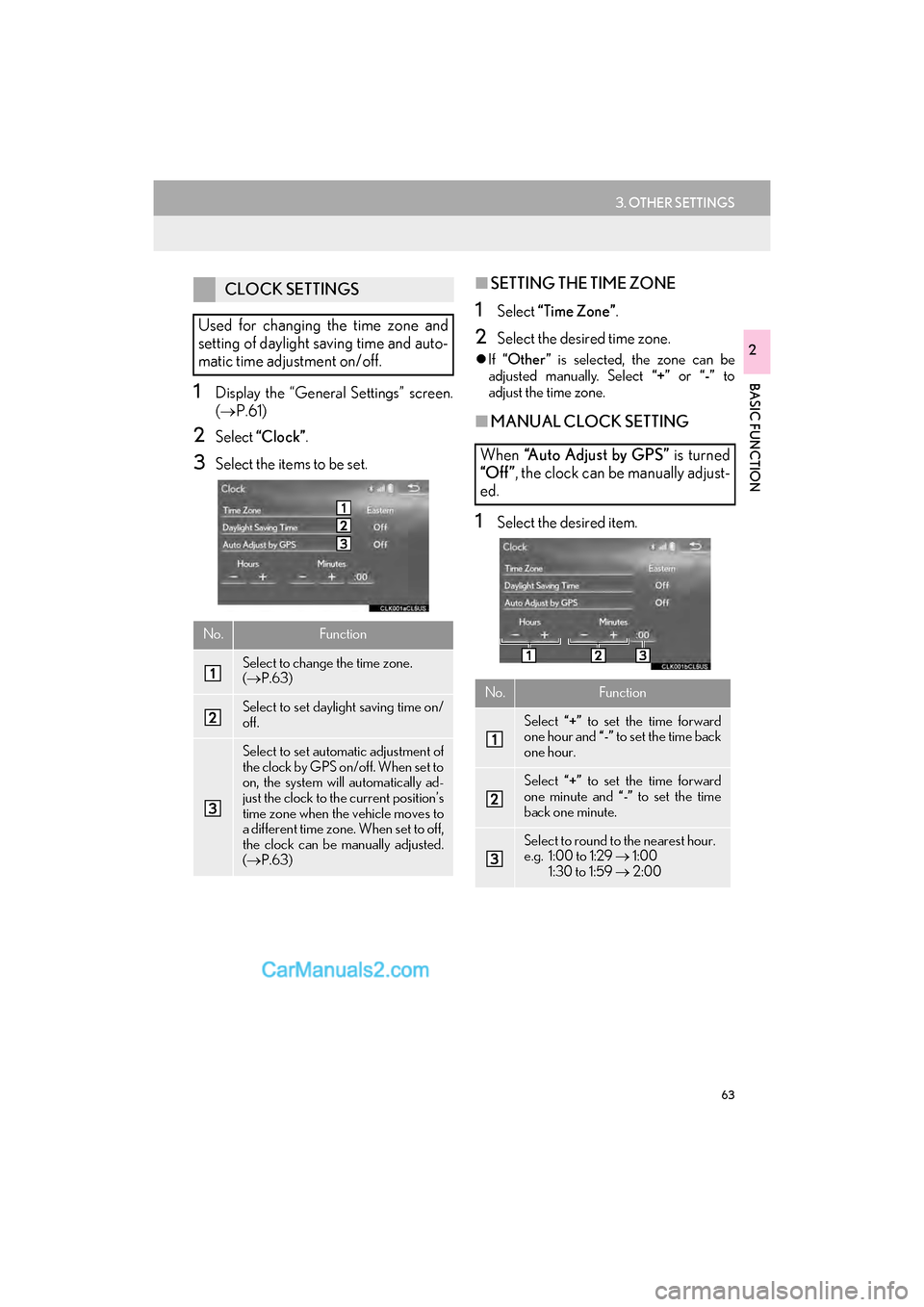
63
3. OTHER SETTINGS
GS_Navi+MM_OM30F99U_(U)16.07.11 14:00
BASIC FUNCTION
2
1Display the “General Settings” screen.
(→ P.61)
2Select “Clock” .
3Select the items to be set.
■SETTING THE TIME ZONE
1Select “Time Zone”.
2Select the desired time zone.
�zIf “Other” is selected, the zone can be
adjusted manually. Select “+” or “-” to
adjust the time zone.
■ MANUAL CLOCK SETTING
1Select the desired item.
CLOCK SETTINGS
Used for changing the time zone and
setting of daylight saving time and auto-
matic time adjustment on/off.
No.Function
Select to change the time zone.
( → P.63)
Select to set daylight saving time on/
off.
Select to set automatic adjustment of
the clock by GPS on/off. When set to
on, the system will automatically ad-
just the clock to the current position’s
time zone when the vehicle moves to
a different time zone. When set to off,
the clock can be manually adjusted.
(→ P.63)
When “A u t o A d j u s t b y G P S ” is turned
“Off ” , the clock can be manually adjust-
ed.
No.Function
Select “+” to set the time forward
one hour and “-” to set the time back
one hour.
Select “+” to set the time forward
one minute and “-” to set the time
back one minute.
Select to round to the nearest hour.
e.g. 1:00 to 1:29 → 1:00
1:30 to 1:59 → 2:00
Page 72 of 379
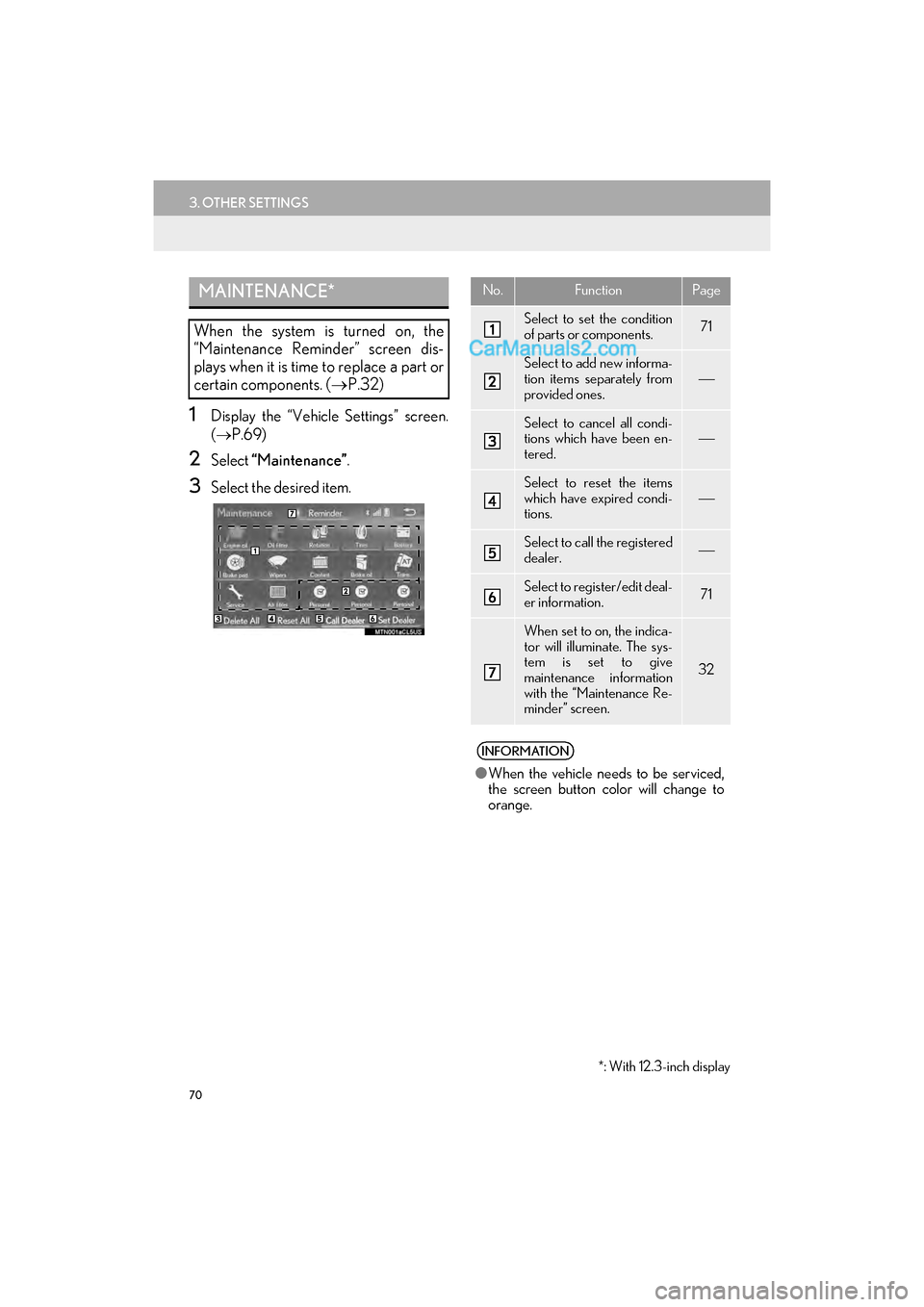
70
3. OTHER SETTINGS
GS_Navi+MM_OM30F99U_(U)16.07.11 14:00
1Display the “Vehicle Settings” screen.
(→ P.69)
2Select “Maintenance” .
3Select the desired item.
MAINTENANCE*
When the system is turned on, the
“Maintenance Reminder” screen dis-
plays when it is time to replace a part or
certain components. ( →P.32)
*: With 12.3-inch display
No.FunctionPage
Select to set the condition
of parts or components.71
Select to add new informa-
tion items separately from
provided ones.
Select to cancel all condi-
tions which have been en-
tered.
Select to reset the items
which have expired condi-
tions.
Select to call the registered
dealer.
Select to register/edit deal-
er information.71
When set to on, the indica-
tor will illuminate. The sys-
tem is set to give
maintenance information
with the “Maintenance Re-
minder” screen.
32
INFORMATION
●When the vehicle needs to be serviced,
the screen button color will change to
orange.
Page 79 of 379
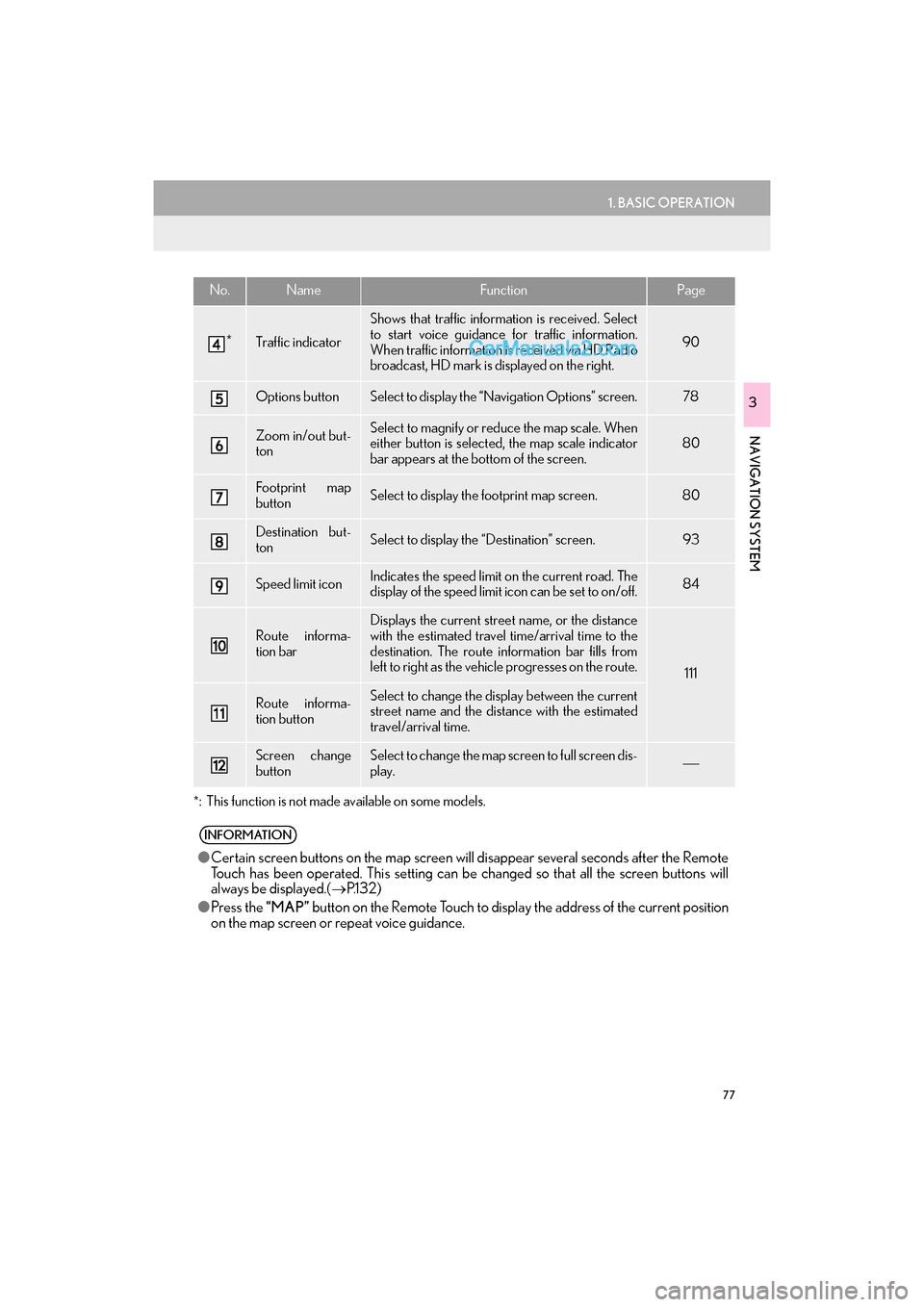
77
1. BASIC OPERATION
GS_Navi+MM_OM30F99U_(U)16.07.11 14:00
NAVIGATION SYSTEM
3
*
: This function is not made available on some models.
*Traffic indicator
Shows that traffic information is received. Select
to start voice guidance for traffic information.
When traffic information is received via HD Radio
broadcast, HD mark is displayed on the right.
90
Options buttonSelect to display the “Navigation Options” screen.78
Zoom in/out but-
tonSelect to magnify or reduce the map scale. When
either button is selected, the map scale indicator
bar appears at the bottom of the screen.80
Footprint map
buttonSelect to display the footprint map screen.80
Destination but-
tonSelect to display the “Destination” screen. 93
Speed limit iconIndicates the speed limit on the current road. The
display of the speed limit icon can be set to on/off.84
Route informa-
tion bar
Displays the current street name, or the distance
with the estimated travel time/arrival time to the
destination. The route information bar fills from
left to right as the vehicle progresses on the route.
111
Route informa-
tion buttonSelect to change the display between the current
street name and the distance with the estimated
travel/arrival time.
Screen change
buttonSelect to change the map screen to full screen dis-
play.
INFORMATION
● Certain screen buttons on the map screen wi ll disappear several seconds after the Remote
Touch has been operated. This setting can be changed so that all the screen buttons will
always be displayed.( →P.1 3 2 )
● Press the “MAP” button on the Remote Touch to display the address of the current position
on the map screen or repeat voice guidance.
No.NameFunctionPage
Page 110 of 379
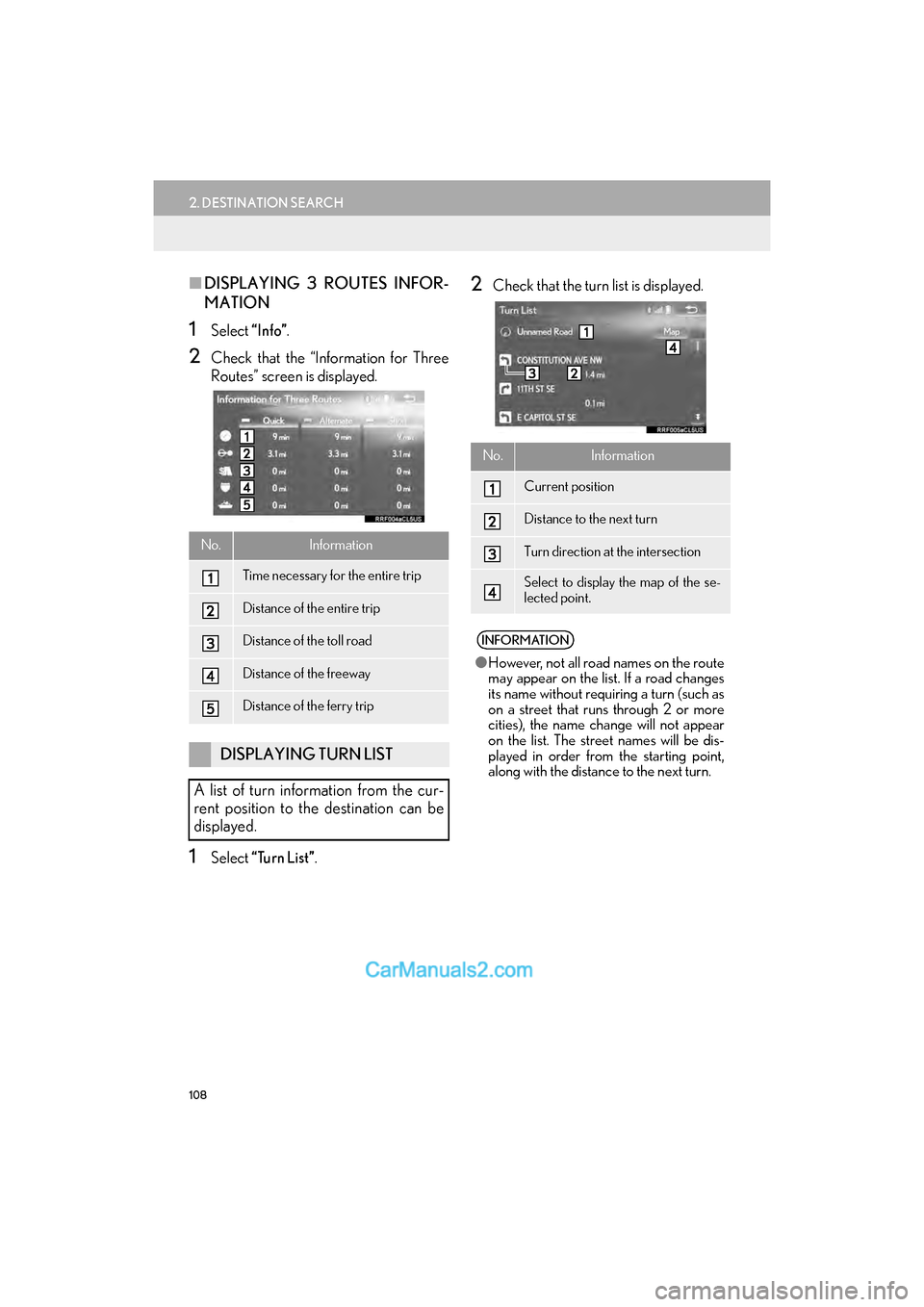
108
2. DESTINATION SEARCH
GS_Navi+MM_OM30F99U_(U)16.07.11 14:00
■DISPLAYING 3 ROUTES INFOR-
MATION
1Select “Info”.
2Check that the “Information for Three
Routes” screen is displayed.
1Select “Turn List”.
2Check that the turn list is displayed.
No.Information
Time necessary for the entire trip
Distance of the entire trip
Distance of the toll road
Distance of the freeway
Distance of the ferry trip
DISPLAYING TURN LIST
A list of turn information from the cur-
rent position to the destination can be
displayed.
No.Information
Current position
Distance to the next turn
Turn direction at the intersection
Select to display the map of the se-
lected point.
INFORMATION
● However, not all road names on the route
may appear on the list. If a road changes
its name without requiring a turn (such as
on a street that runs through 2 or more
cities), the name change will not appear
on the list. The street names will be dis-
played in order from the starting point,
along with the distance to the next turn.
Page 113 of 379
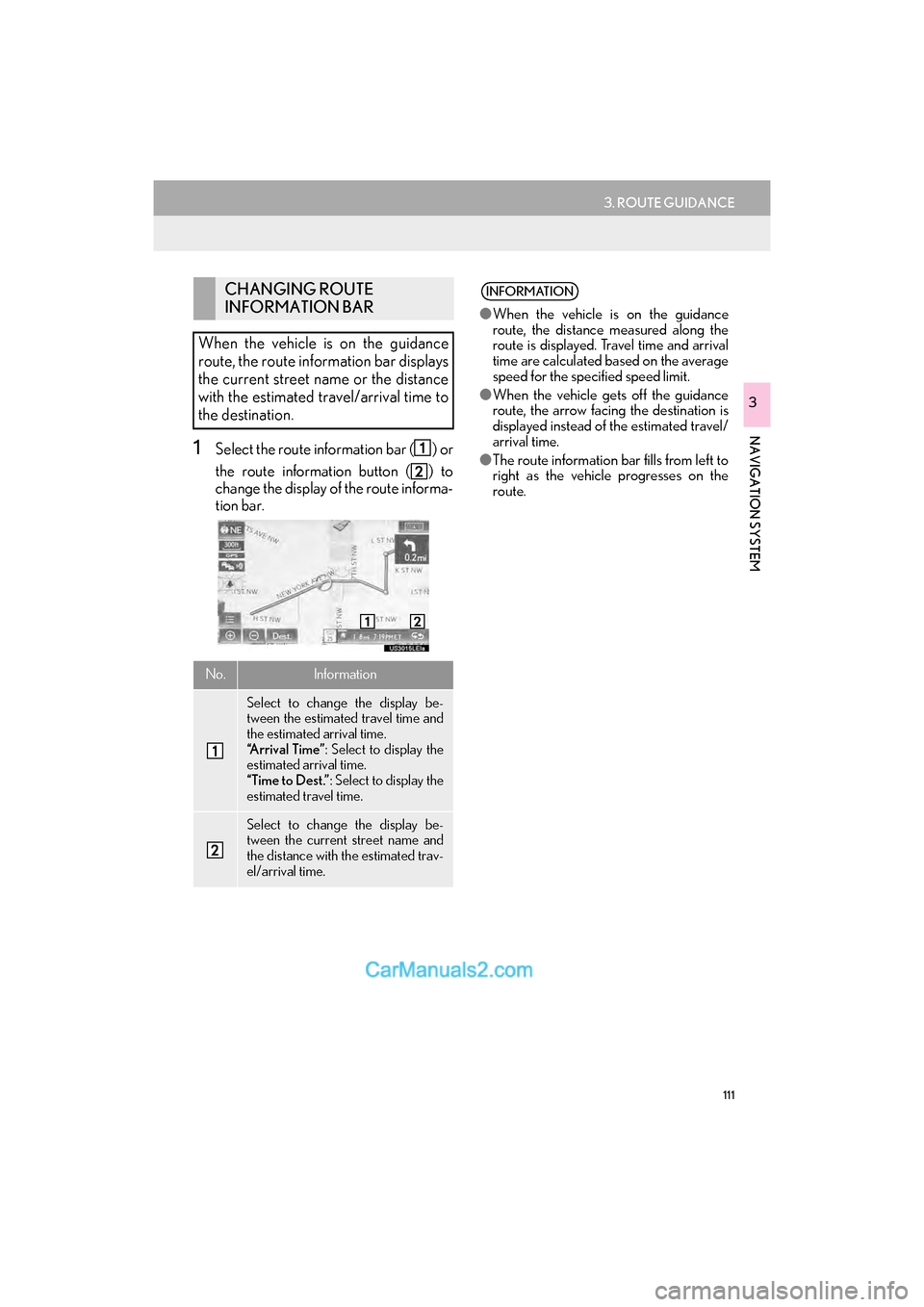
111
3. ROUTE GUIDANCE
GS_Navi+MM_OM30F99U_(U)16.07.11 14:00
NAVIGATION SYSTEM
3
1Select the route information bar ( ) or
the route information button ( ) to
change the display of the route informa-
tion bar.
CHANGING ROUTE
INFORMATION BAR
When the vehicle is on the guidance
route, the route information bar displays
the current street name or the distance
with the estimated travel/arrival time to
the destination.
No.Information
Select to change the display be-
tween the estimated travel time and
the estimated arrival time.
“Arrival Time” : Select to display the
estimated arrival time.
“Time to Dest.” : Select to display the
estimated travel time.
Select to change the display be-
tween the current street name and
the distance with the estimated trav-
el/arrival time.
INFORMATION
● When the vehicle is on the guidance
route, the distance measured along the
route is displayed. Travel time and arrival
time are calculated based on the average
speed for the specified speed limit.
● When the vehicle gets off the guidance
route, the arrow facing the destination is
displayed instead of the estimated travel/
arrival time.
● The route information bar fills from left to
right as the vehicle progresses on the
route.
Page 142 of 379

140
6. TIPS FOR THE NAVIGATION SYSTEM
GS_Navi+MM_OM30F99U_(U)16.07.11 14:00
�zAccurate current position may not be
shown in the following cases:
• When driving on a small angled Y-shaped
road.
• When driving on a winding road.
• When driving on a slippery road such as in sand, gravel, snow, etc.
• When driving on a long straight road.
• When freeway and surface streets run in parallel.
• After moving by ferry or vehicle carrier.
• When a long route is searched during high speed driving.
• When driving without setting the current position calibration correctly.
• After repeating a change of direction by going forward and backward, or turning
on a turntable in a parking lot.
• When leaving a covered parking lot or parking garage.
• When a roof carrier is installed.
• When driving with tire chains installed.
• When the tires are worn.
• After replacing a tire or tires.
• When using tires that are smaller or larger than the factory specifications.
• When the tire pressure in any of the 4 tires is not correct. �z
Inappropriate route guidance may occur in
the following cases:
• When turning at an intersection off the
designated route guidance.
• If you set more than 1 destination but skip any of them, auto reroute will display a
route returning to the destination on the
previous route.
• When turning at an intersection for which there is no route guidance.
• When passing through an intersection for which there is no route guidance.
• During auto reroute, the route guidance may not be available for the next turn to
the right or left.
• During high speed driving, it may take a long time for auto reroute to operate. In
auto reroute, a detour route may be
shown.
• After auto reroute, the route may not be changed.
• If an unnecessary U-turn is shown or announced.
• If a location has multiple names and the system announces 1 or more of them.
• When a route cannot be searched.
• If the route to your destination includes gravel, unpaved roads or alleys, the route
guidance may not be shown.
• Your destination point might be shown on the opposite side of the street.
�z If the vehicle cannot receive GPS signals,
the current position can be adjusted
manually. For information on setting the
current position calibration: →P.1 3 5