display Lexus GS350 2015 TIPS FOR THE NAVIGATION SYSTEM / LEXUS 2015 GS350 QUICK GUIDE (OM30E50U) Owner's Manual
[x] Cancel search | Manufacturer: LEXUS, Model Year: 2015, Model line: GS350, Model: Lexus GS350 2015Pages: 94, PDF Size: 1.86 MB
Page 46 of 94
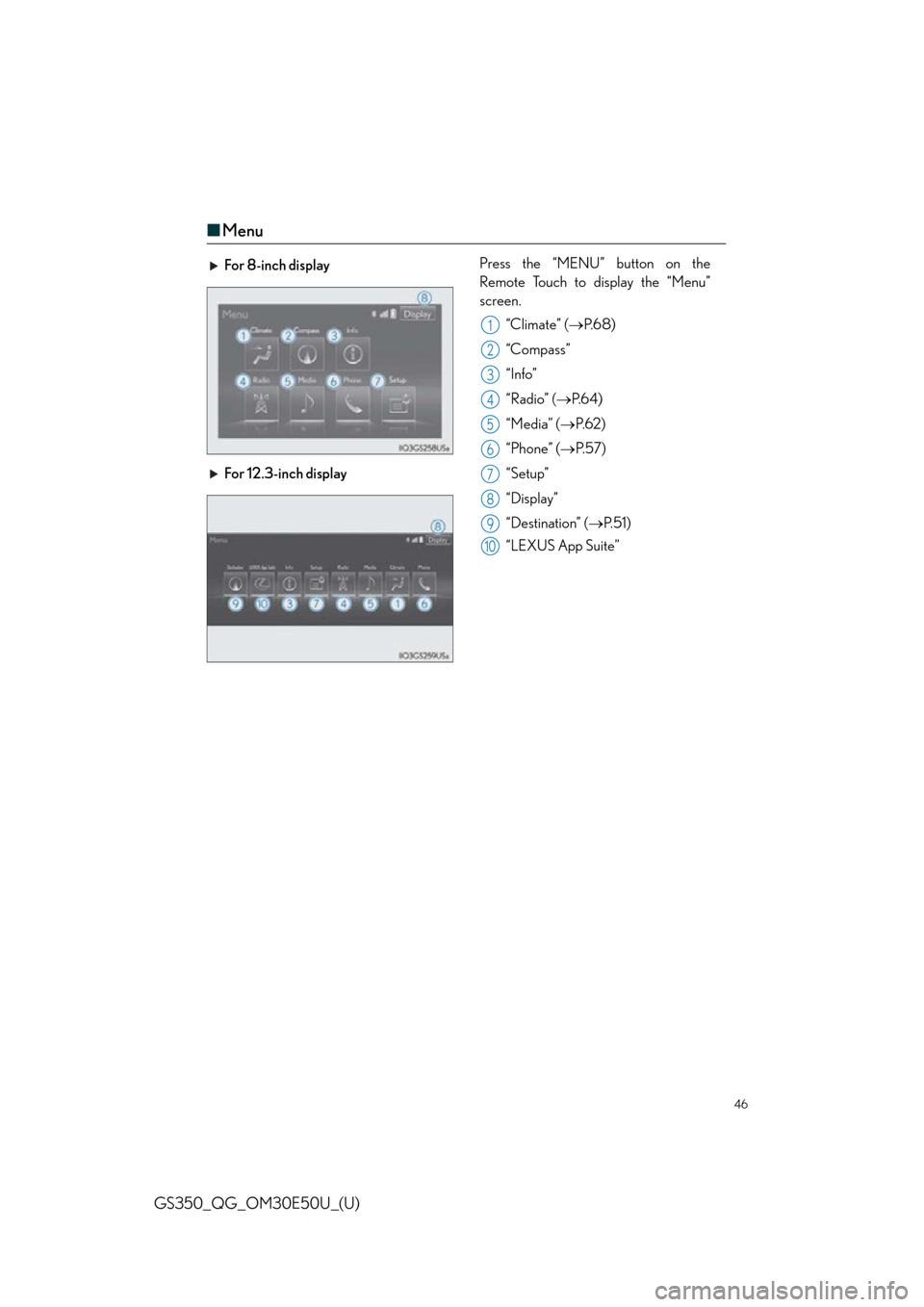
46
GS350_QG_OM30E50U_(U)
■Menu
For 8-inch display Press the “MENU” button on the
Remote Touch to display the “Menu”
screen.
“Climate” ( P. 6 8 )
“Compass”
“Info”
“Radio” ( P. 6 4 )
“Media” ( P. 6 2 )
“Phone” ( P. 5 7 )
“Setup”
“Display”
“Destination” ( P. 5 1 )
“LEXUS App Suite”
For 12.3-inch display
1
2
3
4
5
6
7
8
9
10
Page 47 of 94
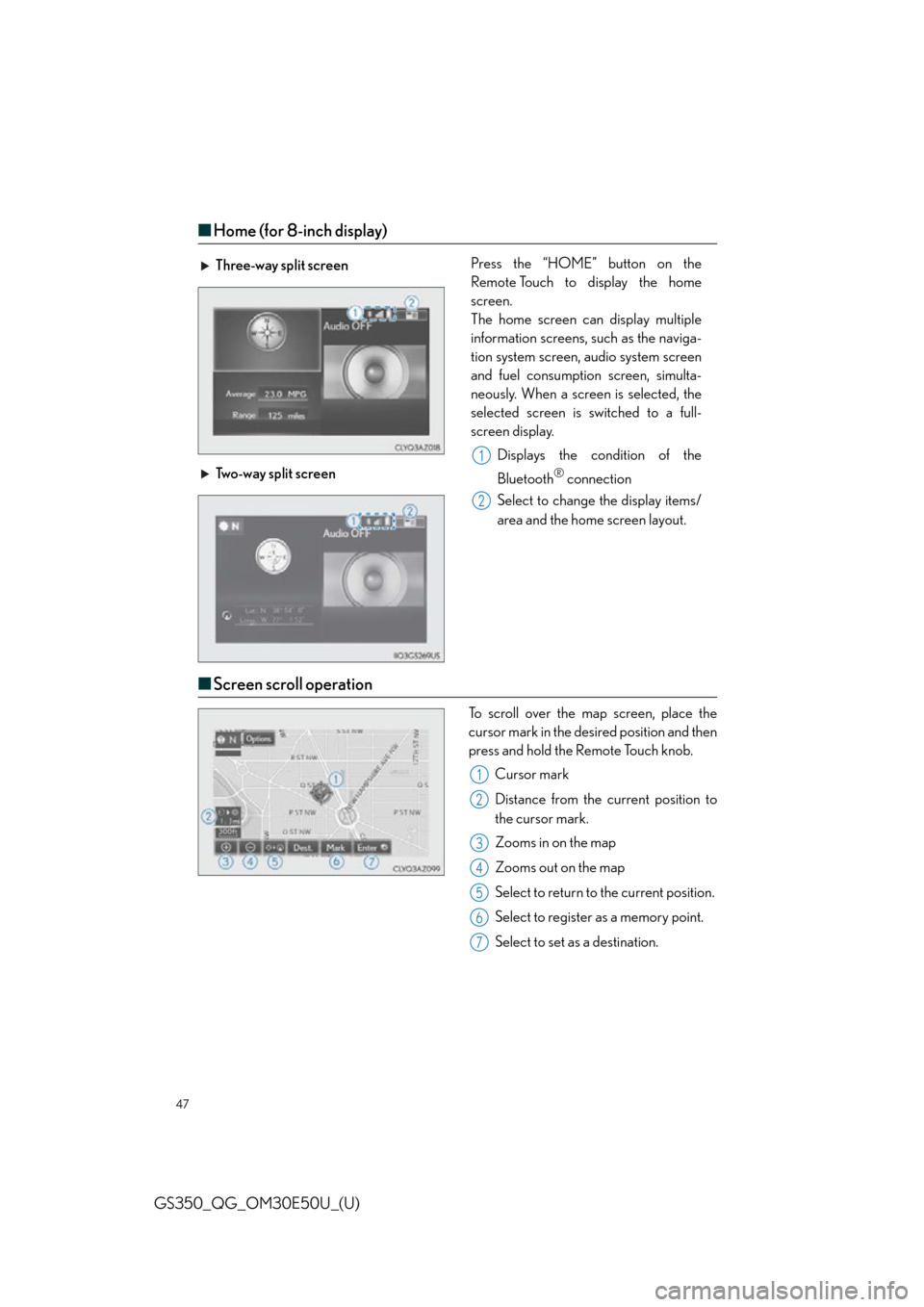
47
GS350_QG_OM30E50U_(U)
■Home (for 8-inch display)
■Screen scroll operation
To scroll over the map screen, place the
cursor mark in the desired position and then
press and hold the Remote Touch knob.
Cursor mark
Distance from the current position to
the cursor mark.
Zooms in on the map
Zooms out on the map
Select to return to the current position.
Select to register as a memory point.
Select to set as a destination.
Three-way split screen
Press the “HOME” button on the
Remote Touch to display the home
screen.
The home screen can display multiple
information screens, such as the naviga-
tion system screen, audio system screen
and fuel consumption screen, simulta-
neously. When a screen is selected, the
selected screen is switched to a full-
screen display.
Displays the condition of the
Bluetooth
® connection
Select to change the display items/
area and the home screen layout.
Two-way split screen
1
2
1
2
3
4
5
6
7
Page 49 of 94
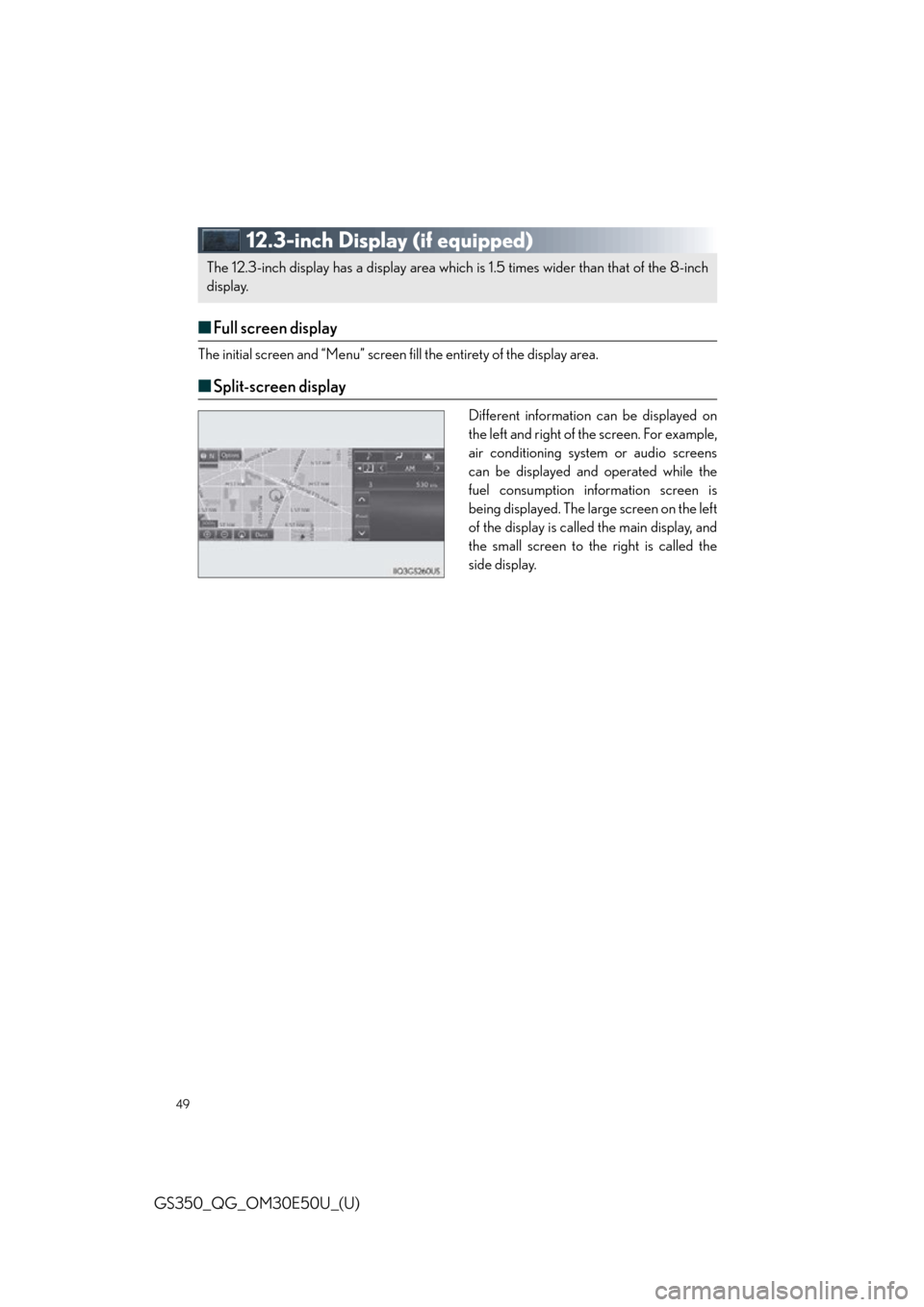
49
GS350_QG_OM30E50U_(U)
12.3-inch Display (if equipped)
■Full screen display
The initial screen and “Menu” screen fill the entirety of the display area.
■Split-screen display
Different information can be displayed on
the left and right of the screen. For example,
air conditioning system or audio screens
can be displayed and operated while the
fuel consumption information screen is
being displayed. The large screen on the left
of the display is called the main display, and
the small screen to the right is called the
side display.
The 12.3-inch display has a display area which is 1.5 times wider than that of the 8-inch
display.
Page 50 of 94
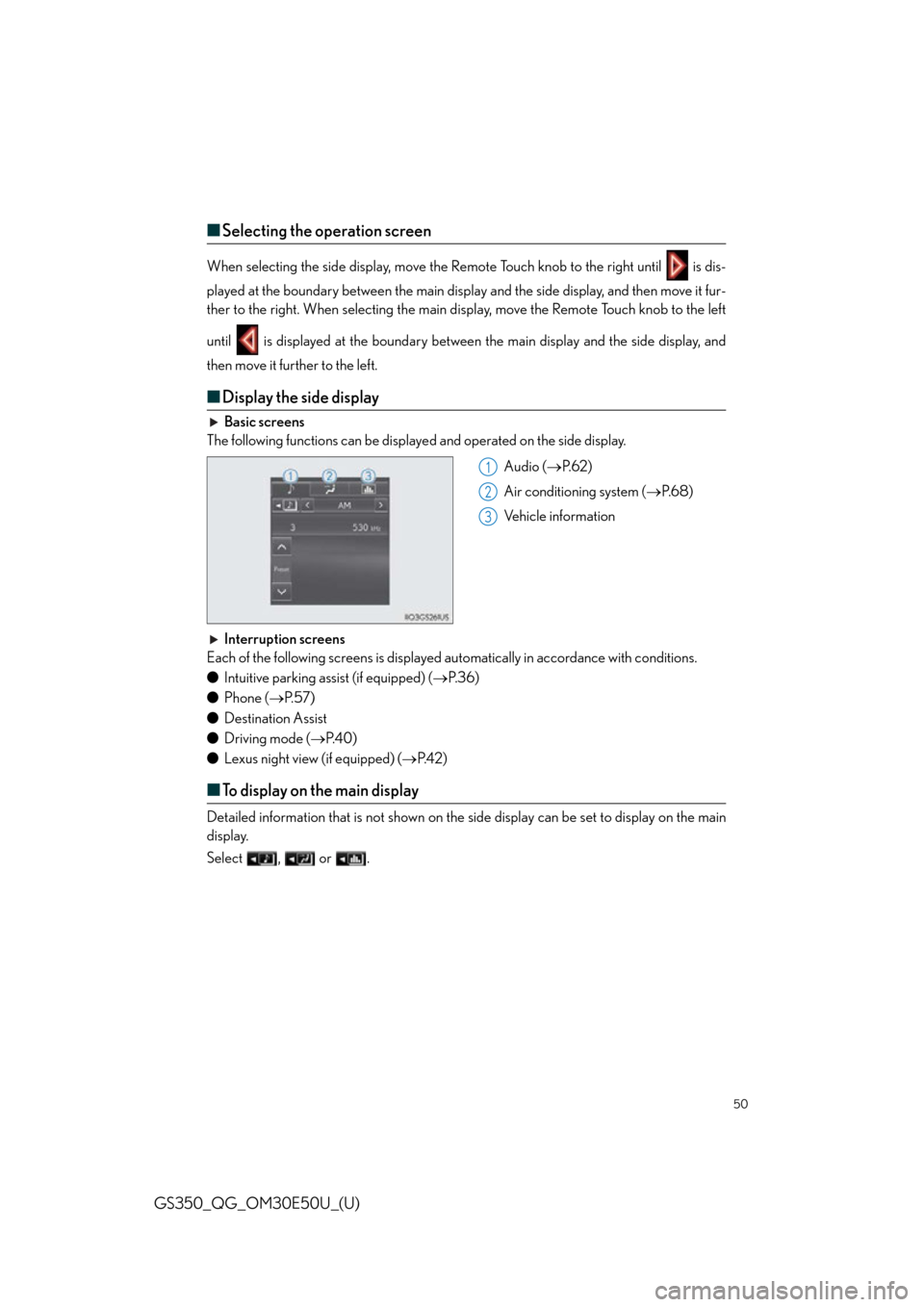
50
GS350_QG_OM30E50U_(U)
■Selecting the operation screen
When selecting the side display, move the Remote Touch knob to the right until is dis-
played at the boundary between the main displa y and the side display, and then move it fur-
ther to the right. When selecting the main di splay, move the Remote Touch knob to the left
until is displayed at the boundary between the main display and the side display, and
then move it further to the left.
■ Display the side display
Basic screens
The following functions can be displaye d and operated on the side display.
Audio (P. 6 2 )
Air conditioning system ( P. 6 8 )
Vehicle information
Interruption screens
Each of the following screens is displayed au tomatically in accordance with conditions.
● Intuitive parking assist (if equipped) ( P. 3 6 )
● Phone ( P. 5 7 )
● Destination Assist
● Driving mode ( P. 4 0 )
● Lexus night view (if equipped) ( P. 4 2 )
■To display on the main display
Detailed information that is not shown on the si de display can be set to display on the main
display.
Select , or .
1
2
3
Page 51 of 94
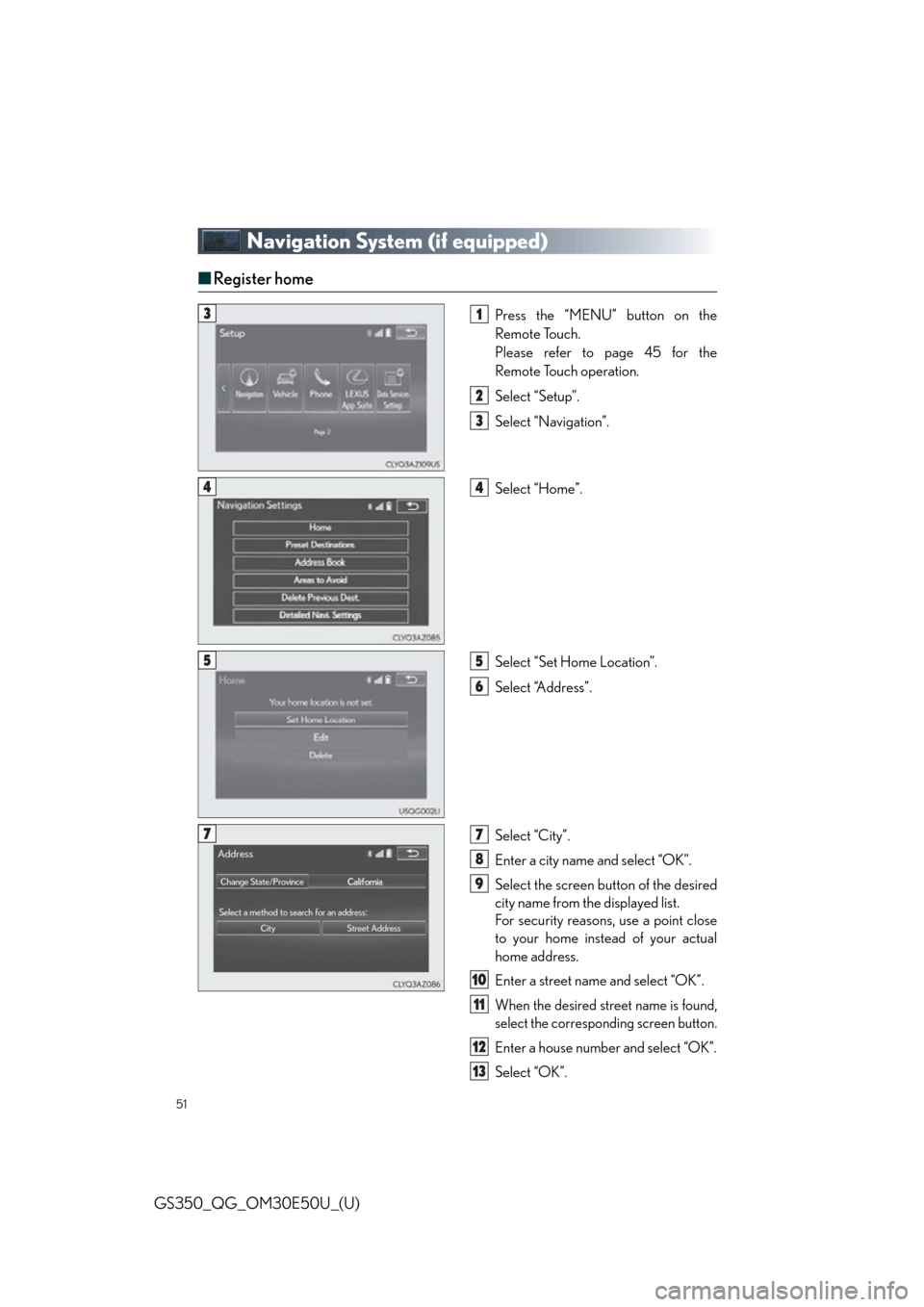
51
GS350_QG_OM30E50U_(U)
Navigation System (if equipped)
■Register home
Press the “MENU” button on the
Remote Touch.
Please refer to page 45 for the
Remote Touch operation.
Select “Setup”.
Select “Navigation”.
Select “Home”.
Select “Set Home Location”.
Select “Address”.
Select “City”.
Enter a city name and select “OK”.
Select the screen button of the desired
city name from the displayed list.
For security reasons, use a point close
to your home instead of your actual
home address.
Enter a street name and select “OK”.
When the desired street name is found,
select the corresponding screen button.
Enter a house number and select “OK”.
Select “OK”.
31
2
3
44
55
6
77
8
9
10
11
12
13
Page 52 of 94
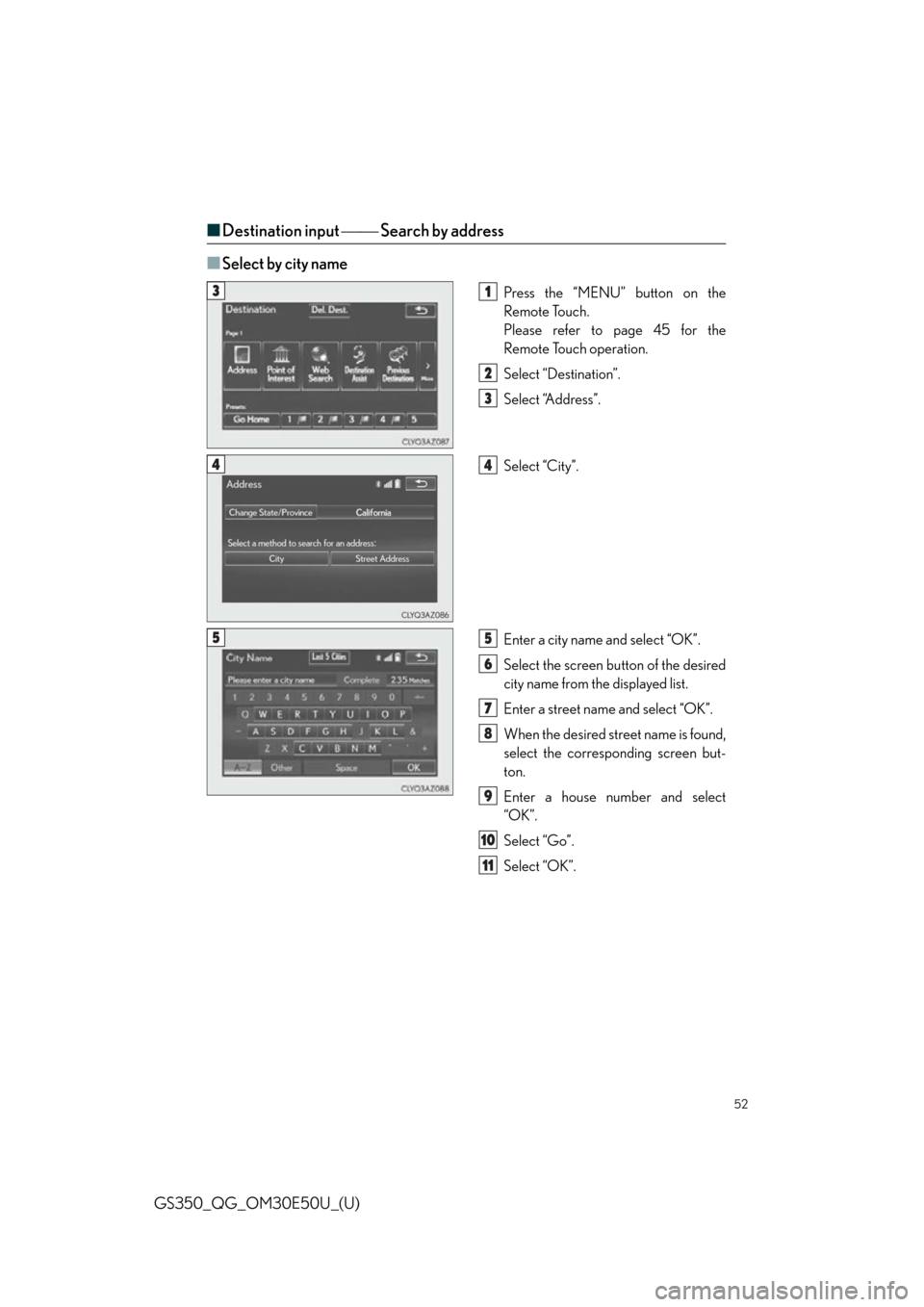
52
GS350_QG_OM30E50U_(U)
■Destination input Search by address
■
Select by city name
Press the “MENU” button on the
Remote Touch.
Please refer to page 45 for the
Remote Touch operation.
Select “Destination”.
Select “Address”.
Select “City”.
Enter a city name and select “OK”.
Select the screen bu tton of the desired
city name from the displayed list.
Enter a street name and select “OK”.
When the desired street name is found,
select the corresponding screen but-
ton.
Enter a house number and select
“OK”.
Select “Go”.
Select “OK”.31
2
3
44
55
6
7
8
9
10
11
Page 53 of 94
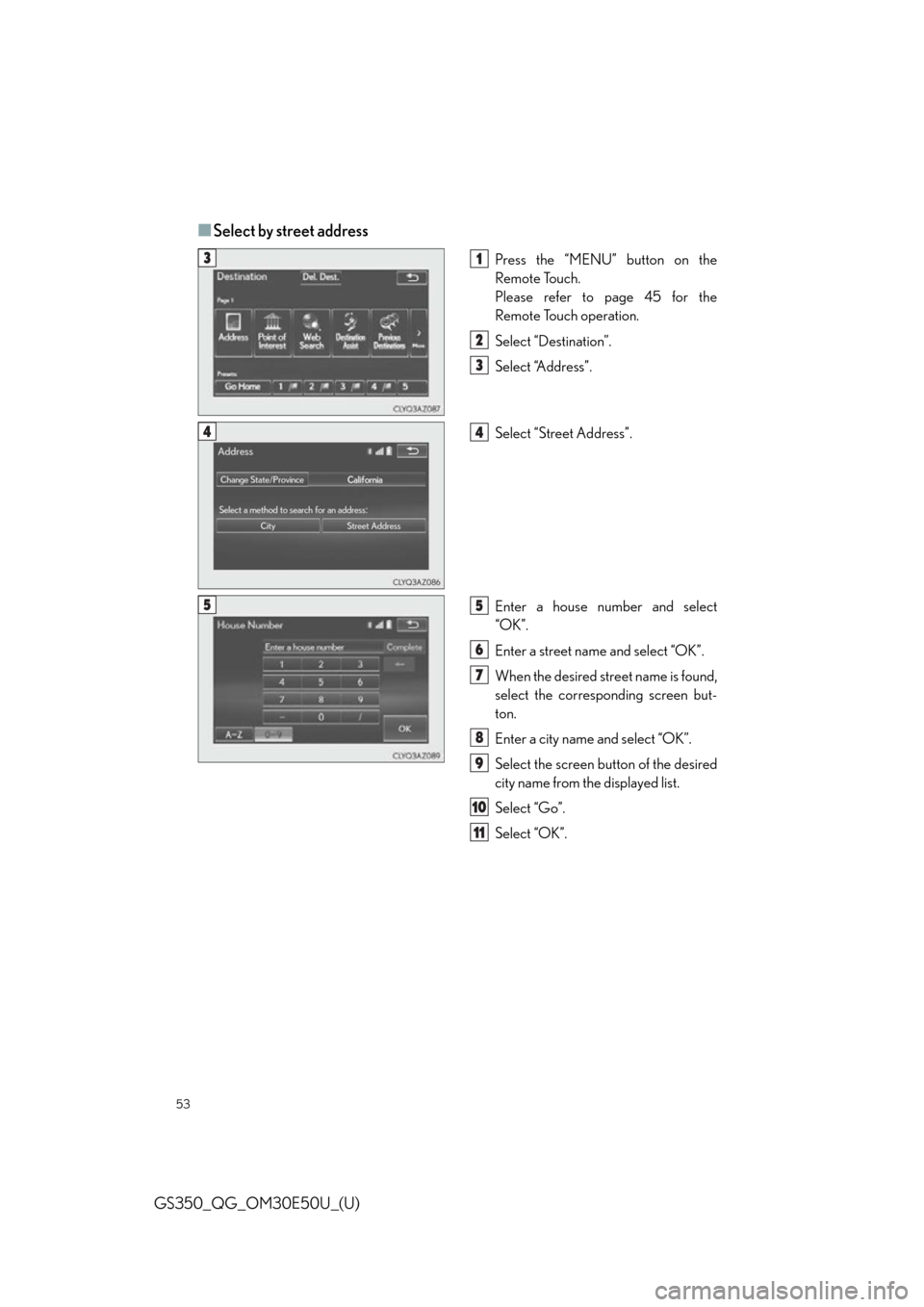
53
GS350_QG_OM30E50U_(U)
■Select by street address
Press the “MENU” button on the
Remote Touch.
Please refer to page 45 for the
Remote Touch operation.
Select “Destination”.
Select “Address”.
Select “Street Address”.
Enter a house number and select
“OK”.
Enter a street name and select “OK”.
When the desired street name is found,
select the corresponding screen but-
ton.
Enter a city name and select “OK”.
Select the screen button of the desired
city name from the displayed list.
Select “Go”.
Select “OK”.31
2
3
44
55
6
7
8
9
10
11
Page 55 of 94
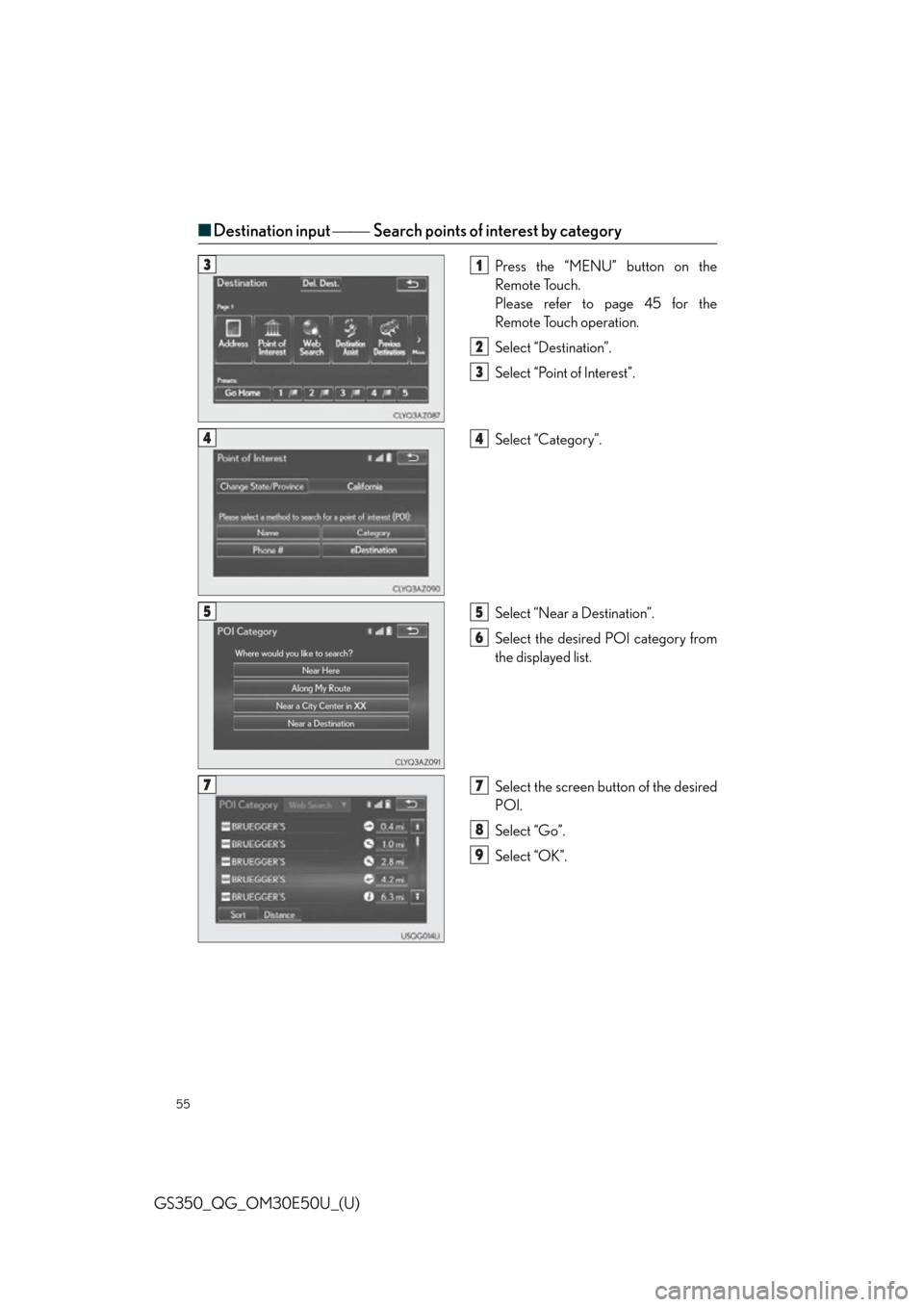
55
GS350_QG_OM30E50U_(U)
■Destination input Search points of interest by category
Press the “MENU” button on the
Remote Touch.
Please refer to page 45 for the
Remote Touch operation.
Select “Destination”.
Select “Point of Interest”.
Select “Category”.
Select “Near a Destination”.
Select the desired POI category from
the displayed list.
Select the screen button of the desired
POI.
Select “Go”.
Select “OK”.31
2
3
44
55
6
77
8
9
Page 57 of 94
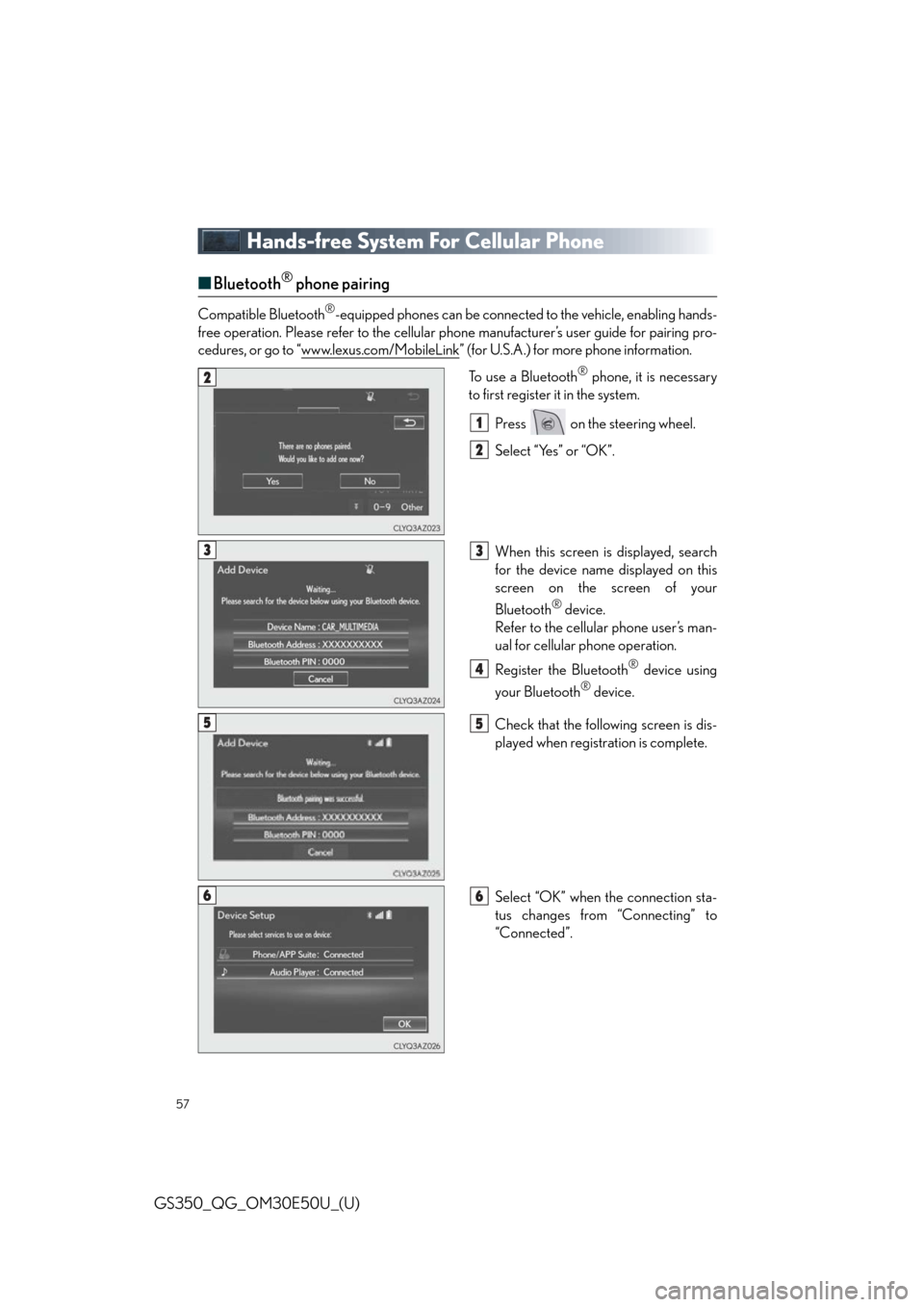
57
GS350_QG_OM30E50U_(U)
Hands-free System For Cellular Phone
■Bluetooth® phone pairing
Compatible Bluetooth®-equipped phones can be connected to the vehicle, enabling hands-
free operation. Please refer to the cellular ph one manufacturer’s user guide for pairing pro-
cedures, or go to “www.lexus.com/MobileLink
” (for U.S.A.) for more phone information.
To use a Bluetooth
® phone, it is necessary
to first register it in the system.
Press on the steering wheel.
Select “Yes” or “OK”.
When this screen is displayed, search
for the device name displayed on this
screen on the screen of your
Bluetooth
® device.
Refer to the cellular phone user’s man-
ual for cellular phone operation.
Register the Bluetooth
® device using
your Bluetooth
® device.
Check that the follow ing screen is dis-
played when registration is complete.
Select “OK” when the connection sta-
tus changes from “Connecting” to
“Connected”.
2
1
2
33
4
55
66
Page 58 of 94
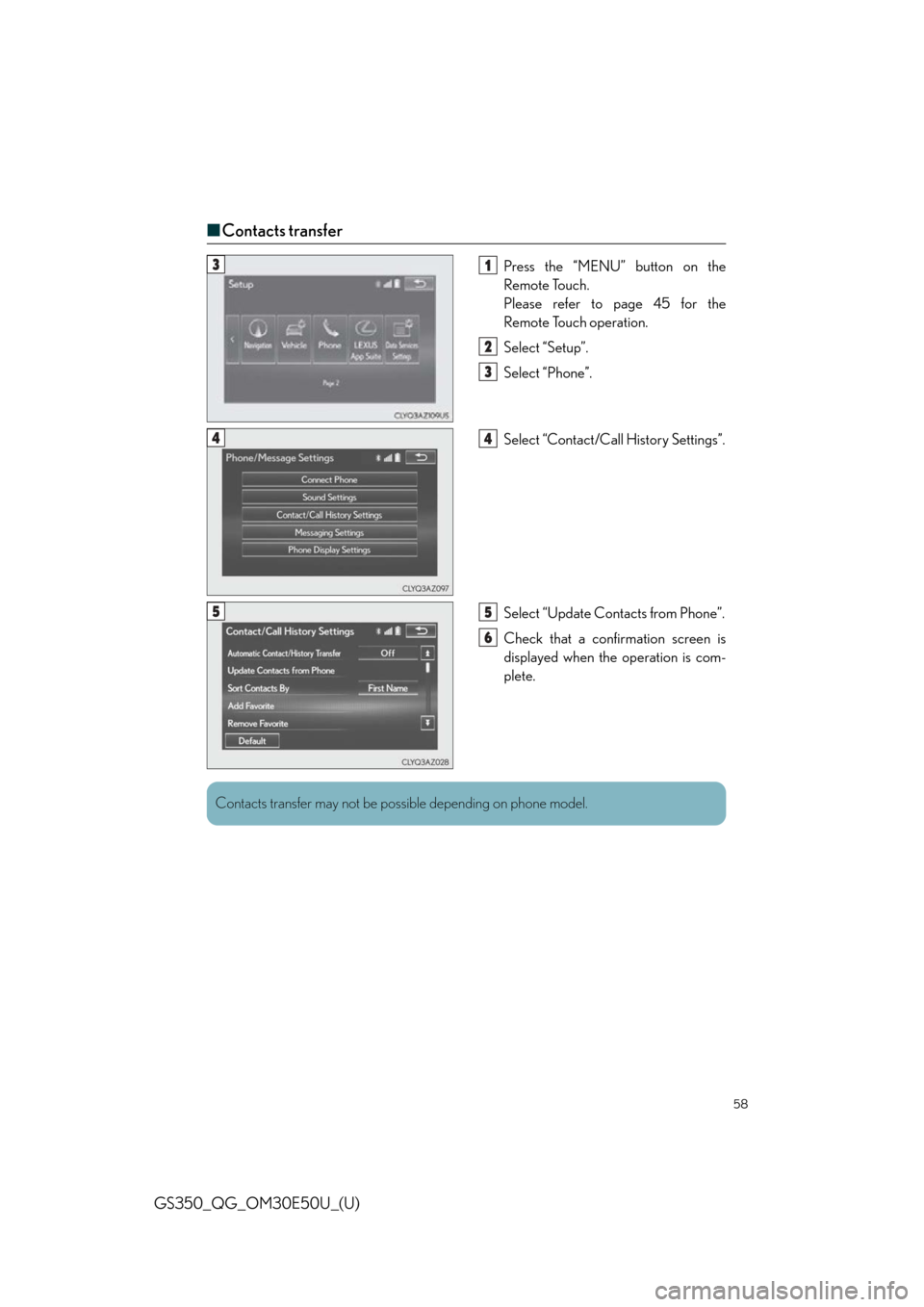
58
GS350_QG_OM30E50U_(U)
■Contacts transfer
Press the “MENU” button on the
Remote Touch.
Please refer to page 45 for the
Remote Touch operation.
Select “Setup”.
Select “Phone”.
Select “Contact/Ca ll History Settings”.
Select “Update Contacts from Phone”.
Check that a confirmation screen is
displayed when the operation is com-
plete.31
2
3
44
55
6
Contacts transfer may not be po ssible depending on phone model.