navigation system Lexus GS450h 2012 Navigation manual
[x] Cancel search | Manufacturer: LEXUS, Model Year: 2012, Model line: GS450h, Model: Lexus GS450h 2012Pages: 257, PDF Size: 30.79 MB
Page 142 of 257
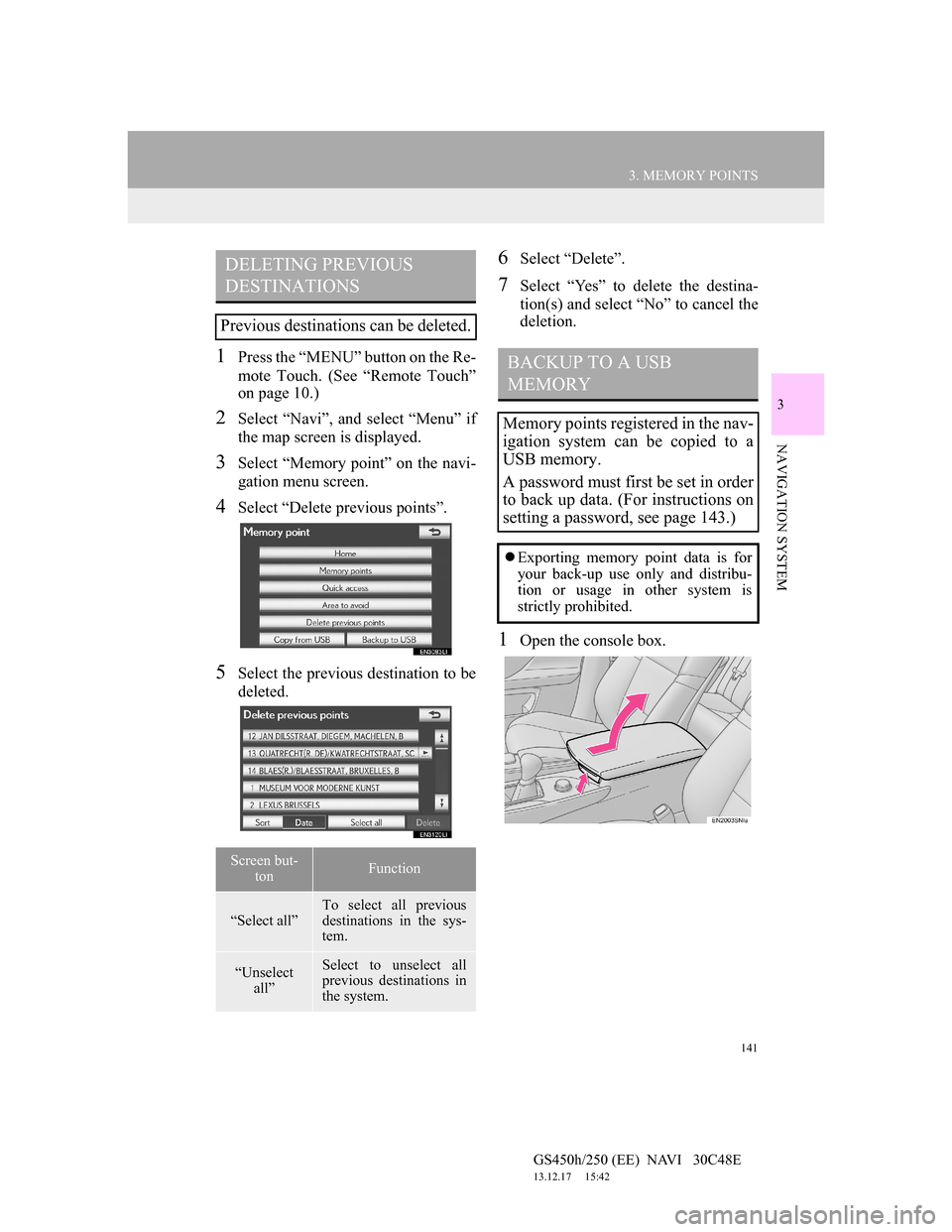
141
3. MEMORY POINTS
GS450h/250 (EE) NAVI 30C48E
13.12.17 15:42
3
NAVIGATION SYSTEM
1Press the “MENU” button on the Re-
mote Touch. (See “Remote Touch”
on page 10.)
2Select “Navi”, and select “Menu” if
the map screen is displayed.
3Select “Memory point” on the navi-
gation menu screen.
4Select “Delete previous points”.
5Select the previous destination to be
deleted.
6Select “Delete”.
7Select “Yes” to delete the destina-
tion(s) and select “No” to cancel the
deletion.
1Open the console box.
DELETING PREVIOUS
DESTINATIONS
Previous destinations can be deleted.
Screen but-
tonFunction
“Select all”
To select all previous
destinations in the sys-
tem.
“Unselect
all”Select to unselect all
previous destinations in
the system.
BACKUP TO A USB
MEMORY
Memory points registered in the nav-
igation system can be copied to a
USB memory.
A password must first be set in order
to back up data. (For instructions on
setting a password, see page 143.)
Exporting memory point data is for
your back-up use only and distribu-
tion or usage in other system is
strictly prohibited.
Page 144 of 257
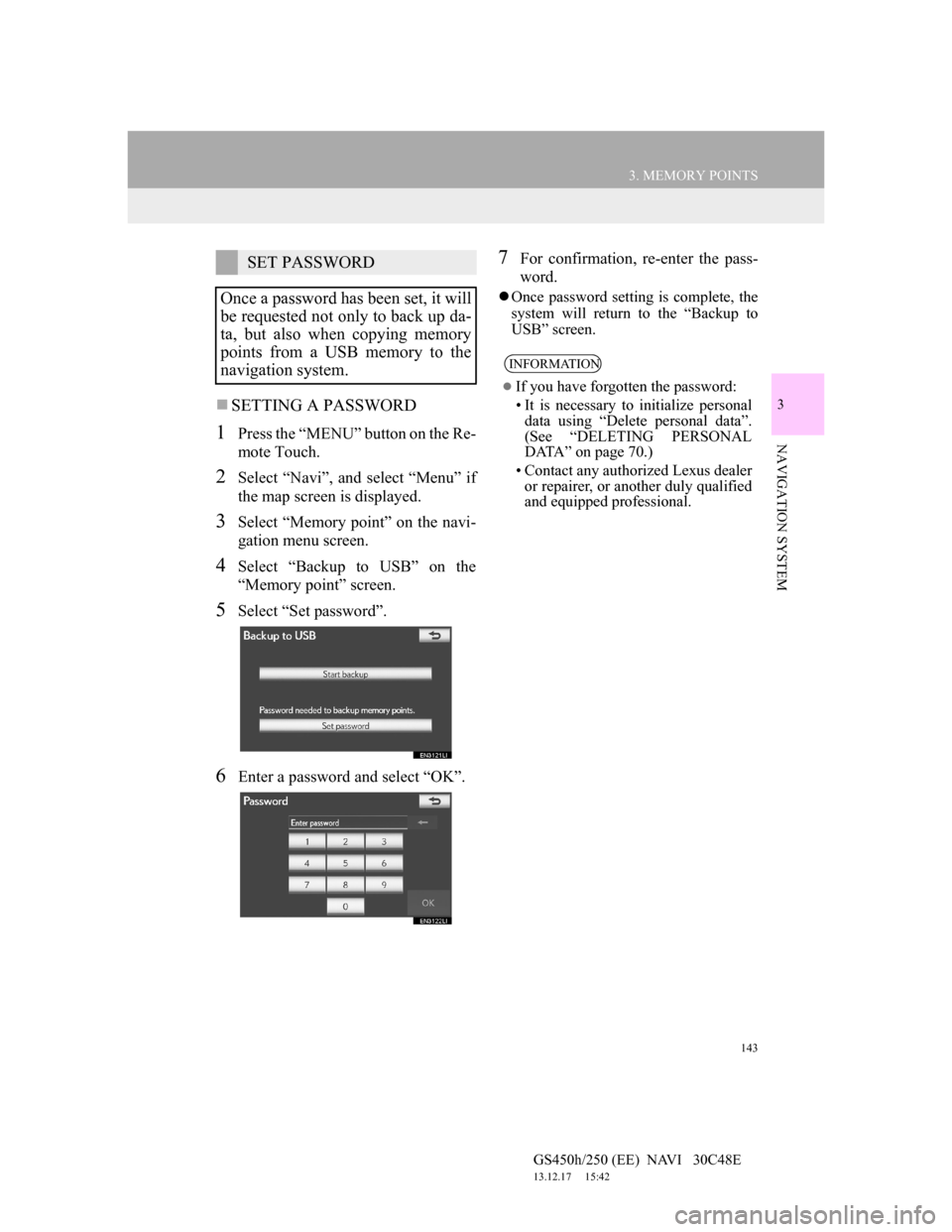
143
3. MEMORY POINTS
GS450h/250 (EE) NAVI 30C48E
13.12.17 15:42
3
NAVIGATION SYSTEM
SETTING A PASSWORD
1Press the “MENU” button on the Re-
mote Touch.
2Select “Navi”, and select “Menu” if
the map screen is displayed.
3Select “Memory point” on the navi-
gation menu screen.
4Select “Backup to USB” on the
“Memory point” screen.
5Select “Set password”.
6Enter a password and select “OK”.
7For confirmation, re-enter the pass-
word.
Once password setting is complete, the
system will return to the “Backup to
USB” screen.
SET PASSWORD
Once a password has been set, it will
be requested not only to back up da-
ta, but also when copying memory
points from a USB memory to the
navigation system.
INFORMATION
If you have forgotten the password:
• It is necessary to initialize personal
data using “Delete personal data”.
(See “DELETING PERSONAL
DATA” on page 70.)
• Contact any authorized Lexus dealer
or repairer, or another duly qualified
and equipped professional.
Page 145 of 257
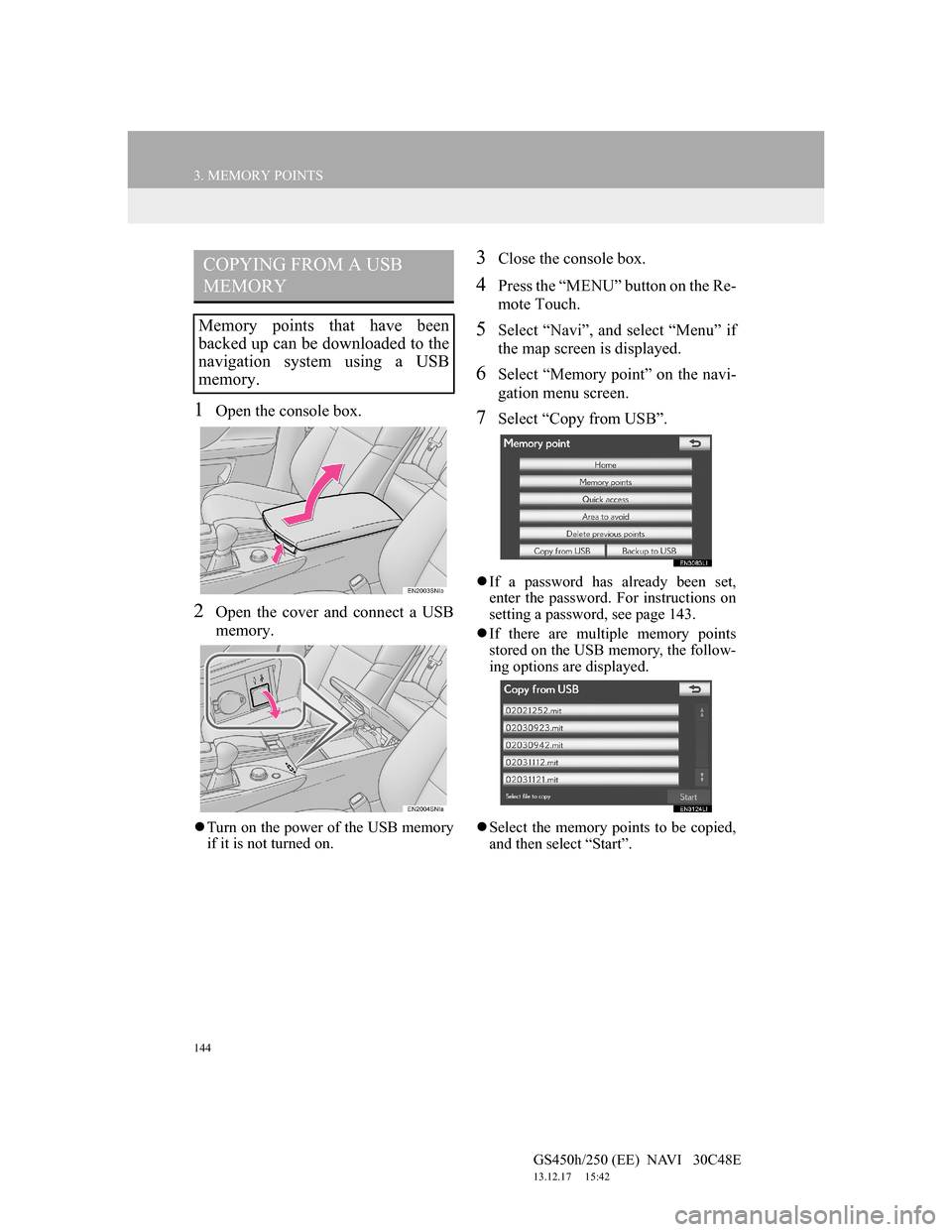
144
3. MEMORY POINTS
GS450h/250 (EE) NAVI 30C48E
13.12.17 15:42
1Open the console box.
2Open the cover and connect a USB
memory.
Turn on the power of the USB memory
if it is not turned on.
3Close the console box.
4Press the “MENU” button on the Re-
mote Touch.
5Select “Navi”, and select “Menu” if
the map screen is displayed.
6Select “Memory point” on the navi-
gation menu screen.
7Select “Copy from USB”.
If a password has already been set,
enter the password. For instructions on
setting a password, see page 143.
If there are multiple memory points
stored on the USB memory, the follow-
ing options are displayed.
Select the memory points to be copied,
and then select “Start”.
COPYING FROM A USB
MEMORY
Memory points that have been
backed up can be downloaded to the
navigation system using a USB
memory.
Page 146 of 257
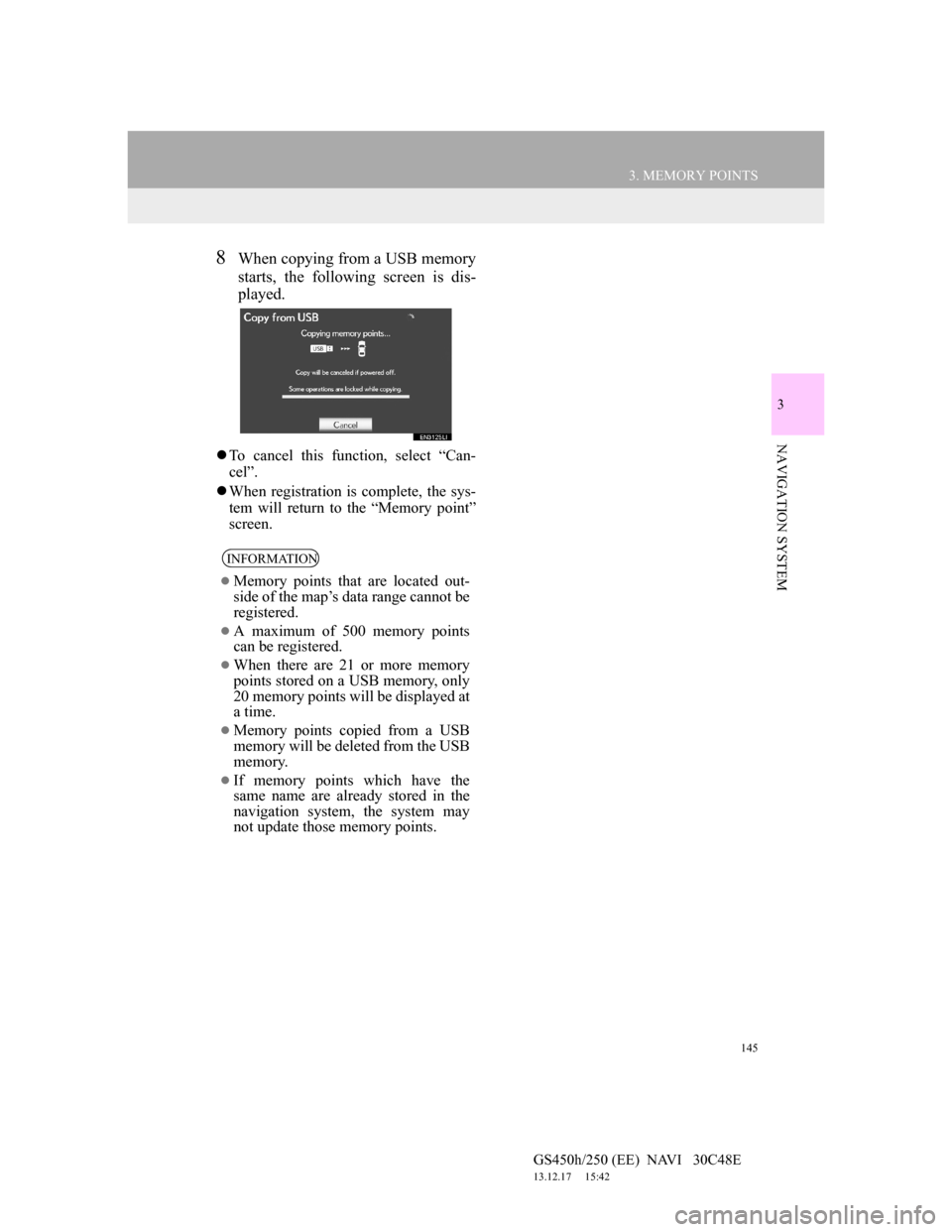
145
3. MEMORY POINTS
GS450h/250 (EE) NAVI 30C48E
13.12.17 15:42
3
NAVIGATION SYSTEM
8When copying from a USB memory
starts, the following screen is dis-
played.
To cancel this function, select “Can-
cel”.
When registration is complete, the sys-
tem will return to the “Memory point”
screen.
INFORMATION
Memory points that are located out-
side of the map’s data range cannot be
registered.
A maximum of 500 memory points
can be registered.
When there are 21 or more memory
points stored on a USB memory, only
20 memory points will be displayed at
a time.
Memory points copied from a USB
memory will be deleted from the USB
memory.
If memory points which have the
same name are already stored in the
navigation system, the system may
not update those memory points.
Page 147 of 257
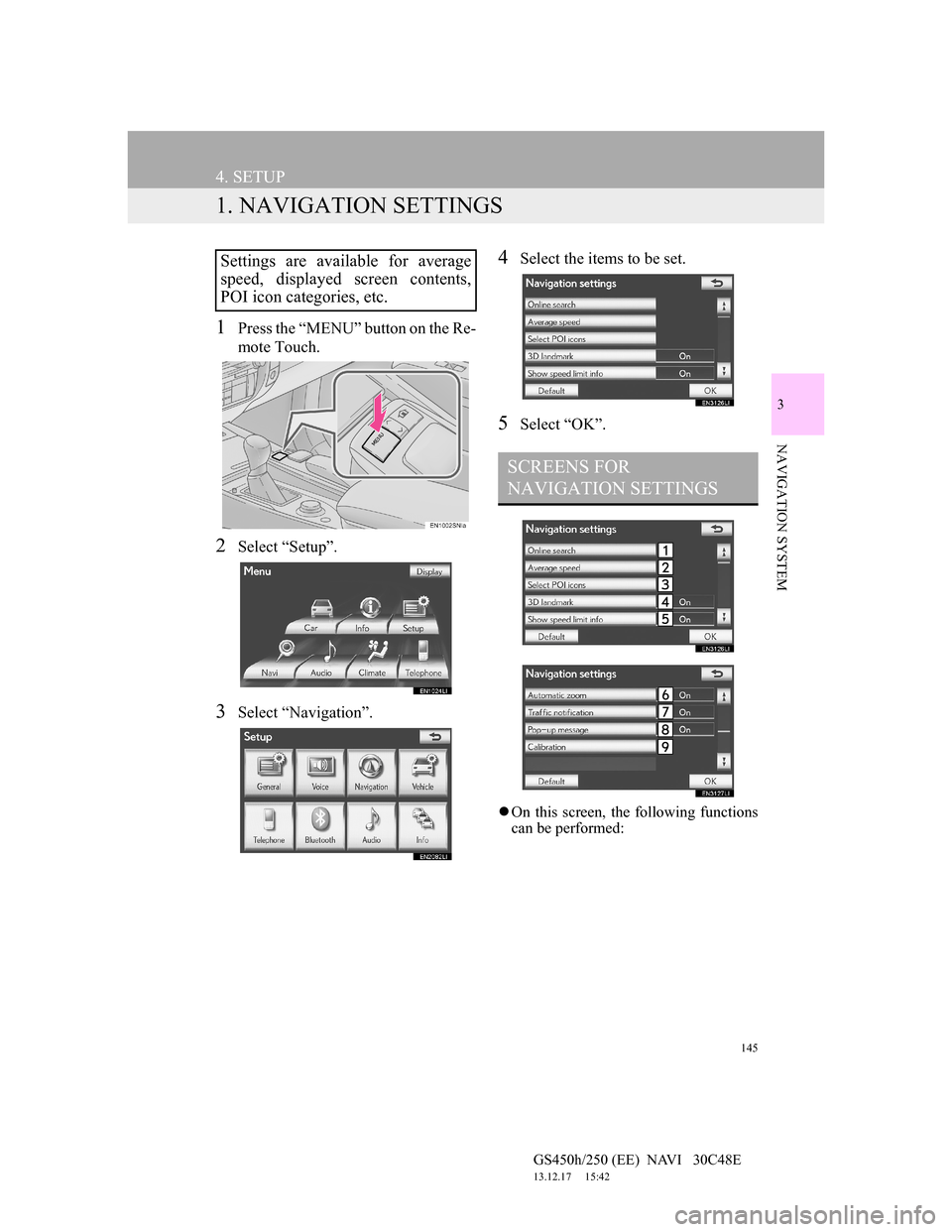
145
GS450h/250 (EE) NAVI 30C48E
13.12.17 15:42
3
NAVIGATION SYSTEM
4. SETUP
1. NAVIGATION SETTINGS
1Press the “MENU” button on the Re-
mote Touch.
2Select “Setup”.
3Select “Navigation”.
4Select the items to be set.
5Select “OK”.
On this screen, the following functions
can be performed:
Settings are available for average
speed, displayed screen contents,
POI icon categories, etc.
SCREENS FOR
NAVIGATION SETTINGS
Page 149 of 257
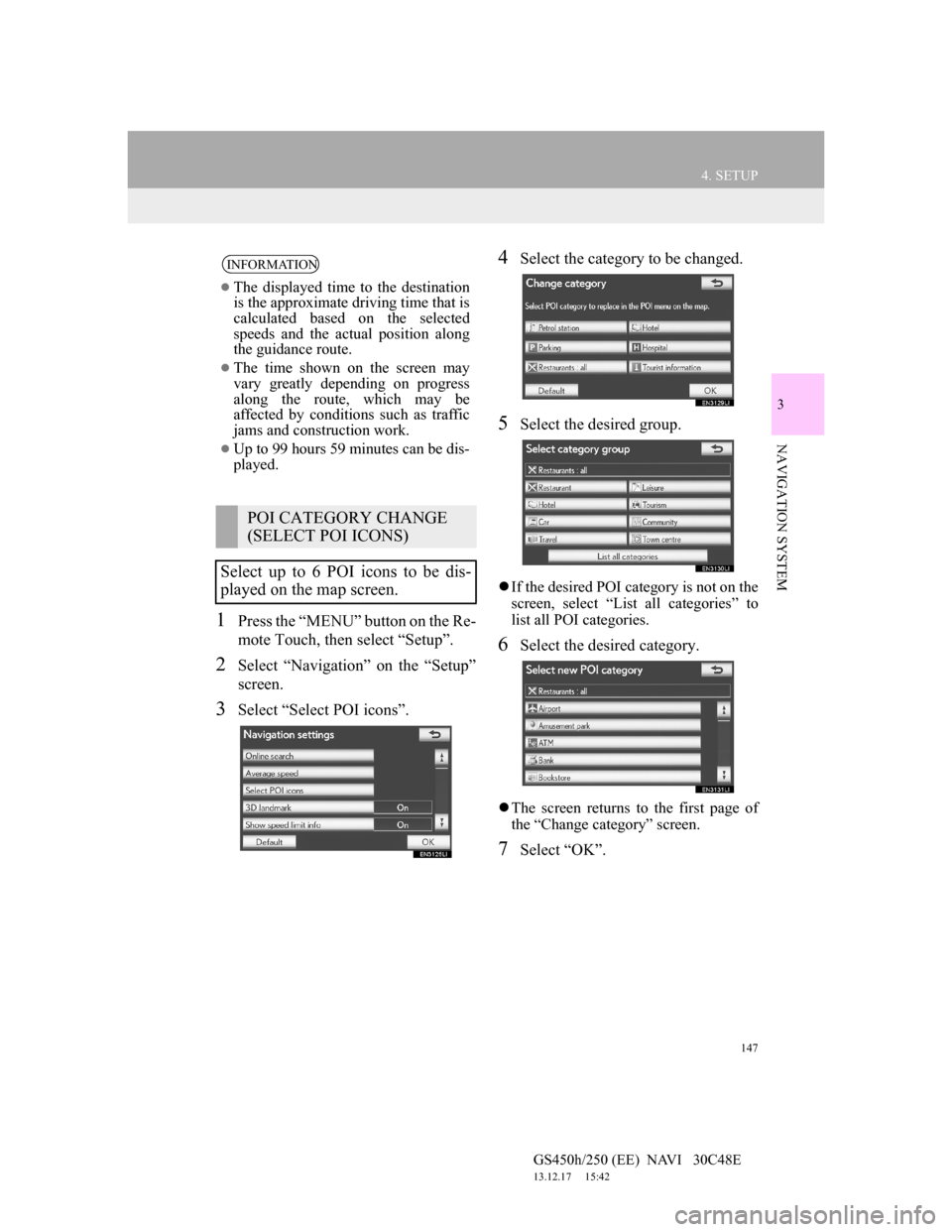
147
4. SETUP
GS450h/250 (EE) NAVI 30C48E
13.12.17 15:42
3
NAVIGATION SYSTEM
1Press the “MENU” button on the Re-
mote Touch, then select “Setup”.
2Select “Navigation” on the “Setup”
screen.
3Select “Select POI icons”.
4Select the category to be changed.
5Select the desired group.
If the desired POI category is not on the
screen, select “List all categories” to
list all POI categories.
6Select the desired category.
The screen returns to the first page of
the “Change category” screen.
7Select “OK”.
INFORMATION
The displayed time to the destination
is the approximate driving time that is
calculated based on the selected
speeds and the actual position along
the guidance route.
The time shown on the screen may
vary greatly depending on progress
along the route, which may be
affected by conditions such as traffic
jams and construction work.
Up to 99 hours 59 minutes can be dis-
played.
POI CATEGORY CHANGE
(SELECT POI ICONS)
Select up to 6 POI icons to be dis-
played on the map screen.
Page 151 of 257
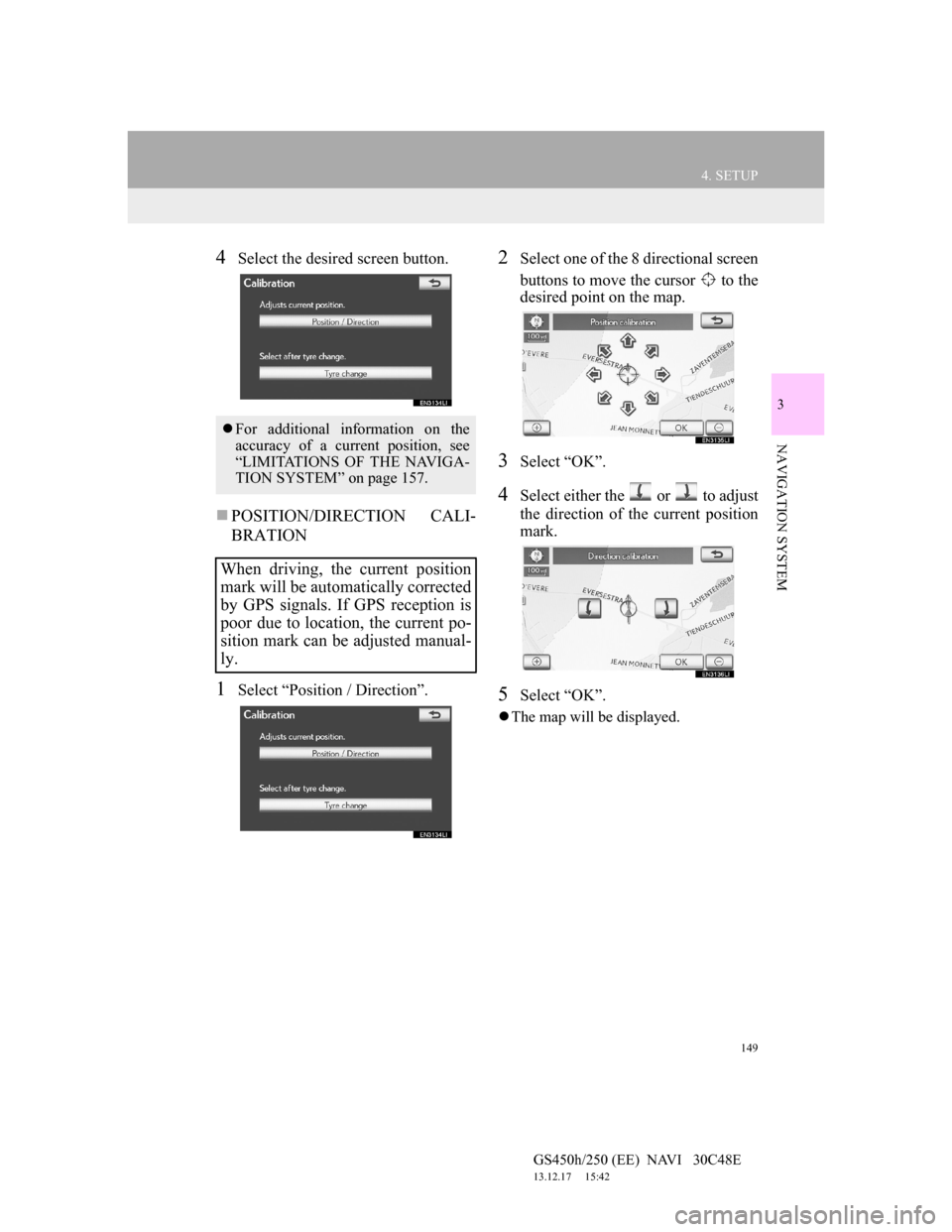
149
4. SETUP
GS450h/250 (EE) NAVI 30C48E
13.12.17 15:42
3
NAVIGATION SYSTEM
4Select the desired screen button.
POSITION/DIRECTION CALI-
BRATION
1Select “Position / Direction”.
2Select one of the 8 directional screen
buttons to move the cursor to the
desired point on the map.
3Select “OK”.
4Select either the or to adjust
the direction of the current position
mark.
5Select “OK”.
The map will be displayed.
For additional information on the
accuracy of a current position, see
“LIMITATIONS OF THE NAVIGA-
TION SYSTEM” on page 157.
When driving, the current position
mark will be automatically corrected
by GPS signals. If GPS reception is
poor due to location, the current po-
sition mark can be adjusted manual-
ly.
Page 153 of 257
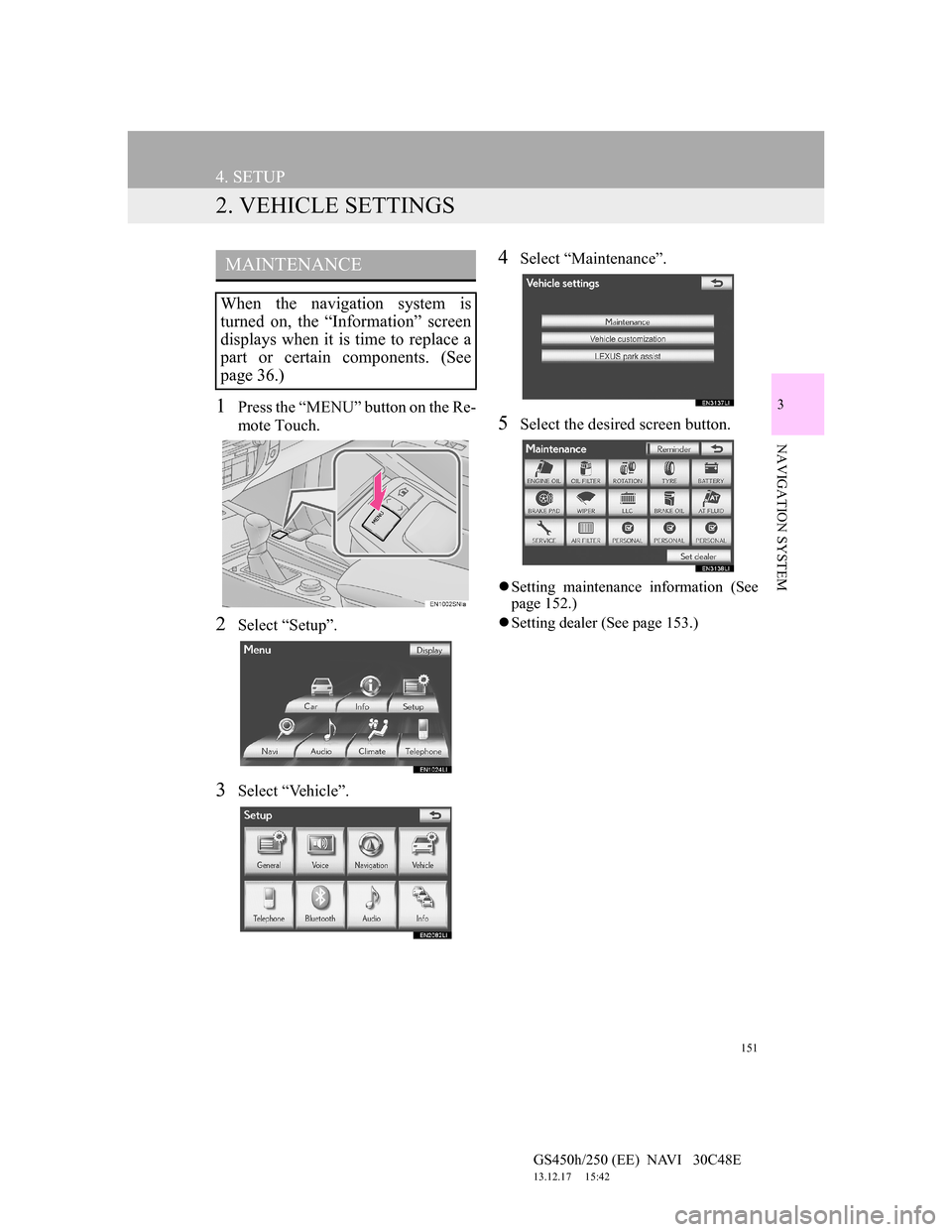
151
4. SETUP
GS450h/250 (EE) NAVI 30C48E
13.12.17 15:42
3
NAVIGATION SYSTEM
2. VEHICLE SETTINGS
1Press the “MENU” button on the Re-
mote Touch.
2Select “Setup”.
3Select “Vehicle”.
4Select “Maintenance”.
5Select the desired screen button.
Setting maintenance information (See
page 152.)
Setting dealer (See page 153.)
MAINTENANCE
When the navigation system is
turned on, the “Information” screen
displays when it is time to replace a
part or certain components. (See
page 36.)
Page 155 of 257
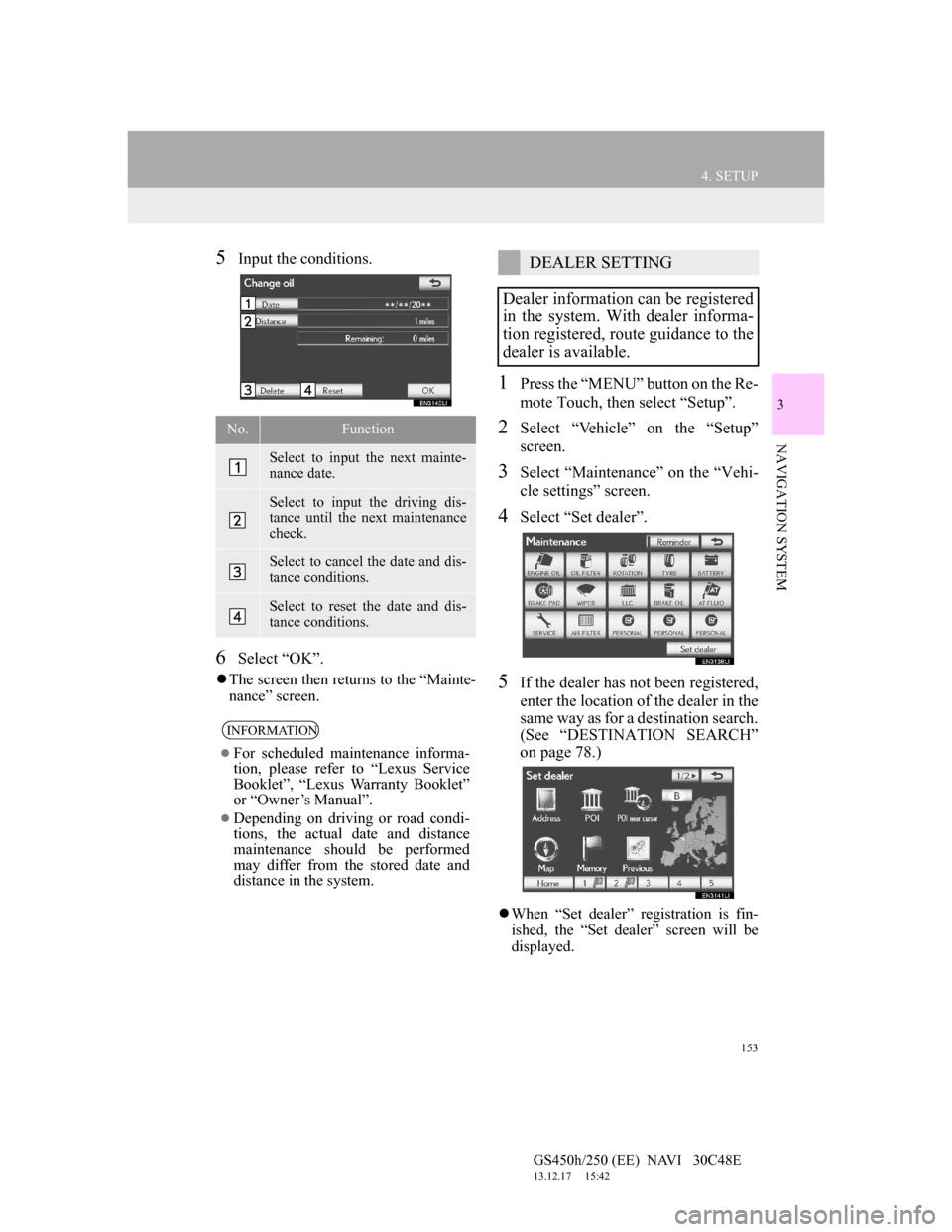
153
4. SETUP
GS450h/250 (EE) NAVI 30C48E
13.12.17 15:42
3
NAVIGATION SYSTEM
5Input the conditions.
6Select “OK”.
The screen then returns to the “Mainte-
nance” screen.
1Press the “MENU” button on the Re-
mote Touch, then select “Setup”.
2Select “Vehicle” on the “Setup”
screen.
3Select “Maintenance” on the “Vehi-
cle settings” screen.
4Select “Set dealer”.
5If the dealer has not been registered,
enter the location of the dealer in the
same way as for a destination search.
(See “DESTINATION SEARCH”
on page 78.)
When “Set dealer” registration is fin-
ished, the “Set dealer” screen will be
displayed.
No.Function
Select to input the next mainte-
nance date.
Select to input the driving dis-
tance until the next maintenance
check.
Select to cancel the date and dis-
tance conditions.
Select to reset the date and dis-
tance conditions.
INFORMATION
For scheduled maintenance informa-
tion, please refer to “Lexus Service
Booklet”, “Lexus Warranty Booklet”
or “Owner’s Manual”.
Depending on driving or road condi-
tions, the actual date and distance
maintenance should be performed
may differ from the stored date and
distance in the system.
DEALER SETTING
Dealer information can be registered
in the system. With dealer informa-
tion registered, route guidance to the
dealer is available.
Page 157 of 257
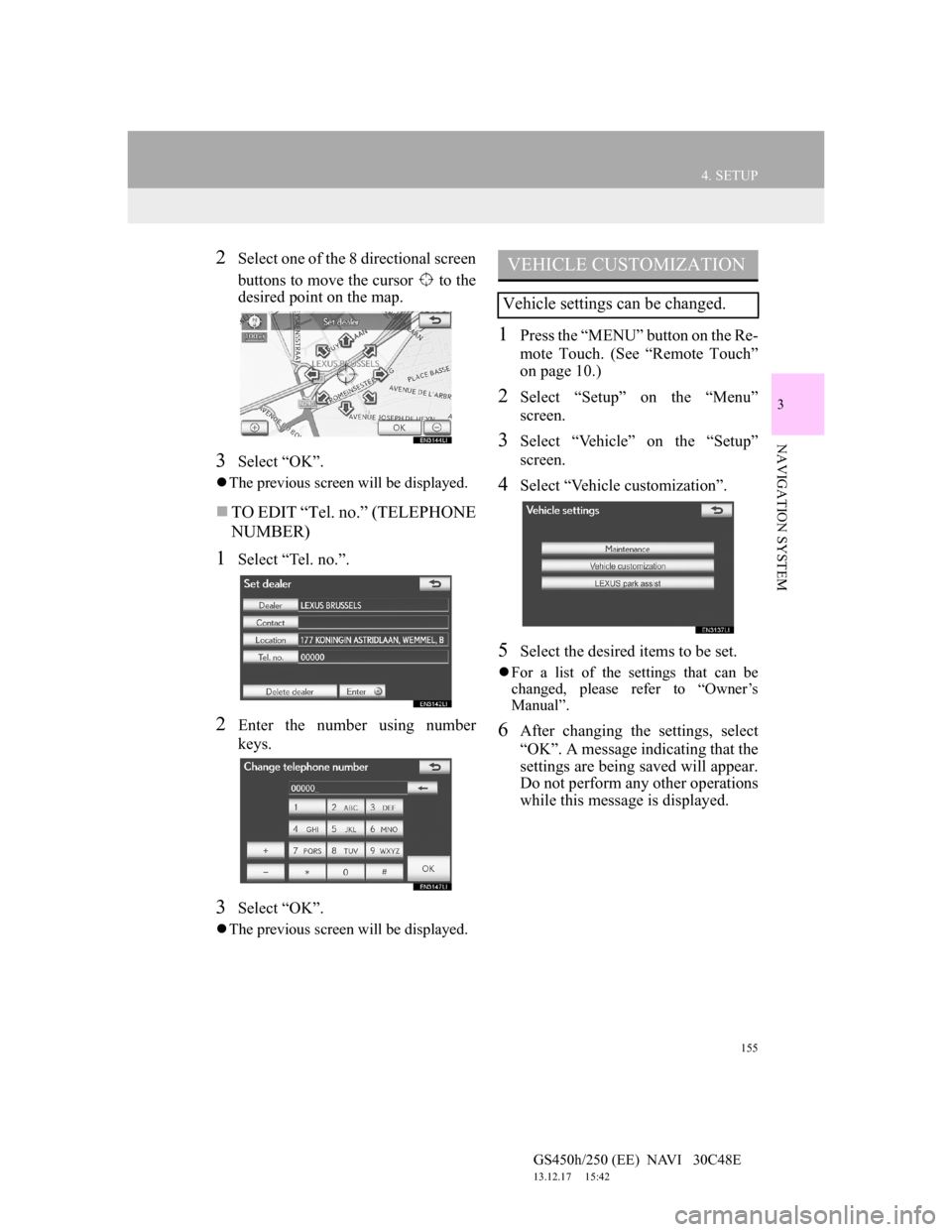
155
4. SETUP
GS450h/250 (EE) NAVI 30C48E
13.12.17 15:42
3
NAVIGATION SYSTEM
2Select one of the 8 directional screen
buttons to move the cursor to the
desired point on the map.
3Select “OK”.
The previous screen will be displayed.
TO EDIT “Tel. no.” (TELEPHONE
NUMBER)
1Select “Tel. no.”.
2Enter the number using number
keys.
3Select “OK”.
The previous screen will be displayed.
1Press the “MENU” button on the Re-
mote Touch. (See “Remote Touch”
on page 10.)
2Select “Setup” on the “Menu”
screen.
3Select “Vehicle” on the “Setup”
screen.
4Select “Vehicle customization”.
5Select the desired items to be set.
For a list of the settings that can be
changed, please refer to “Owner’s
Manual”.
6After changing the settings, select
“OK”. A message indicating that the
settings are being saved will appear.
Do not perform any other operations
while this message is displayed.
VEHICLE CUSTOMIZATION
Vehicle settings can be changed.