navigation system Lexus GX460 2017 Navigation Manual
[x] Cancel search | Manufacturer: LEXUS, Model Year: 2017, Model line: GX460, Model: Lexus GX460 2017Pages: 403, PDF Size: 14.38 MB
Page 71 of 403
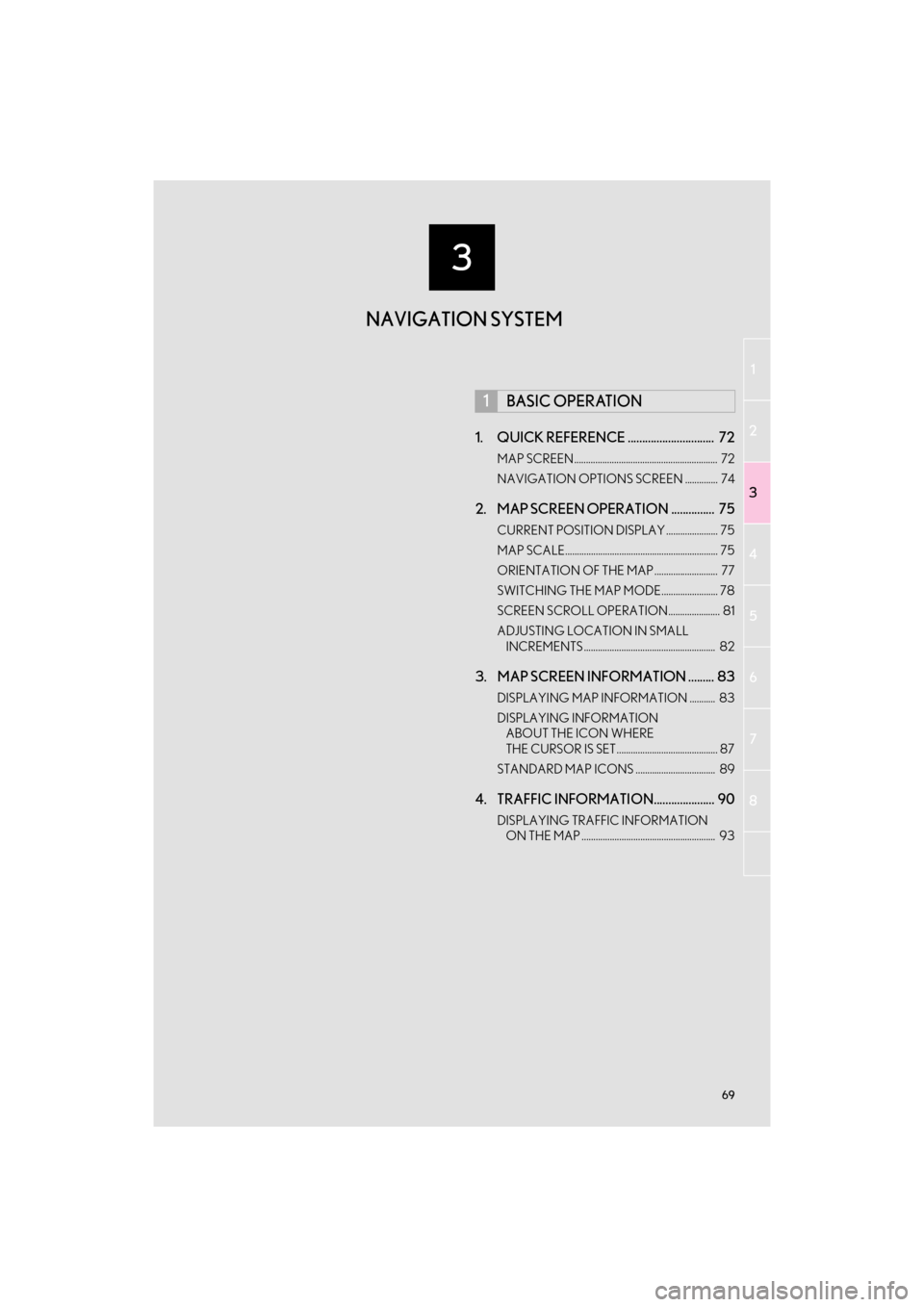
3
69
1
2
3
4
5
6
7
8
GX460_Navi_OM60N98U_(U)16.05.30 14:27
1. QUICK REFERENCE .............................. 72
MAP SCREEN ............................................................. 72
NAVIGATION OPTIONS SCREEN .............. 74
2. MAP SCREEN OPERATION ............... 75
CURRENT POSITION DISPLAY ...................... 75
MAP SCALE................................................................. 75
ORIENTATION OF THE MAP ........................... 77
SWITCHING THE MAP MODE........................ 78
SCREEN SCROLL OPERATION...................... 81
ADJUSTING LOCATION IN SMALL INCREMENTS ........................................................ 82
3. MAP SCREEN INFORMATION ......... 83
DISPLAYING MAP INFORMATION ........... 83
DISPLAYING INFORMATION ABOUT THE ICON WHERE
THE CURSOR IS SET........................................... 87
STANDARD MAP ICONS .................................. 89
4. TRAFFIC INFORMATION..................... 90
DISPLAYING TRAFFIC INFORMATION ON THE MAP ......................................................... 93
1BASIC OPERATION
NAVIGATION SYSTEM
GX_Navi_OM60N98U_(U).book Page 69 Monday, May 30, 2016 2:28 PM
Page 73 of 403
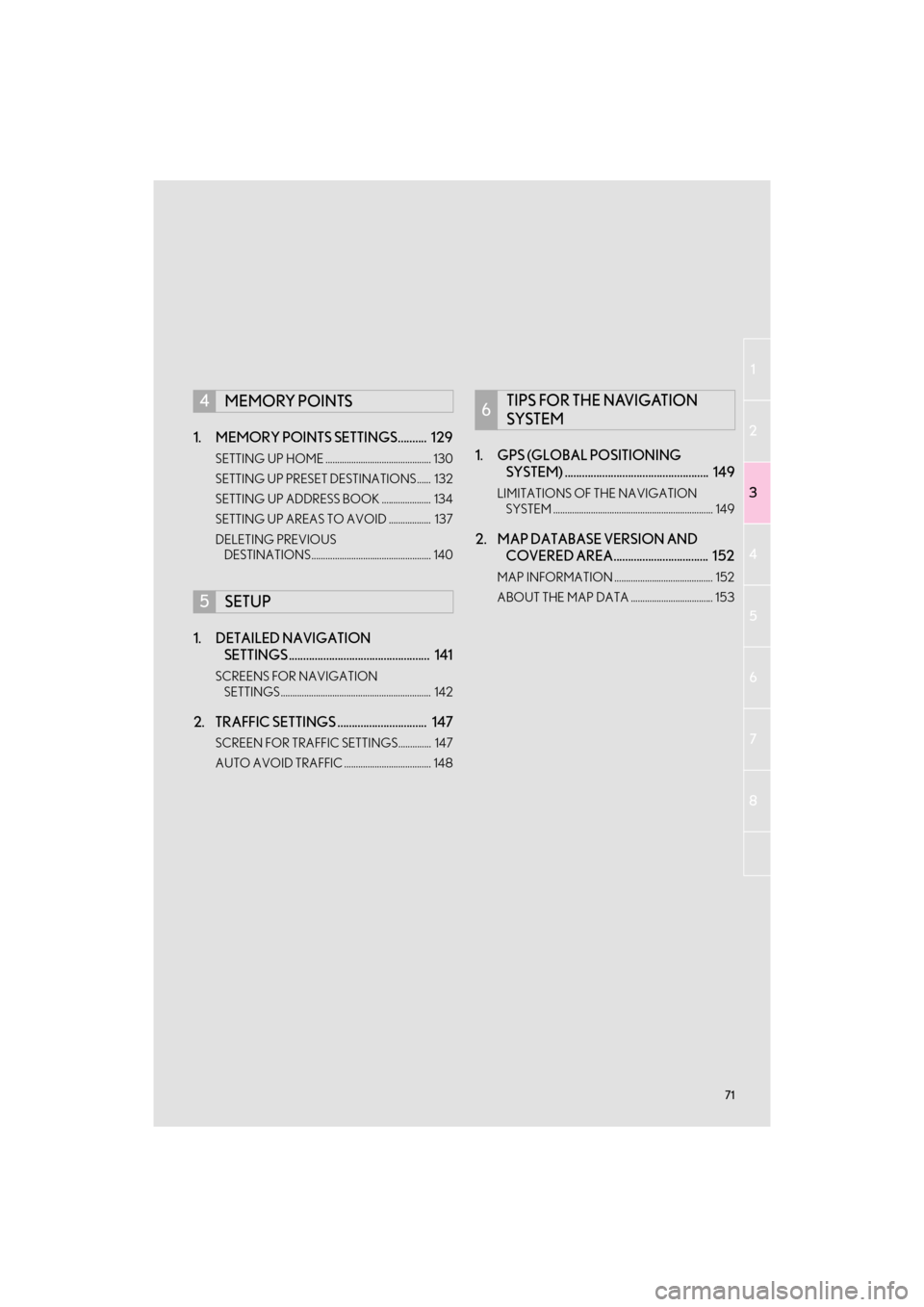
71
1
2
3
4
5
6
7
8
GX460_Navi_OM60N98U_(U)16.05.30 14:27
1. MEMORY POINTS SETTINGS.......... 129
SETTING UP HOME ............................................. 130
SETTING UP PRESET DESTINATIONS...... 132
SETTING UP ADDRESS BOOK ..................... 134
SETTING UP AREAS TO AVOID .................. 137
DELETING PREVIOUS DESTINATIONS................................................... 140
1. DETAILED NAVIGATION SETTINGS ................................................. 141
SCREENS FOR NAVIGATION
SETTINGS ................................................................ 142
2. TRAFFIC SETTINGS ............................... 147
SCREEN FOR TRAFFIC SETTINGS.............. 147
AUTO AVOID TRAFFIC ..................................... 148
1. GPS (GLOBAL POSITIONING SYSTEM) .................................................. 149
LIMITATIONS OF THE NAVIGATION
SYSTEM .................................................................... 149
2. MAP DATABASE VERSION AND COVERED AREA................................. 152
MAP INFORMATION .......................................... 152
ABOUT THE MAP DATA ................................... 153
4MEMORY POINTS
5SETUP
6TIPS FOR THE NAVIGATION
SYSTEM
GX_Navi_OM60N98U_(U).book Page 71 Monday, May 30, 2016 2:28 PM
Page 74 of 403
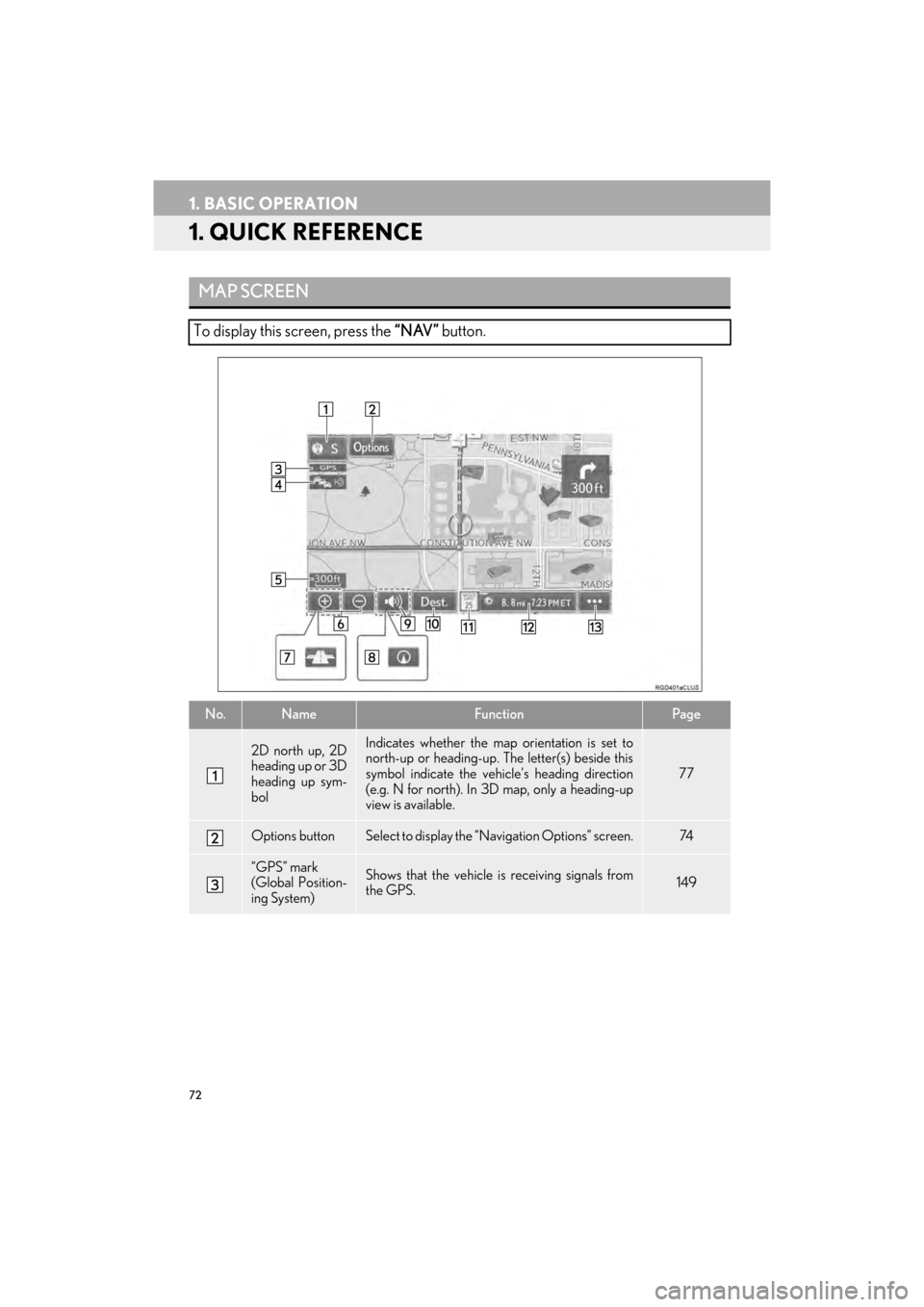
72
GX460_Navi_OM60N98U_(U)16.05.30 14:27
1. BASIC OPERATION
1. QUICK REFERENCE
MAP SCREEN
To display this screen, press the “NAV” button.
No.NameFunctionPag e
2D north up, 2D
heading up or 3D
heading up sym-
bolIndicates whether the map orientation is set to
north-up or heading-up. The letter(s) beside this
symbol indicate the vehi cle’s heading direction
(e.g. N for north). In 3D map, only a heading-up
view is available.
77
Options buttonSelect to display the “Navigation Options” screen.74
“GPS” mark
(Global Position-
ing System)Shows that the vehicle is receiving signals from
the GPS.149
GX_Navi_OM60N98U_(U).book Page 72 Monday, May 30, 2016 2:28 PM
Page 75 of 403
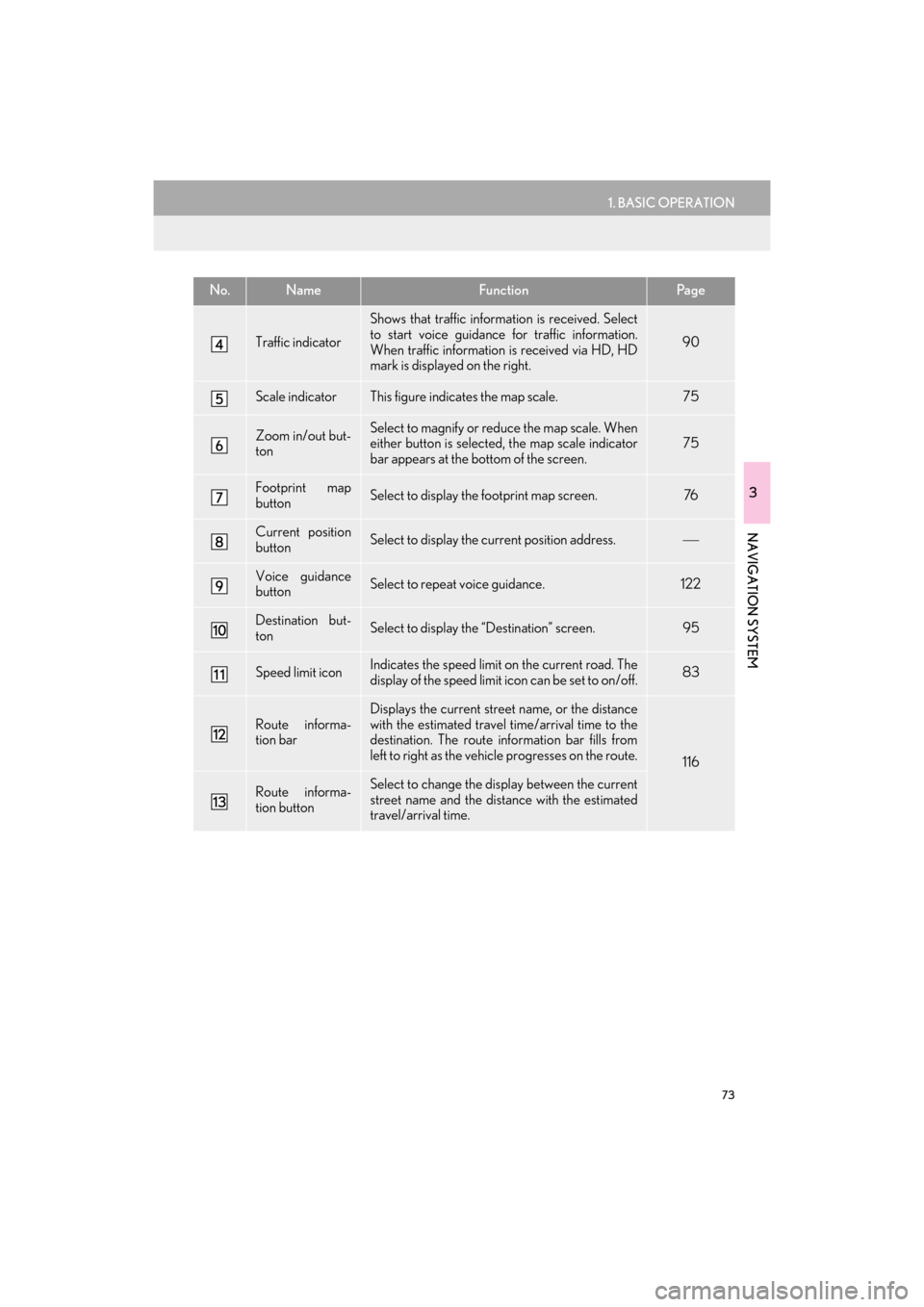
73
1. BASIC OPERATION
3
NAVIGATION SYSTEM
GX460_Navi_OM60N98U_(U)16.05.30 14:27
Traffic indicator
Shows that traffic information is received. Select
to start voice guidance for traffic information.
When traffic information is received via HD, HD
mark is displayed on the right.
90
Scale indicatorThis figure indicates the map scale.75
Zoom in/out but-
tonSelect to magnify or reduce the map scale. When
either button is selected, the map scale indicator
bar appears at the bottom of the screen.75
Footprint map
buttonSelect to display the footprint map screen.76
Current position
buttonSelect to display the current position address.
Voice guidance
buttonSelect to repeat voice guidance.122
Destination but-
tonSelect to display the “Destination” screen. 95
Speed limit iconIndicates the speed limit on the current road. The
display of the speed limit icon can be set to on/off.83
Route informa-
tion bar
Displays the current street name, or the distance
with the estimated travel time/arrival time to the
destination. The route information bar fills from
left to right as the vehicle progresses on the route.
116
Route informa-
tion buttonSelect to change the display between the current
street name and the distance with the estimated
travel/arrival time.
No.NameFunctionPa g e
GX_Navi_OM60N98U_(U).book Page 73 Monday, May 30, 2016 2:28 PM
Page 77 of 403
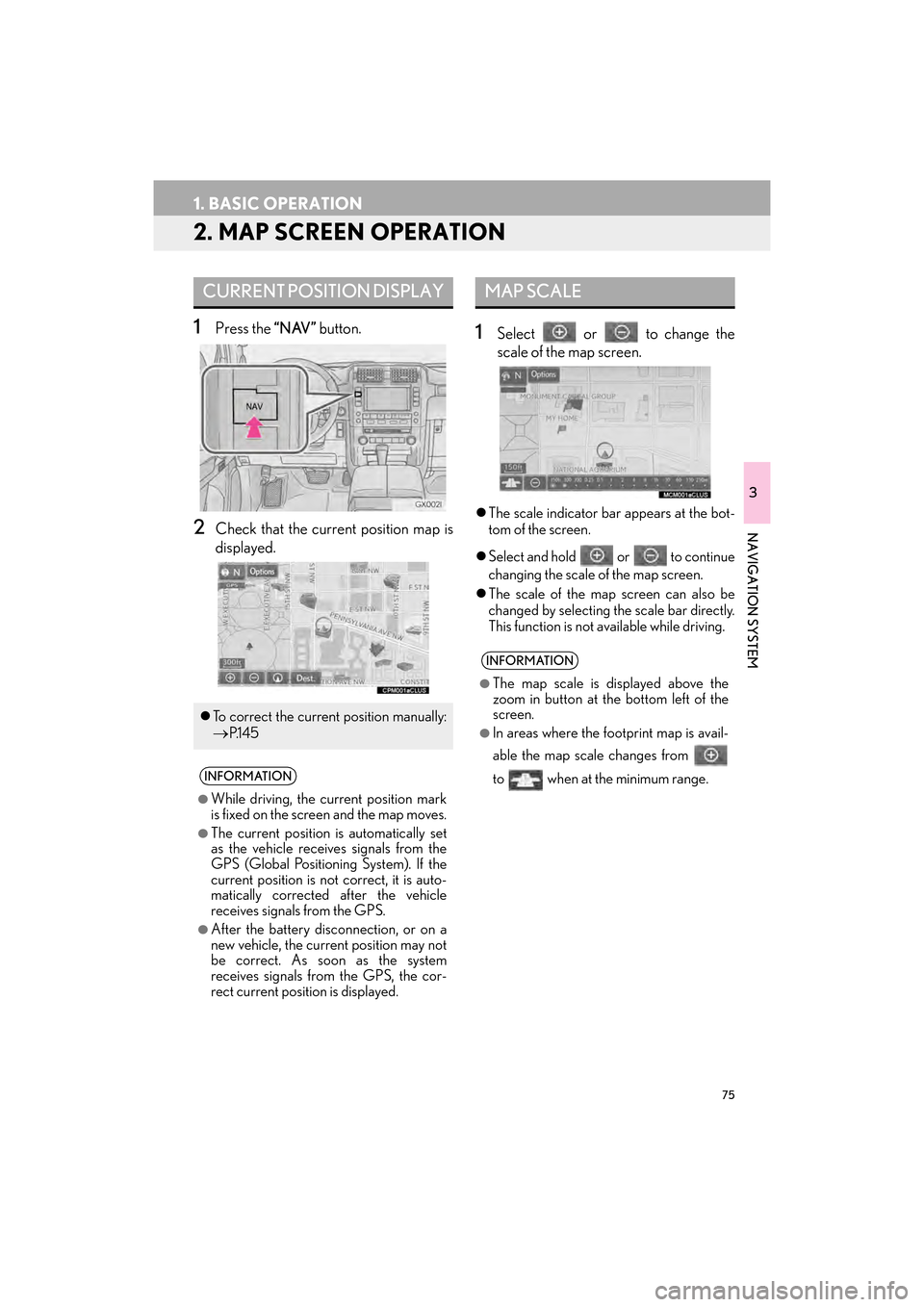
75
1. BASIC OPERATION
GX460_Navi_OM60N98U_(U)16.05.30 14:27
3
NAVIGATION SYSTEM
2. MAP SCREEN OPERATION
1Press the “NAV” button.
2Check that the current position map is
displayed.
1Select or to change the
scale of the map screen.
�zThe scale indicator bar appears at the bot-
tom of the screen.
�z Select and hold or to continue
changing the scale of the map screen.
�z The scale of the map screen can also be
changed by selecting the scale bar directly.
This function is not available while driving.
CURRENT POSITION DISPLAY
�zTo correct the current position manually:
→P.1 4 5
INFORMATION
●
While driving, the current position mark
is fixed on the screen and the map moves.
●The current position is automatically set
as the vehicle receives signals from the
GPS (Global Positioning System). If the
current position is not correct, it is auto-
matically corrected after the vehicle
receives signals from the GPS.
●After the battery disconnection, or on a
new vehicle, the current position may not
be correct. As soon as the system
receives signals from the GPS, the cor-
rect current position is displayed.
MAP SCALE
INFORMATION
●
The map scale is displayed above the
zoom in button at the bottom left of the
screen.
●In areas where the footprint map is avail-
able the map scale changes from
to when at the minimum range.
GX_Navi_OM60N98U_(U).book Page 75 Monday, May 30, 2016 2:28 PM
Page 79 of 403

77
1. BASIC OPERATION
3
NAVIGATION SYSTEM
GX460_Navi_OM60N98U_(U)16.05.30 14:27
1Select an arrow to rotate.
1Select , or .
�X North-up screen
�X Heading-up screen
�X 3D screen
ROTATING 3D MAP
3D map and 3D city model map can be
rotated when arrows appear around the
cursor while scrolling.
INFORMATION
●
The viewing angle of the 3D map can be
changed. ( →P.144)
ORIENTATION OF THE MAP
The orientation of the map can be
changed between 2D north-up, 2D
heading-up and 3D heading-up by se-
lecting the orientation symbol displayed
at the top left of the screen.
GX_Navi_OM60N98U_(U).book Page 77 Monday, May 30, 2016 2:28 PM
Page 81 of 403

79
1. BASIC OPERATION
3
NAVIGATION SYSTEM
GX460_Navi_OM60N98U_(U)16.05.30 14:27
�zDepending on the conditions, certain
screen configuration buttons cannot be
selected.
■ MAP ONLY
■ DUAL MAP
�zThe map on the left is the main map.
No.FunctionPage
Select to display the single
map screen. 79
Select to display the dual
map screen.79
Select to display the com-
pass mode screen.80
Select to display the turn list
screen.120
Select to display the freeway
exit list screen.118
Select to display the inter-
section guidance screen or
the guidance screen on the
freeway.
120
Select to display the turn-
by-turn arrow screen.121
GX_Navi_OM60N98U_(U).book Page 79 Monday, May 30, 2016 2:28 PM
Page 83 of 403

81
1. BASIC OPERATION
3
NAVIGATION SYSTEM
GX460_Navi_OM60N98U_(U)16.05.30 14:27
�zTo scroll over the map screen, touch the
screen with your finger, and move the
screen to the desired position or quickly
move the screen by flicking with your finger.
(→ P. 3 0 )
�z If a finger touches and holds the map
screen, it will continue scrolling in that
direction until the finger is removed. (3D
map only)SCREEN SCROLL
OPERATION
Use the scroll feature to move the de-
sired point to the center of the screen for
looking at a point on the map that is dif-
ferent from the current position.
No.Information/Function
Cursor mark
Distance from the current position to
the cursor mark.
Select to set as a destination.
When selecting “Go to ” on the fol-
lowing map screen, the navigation
system performs a search for the
route. ( →P.110)
If a destination has already been set,
“Go to ” and “Add to Route” will be
displayed.
“Go to ” : Select to delete the exist-
ing destination(s) and set a new one.
“Add to Route” : Select to add a desti-
nation.
Select to register as a memory point.
To change the icon, name, etc.:→P.134
Select to return to the current posi-
tion.
GX_Navi_OM60N98U_(U).book Page 81 Monday, May 30, 2016 2:28 PM
Page 85 of 403

83
1. BASIC OPERATION
GX460_Navi_OM60N98U_(U)16.05.30 14:27
3
NAVIGATION SYSTEM
3. MAP SCREEN INFORMATION
1Select “Options” on the map screen.
2Select “Map Information” .
3Select the desired items to be displayed.
�zWhen set to on, the indicator will illuminate.
DISPLAYING MAP
INFORMATION
Information such as POI icons, route
trace, speed limit, etc. can be displayed
on the map screen.
No.FunctionPage
Select to display the select-
ed POI icons.
Select to select or change
POI icons.84
Select to display eDestina-
tions.368
Select to display route trace.86
Select to display traffic infor-
mation.90
Select to display speed limit
icon.
GX_Navi_OM60N98U_(U).book Page 83 Monday, May 30, 2016 2:28 PM
Page 87 of 403

85
1. BASIC OPERATION
3
NAVIGATION SYSTEM
GX460_Navi_OM60N98U_(U)16.05.30 14:27
■SELECTING OTHER POI ICONS
TO BE DISPLAYED
1Select “Other POIs” .
2Select the desired POI categories and
select “OK”.
“List All Categories” : Select to display all
POI categories. To add more POI catego-
ries, select “More”.
■DISPLAYING THE LOCAL POI
LIST
1Select “Find Local POI” .
2Select the desired POI.
“Near...” : Select to search for POIs near the
current position or along the route.
3Check that the selected POI is dis-
played on the map screen. ( →P.81)
POIs that are within 20 miles (32 km) of
the current position will be listed from
among the selected categories.
GX_Navi_OM60N98U_(U).book Page 85 Monday, May 30, 2016 2:28 PM