change time Lexus GX470 2008 Navigation Manual
[x] Cancel search | Manufacturer: LEXUS, Model Year: 2008, Model line: GX470, Model: Lexus GX470 2008Pages: 312, PDF Size: 4.02 MB
Page 2 of 312
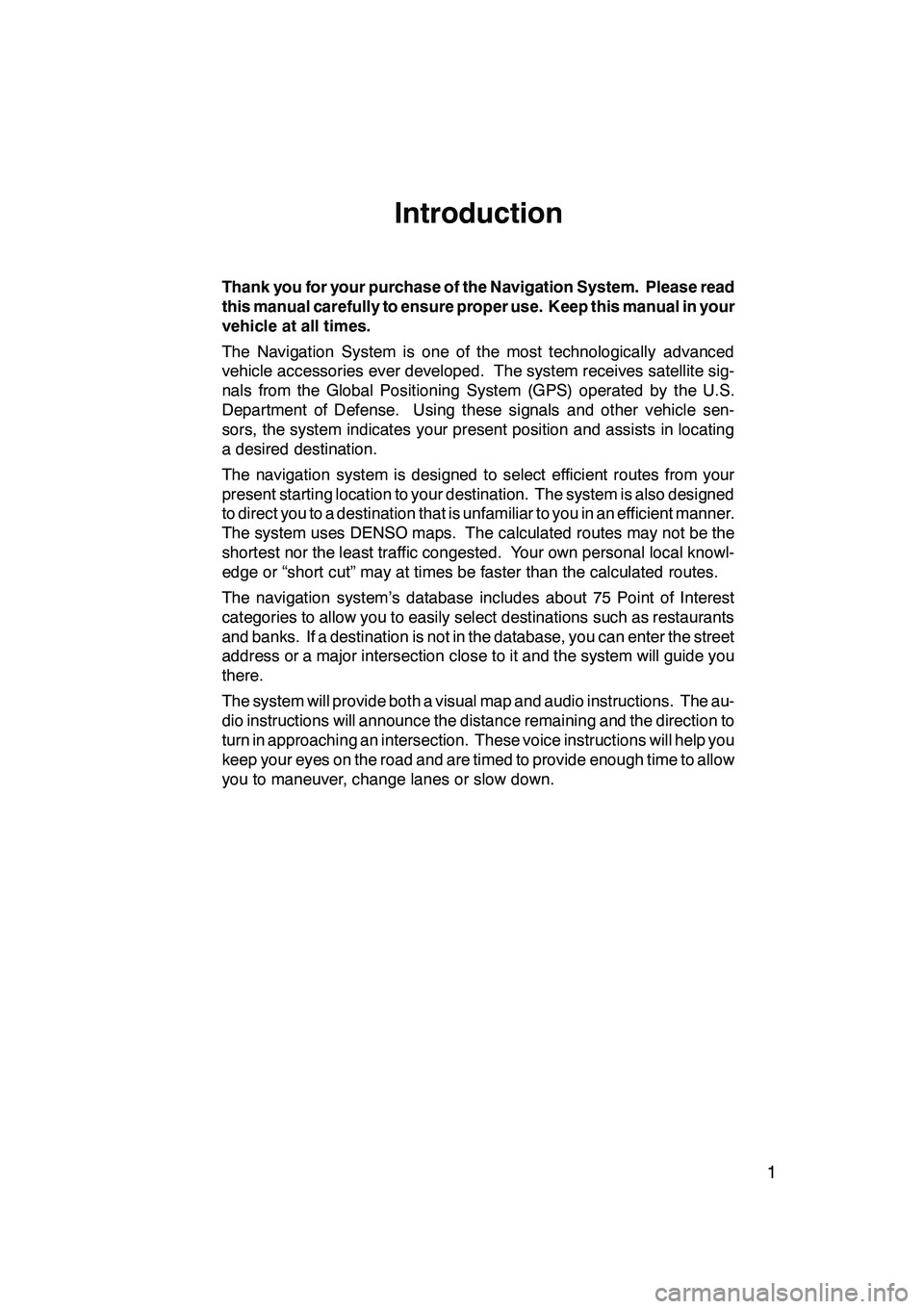
1
Introduction
Thank you for your purchase of the Navigation System. Please read
this manual carefully to ensure proper use. Keep this manual in your
vehicle at all times.
The Navigation System is one of the most technologically advanced
vehicle accessories ever developed. The system receives satellite sig-
nals from the Global Positioning System (GPS) operated by the U.S.
Department of Defense. Using these signals and other vehicle sen-
sors, the system indicates your present position and assists in locating
a desired destination.
The navigation system is designed to select efficient routes from your
present starting location to your destination. The system is also designed
to direct you to a destination that is unfamiliar to you in an efficient manner.
The system uses DENSO maps. The calculated routes may not be the
shortest nor the least traffic congested. Your own personal local knowl-
edge or “short cut” may at times be faster than the calculated routes.
The navigation system’s database includes about 75 Point of Interest
categories to allow you to easily select destinations such as restaurants
and banks. If a destination is not in the database, you can enter the street
address or a major intersection close to it and the system will guide you
there.
The system will provide both a visual map and audio instructions. The au-
dio instructions will announce the distance remaining and the direction to
turn in approaching an intersection. These voice instructions will help you
keep your eyes on the road and are timed to provide enough time to allow
you to maneuver, change lanes or slow down.
GX470_Navi_U (OM60D58U) 07/06/16
Page 12 of 312
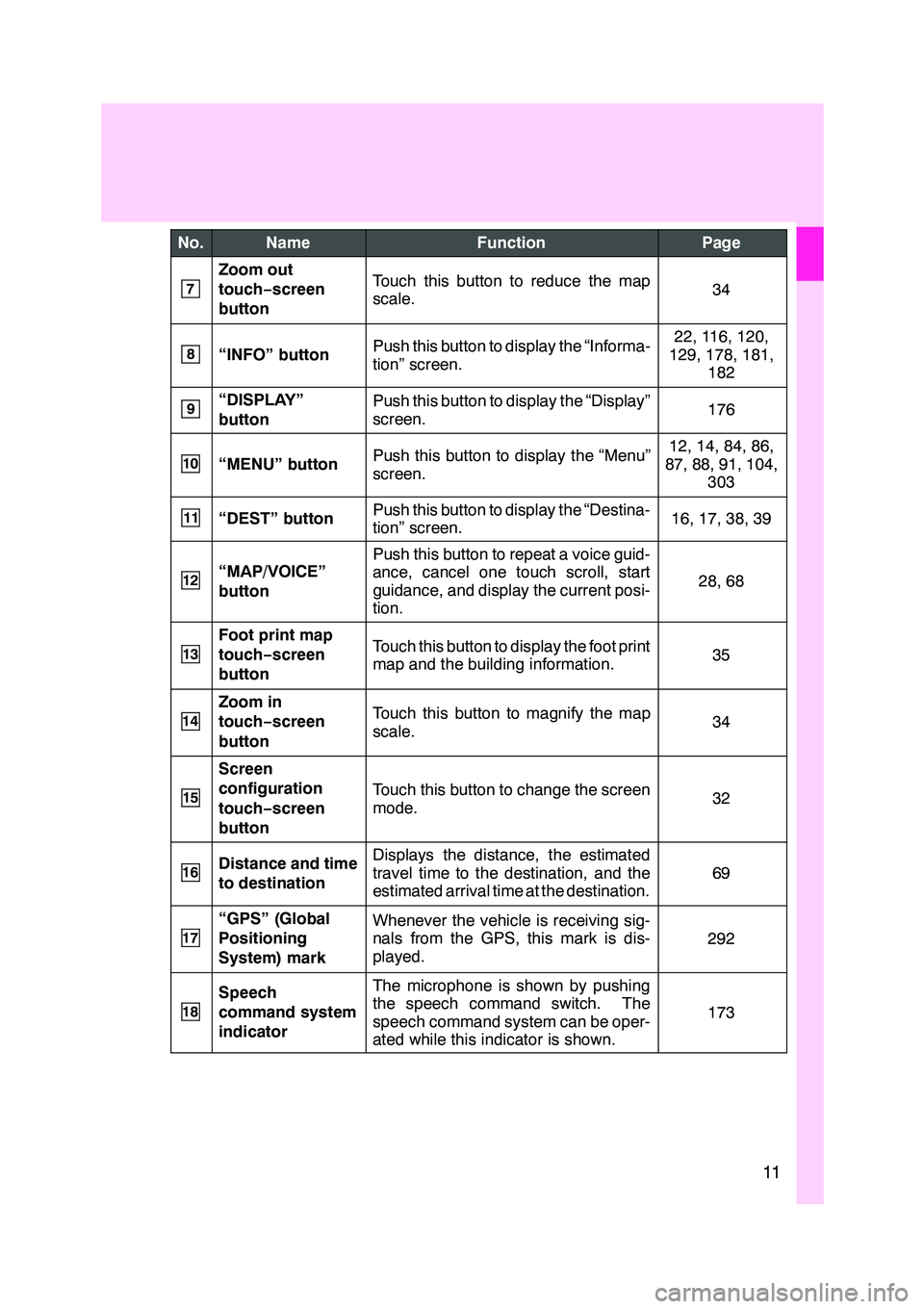
11
No.NameFunctionPage
7
Zoom out
touch−screen
buttonTouch this button to reduce the map
scale.34
8“INFO” buttonPush this button to display the “Informa-
tion” screen.22, 116, 120,
129, 178, 181, 182
9“DISPLAY”
buttonPush this button to display the “Display”
screen.176
10“MENU” buttonPush this button to display the “Menu”
screen.12, 14, 84, 86,
87, 88, 91, 104, 303
11“DEST” buttonPush this button to display the “Destina-
tion” screen.16, 17, 38, 39
12“MAP/VOICE”
buttonPush this button to repeat a voice guid-
ance, cancel one touch scroll, start
guidance, and display the current posi-
tion.
28, 68
13
Foot print map
touch− screen
buttonTouch this button to display the foot print
map and the building information.35
14
Zoom in
touch− screen
buttonTouch this button to magnify the map
scale.34
15
Screen
configuration
touch− screen
button
Touch this button to change the screen
mode.32
16Distance and time
to destinationDisplays the distance, the estimated
travel time to the destination, and the
estimated arrival time at the destination.
69
17
“GPS” (Global
Positioning
System) markWhenever the vehicle is receiving sig-
nals from the GPS, this mark is dis-
played.
292
18
Speech
command system
indicatorThe microphone is shown by pushing
the speech command switch. The
speech command system can be oper-
ated while this indicator is shown.
173
Page 40 of 312
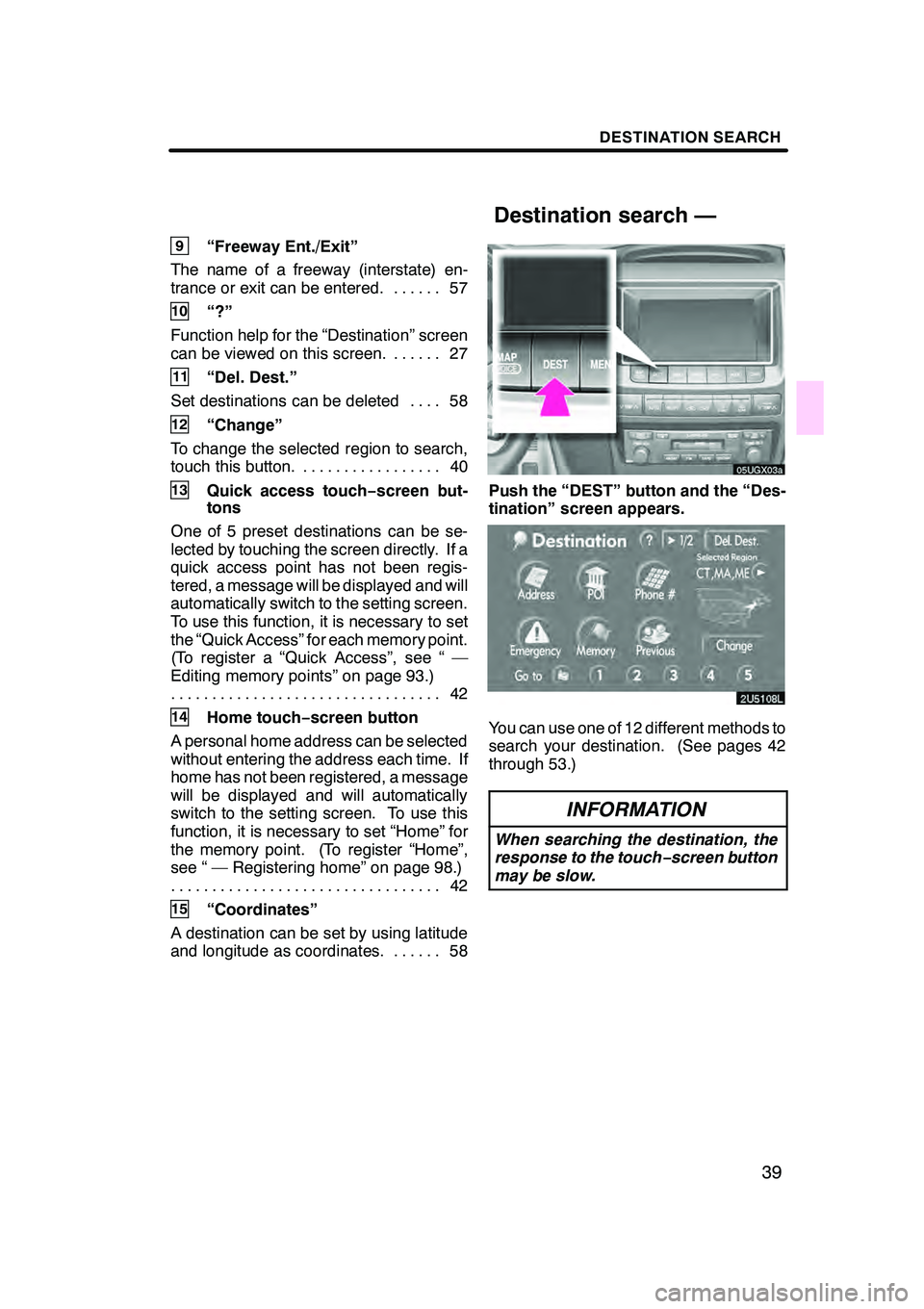
DESTINATION SEARCH
39
9“Freeway Ent./Exit”
The name of a freeway (interstate) en-
trance or exit can be entered. 57 ......
10“?”
Function help for the “Destination” screen
can be viewed on this screen. 27 ......
11“Del. Dest.”
Set destinations can be deleted 58 ....
12“Change”
To change the selected region to search,
touch this button. 40 .................
13Quick access touch −screen but-
tons
One of 5 preset destinations can be se-
lected by touching the screen directly. If a
quick access point has not been regis-
tered, a message will be displayed and will
automatically switch to the setting screen.
To use this function, it is necessary to set
the “Quick Access” for each memory point.
(To register a “Quick Access”, see “ —
Editing memory points” on page 93.) 42
.................................
14Home touch− screen button
A personal home address can be selected
without entering the address each time. If
home has not been registered, a message
will be displayed and will automatically
switch to the setting screen. To use this
function, it is necessary to set “Home” for
the memory point. (To register “Home”,
see “ — Registering home” on page 98.) 42
.................................
15“Coordinates”
A destination can be set by using latitude
and longitude as coordinates. 58 ......
05UGX03a
Push the “DEST” button and the “Des-
tination” screen appears.
You can use one of 12 different methods to
search your destination. (See pages 42
through 53.)
INFORMATION
When searching the destination, the
response to the touch−screen button
may be slow.
GX470_Navi_U (OM60D80U) 07/08/09
Destination search —
Page 79 of 312
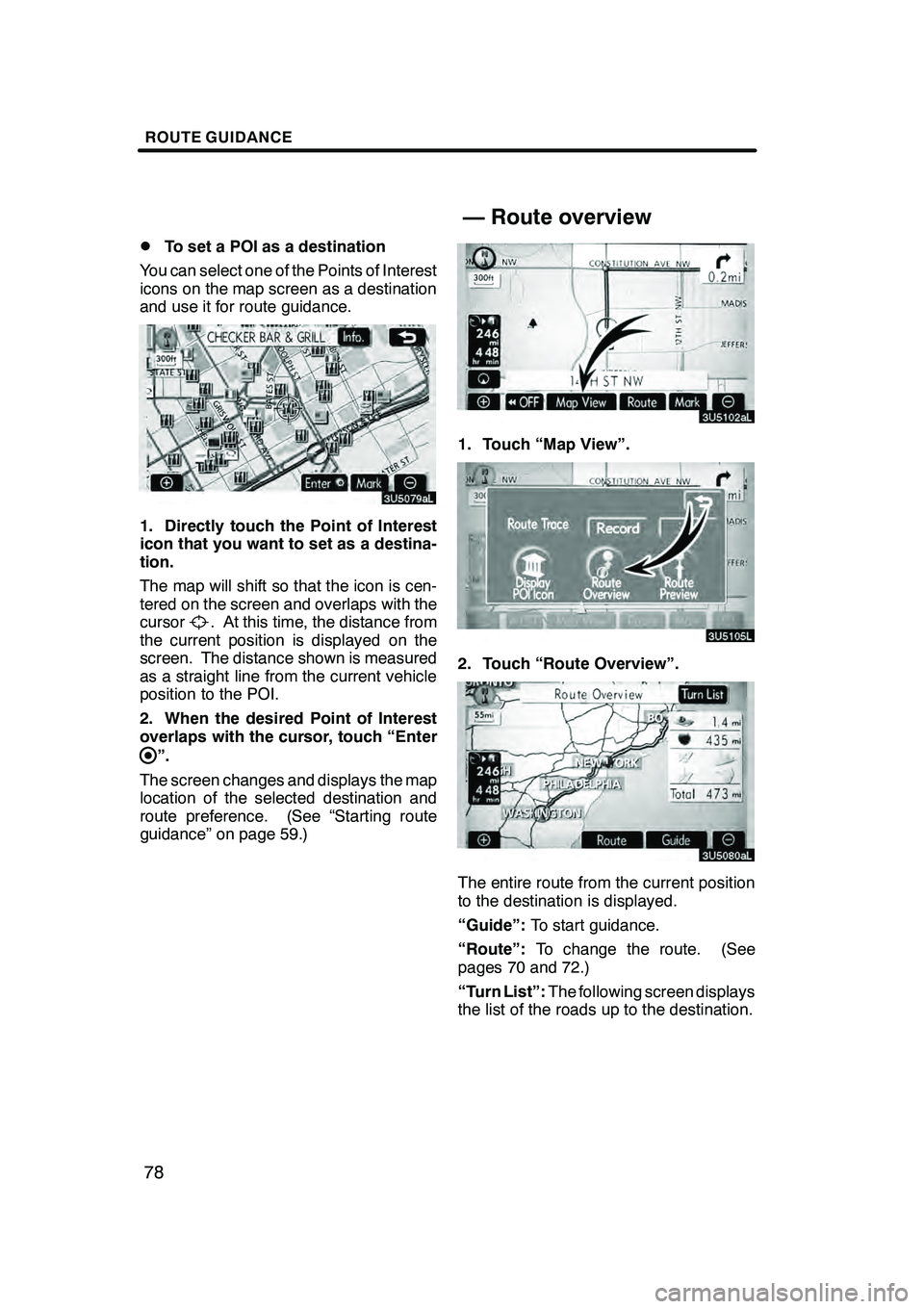
ROUTE GUIDANCE
78
D
To set a POI as a destination
You can select one of the Points of Interest
icons on the map screen as a destination
and use it for route guidance.
1. Directly touch the Point of Interest
icon that you want to set as a destina-
tion.
The map will shift so that the icon is cen-
tered on the screen and overlaps with the
cursor
. At this time, the distance from
the current position is displayed on the
screen. The distance shown is measured
as a straight line from the current vehicle
position to the POI.
2. When the desired Point of Interest
overlaps with the cursor, touch “Enter
”.
The screen changes and displays the map
location of the selected destination and
route preference. (See “Starting route
guidance” on page 59.)
1. Touch “Map View”.
2. Touch “Route Overview”.
The entire route from the current position
to the destination is displayed.
“Guide”: To start guidance.
“Route”: To change the route. (See
pages 70 and 72.)
“Turn List”: The following screen displays
the list of the roads up to the destination.
GX470_Navi_U (OM60D58U) 07/06/16
— Route overview
Page 86 of 312
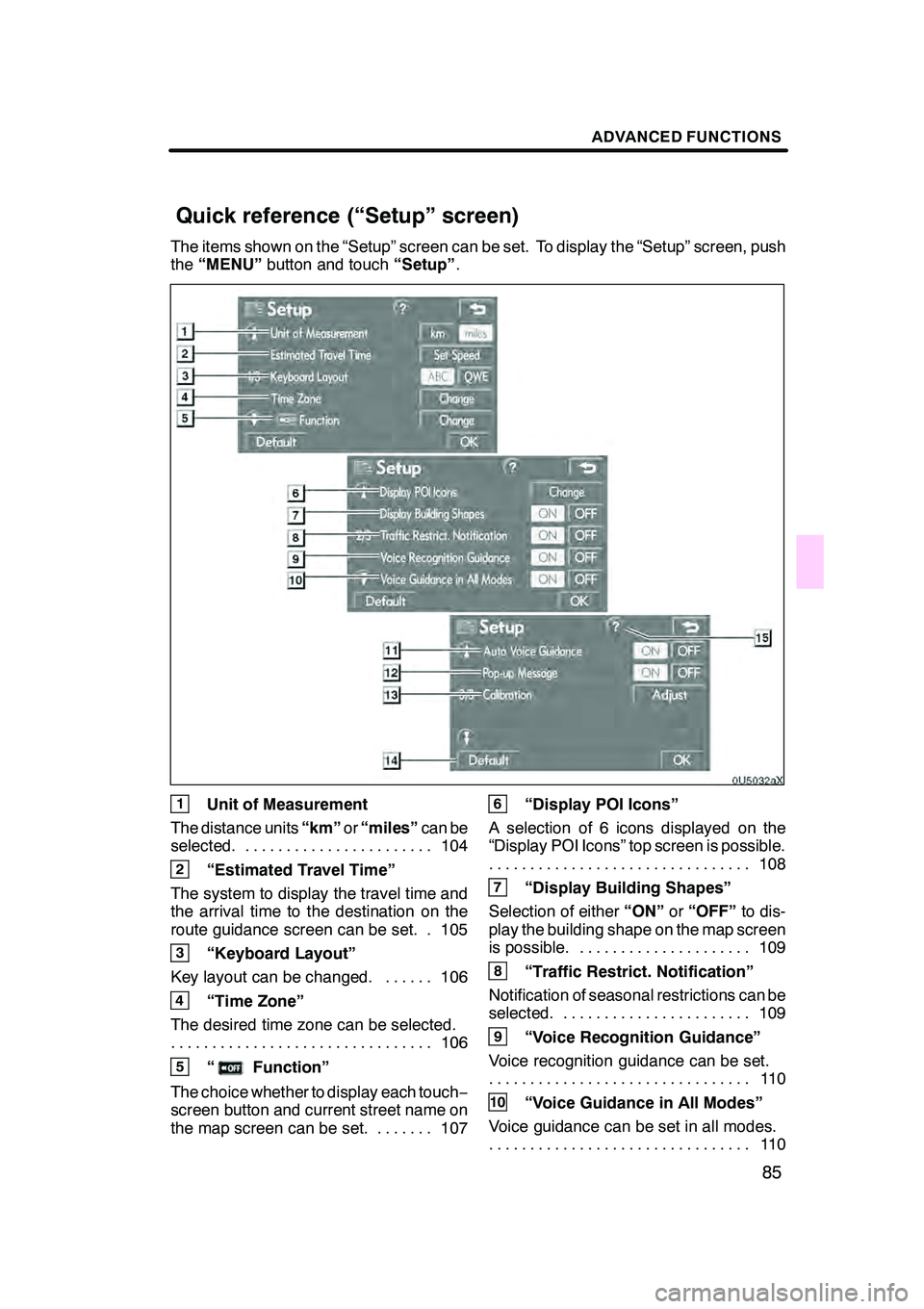
ADVANCED FUNCTIONS
85
The items shown on the “Setup” screen can be set. To display the “Setup” screen, push
the“MENU” button and touch “Setup”.
1Unit of Measurement
The distance units “km”or“miles” can be
selected. 104 .......................
2“Estimated Travel Time”
The system to display the travel time and
the arrival time to the destination on the
route guidance screen can be set. 105.
3“Keyboard Layout”
Key layout can be changed. 106 ......
4“Time Zone”
The desired time zone can be selected. 106
................................
5“Function”
The choice whether to display each touch −
screen button and current street name on
the map screen can be set. 107 .......
6“Display POI Icons”
A selection of 6 icons displayed on the
“Display POI Icons” top screen is possible. 108
................................
7“Display Building Shapes”
Selection of either “ON”or“OFF” to dis-
play the building shape on the map screen
is possible. 109 .....................
8“Traffic Restrict. Notification”
Notification of seasonal restrictions can be
selected. 109 .......................
9“Voice Recognition Guidance”
Voice recognition guidance can be set. 11 0
................................
10“Voice Guidance in All Modes”
Voice guidance can be set in all modes. 11 0
................................
GX470_Navi_U (OM60D58U) 07/06/16
Quick reference (“Setup” screen)
Page 89 of 312
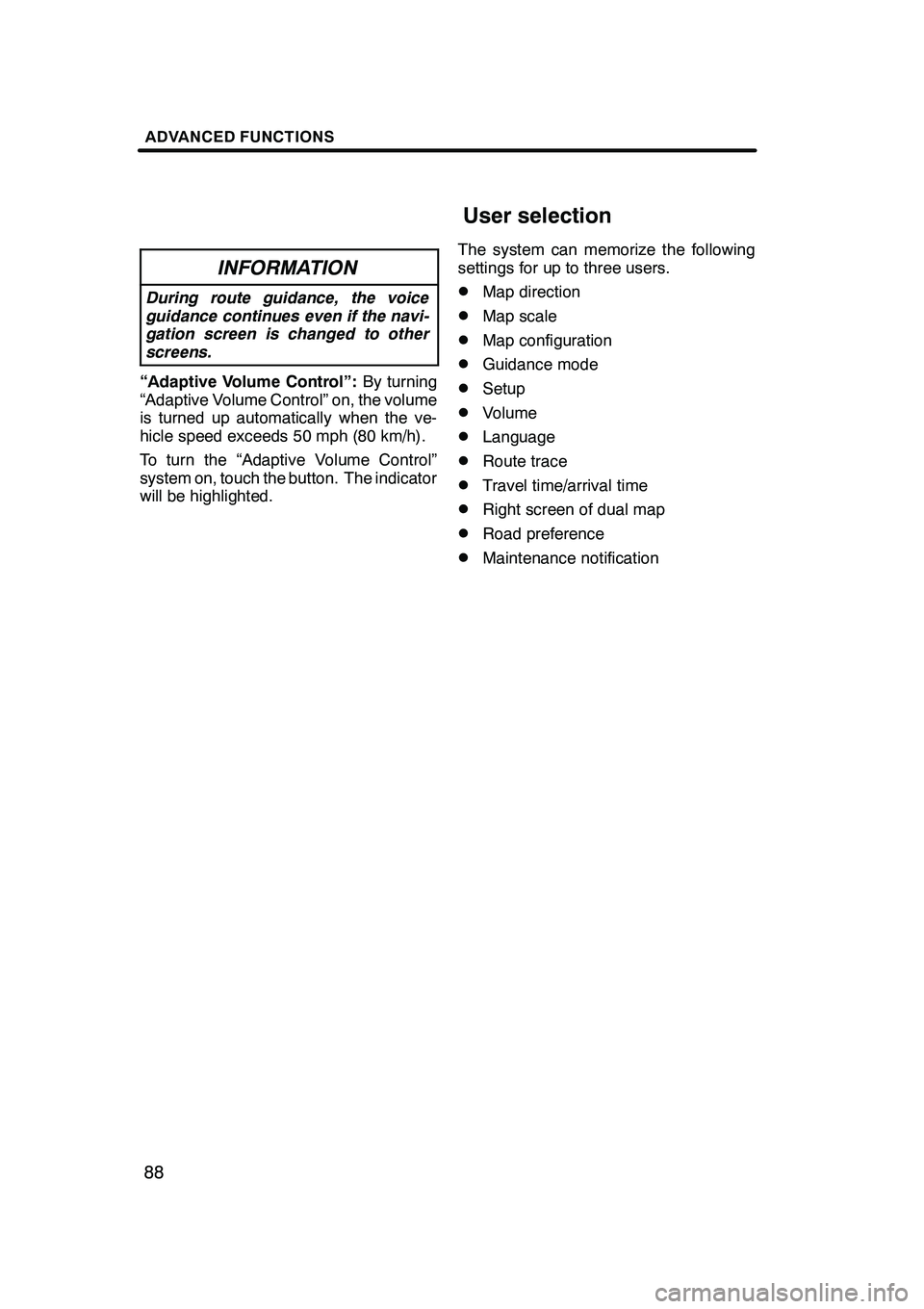
ADVANCED FUNCTIONS
88
INFORMATION
During route guidance, the voice
guidance continues even if the navi-
gation screen is changed to other
screens.
“Adaptive Volume Control”:By turning
“Adaptive Volume Control” on, the volume
is turned up automatically when the ve-
hicle speed exceeds 50 mph (80 km/h).
To turn the “Adaptive Volume Control”
system on, touch the button. The indicator
will be highlighted. The system can memorize the following
settings for up to three users.
DMap direction
DMap scale
DMap configuration
DGuidance mode
DSetup
DVolume
DLanguage
DRoute trace
DTravel time/arrival time
DRight screen of dual map
DRoad preference
DMaintenance notification
GX470_Navi_U (OM60D58U) 07/06/16
User selection
Page 107 of 312
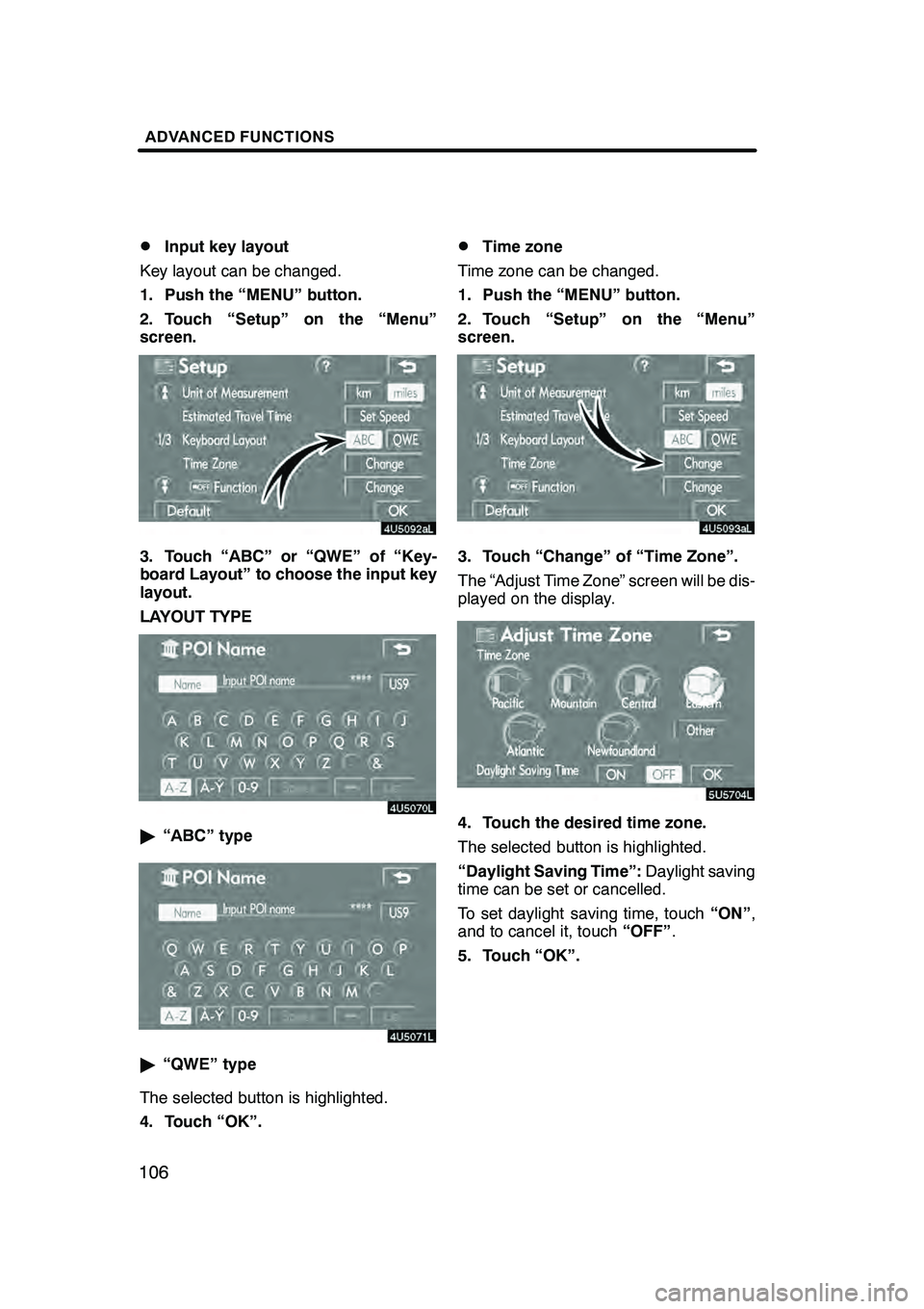
ADVANCED FUNCTIONS
106D
Input key layout
Key layout can be changed.
1. Push the “MENU” button.
2. Touch “Setup” on the “Menu”
screen.
3. Touch “ABC” or “QWE” of “Key-
board Layout” to choose the input key
layout.
LAYOUT TYPE
" “ABC” type
"“QWE” type
The selected button is highlighted.
4. Touch “OK”.
DTime zone
Time zone can be changed.
1. Push the “MENU” button.
2. Touch “Setup” on the “Menu”
screen.
3. Touch “Change” of “Time Zone”.
The “Adjust Time Zone” screen will be dis-
played on the display.
5U5074L
4. Touch the desired time zone.
The selected button is highlighted.
“Daylight Saving Time”: Daylight saving
time can be set or cancelled.
To set daylight saving time, touch “ON”,
and to cancel it, touch “OFF”.
5. Touch “OK”.
GX470_Navi_U (OM60D58U) 07/06/16
Page 108 of 312
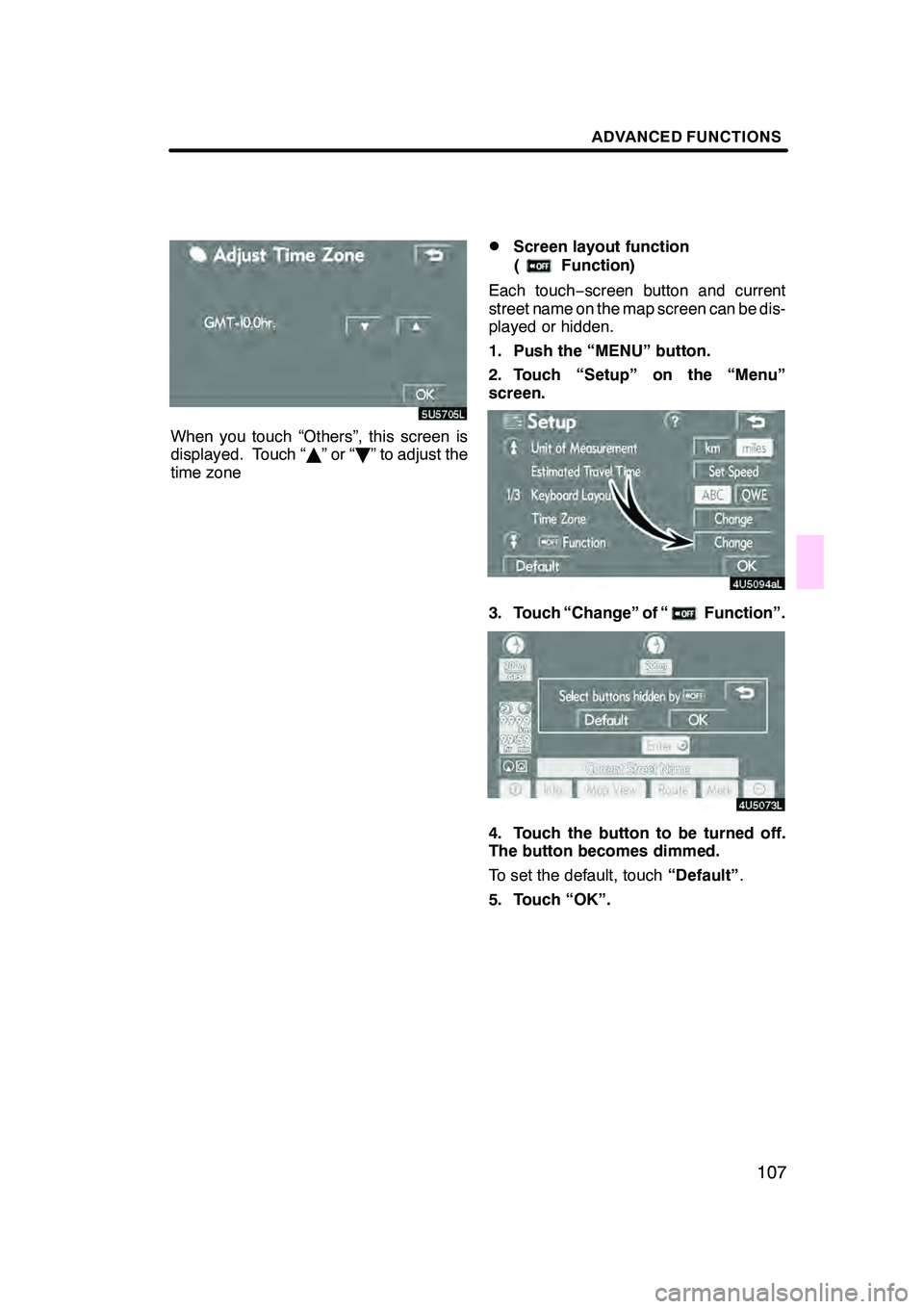
ADVANCED FUNCTIONS
107
When you touch “Others”, this screen is
displayed. Touch “Y”or“ B” to adjust the
time zone
DScreen layout function
(
Function)
Each touch −screen button and current
street name on the map screen can be dis-
played or hidden.
1. Push the “MENU” button.
2. Touch “Setup” on the “Menu”
screen.
3. Touch “Change” of “Function”.
4. Touch the button to be turned off.
The button becomes dimmed.
To set the default, touch “Default”.
5. Touch “OK”.
GX470_Navi_U (OM60D58U) 07/06/16
Page 117 of 312
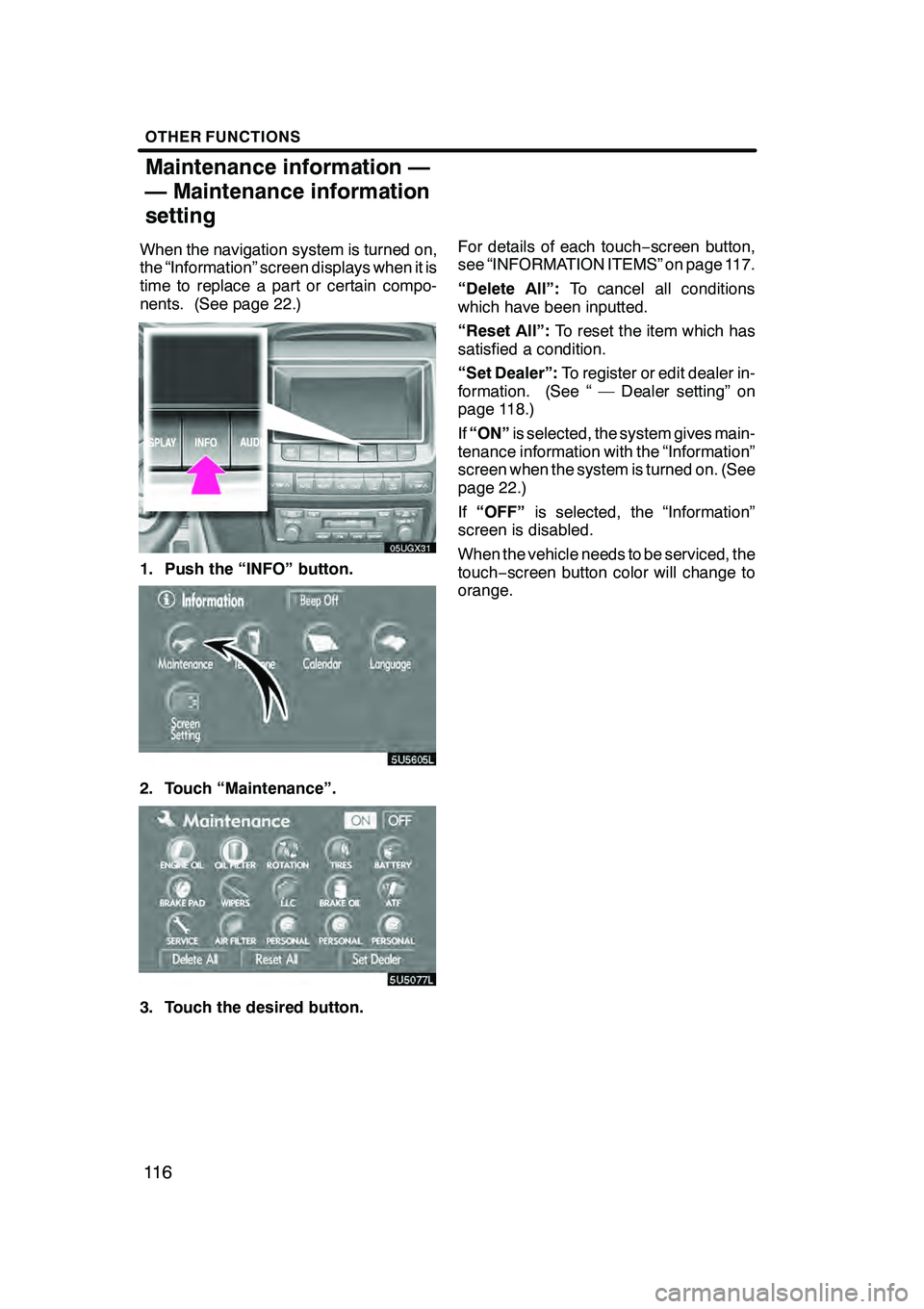
OTHER FUNCTIONS
11 6
When the navigation system is turned on,
the “Information” screen displays when it is
time to replace a part or certain compo-
nents. (See page 22.)
05UGX31
1. Push the “INFO” button.
5U5605L
2. Touch “Maintenance”.
3. Touch the desired button.For details of each touch
−screen button,
see “INFORMATION ITEMS” on page 117.
“Delete All”: To cancel all conditions
which have been inputted.
“Reset All”: To reset the item which has
satisfied a condition.
“Set Dealer”: To register or edit dealer in-
formation. (See “ — Dealer setting” on
page 118.)
If “ON” is selected, the system gives main-
tenance information with the “Information”
screen when the system is turned on. (See
page 22.)
If “OFF” is selected, the “Information”
screen is disabled.
When the vehicle needs to be serviced, the
touch− screen button color will change to
orange.
GX470_Navi_U (OM60D58U) 07/06/16
Maintenance information —
— Maintenance information
setting
Page 151 of 312
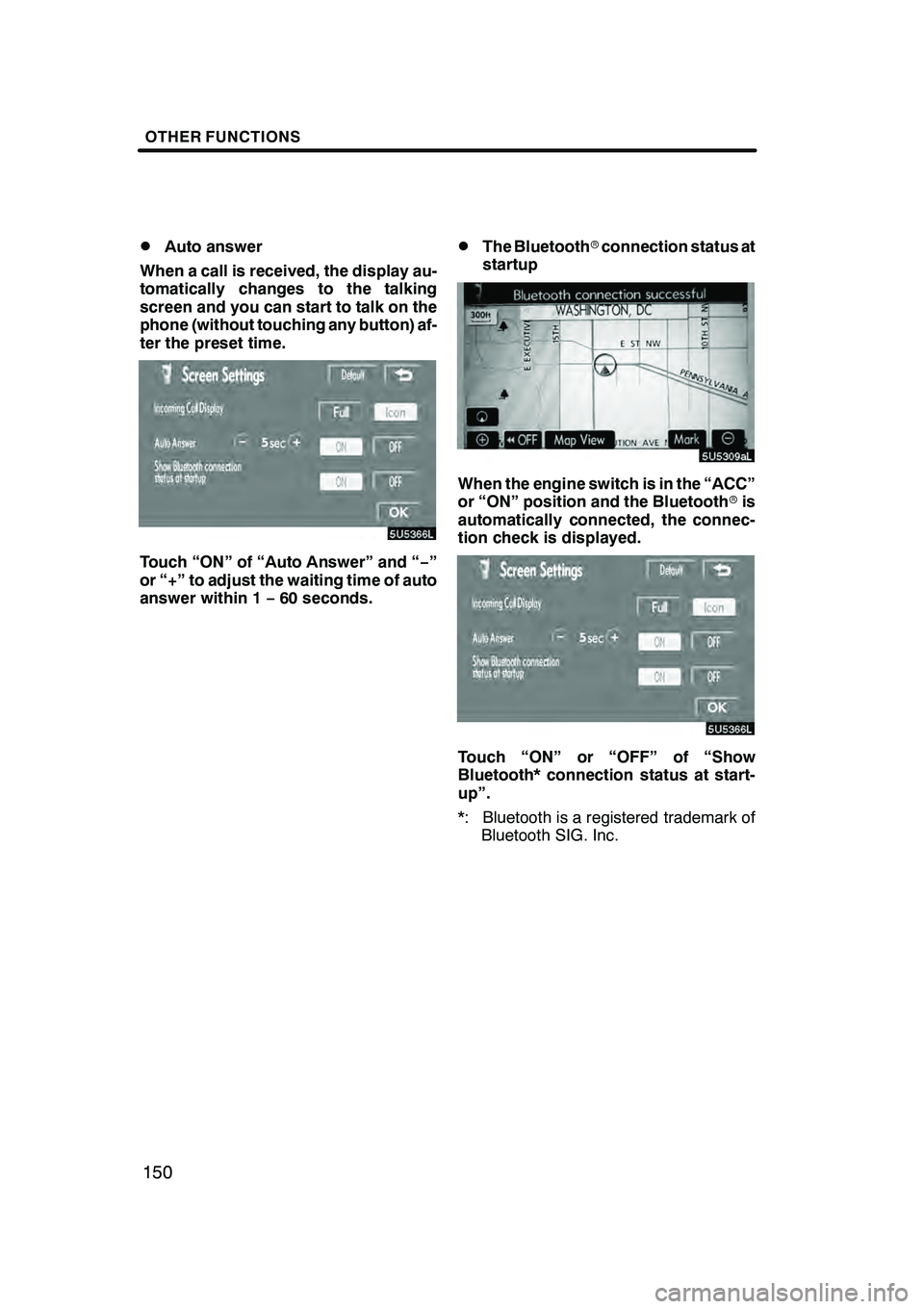
OTHER FUNCTIONS
150
D
Auto answer
When a call is received, the display au-
tomatically changes to the talking
screen and you can start to talk on the
phone (without touching any button) af-
ter the preset time.
Touch “ON” of “Auto Answer” and “ −”
or “+” to adjust the waiting time of auto
answer within 1 −60 seconds.
DThe Bluetooth rconnection status at
startup
When the engine switch is in the “ACC”
or “ON” position and the Bluetooth ris
automatically connected, the connec-
tion check is displayed.
Touch “ON” or “OFF” of “Show
Bluetooth* connection status at start-
up”.
*: Bluetooth is a registered trademark of Bluetooth SIG. Inc.
GX470_Navi_U (OM60D58U) 07/06/16