navigation Lexus HS250h 2010 Using the Bluetooth audio system / LEXUS 2010 HS250H QUICK GUIDE (OM75023U) User Guide
[x] Cancel search | Manufacturer: LEXUS, Model Year: 2010, Model line: HS250h, Model: Lexus HS250h 2010Pages: 86, PDF Size: 5.16 MB
Page 16 of 86
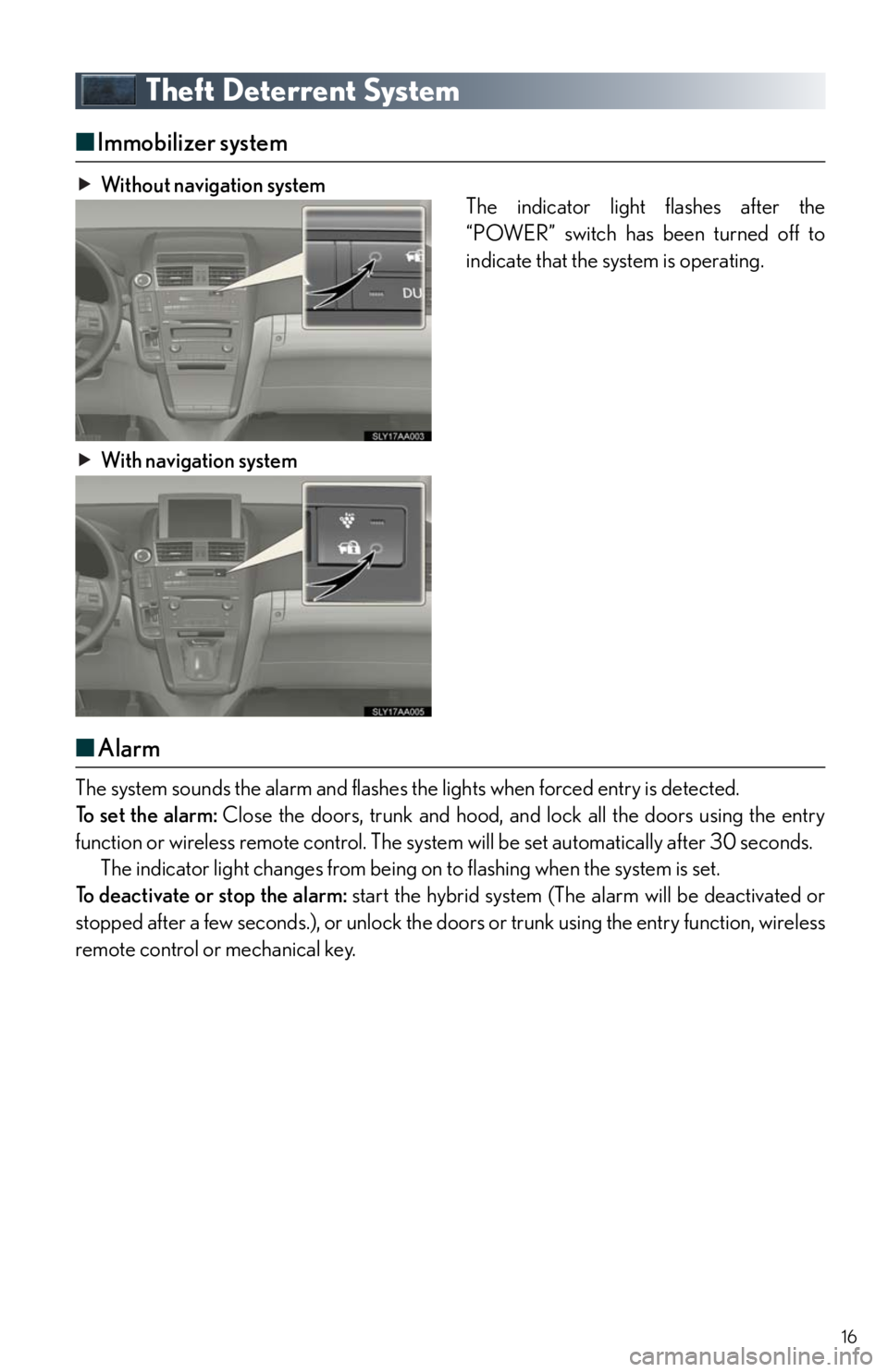
16
Theft Deterrent System
■Immobilizer system
Without navigation system
The indicator light flashes after the
“POWER” switch has been turned off to
indicate that the system is operating.
With navigation system
■Alarm
The system sounds the alarm and flashes the lights when forced entry is detected.
To set the alarm: Close the doors, trunk and hood, and lock all the doors using the entry
function or wireless remote control. The system will be set automatically after 30 seconds.
The indicator light changes from being on to flashing when the system is set.
To deactivate or stop the alarm: start the hybrid system (The alarm will be deactivated or
stopped after a few seconds.), or unlock the doors or trunk using the entry function, wireless
remote control or mechanical key.
Page 23 of 86
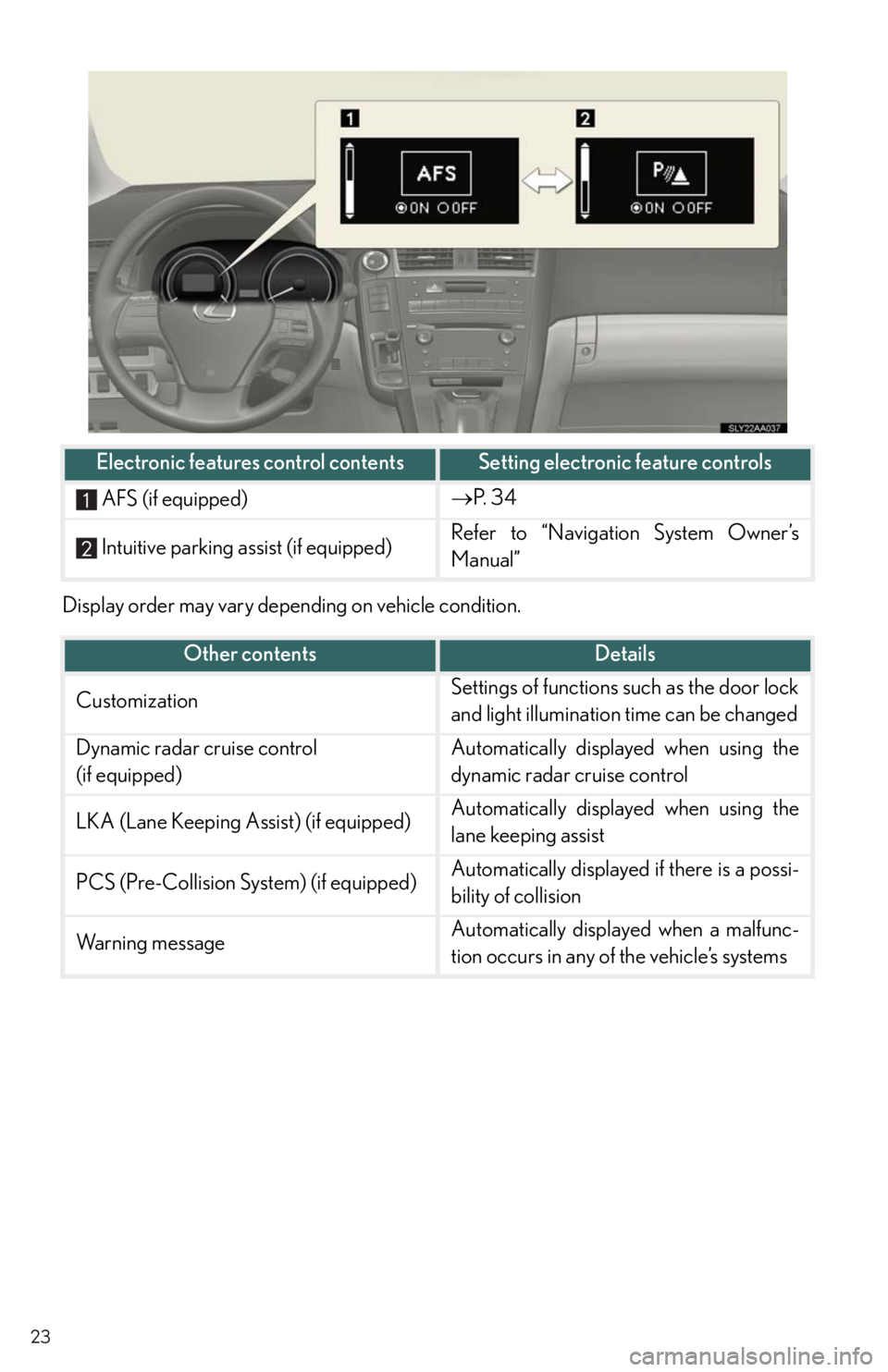
23
Display order may vary depending on vehicle condition.
Electronic features control contentsSetting electronic feature controls
AFS (if equipped)P. 3 4
Intuitive parking assist (if equipped)Refer to “Navigation System Owner’s
Manual”
Other contentsDetails
CustomizationSettings of functions such as the door lock
and light illumination time can be changed
Dynamic radar cruise control
(if equipped)Automatically displayed when using the
dynamic radar cruise control
LKA (Lane Keeping Assist) (if equipped)Automatically displayed when using the
lane keeping assist
PCS (Pre-Collision System) (if equipped)Automatically displayed if there is a possi-
bility of collision
Wa r n i n g m e s s a g eAutomatically displayed when a malfunc-
tion occurs in any of the vehicle’s systems
Page 30 of 86
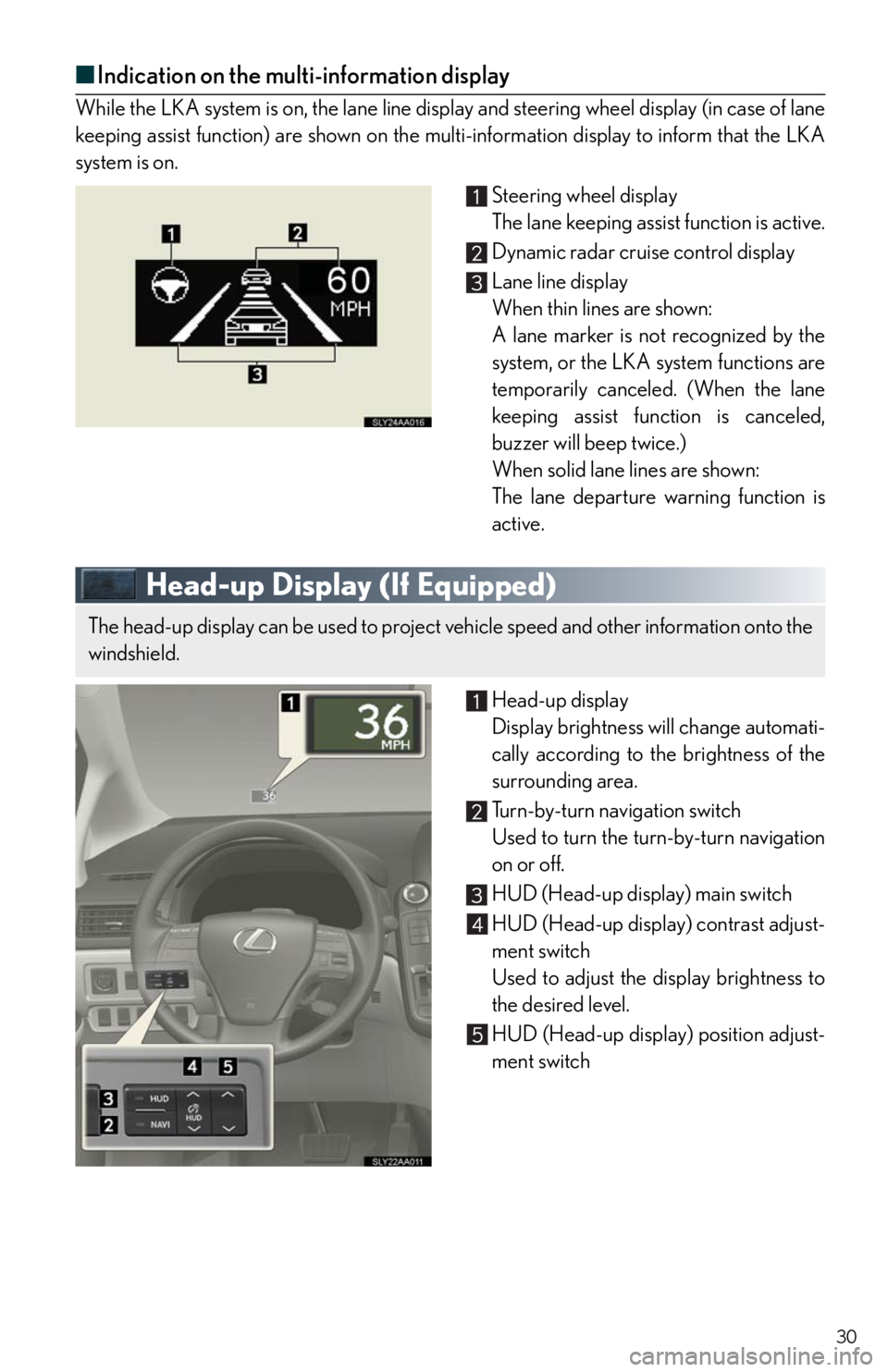
30
■Indication on the multi-information display
While the LKA system is on, the lane line display and steering wheel display (in case of lane
keeping assist function) are shown on the multi-information display to inform that the LKA
system is on.
Steering wheel display
The lane keeping assist function is active.
Dynamic radar cruise control display
Lane line display
When thin lines are shown:
A lane marker is not recognized by the
system, or the LKA system functions are
temporarily canceled. (When the lane
keeping assist function is canceled,
buzzer will beep twice.)
When solid lane lines are shown:
The lane departure warning function is
active.
Head-up Display (If Equipped)
Head-up display
Display brightness will change automati-
cally according to the brightness of the
surrounding area.
Tu r n - b y - t u r n n a v i g a t i o n s w i t c h
Used to turn the turn-by-turn navigation
on or off.
HUD (Head-up display) main switch
HUD (Head-up display) contrast adjust-
ment switch
Used to adjust the display brightness to
the desired level.
HUD (Head-up display) position adjust-
ment switch
The head-up display can be used to project vehicle speed and other information onto the
windshield.
Page 31 of 86
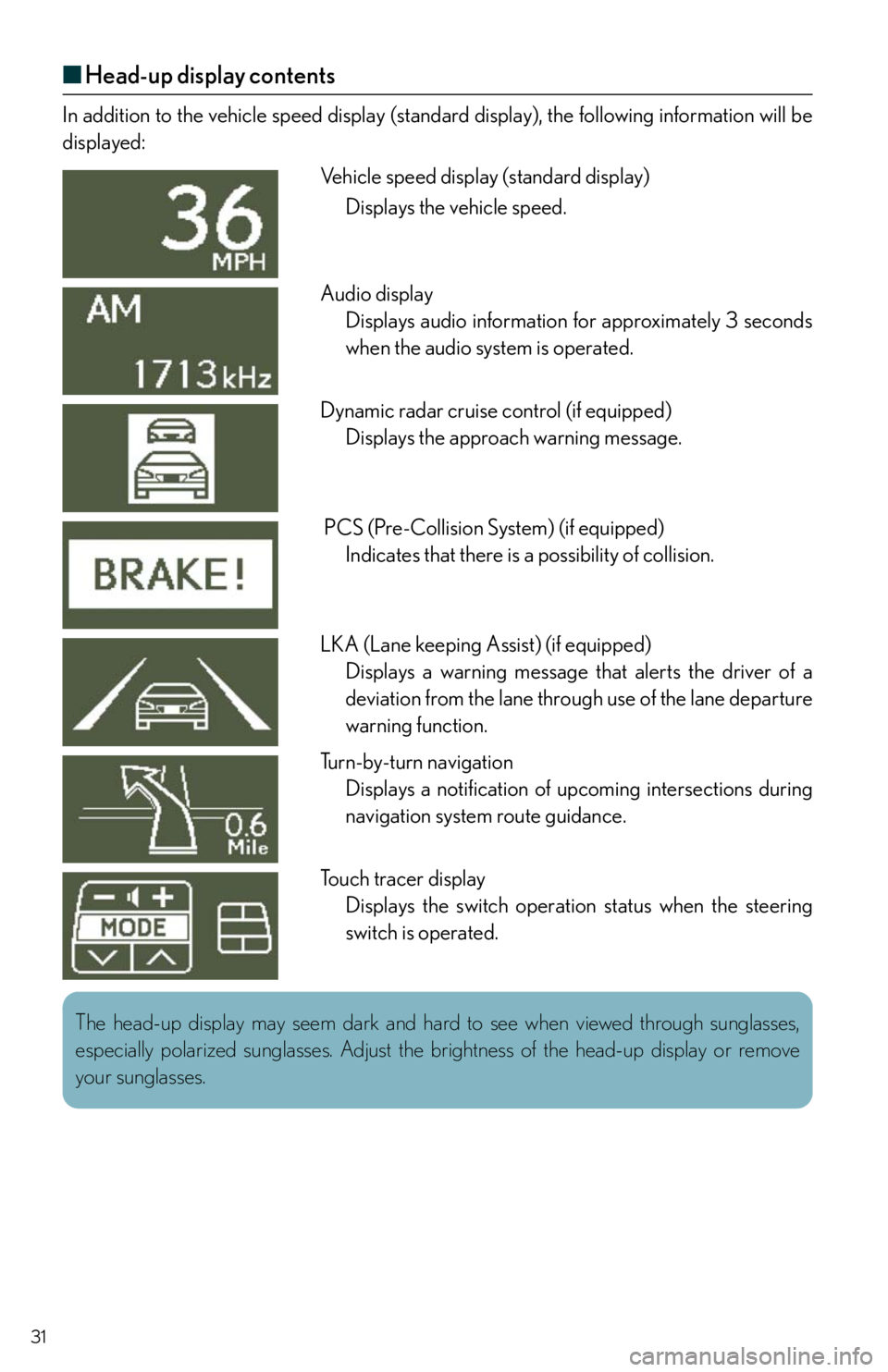
31
■Head-up display contents
In addition to the vehicle speed display (standard display), the following information will be
displayed:
Vehicle speed display (standard display)
Displays the vehicle speed.
Audio display
Displays audio information for approximately 3 seconds
when the audio system is operated.
Dynamic radar cruise control (if equipped)
Displays the approach warning message.
PCS (Pre-Collision System) (if equipped)
Indicates that there is a possibility of collision.
LKA (Lane keeping Assist) (if equipped)
Displays a warning message that alerts the driver of a
deviation from the lane through use of the lane departure
warning function.
Turn-by-turn navigation
Displays a notification of upcoming intersections during
navigation system route guidance.
Touch tracer display
Displays the switch operation status when the steering
switch is operated.
The head-up display may seem dark and hard to see when viewed through sunglasses,
especially polarized sunglasses. Adjust the brightness of the head-up display or remove
your sunglasses.
Page 32 of 86
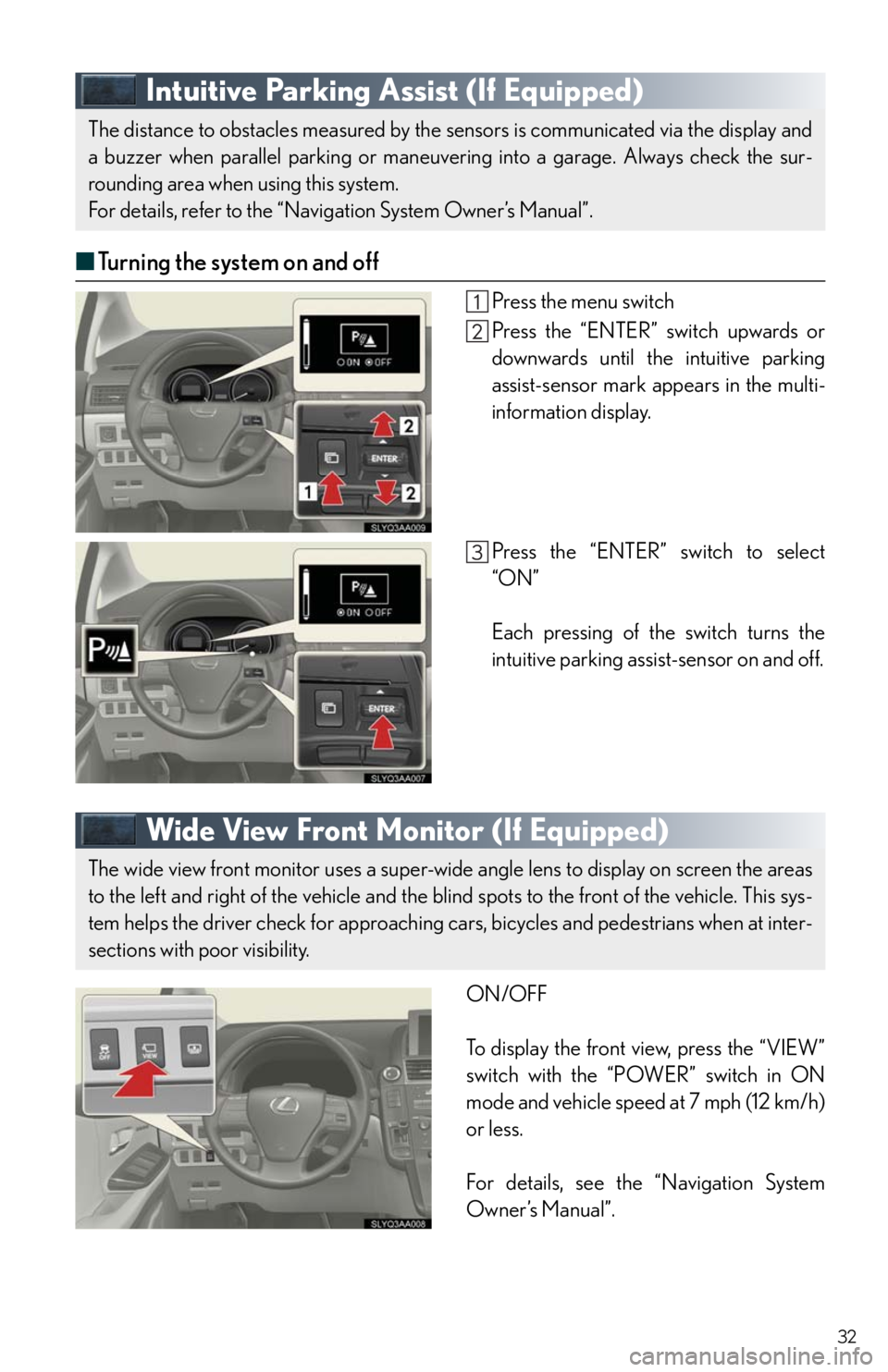
32
Intuitive Parking Assist (If Equipped)
■Turning the system on and off
Press the menu switch
Press the “ENTER” switch upwards or
downwards until the intuitive parking
assist-sensor mark appears in the multi-
information display.
Press the “ENTER” switch to select
“ON”
Each pressing of the switch turns the
intuitive parking assist-sensor on and off.
Wide View Front Monitor (If Equipped)
ON/OFF
To display the front view, press the “VIEW”
switch with the “POWER” switch in ON
mode and vehicle speed at 7 mph (12 km/h)
or less.
For details, see the “Navigation System
Owner’s Manual”.
The distance to obstacles measured by the sensors is communicated via the display and
a buzzer when parallel parking or maneuvering into a garage. Always check the sur-
rounding area when using this system.
For details, refer to the “Navigation System Owner’s Manual”.
The wide view front monitor uses a super-wide angle lens to display on screen the areas
to the left and right of the vehicle and the blind spots to the front of the vehicle. This sys-
tem helps the driver check for approaching cars, bicycles and pedestrians when at inter-
sections with poor visibility.
Page 38 of 86
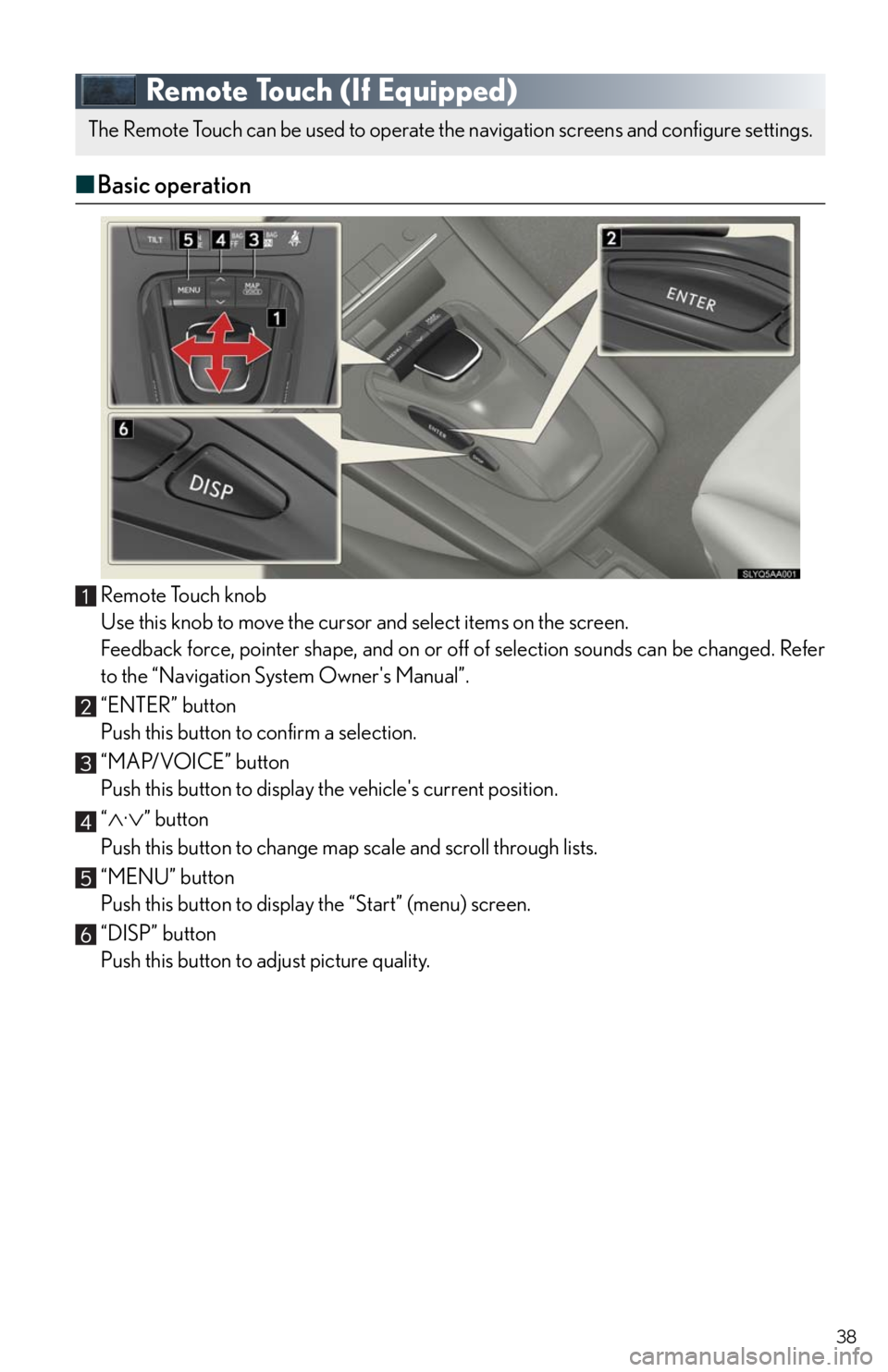
38
Remote Touch (If Equipped)
■Basic operation
Remote Touch knob
Use this knob to move the cursor and select items on the screen.
Feedback force, pointer shape, and on or off of selection sounds can be changed. Refer
to the “Navigation System Owner's Manual”.
“ENTER” button
Push this button to confirm a selection.
“MAP/VOICE” button
Push this button to display the vehicle's current position.
“
·” button
Push this button to change map scale and scroll through lists.
“MENU” button
Push this button to display the “Start” (menu) screen.
“DISP” button
Push this button to adjust picture quality.
The Remote Touch can be used to operate the navigation screens and configure settings.
Page 40 of 86
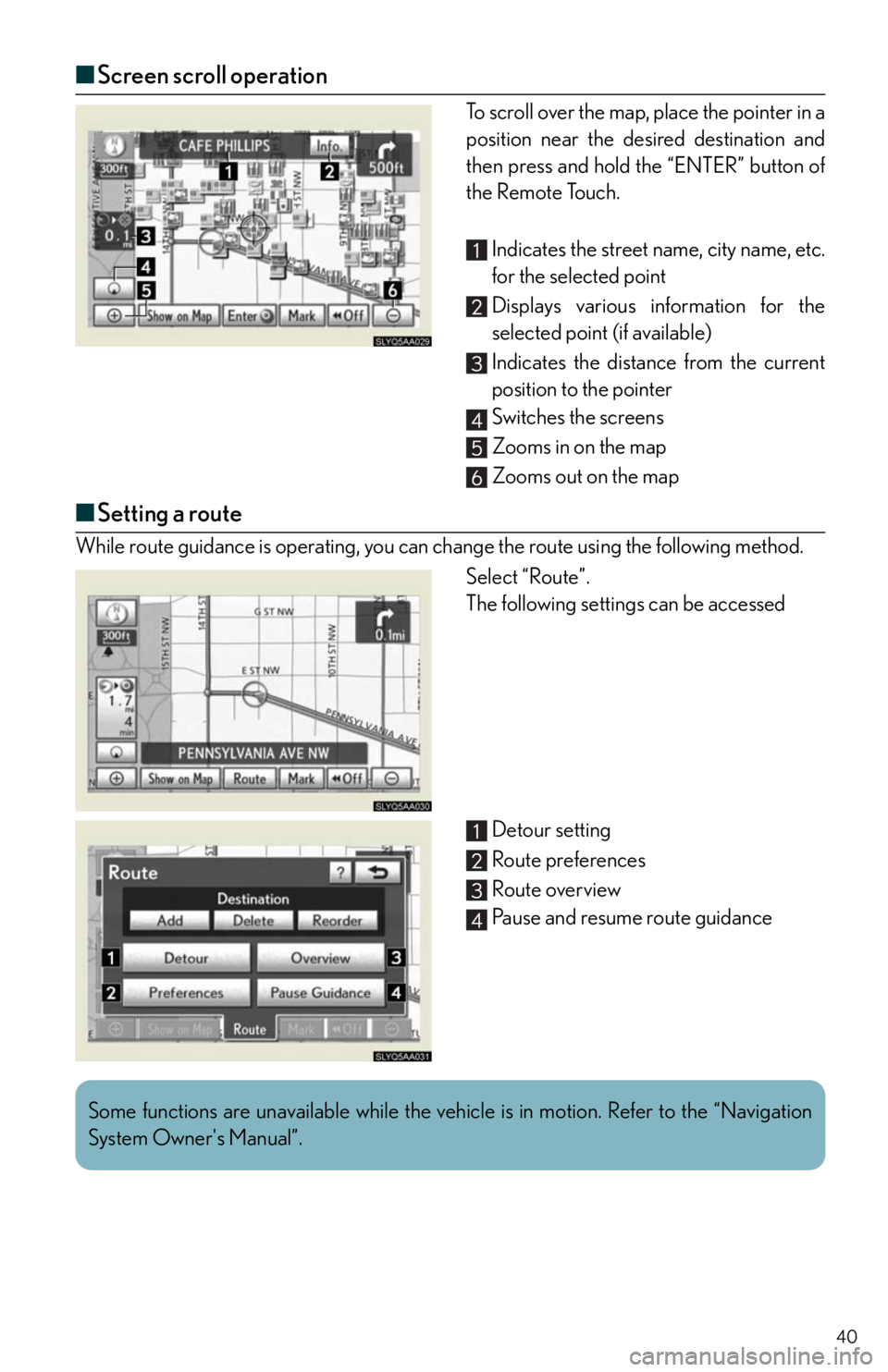
40
■Screen scroll operation
To scroll over the map, place the pointer in a
position near the desired destination and
then press and hold the “ENTER” button of
the Remote Touch.
Indicates the street name, city name, etc.
for the selected point
Displays various information for the
selected point (if available)
Indicates the distance from the current
position to the pointer
Switches the screens
Zooms in on the map
Zooms out on the map
■Setting a route
While route guidance is operating, you can change the route using the following method.
Select “Route”.
The following settings can be accessed
Detour setting
Route preferences
Route overview
Pause and resume route guidance
Some functions are unavailable while the vehicle is in motion. Refer to the “Navigation
System Owner's Manual”.
Page 41 of 86
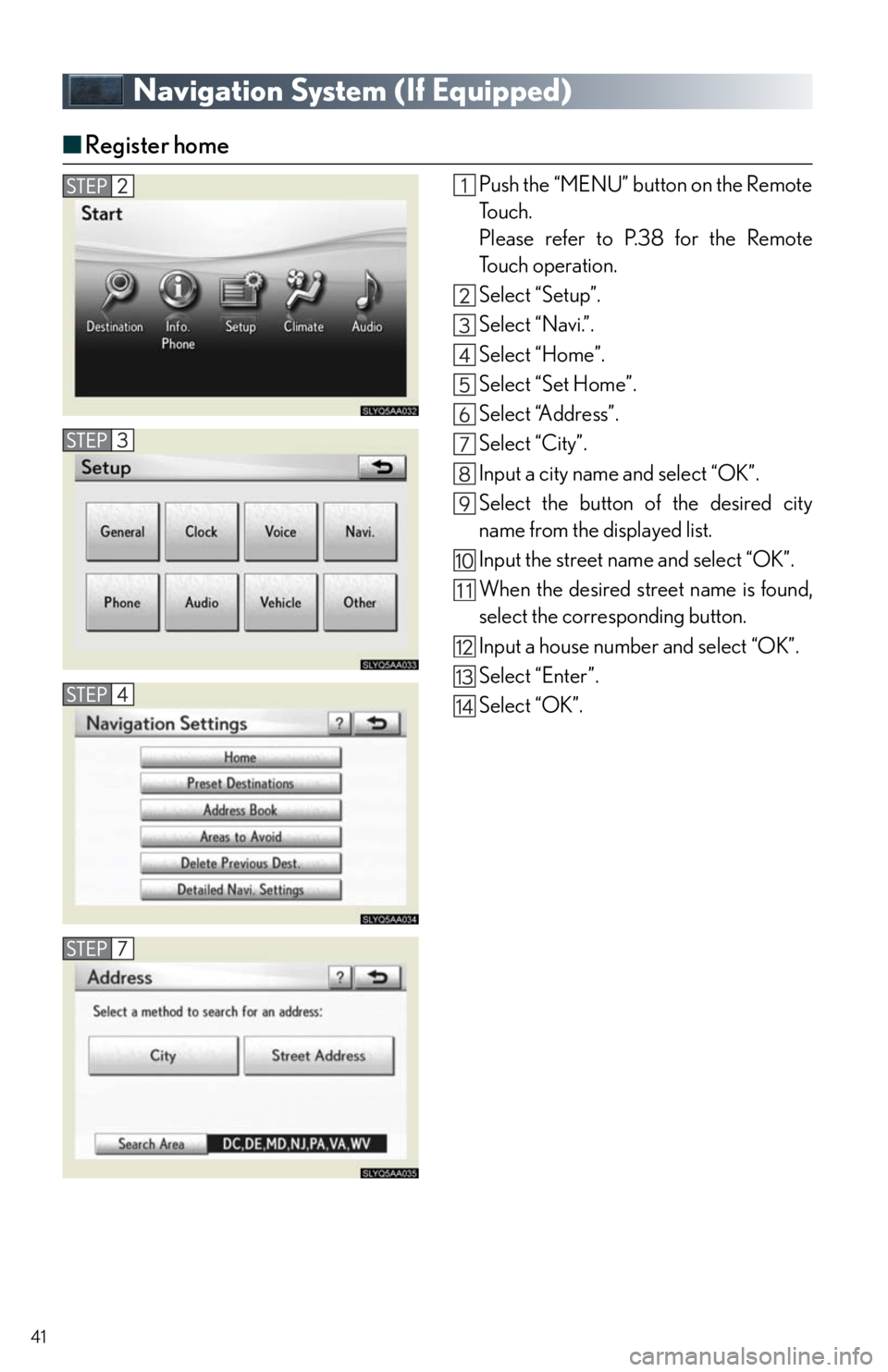
41
Navigation System (If Equipped)
■Register home
Push the “MENU” button on the Remote
To u c h .
Please refer to P.38 for the Remote
To u c h o p e r a t i o n .
Select “Setup”.
Select “Navi.”.
Select “Home”.
Select “Set Home”.
Select “Address”.
Select “City”.
Input a city name and select “OK”.
Select the button of the desired city
name from the displayed list.
Input the street name and select “OK”.
When the desired street name is found,
select the corresponding button.
Input a house number and select “OK”.
Select “Enter”.
Select “OK”.
Page 47 of 86
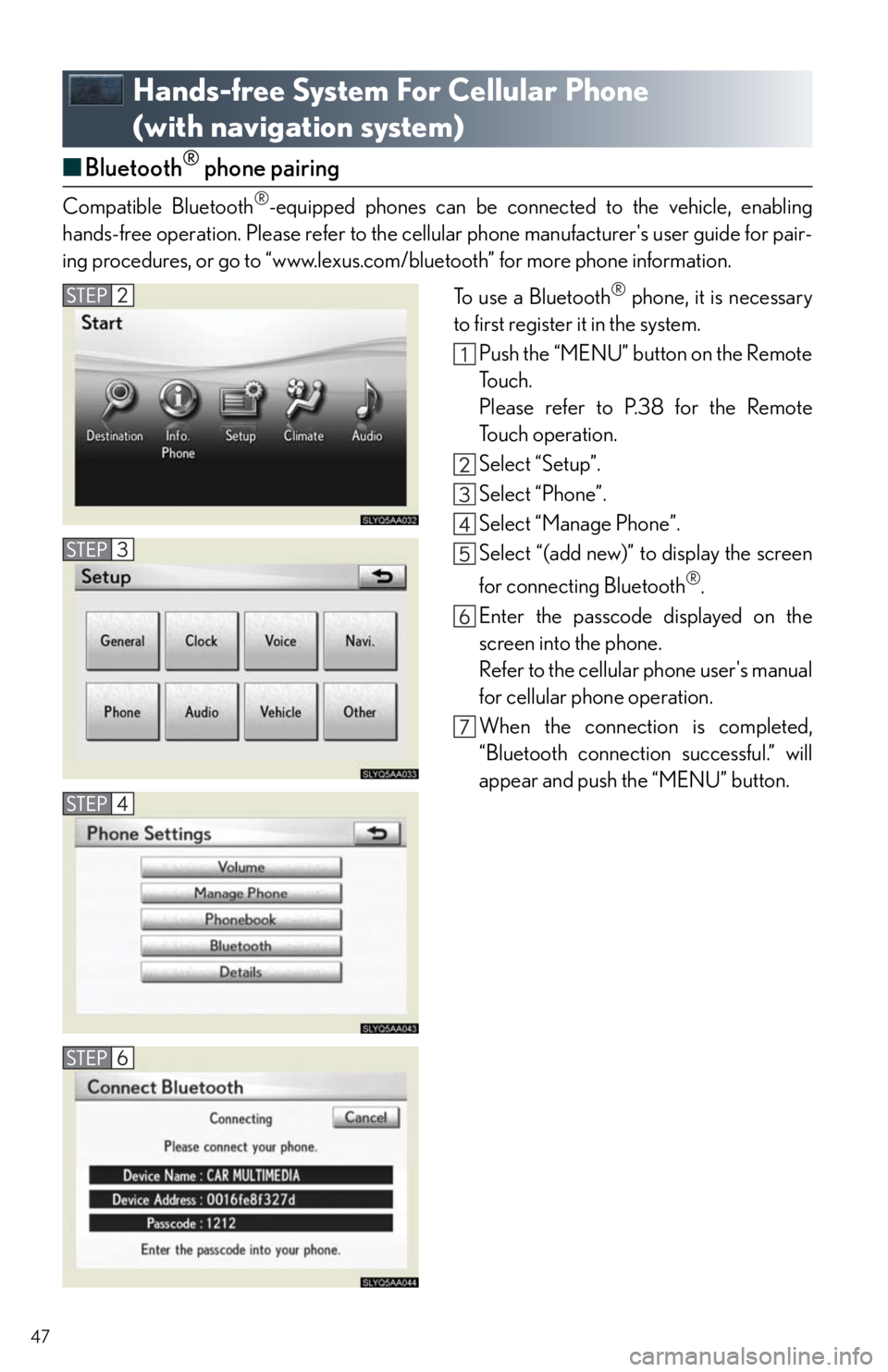
47
Hands-free System For Cellular Phone
(with navigation system)
■Bluetooth® phone pairing
Compatible Bluetooth®-equipped phones can be connected to the vehicle, enabling
hands-free operation. Please refer to the cellular phone manufacturer's user guide for pair-
ing procedures, or go to “www.lexus.com/bluetooth” for more phone information.
To use a Bluetooth
® phone, it is necessary
to first register it in the system.
Push the “MENU” button on the Remote
To u c h .
Please refer to P.38 for the Remote
To u c h o p e r a t i o n .
Select “Setup”.
Select “Phone”.
Select “Manage Phone”.
Select “(add new)” to display the screen
for connecting Bluetooth
®.
Enter the passcode displayed on the
screen into the phone.
Refer to the cellular phone user's manual
for cellular phone operation.
When the connection is completed,
“Bluetooth connection successful.” will
appear and push the “MENU” button.
Page 51 of 86
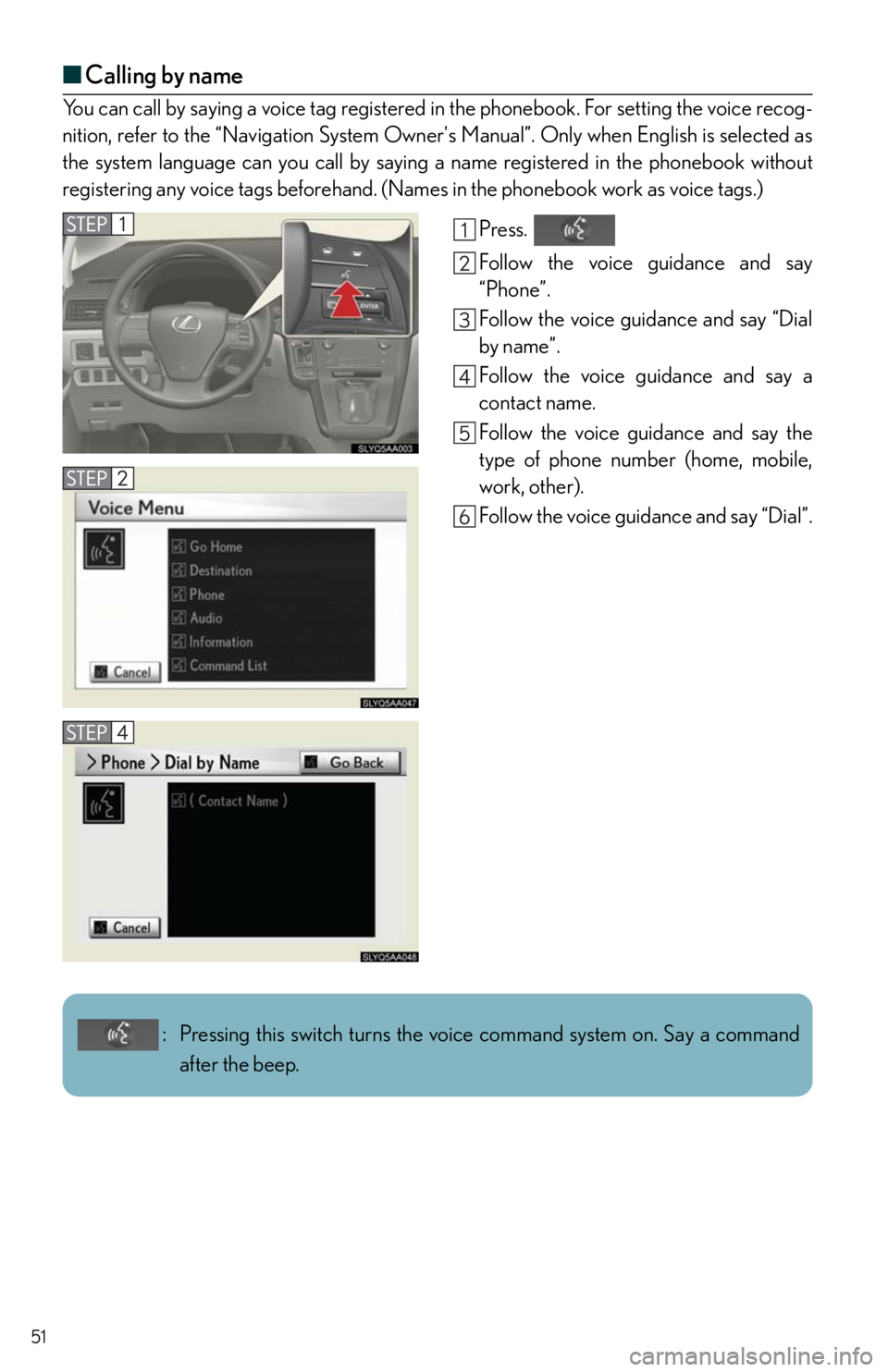
51
■Calling by name
You can call by saying a voice tag registered in the phonebook. For setting the voice recog-
nition, refer to the “Navigation System Owner's Manual”. Only when English is selected as
the system language can you call by saying a name registered in the phonebook without
registering any voice tags beforehand. (Names in the phonebook work as voice tags.)
Press.
Follow the voice guidance and say
“Phone”.
Follow the voice guidance and say “Dial
by name”.
Follow the voice guidance and say a
contact name.
Follow the voice guidance and say the
type of phone number (home, mobile,
work, other).
Follow the voice guidance and say “Dial”.
: Pressing this switch turns the voice command system on. Say a command
after the beep.