buttons Lexus HS250h 2012 Navigation Manual
[x] Cancel search | Manufacturer: LEXUS, Model Year: 2012, Model line: HS250h, Model: Lexus HS250h 2012Pages: 413, PDF Size: 5.29 MB
Page 4 of 413
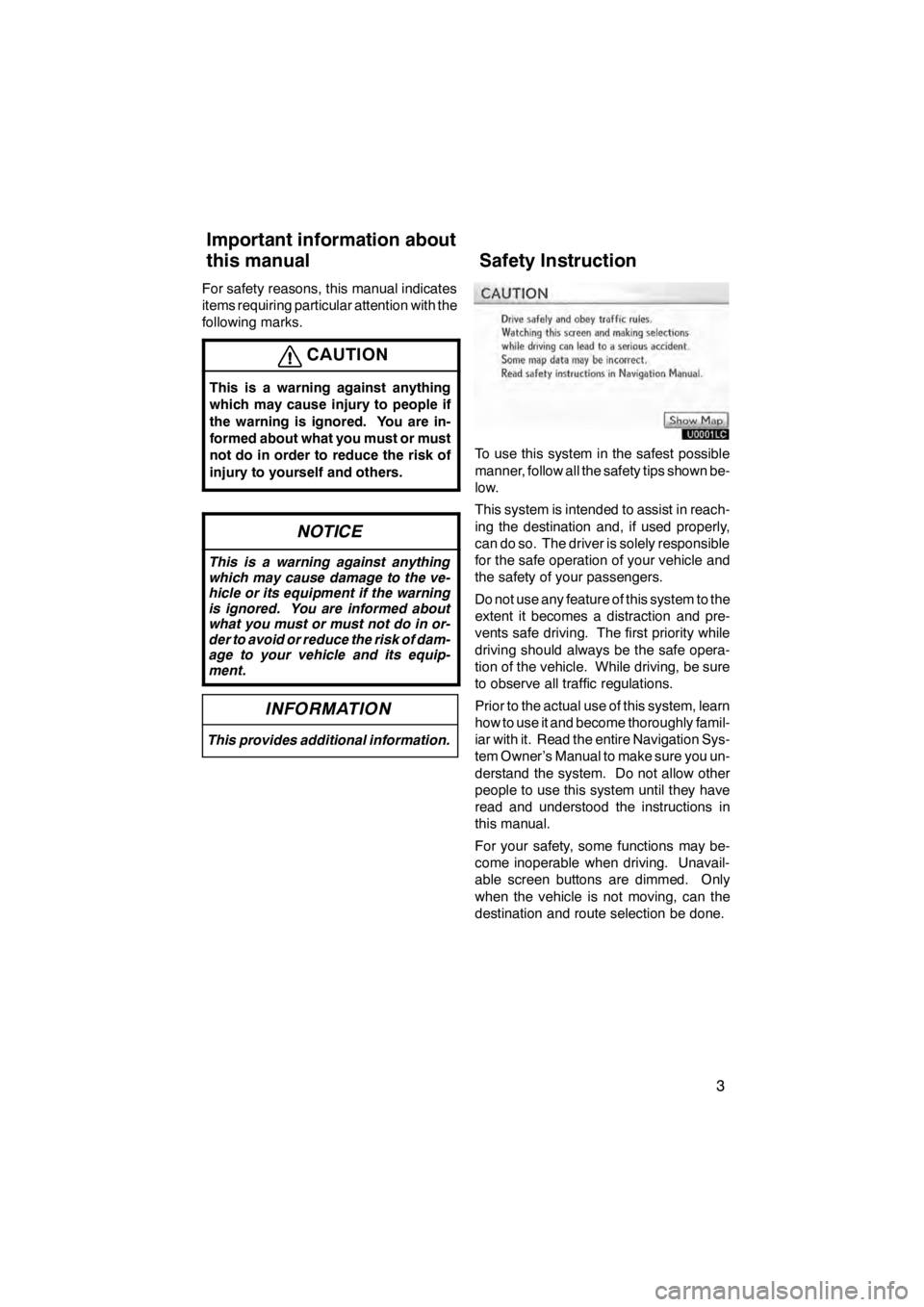
3
For safety reasons, this manual indicates
items requiring particular attention with the
following marks.
CAUTION
This is a warning against anything
which may cause injury to people if
the warning is ignored. You are in-
formed about what you must or must
not do in order to reduce the risk of
injury to yourself and others.
NOTICE
This is a warning against anything
which may cause damage to the ve-
hicle or its equipment if the warning
is ignored. You are informed about
what you must or must not do in or-
der to avoid or reduce the risk of dam-
age to your vehicle and its equip-
ment.
INFORMATION
This provides additional information.
U0001LC
To use this system in the safest possible
manner, follow all the safety tips shown be-
low.
This system is intended to assist in reach-
ing the destination and, if used properly,
can do so. The driver is solely responsible
for the safe operation of your vehicle and
the safety of your passengers.
Do not use any feature of this system to the
extent it becomes a distraction and pre-
vents safe driving. The first priority while
driving should always be the safe opera-
tion of the vehicle. While driving, be sure
to observe all traffic regulations.
Prior to the actual use of this system, learn
how to use it and become thoroughly famil-
iar with it. Read the entire Navigation Sys-
tem Owner’s Manual to make sure you un-
derstand the system. Do not allow other
people to use this system until they have
read and understood the instructions in
this manual.
For your safety, some functions may be-
come inoperable when driving. Unavail-
able screen buttons are dimmed. Only
when the vehicle is not moving, can the
destination and route selection be done.
11 08.03HS250h_NAVI_U
75051U
Important information about
this manual Safety Instruction
Page 13 of 413
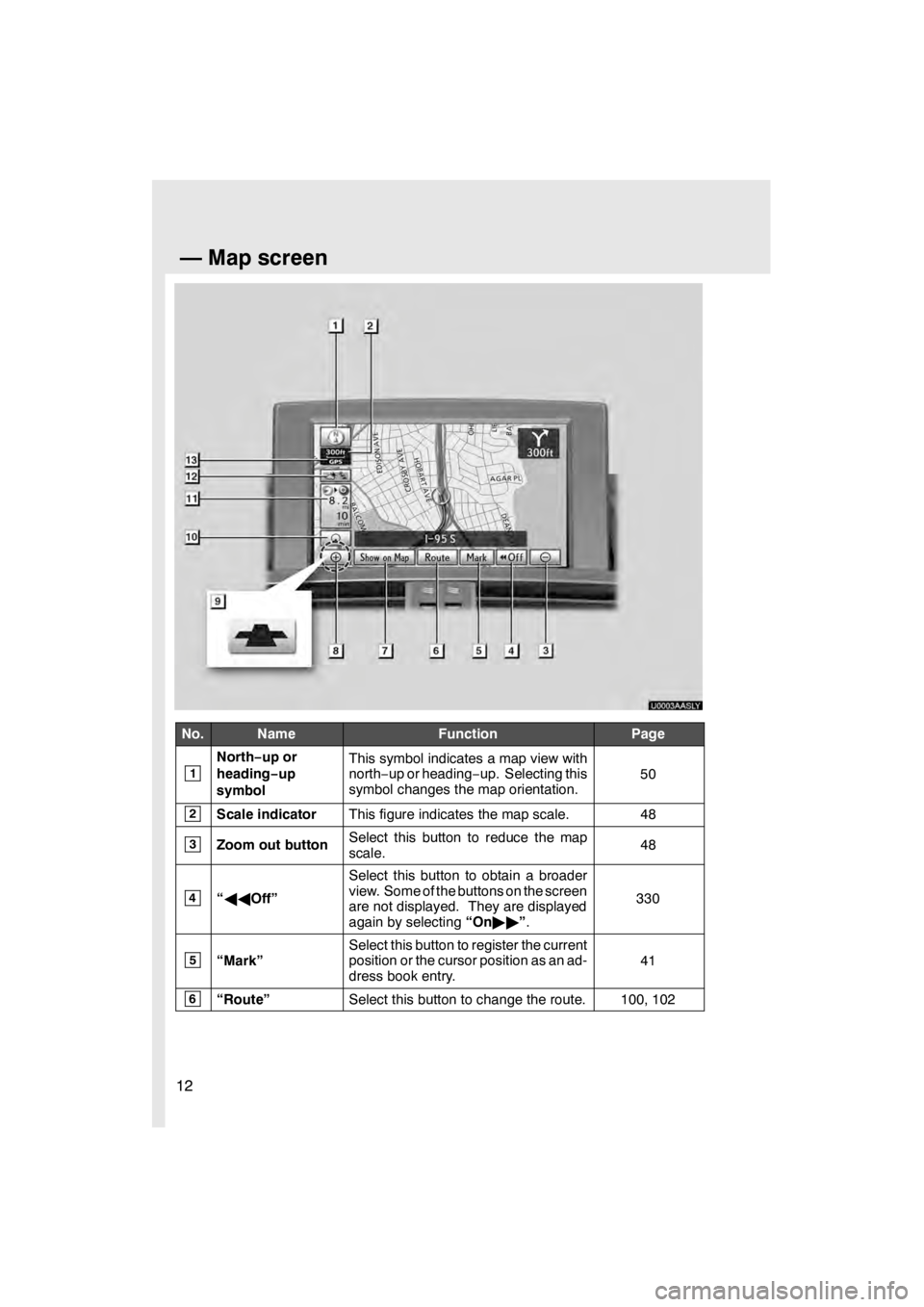
12
U0003AASLY
No.NameFunctionPage
1
North−up or
heading −up
symbolThis symbol indicates a map view with
north− up or heading −up. Selecting this
symbol changes the map orientation.
50
2Scale indicatorThis figure indicates the map scale.48
3Zoom out buttonSelect this button to reduce the map
scale.48
4“ AA Off”
Select this button to obtain a broader
view. Some of the buttons on the screen
are not displayed. They are displayed
again by selecting “On"" ”.
330
5“Mark”
Select this button to register the current
position or the cursor position as an ad-
dress book entry.
41
6“Route”Select this button to change the route.100, 102
11 08.03HS250h_NAVI_U
75051U
—Map screen
Page 14 of 413
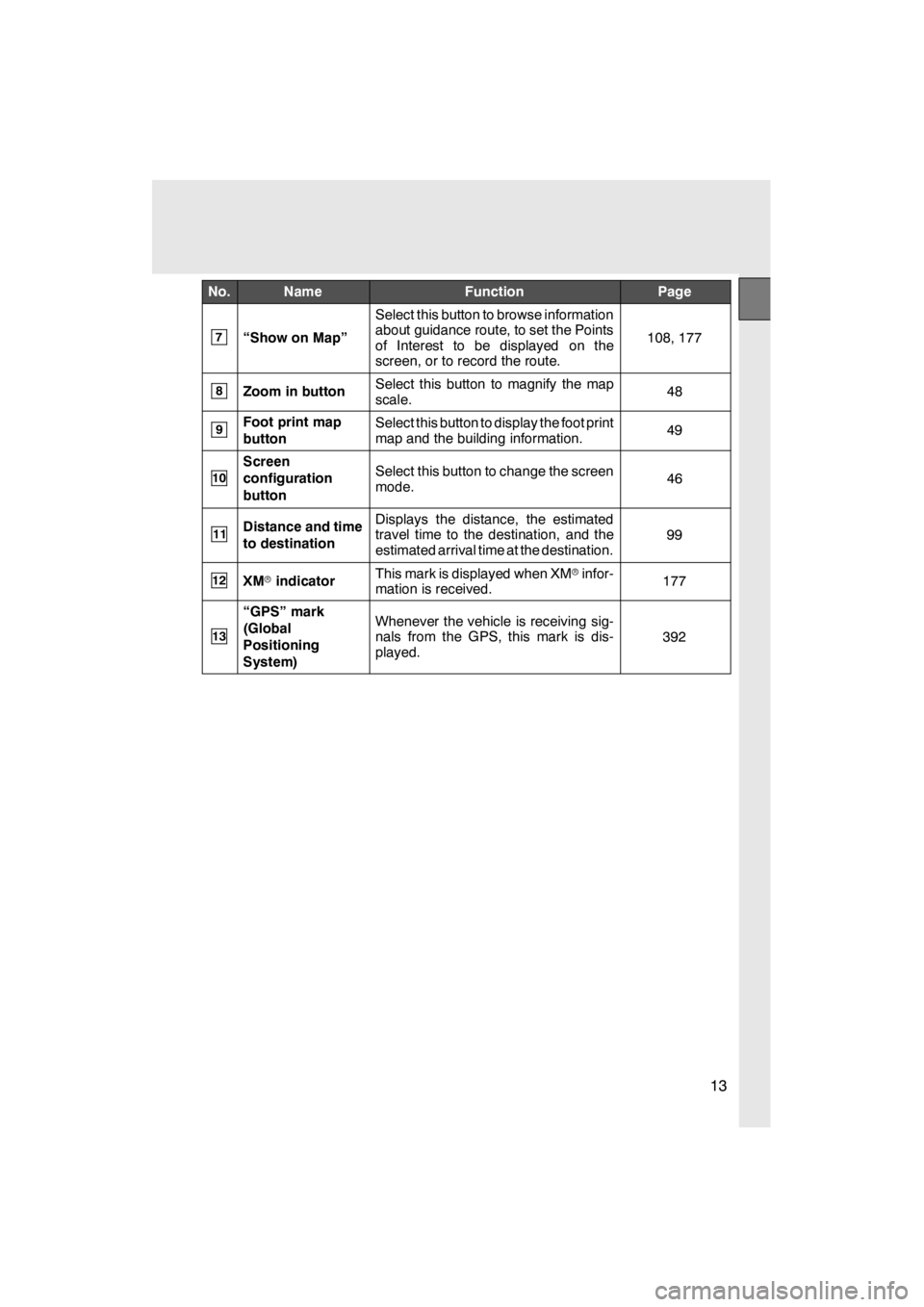
13
No.NameFunctionPage
7“Show on Map”
Select this button to browse information
about guidance route, to set the Points
of Interest to be displayed on the
screen, or to record the route.
108, 177
8Zoom in buttonSelect this button to magnify the map
scale.48
9Foot print map
buttonSelect this button to display the foot print
map and the building information.49
10
Screen
configuration
buttonSelect this button to change the screen
mode.46
11Distance and time
to destinationDisplays the distance, the estimated
travel time to the destination, and the
estimated arrival time at the destination.
99
12XMrindicatorThis mark is displayed when XM rinfor-
mation is received.177
13
“GPS” mark
(Global
Positioning
System)Whenever the vehicle is receiving sig-
nals from the GPS, this mark is dis-
played.
392
11 08.03HS250h_NAVI_U
75051U
Page 17 of 413
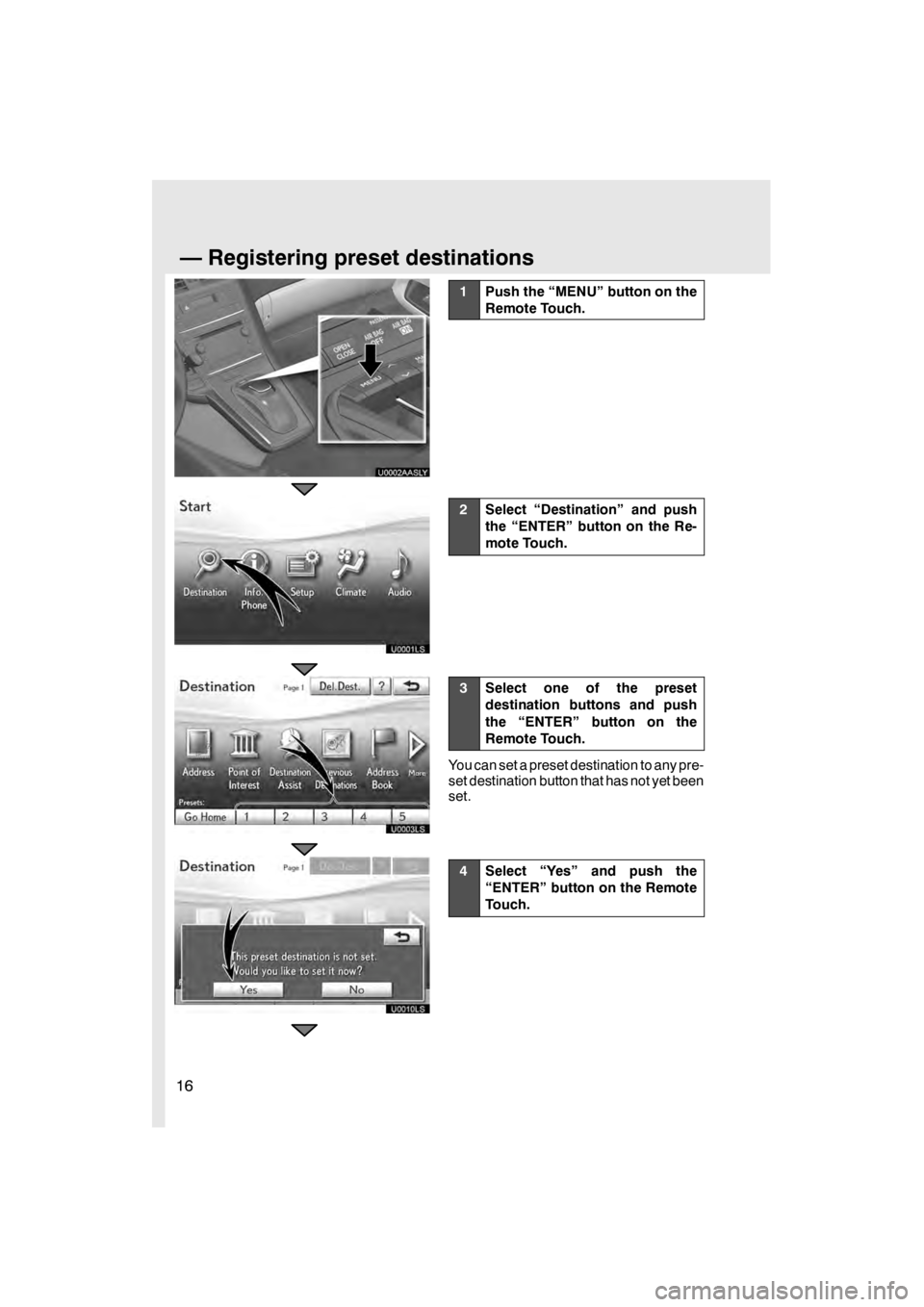
16
U0002AASLY
U0001LS
U0003LS
U0010LS
1Push the “MENU” button on the
Remote Touch.
2Select “Destination” and push
the “ENTER” button on the Re-
mote Touch.
3Select one of the preset
destination buttons and push
the “ENTER” button on the
Remote Touch.
You can set a preset destination to any pre-
set destination button that has not yet been
set.
4Select “Yes” and push the
“ENTER” button on the Remote
Touch.
11 08.03HS250h_NAVI_U
75051U
—Registering preset destinations
Page 23 of 413
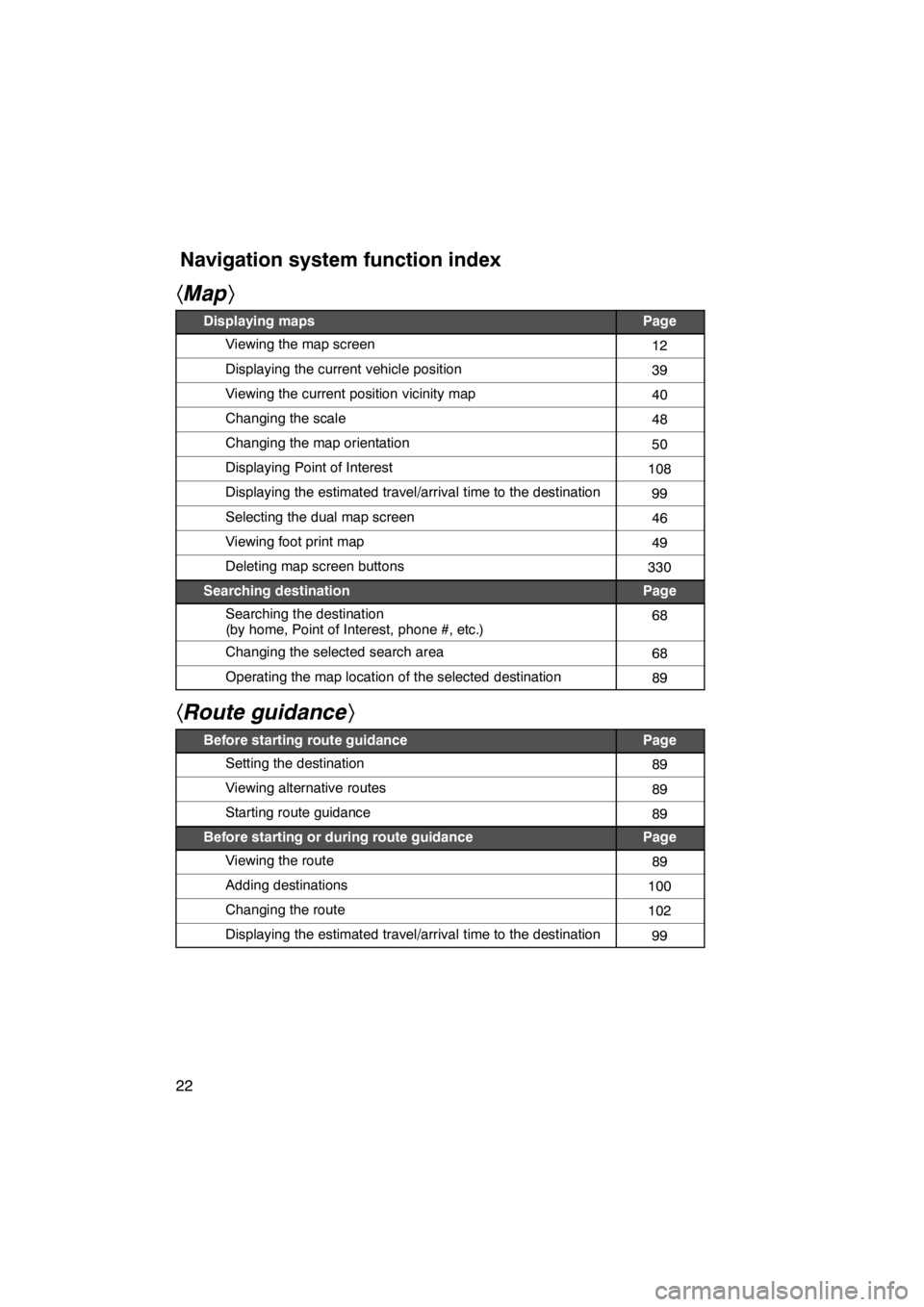
22
hMap i
Displaying mapsPage
Viewing the map screen12
Displaying the current vehicle position39
Viewing the current position vicinity map40
Changing the scale48
Changing the map orientation50
Displaying Point of Interest108
Displaying the estimated travel/arrival time to the destination99
Selecting the dual map screen46
Viewing foot print map49
Deleting map screen buttons330
Searching destinationPage
Searching the destination
(by home, Point of Interest, phone #, etc.)68
Changing the selected search area68
Operating the map location of the selected destination89
hRoute guidance i
Before starting route guidancePage
Setting the destination89
Viewing alternative routes89
Starting route guidance89
Before starting or during route guidancePage
Viewing the route89
Adding destinations100
Changing the route102
Displaying the estimated travel/arrival time to the destination99
11 08.03HS250h_NAVI_U
75051U
Navigation system function index
Page 27 of 413
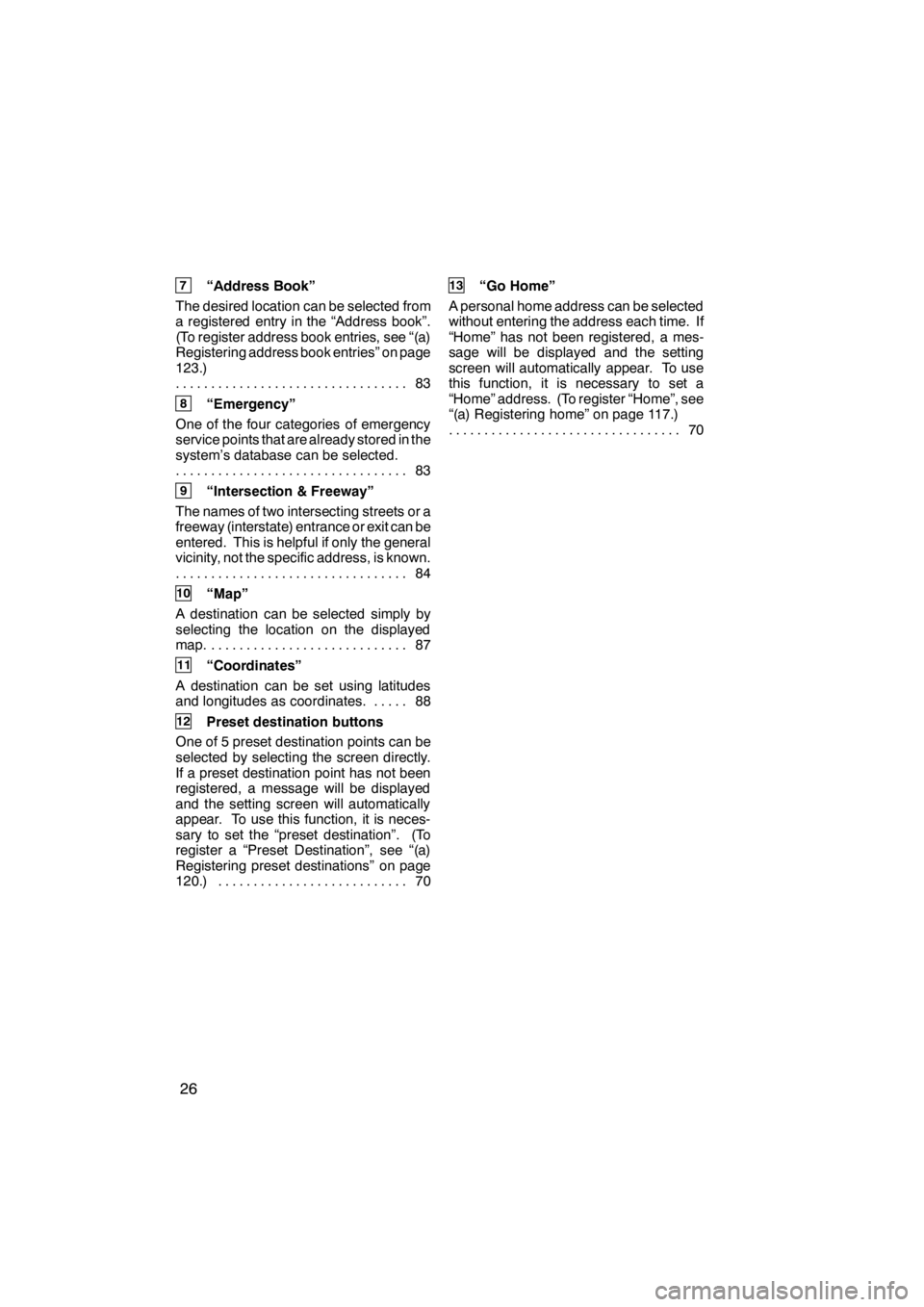
26
7“Address Book”
The desired location can be selected from
a registered entry in the “Address book”.
(To register address book entries, see “(a)
Registering address book entries” on page
123.) 83
.................................
8“Emergency”
One of the four categories of emergency
service points that are already stored in the
system’s database can be selected. 83
.................................
9“Intersection & Freeway”
The names of two intersecting streets or a
freeway (interstate) entrance or exit can be
entered. This is helpful if only the general
vicinity, not the specific address, is known. 84
.................................
10“Map”
A destination can be selected simply by
selecting the location on the displayed
map. 87 ............................
11“Coordinates”
A destination can be set using latitudes
and longitudes as coordinates. 88 .....
12Preset destination buttons
One of 5 preset destination points can be
selected by selecting the screen directly.
If a preset destination point has not been
registered, a message will be displayed
and the setting screen will automatically
appear. To use this function, it is neces-
sary to set the “preset destination”. (To
register a “Preset Destination”, see “(a)
Registering preset destinations” on page
120.) 70 ...........................
13“Go Home”
A personal home address can be selected
without entering the address each time. If
“Home” has not been registered, a mes-
sage will be displayed and the setting
screen will automatically appear. To use
this function, it is necessary to set a
“Home” address. (To register “Home”, see
“(a) Registering home” on page 117.) 70
.................................
11 08.03HS250h_NAVI_U
75051U
Page 32 of 413
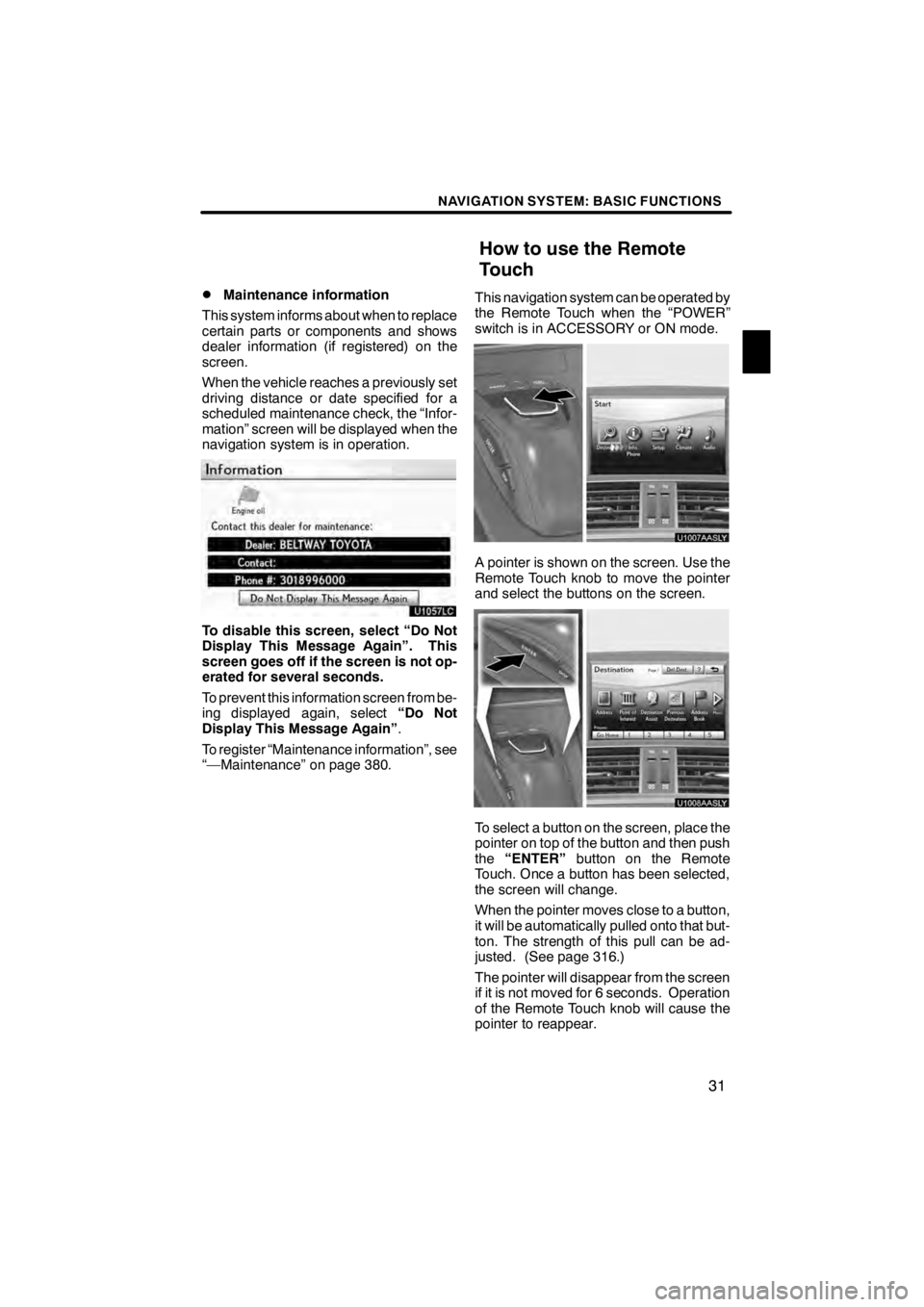
NAVIGATION SYSTEM: BASIC FUNCTIONS
31
D
Maintenance information
This system informs about when to replace
certain parts or components and shows
dealer information (if registered) on the
screen.
When the vehicle reaches a previously set
driving distance or date specified for a
scheduled maintenance check, the “Infor-
mation” screen will be displayed when the
navigation system is in operation.
U1057LC
To disable this screen, select “Do Not
Display This Message Again”. This
screen goes off if the screen is not op-
erated for several seconds.
To prevent this information screen from be-
ing displayed again, select “Do Not
Display This Message Again” .
To register “Maintenance information”, see
“—Maintenance” on page 380. This navigation system can be operated by
the Remote Touch when the “POWER”
switch is in ACCESSORY or ON mode.
U1007AASLY
A pointer is shown on the screen. Use the
Remote Touch knob to move the pointer
and select the buttons on the screen.
U1008AASLY
To select a button on the screen, place the
pointer on top of the button and then push
the
“ENTER” button on the Remote
Touch. Once a button has been selected,
the screen will change.
When the pointer moves close to a button,
it will be automatically pulled onto that but-
ton. The strength of this pull can be ad-
justed. (See page 316.)
The pointer will disappear from the screen
if it is not moved for 6 seconds. Operation
of the Remote Touch knob will cause the
pointer to reappear.
11 08.03HS250h_NAVI_U
75051U
How to use the Remote
Touch
1
Page 33 of 413
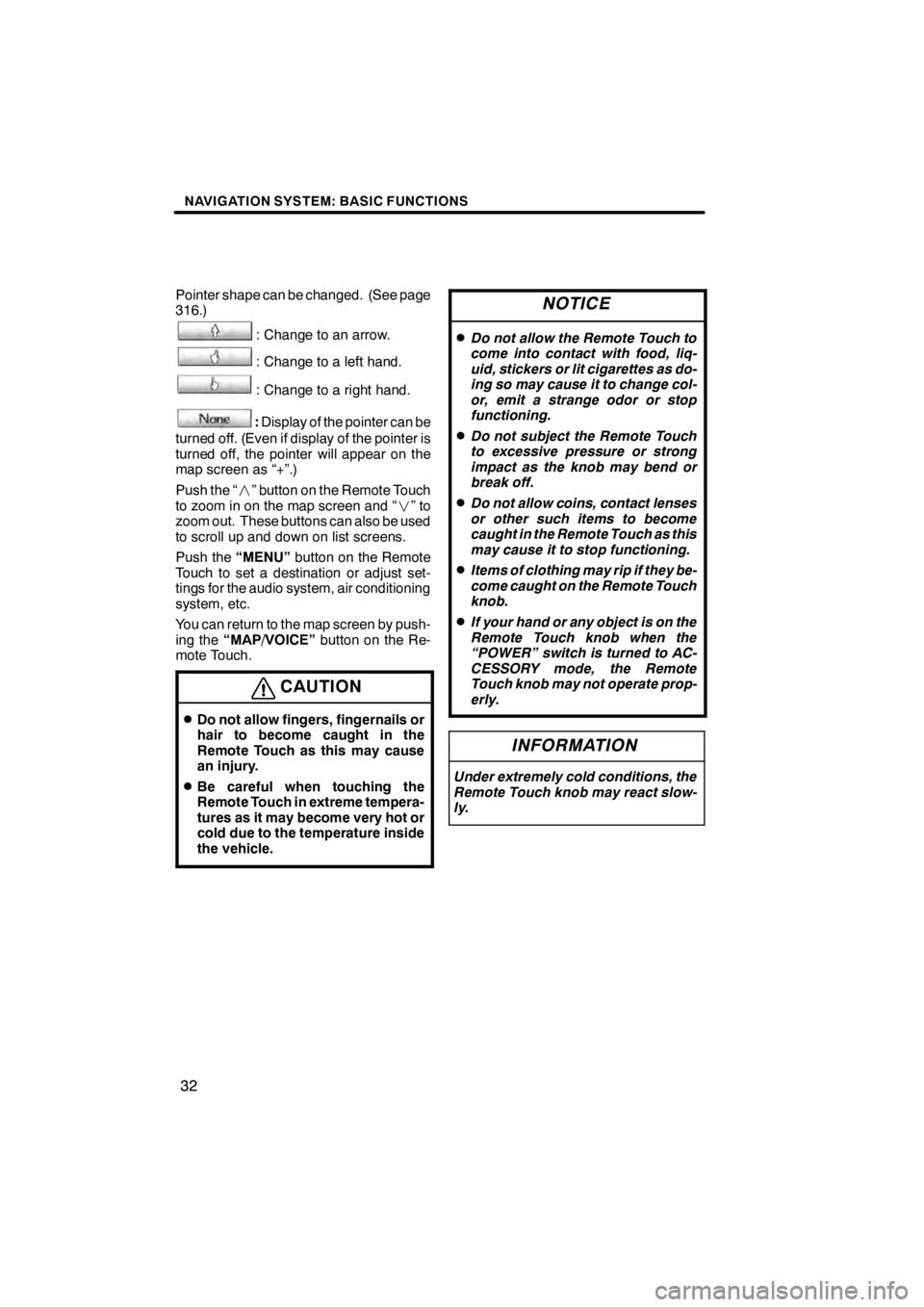
NAVIGATION SYSTEM: BASIC FUNCTIONS
32
Pointer shape can be changed. (See page
316.)
: Change to an arrow.
: Change to a left hand.
: Change to a right hand.
:Display of the pointer can be
turned off. (Even if display of the pointer is
turned off, the pointer will appear on the
map screen as “+”.)
Push the “ ” button on the Remote Touch
to zoom in on the map screen and “ ”to
zoom out. These buttons can also be used
to scroll up and down on list screens.
Push the “MENU”button on the Remote
Touch to set a destination or adjust set-
tings for the audio system, air conditioning
system, etc.
You can return to the map screen by push-
ing the “MAP/VOICE” button on the Re-
mote Touch.
CAUTION
DDo not allow fingers, fingernails or
hair to become caught in the
Remote Touch as this may cause
an injury.
DBe careful when touching the
Remote Touch in extreme tempera-
tures as it may become very hot or
cold due to the temperature inside
the vehicle.
NOTICE
DDo not allow the Remote Touch to
come into contact with food, liq-
uid, stickers or lit cigarettes as do-
ing so may cause it to change col-
or, emit a strange odor or stop
functioning.
DDo not subject the Remote Touch
to excessive pressure or strong
impact as the knob may bend or
break off.
DDo not allow coins, contact lenses
or other such items to become
caught in the Remote Touch as this
may cause it to stop functioning.
DItems of clothing may rip if they be-
come caught on the Remote Touch
knob.
DIf your hand or any object is on the
Remote Touch knob when the
“POWER” switch is turned to AC-
CESSORY mode, the Remote
Touch knob may not operate prop-
erly.
INFORMATION
Under extremely cold conditions, the
Remote Touch knob may react slow-
ly.
11 08.03HS250h_NAVI_U
75051U
Page 36 of 413
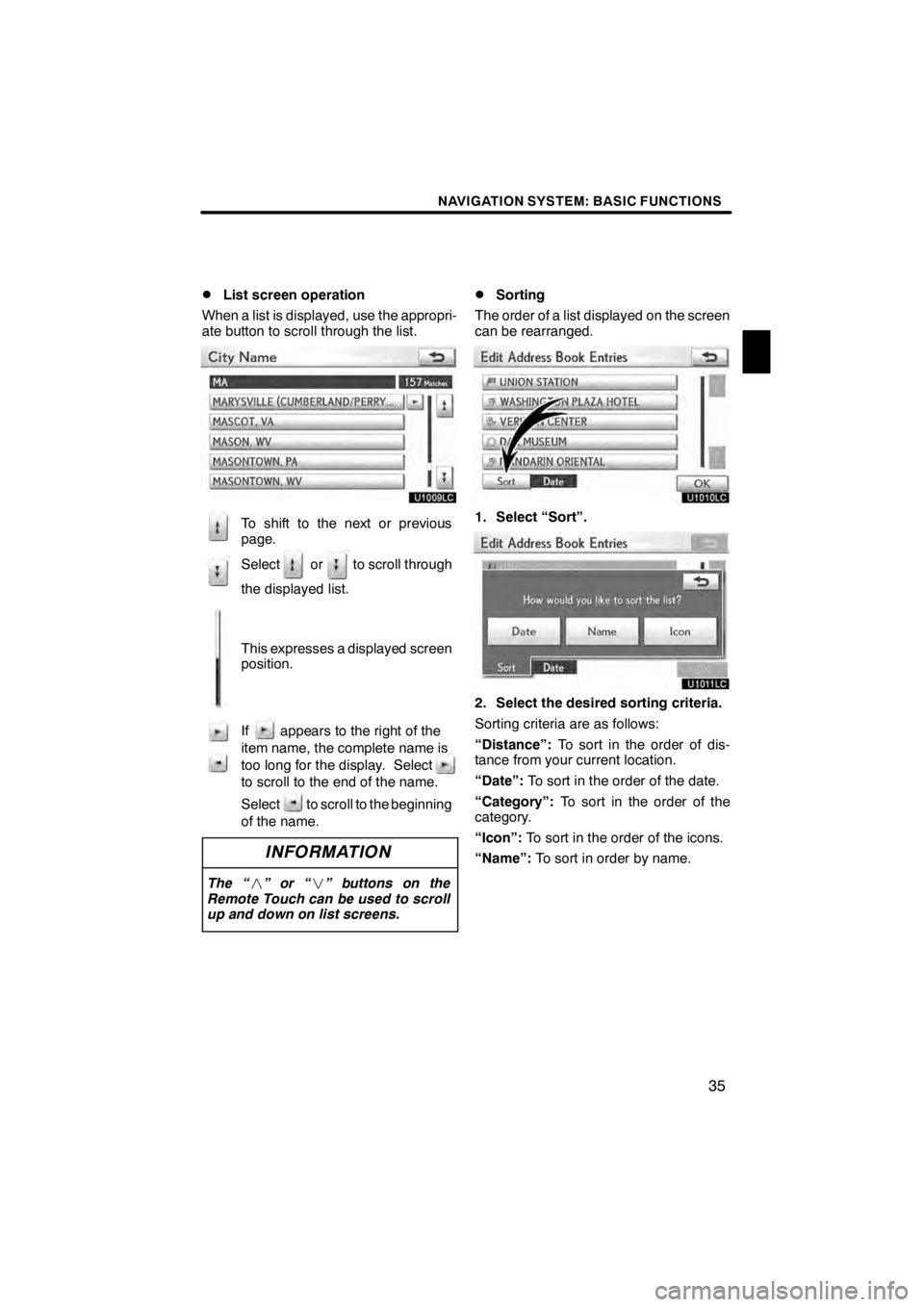
NAVIGATION SYSTEM: BASIC FUNCTIONS
35
D
List screen operation
When a list is displayed, use the appropri-
ate button to scroll through the list.
U1009LC
To shift to the next or previous
page.
Select or to scroll through
the displayed list.
This expresses a displayed screen
position.
If appears to the right of the
item name, the complete name is
too long for the display. Select
to scroll to the end of the name.
Select to scroll to the beginning
of the name.
INFORMATION
The “ ”or“ ” buttons on the
Remote Touch can be used to scroll
up and down on list screens.
DSorting
The order of a list displayed on the screen
can be rearranged.
U1010LC
1. Select “Sort”.
U1011LC
2. Select the desired sorting criteria.
Sorting criteria are as follows:
“Distance”: To sort in the order of dis-
tance from your current location.
“Date”: To sort in the order of the date.
“Category”: To sort in the order of the
category.
“Icon”: To sort in the order of the icons.
“Name”: To sort in order by name.
11 08.03HS250h_NAVI_U
75051U
1
Page 47 of 413
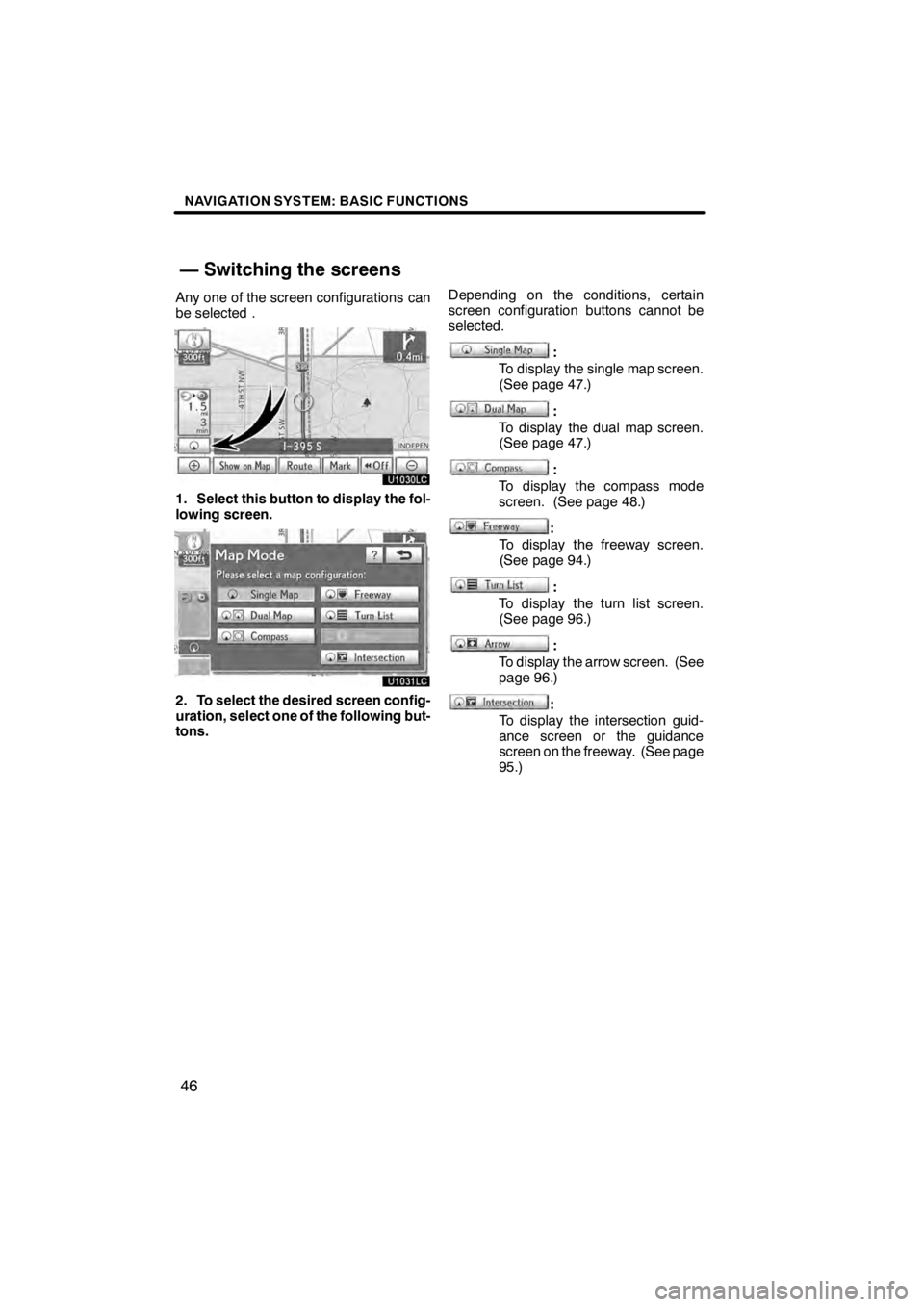
NAVIGATION SYSTEM: BASIC FUNCTIONS
46
Any one of the screen configurations can
be selected .
U1030LC
1. Select this button to display the fol-
lowing screen.
U1031LC
2. To select the desired screen config-
uration, select one of the following but-
tons.Depending on the conditions, certain
screen configuration buttons cannot be
selected.
:
To display the single map screen.
(See page 47.)
:
To display the dual map screen.
(See page 47.)
:
To display the compass mode
screen. (See page 48.)
:
To display the freeway screen.
(See page 94.)
:
To display the turn list screen.
(See page 96.)
:
To display the arrow screen. (See
page 96.)
:
To display the intersection guid-
ance screen or the guidance
screen on the freeway. (See page
95.)
11 08.03HS250h_NAVI_U
75051U
— Switching the screens