map Lexus IS250 2009 Navigation Manual
[x] Cancel search | Manufacturer: LEXUS, Model Year: 2009, Model line: IS250, Model: Lexus IS250 2009Pages: 316, PDF Size: 23.23 MB
Page 39 of 316
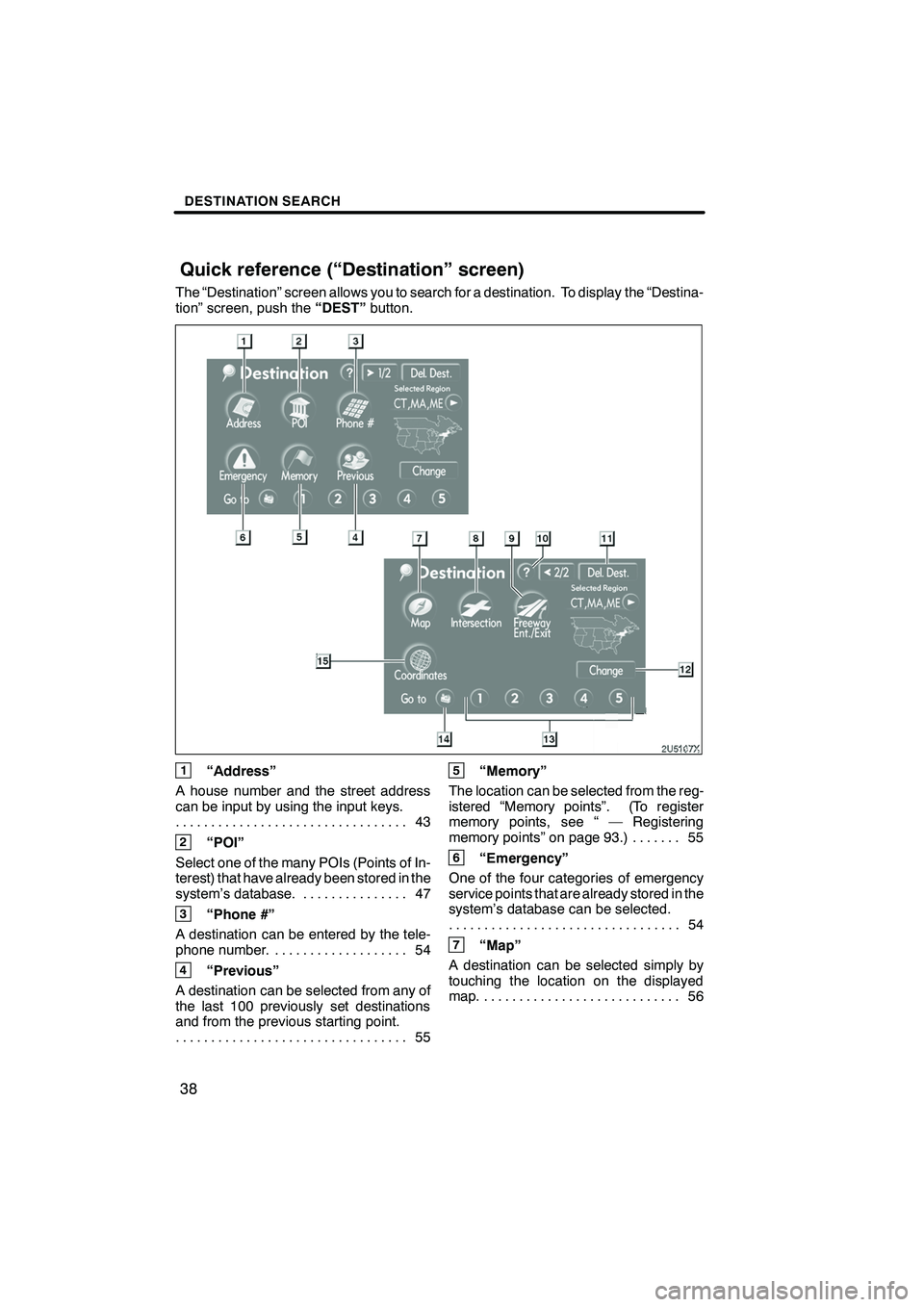
Finish
DESTINATION SEARCH
38
The “Destination” screen allows you to search for a destination. To display the “Destina-
tion” screen, push the“DEST”button.
1“Address”
A house number and the street address
can be input by using the input keys. 43
.................................
2“POI”
Select one of the many POIs (Points of In-
terest) that have already been stored in the
system’s database. 47 ...............
3“Phone #”
A destination can be entered by the tele-
phone number. 54 ...................
4“Previous”
A destination can be selected from any of
the last 100 previously set destinations
and from the previous starting point. 55
.................................
5“Memory”
The location can be selected from the reg-
istered “Memory points”. (To register
memory points, see “ — Registering
memory points” on page 93.) 55 .......
6“Emergency”
One of the four categories of emergency
service points that are already stored in the
system’s database can be selected. 54
.................................
7“Map”
A destination can be selected simply by
touching the location on the displayed
map. 56 ............................
IS F/350/250_Navi_U
(L/O 0808)
Quick reference (“Destination” screen)
Page 41 of 316
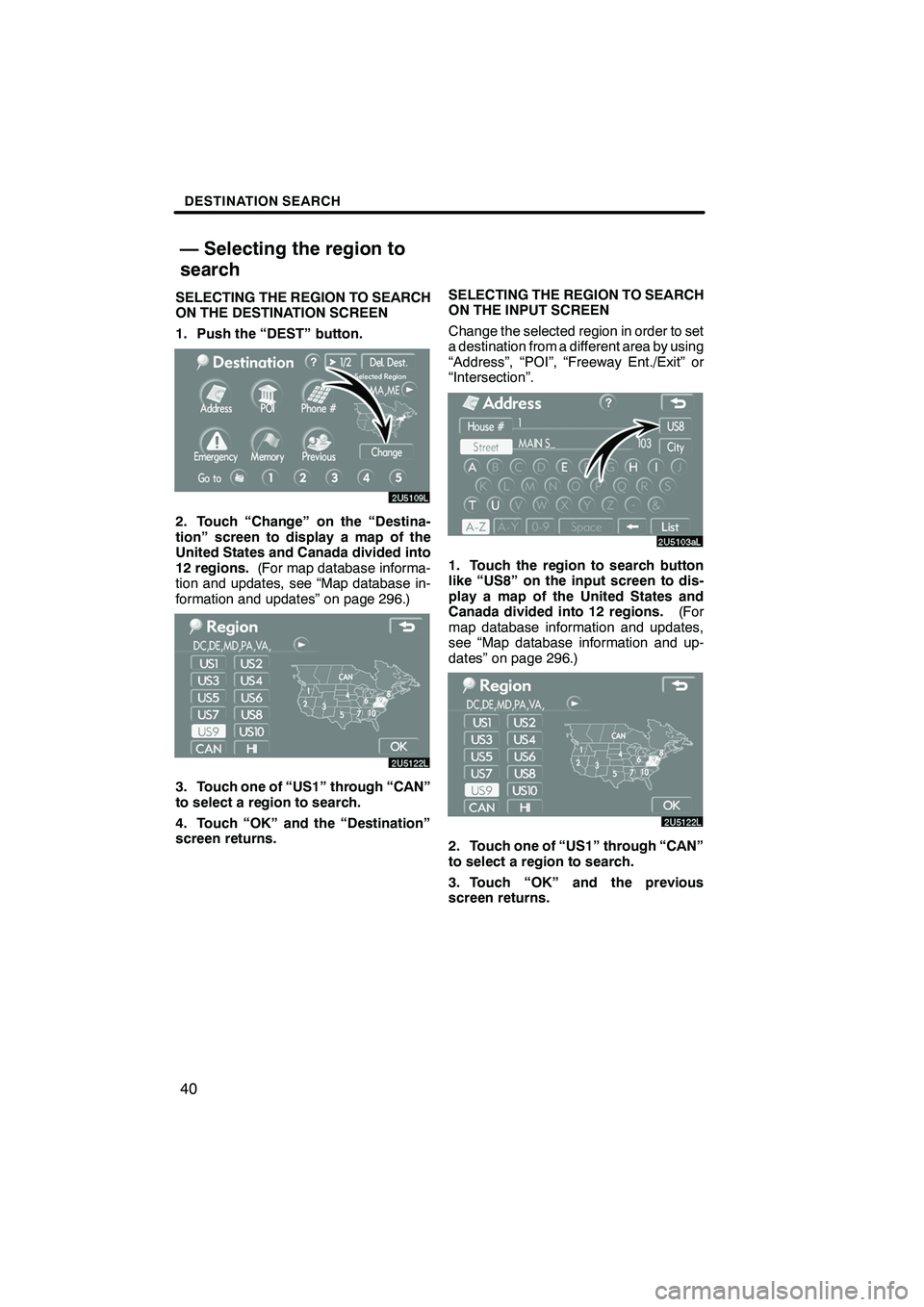
Finish
DESTINATION SEARCH
40
SELECTING THE REGION TO SEARCH
ON THE DESTINATION SCREEN
1. Push the “DEST” button.
2. Touch “Change” on the “Destina-
tion” screen to display a map of the
United States and Canada divided into
12 regions.(For map database informa-
tion and updates, see “Map database in-
formation and updates” on page 296.)
3. Touch one of “US1” through “CAN”
to select a region to search.
4. Touch “OK” and the “Destination”
screen returns. SELECTING THE REGION TO SEARCH
ON THE INPUT SCREEN
Change the selected region in order to set
a destination from a different area by using
“Address”, “POI”, “Freeway Ent./Exit” or
“Intersection”.
1. Touch the region to search button
like “US8” on the input screen to dis-
play a map of the United States and
Canada divided into 12 regions.
(For
map database information and updates,
see “Map database information and up-
dates” on page 296.)
2. Touch one of “US1” through “CAN”
to select a region to search.
3. Touch “OK” and the previous
screen returns.
IS F/350/250_Navi_U
(L/O 0808)
— Selecting the region to
search
Page 43 of 316
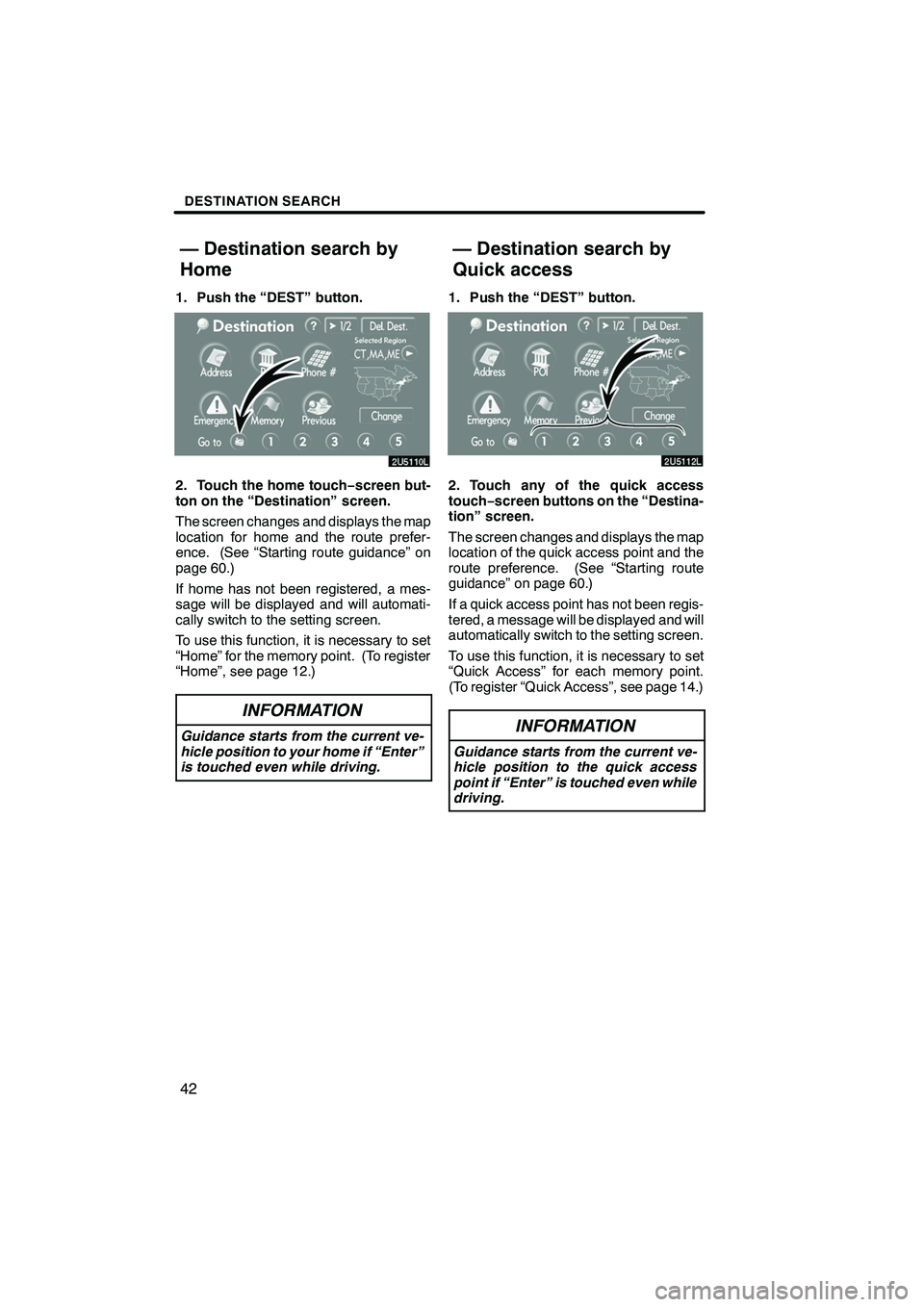
Finish
DESTINATION SEARCH
42
1. Push the “DEST” button.
2. Touch the home touch−screen but-
ton on the “Destination” screen.
The screen changes and displays the map
location for home and the route prefer-
ence. (See “Starting route guidance” on
page 60.)
If home has not been registered, a mes-
sage will be displayed and will automati-
cally switch to the setting screen.
To use this function, it is necessary to set
“Home” for the memory point. (To register
“Home”, see page 12.)
INFORMATION
Guidance starts from the current ve-
hicle position to your home if “Enter”
is touched even while driving.
1. Push the “DEST” button.
2. Touch any of the quick access
touch− screen buttons on the “Destina-
tion” screen.
The screen changes and displays the map
location of the quick access point and the
route preference. (See “Starting route
guidance” on page 60.)
If a quick access point has not been regis-
tered, a message will be displayed and will
automatically switch to the setting screen.
To use this function, it is necessary to set
“Quick Access” for each memory point.
(To register “Quick Access”, see page 14.)
INFORMATION
Guidance starts from the current ve-
hicle position to the quick access
point if “Enter” is touched even while
driving.
IS F/350/250_Navi_U
(L/O 0808)
— Destination search by
Home — Destination search by
Quick access
Page 45 of 316
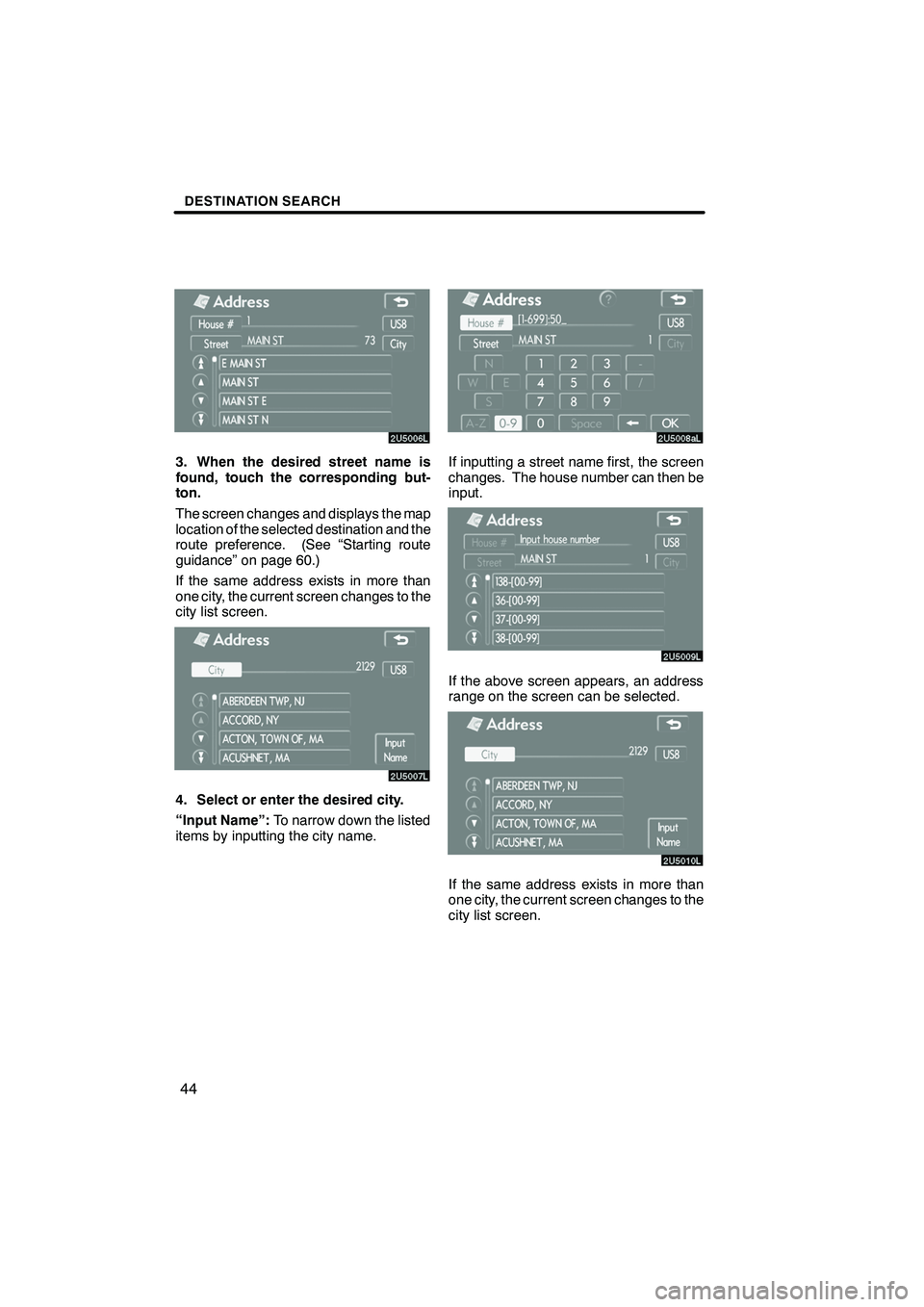
Finish
DESTINATION SEARCH
44
3. When the desired street name is
found, touch the corresponding but-
ton.
The screen changes and displays the map
location of the selected destination and the
route preference. (See “Starting route
guidance” on page 60.)
If the same address exists in more than
one city, the current screen changes to the
city list screen.
4. Select or enter the desired city.
“Input Name”:To narrow down the listed
items by inputting the city name.
If inputting a street name first, the screen
changes. The house number can then be
input.
If the above screen appears, an address
range on the screen can be selected.
If the same address exists in more than
one city, the current screen changes to the
city list screen.
IS F/350/250_Navi_U
(L/O 0808)
Page 46 of 316
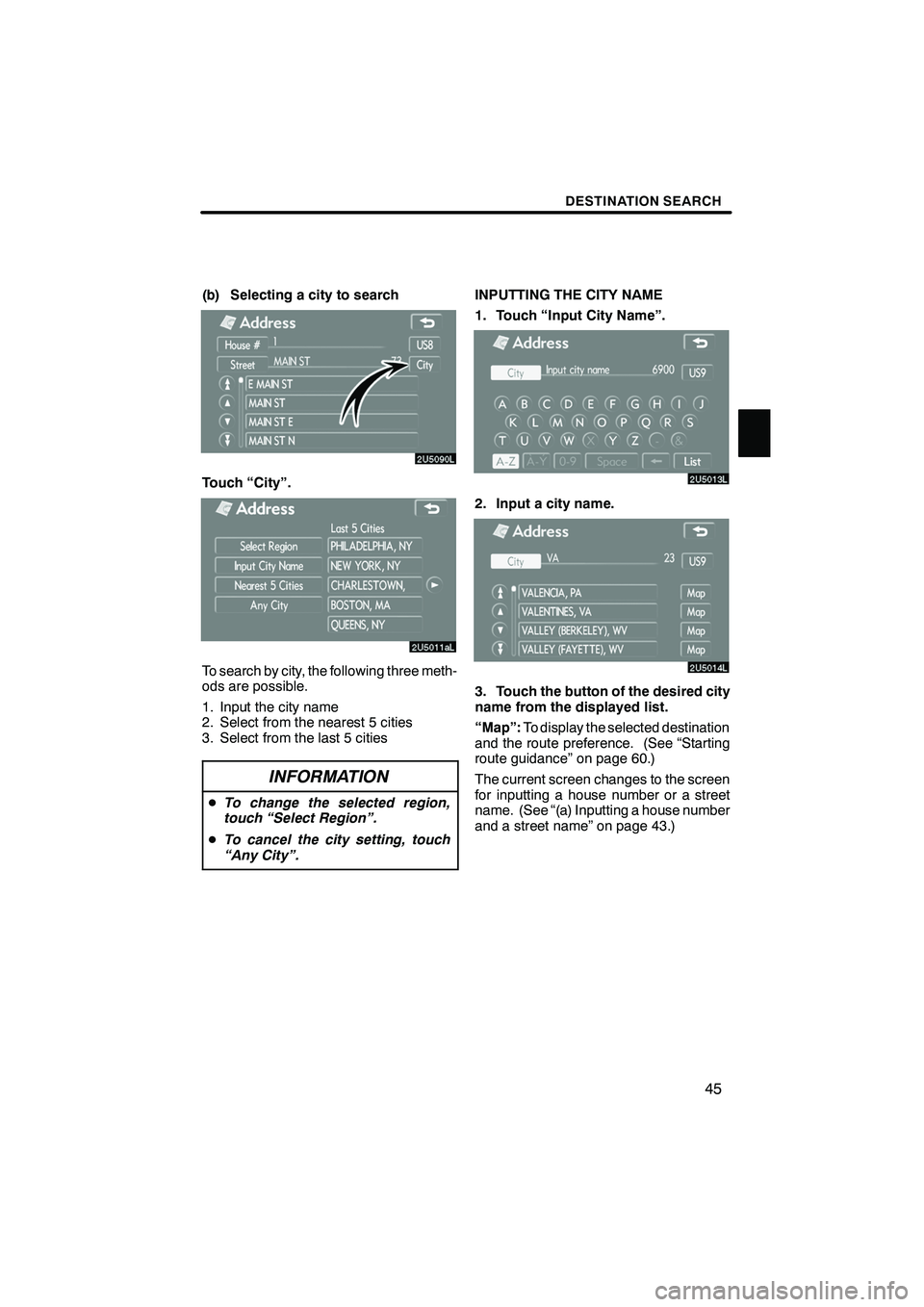
Finish
DESTINATION SEARCH
45
(b) Selecting a city to search
Touch “City”.
To search by city, the following three meth-
ods are possible.
1. Input the city name
2. Select from the nearest 5 cities
3. Select from the last 5 cities
INFORMATION
DTo change the selected region,
touch “Select Region”.
D To cancel the city setting, touch
“Any City”.
INPUTTING THE CITY NAME
1. Touch “Input City Name”.
2. Input a city name.
3. Touch the button of the desired city
name from the displayed list.
“Map”: To display the selected destination
and the route preference. (See “Starting
route guidance” on page 60.)
The current screen changes to the screen
for inputting a house number or a street
name. (See “(a) Inputting a house number
and a street name” on page 43.)
IS F/350/250_Navi_U
(L/O 0808)
Page 48 of 316
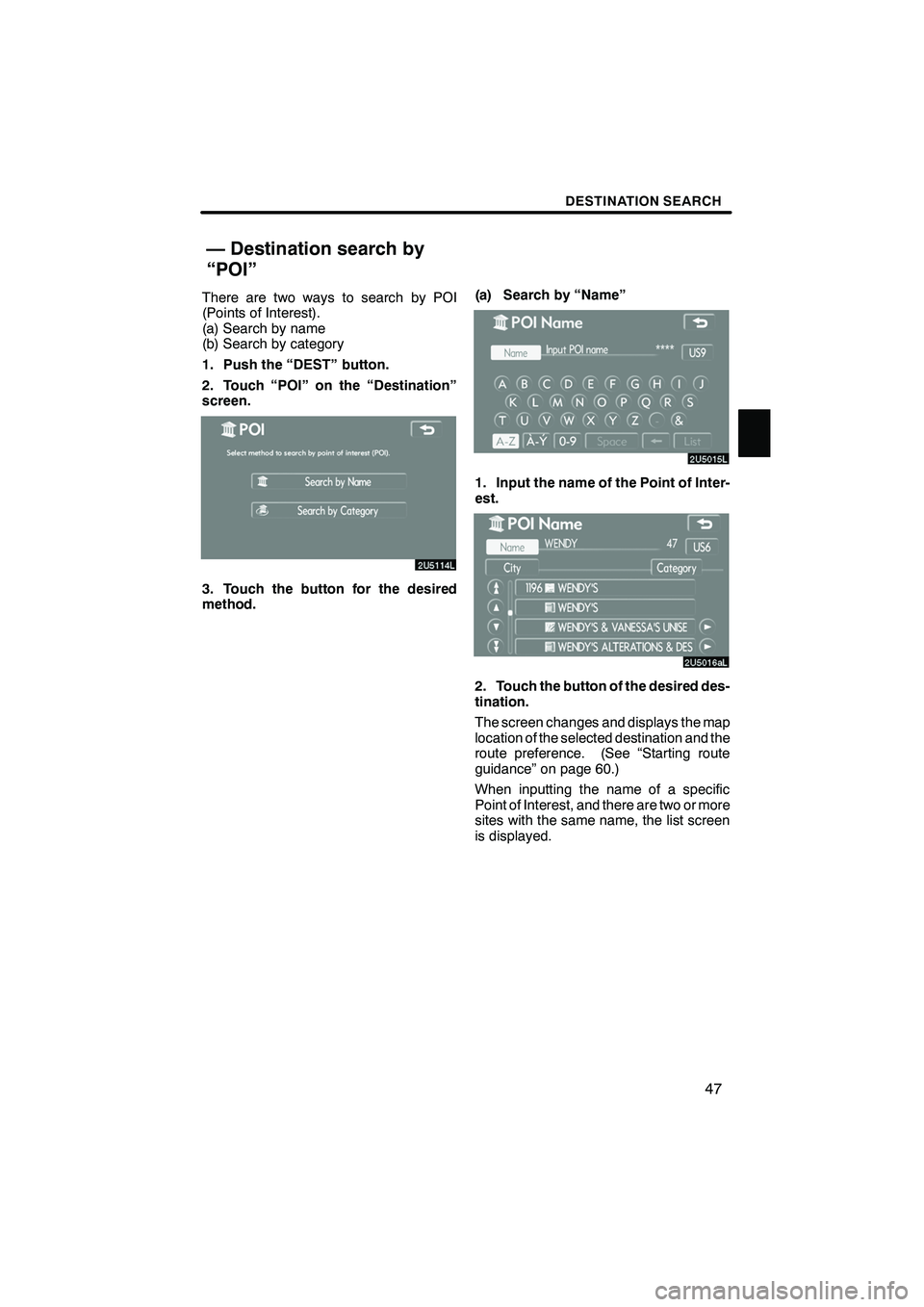
Finish
DESTINATION SEARCH
47
There are two ways to search by POI
(Points of Interest).
(a) Search by name
(b) Search by category
1. Push the “DEST” button.
2. Touch “POI” on the “Destination”
screen.
3. Touch the button for the desired
method.(a) Search by “Name”
1. Input the name of the Point of Inter-
est.
2. Touch the button of the desired des-
tination.
The screen changes and displays the map
location of the selected destination and the
route preference. (See “Starting route
guidance” on page 60.)
When inputting the name of a specific
Point of Interest, and there are two or more
sites with the same name, the list screen
is displayed.
IS F/350/250_Navi_U
(L/O 0808)
— Destination search by
“POI”
Page 49 of 316
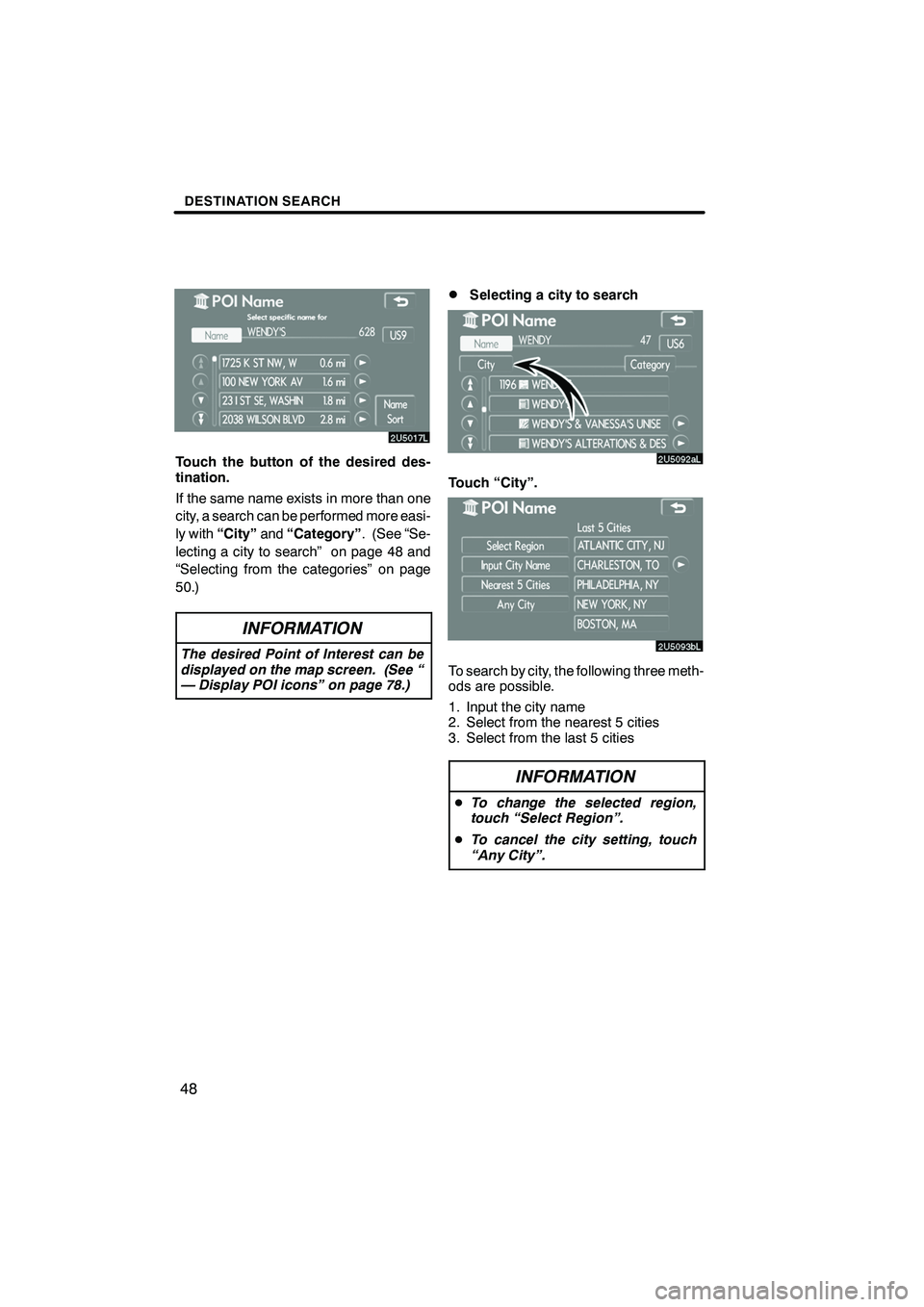
Finish
DESTINATION SEARCH
48
Touch the button of the desired des-
tination.
If the same name exists in more than one
city, a search can be performed more easi-
ly with“City” and“Category” . (See “Se-
lecting a city to search” on page 48 and
“Selecting from the categories” on page
50.)
INFORMATION
The desired Point of Interest can be
displayed on the map screen. (See “
— Display POI icons” on page 78.)
DSelecting a city to search
Touch “City”.
To search by city, the following three meth-
ods are possible.
1. Input the city name
2. Select from the nearest 5 cities
3. Select from the last 5 cities
INFORMATION
D To change the selected region,
touch “Select Region”.
D To cancel the city setting, touch
“Any City”.
IS F/350/250_Navi_U
(L/O 0808)
Page 52 of 316
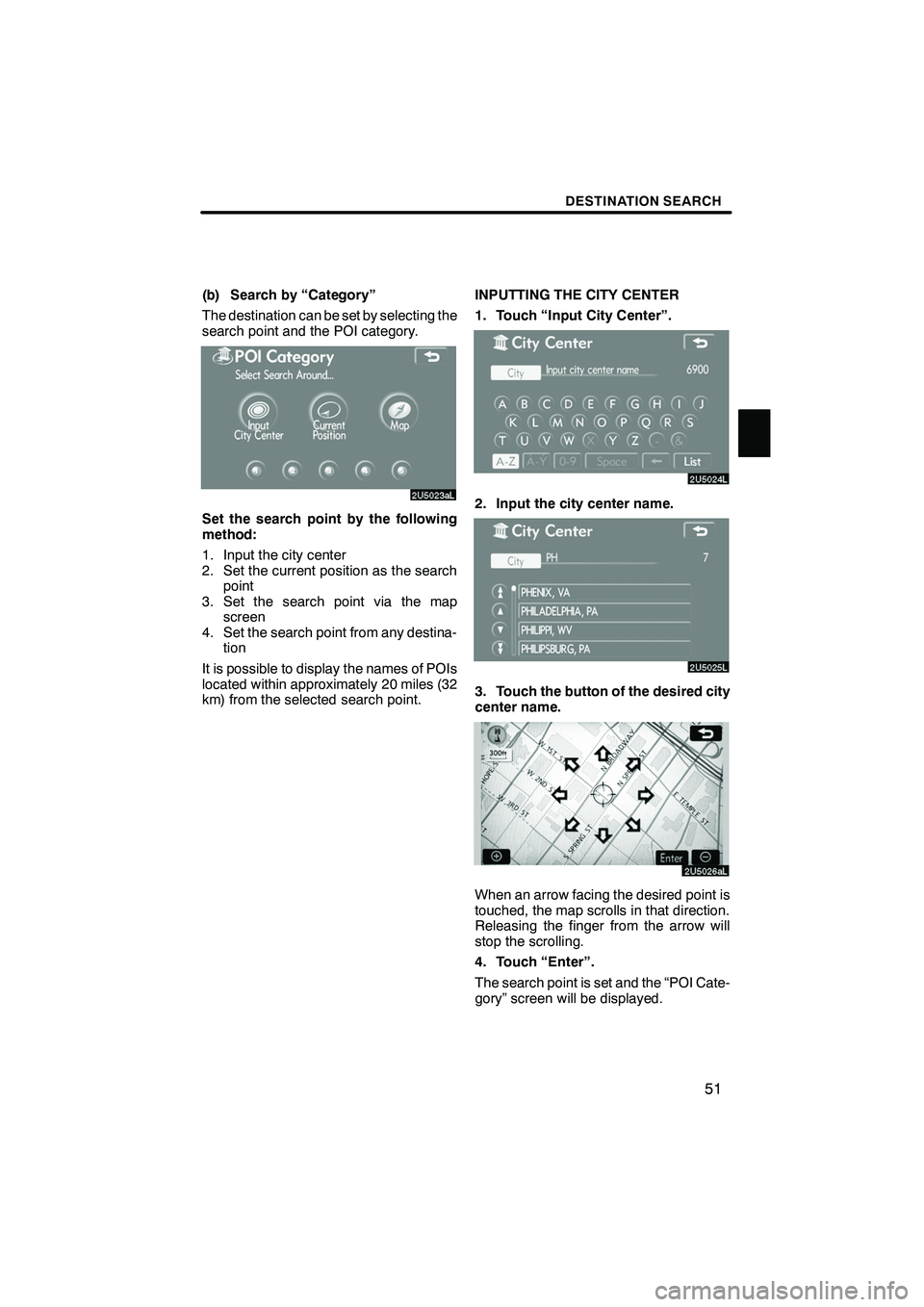
Finish
DESTINATION SEARCH
51
(b) Search by “Category”
The destination can be set by selecting the
search point and the POI category.
Set the search point by the following
method:
1. Input the city center
2. Set the current position as the searchpoint
3. Set the search point via the map screen
4. Set the search point from any destina- tion
It is possible to display the names of POIs
located within approximately 20 miles (32
km) from the selected search point. INPUTTING THE CITY CENTER
1. Touch “Input City Center”.2. Input the city center name.
3. Touch the button of the desired city
center name.
When an arrow facing the desired point is
touched, the map scrolls in that direction.
Releasing the finger from the arrow will
stop the scrolling.
4. Touch “Enter”.
The search point is set and the “POI Cate-
gory” screen will be displayed.
IS F/350/250_Navi_U
(L/O 0808)
Page 53 of 316
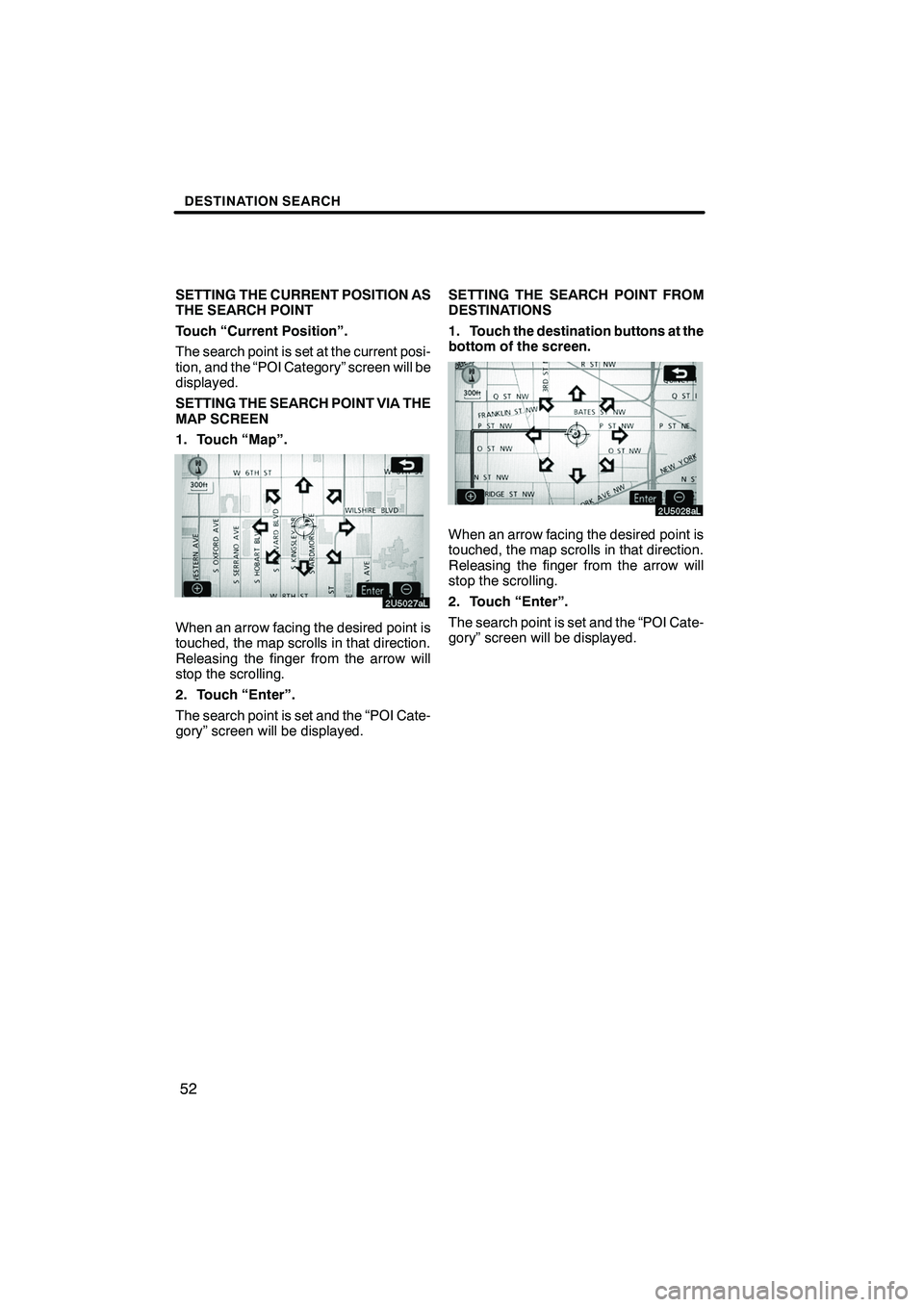
Finish
DESTINATION SEARCH
52
SETTING THE CURRENT POSITION AS
THE SEARCH POINT
Touch “Current Position”.
The search point is set at the current posi-
tion, and the “POI Category” screen will be
displayed.
SETTING THE SEARCH POINT VIA THE
MAP SCREEN
1. Touch “Map”.
When an arrow facing the desired point is
touched, the map scrolls in that direction.
Releasing the finger from the arrow will
stop the scrolling.
2. Touch “Enter”.
The search point is set and the “POI Cate-
gory” screen will be displayed.SETTING THE SEARCH POINT FROM
DESTINATIONS
1. Touch the destination buttons at the
bottom of the screen.
When an arrow facing the desired point is
touched, the map scrolls in that direction.
Releasing the finger from the arrow will
stop the scrolling.
2. Touch “Enter”.
The search point is set and the “POI Cate-
gory” screen will be displayed.
IS F/350/250_Navi_U
(L/O 0808)
Page 54 of 316
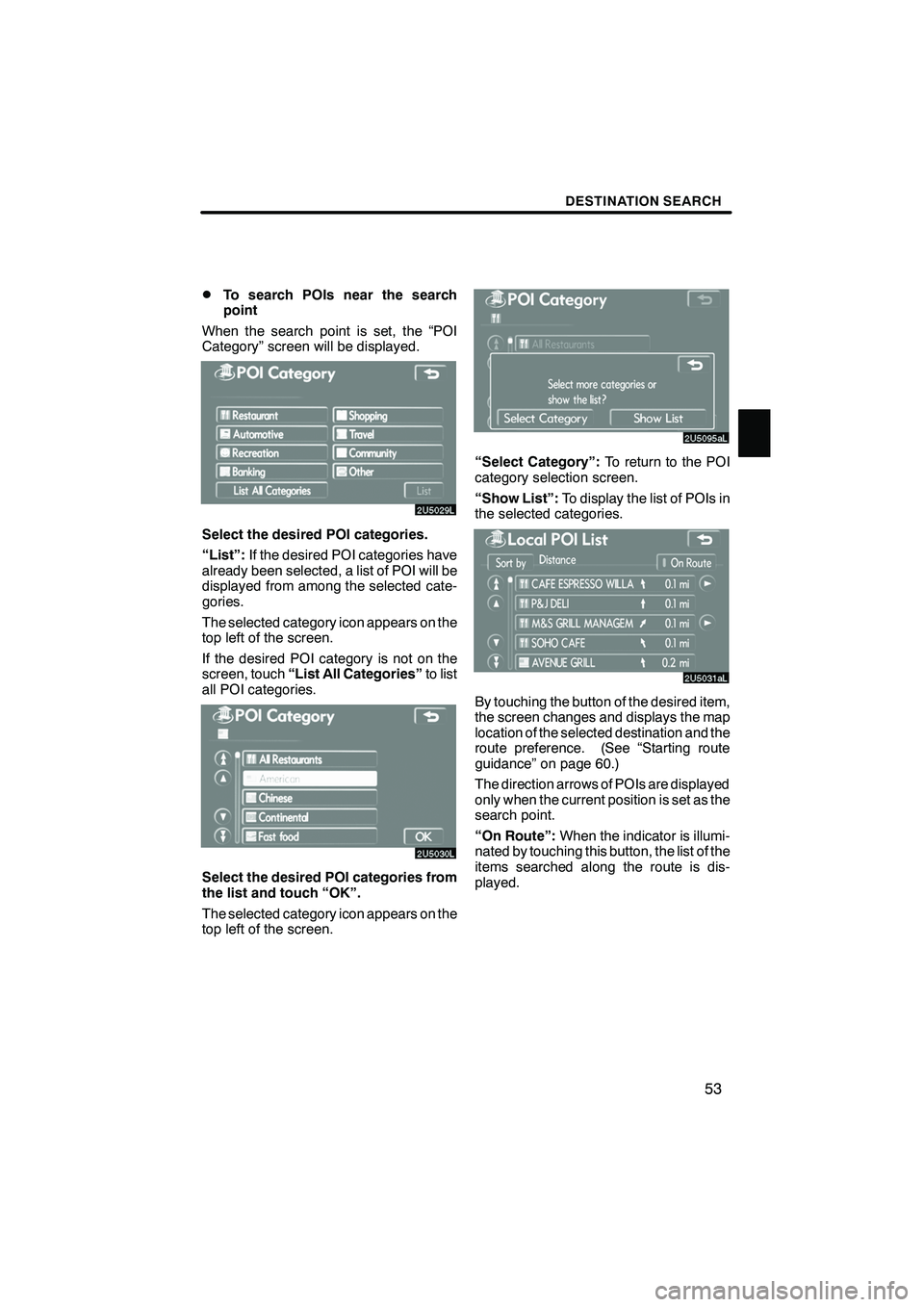
Finish
DESTINATION SEARCH
53
D
To search POIs near the search
point
When the search point is set, the “POI
Category” screen will be displayed.
Select the desired POI categories.
“List”: If the desired POI categories have
already been selected, a list of POI will be
displayed from among the selected cate-
gories.
The selected category icon appears on the
top left of the screen.
If the desired POI category is not on the
screen, touch “List All Categories” to list
all POI categories.
Select the desired POI categories from
the list and touch “OK”.
The selected category icon appears on the
top left of the screen.
“Select Category”: To return to the POI
category selection screen.
“Show List”: To display the list of POIs in
the selected categories.
By touching the button of the desired item,
the screen changes and displays the map
location of the selected destination and the
route preference. (See “Starting route
guidance” on page 60.)
The direction arrows of POIs are displayed
only when the current position is set as the
search point.
“On Route”: When the indicator is illumi-
nated by touching this button, the list of the
items searched along the route is dis-
played.
IS F/350/250_Navi_U
(L/O 0808)