display Lexus IS250 2010 Navigation Manual
[x] Cancel search | Manufacturer: LEXUS, Model Year: 2010, Model line: IS250, Model: Lexus IS250 2010Pages: 391, PDF Size: 38.06 MB
Page 65 of 391
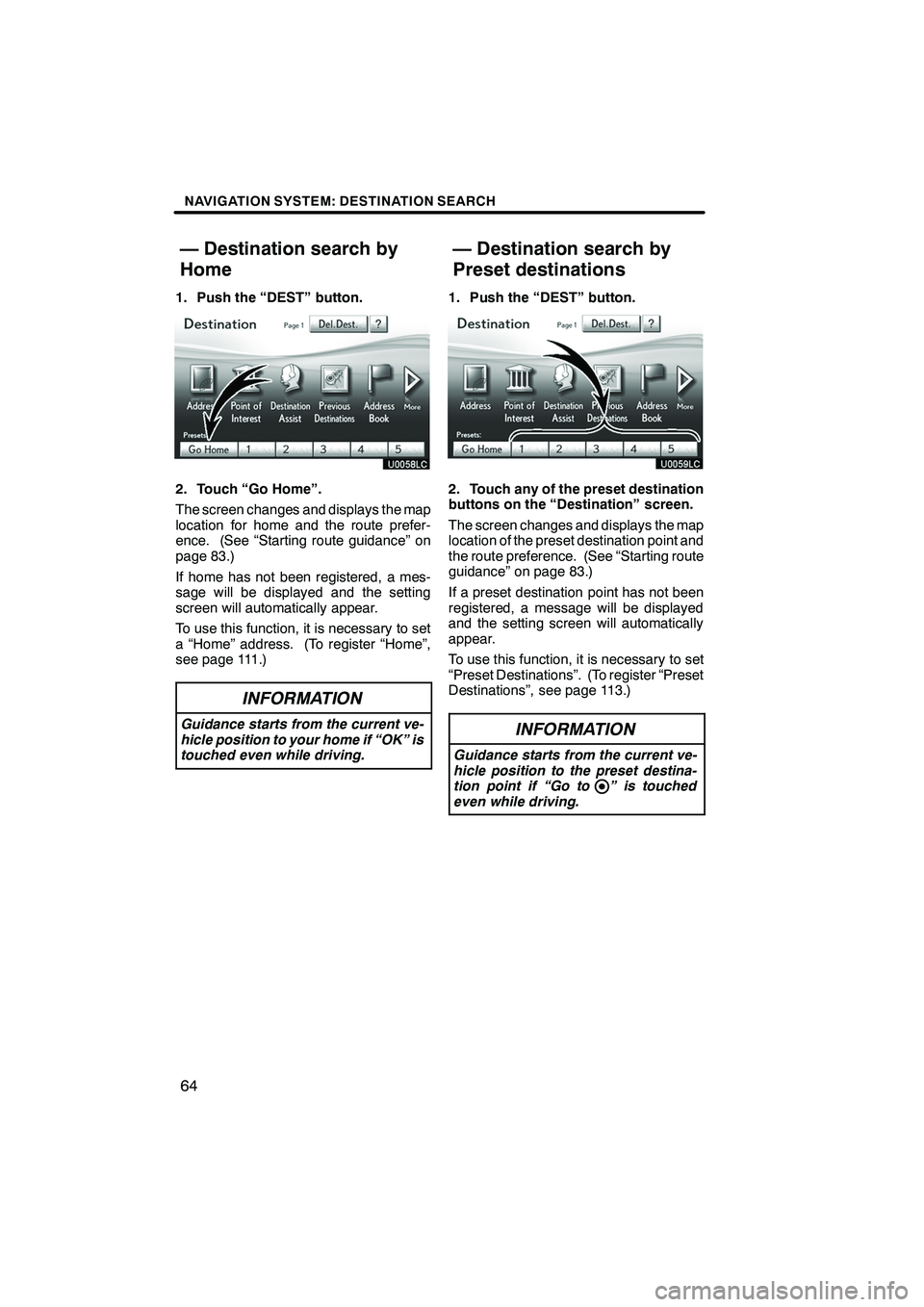
NAVIGATION SYSTEM: DESTINATION SEARCH
64
1. Push the “DEST” button.
2. Touch “Go Home”.
The screen changes and displays the map
location for home and the route prefer-
ence. (See “Starting route guidance” on
page 83.)
If home has not been registered, a mes-
sage will be displayed and the setting
screen will automatically appear.
To use this function, it is necessary to set
a “Home” address. (To register “Home”,
see page 111.)
INFORMATION
Guidance starts from the current ve-
hicle position to your home if “OK” is
touched even while driving.
1. Push the “DEST” button.
2. Touch any of the preset destination
buttons on the “Destination” screen.
The screen changes and displays the map
location of the preset destination point and
the route preference. (See “Starting route
guidance” on page 83.)
If a preset destination point has not been
registered, a message will be displayed
and the setting screen will automatically
appear.
To use this function, it is necessary to set
“Preset Destinations”. (To register “Preset
Destinations”, see page 113.)
INFORMATION
Guidance starts from the current ve-
hicle position to the preset destina-
tion point if “Go to ” is touched
even while driving.
ISF/IS NAVI (U)
Finish
— Destination search by
Home— Destination search by
Preset destinations
Page 66 of 391
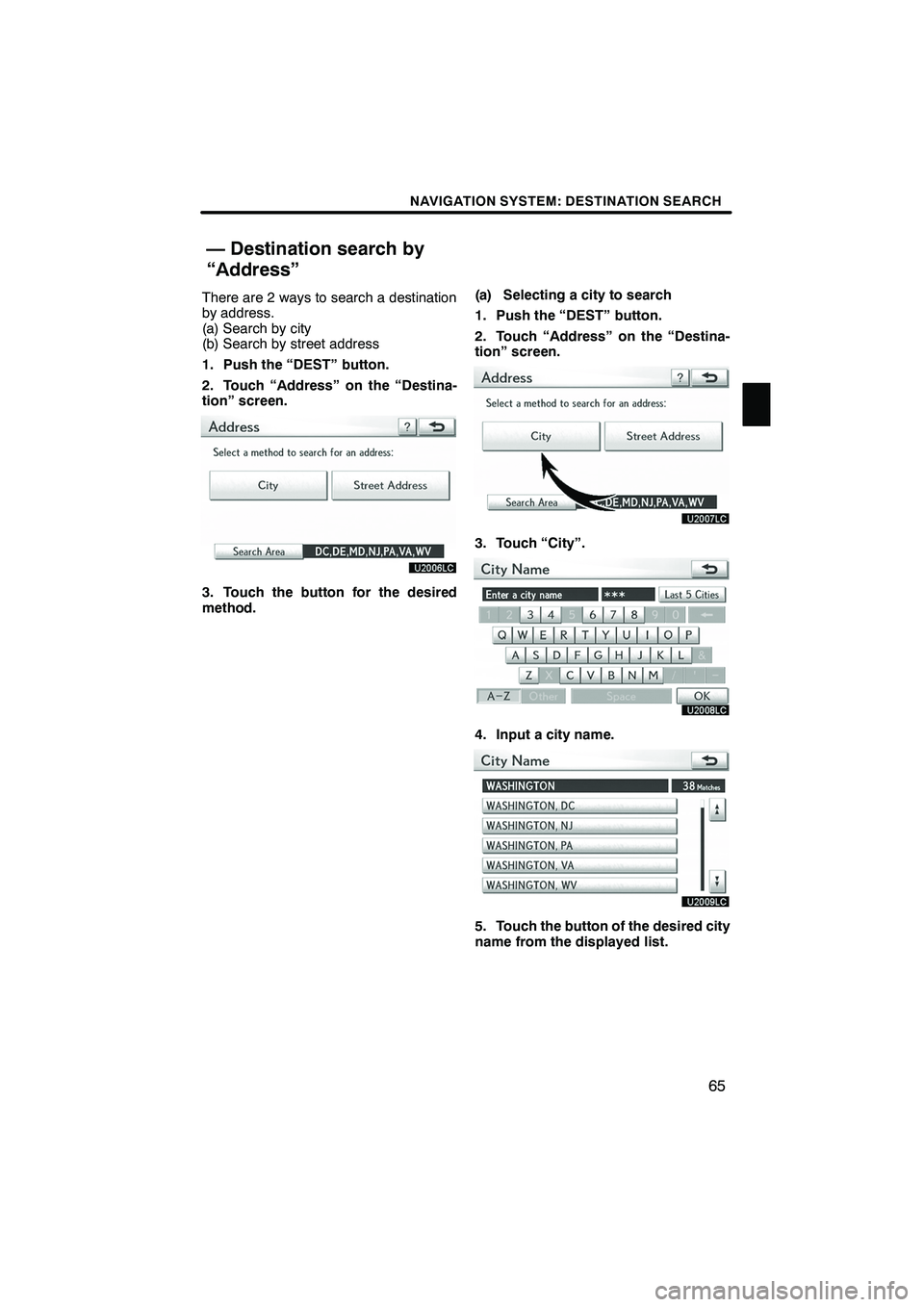
NAVIGATION SYSTEM: DESTINATION SEARCH
65
There are 2 ways to search a destination
by address.
(a) Search by city
(b) Search by street address
1. Push the “DEST” button.
2. Touch “Address” on the “Destina-
tion” screen.
3. Touch the button for the desired
method.(a) Selecting a city to search
1. Push the “DEST” button.
2. Touch “Address” on the “Destina-
tion” screen.
3. Touch “City”.
4. Input a city name.
5. Touch the button of the desired city
name from the displayed list.
ISF/IS NAVI (U)
Finish
— Destination search by
“Address”
2
Page 67 of 391
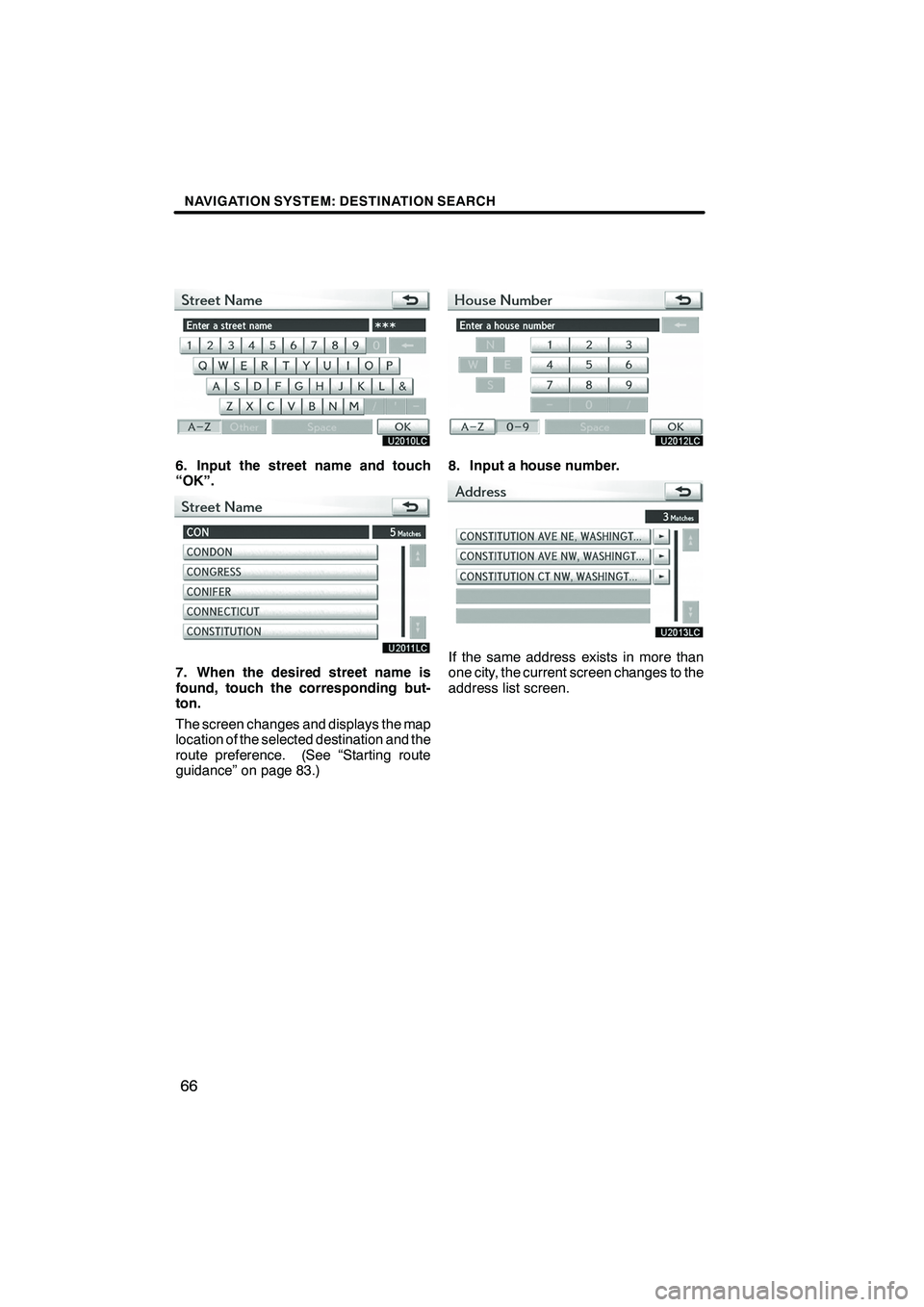
NAVIGATION SYSTEM: DESTINATION SEARCH
66
6. Input the street name and touch
“OK”.
7. When the desired street name is
found, touch the corresponding but-
ton.
The screen changes and displays the map
location of the selected destination and the
route preference. (See “Starting route
guidance” on page 83.)
8. Input a house number.
If the same address exists in more than
one city, the current screen changes to the
address list screen.
ISF/IS NAVI (U)
Finish
Page 68 of 391
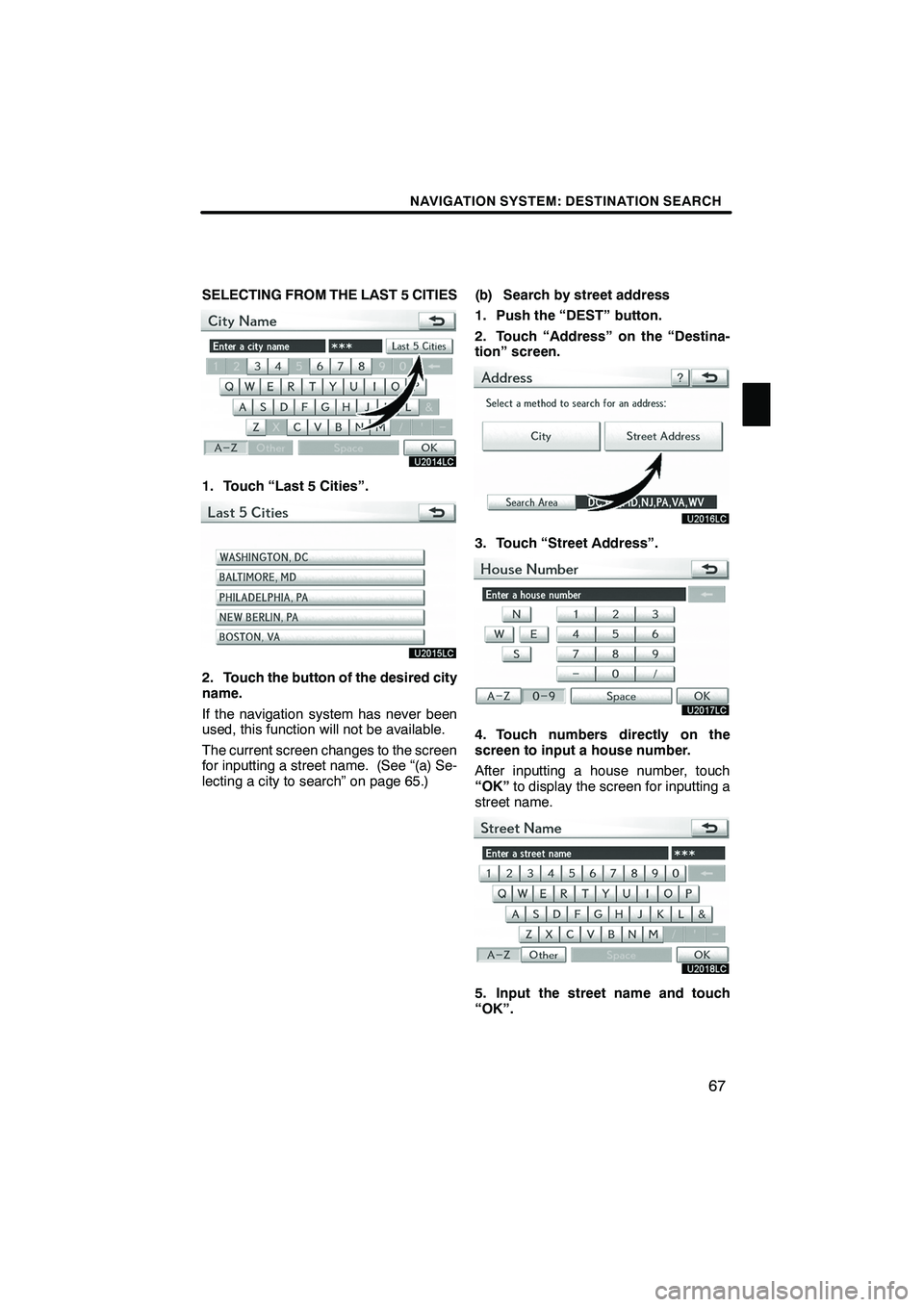
NAVIGATION SYSTEM: DESTINATION SEARCH
67
SELECTING FROM THE LAST 5 CITIES
1. Touch “Last 5 Cities”.
2. Touch the button of the desired city
name.
If the navigation system has never been
used, this function will not be available.
The current screen changes to the screen
for inputting a street name. (See “(a) Se-
lecting a city to search” on page 65.)(b) Search by street address
1. Push the “DEST” button.
2. Touch “Address” on the “Destina-
tion” screen.
3. Touch “Street Address”.
4. Touch numbers directly on the
screen to input a house number.
After inputting a house number, touch
“OK”
to display the screen for inputting a
street name.
5. Input the street name and touch
“OK”.
ISF/IS NAVI (U)
Finish
2
Page 69 of 391
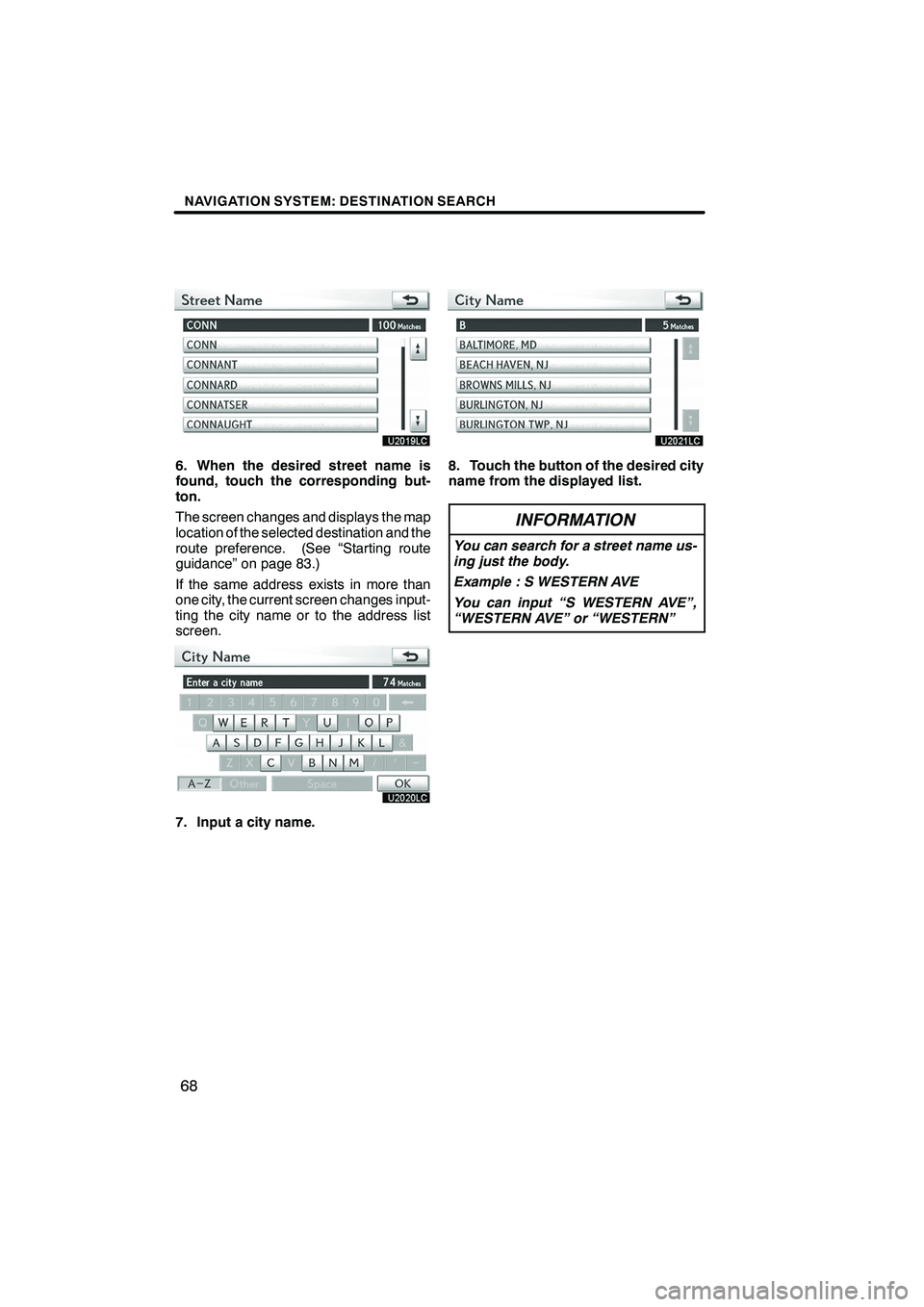
NAVIGATION SYSTEM: DESTINATION SEARCH
68
6. When the desired street name is
found, touch the corresponding but-
ton.
The screen changes and displays the map
location of the selected destination and the
route preference. (See “Starting route
guidance” on page 83.)
If the same address exists in more than
one city, the current screen changes input-
ting the city name or to the address list
screen.
7. Input a city name.
8. Touch the button of the desired city
name from the displayed list.
INFORMATION
You can search for a street name us-
ing just the body.
Example : S WESTERN AVE
You can input “S WESTERN AVE”,
“WESTERN AVE” or “WESTERN”
ISF/IS NAVI (U)
Finish
Page 70 of 391
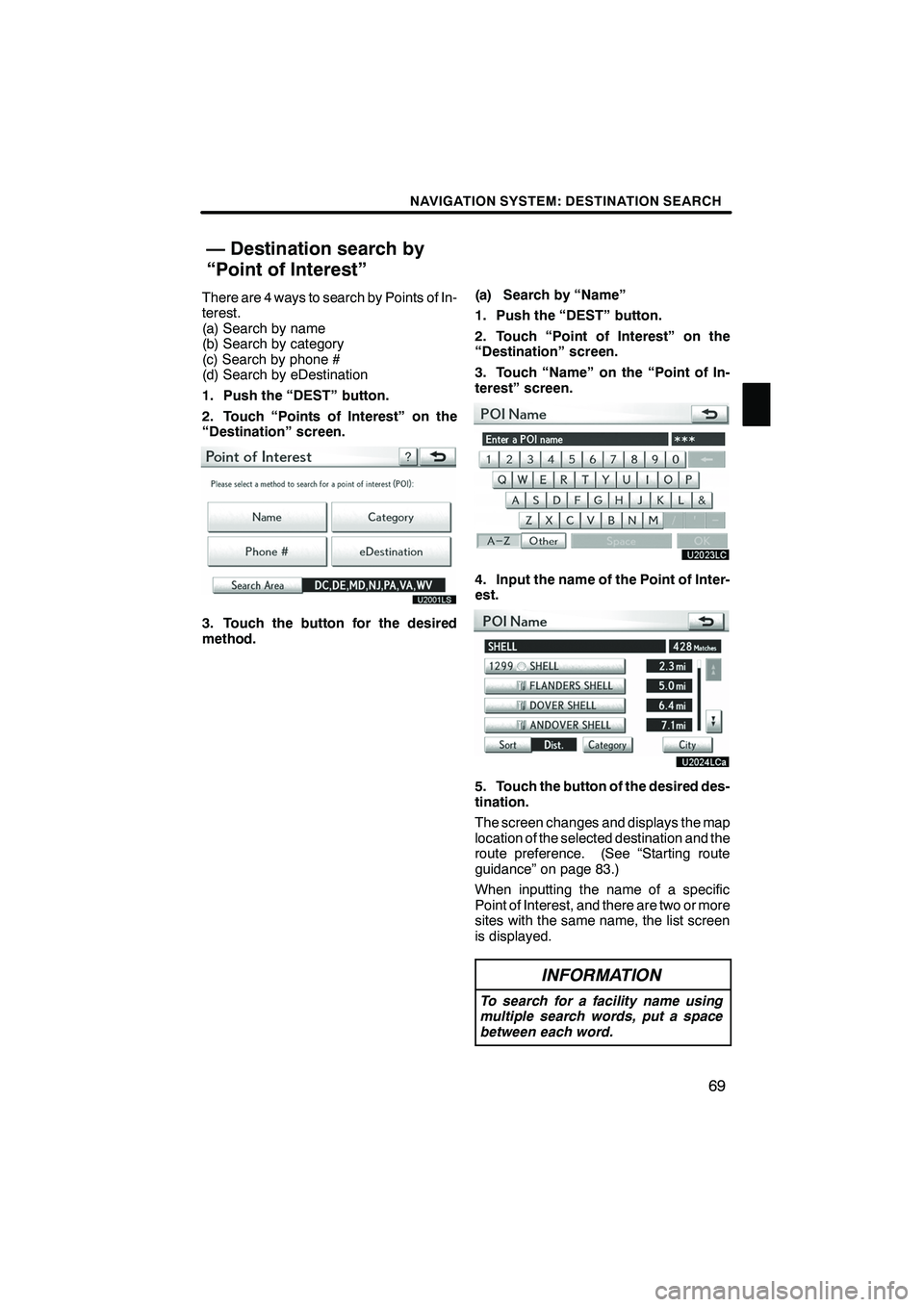
NAVIGATION SYSTEM: DESTINATION SEARCH
69
There are 4 ways to search by Points of In-
terest.
(a) Search by name
(b) Search by category
(c) Search by phone #
(d) Search by eDestination
1. Push the “DEST” button.
2. Touch “Points of Interest” on the
“Destination” screen.
U2001LS
3. Touch the button for the desired
method.(a) Search by “Name”
1. Push the “DEST” button.
2. Touch “Point of Interest” on the
“Destination” screen.
3. Touch “Name” on the “Point of In-
terest” screen.
4. Input the name of the Point of Inter-
est.
5. Touch the button of the desired des-
tination.
The screen changes and displays the map
location of the selected destination and the
route preference. (See “Starting route
guidance” on page 83.)
When inputting the name of a specific
Point of Interest, and there are two or more
sites with the same name, the list screen
is displayed.
INFORMATION
To search for a facility name using
multiple search words, put a space
between each word.
ISF/IS NAVI (U)
Finish
— Destination search by
“Point of Interest”
2
Page 71 of 391
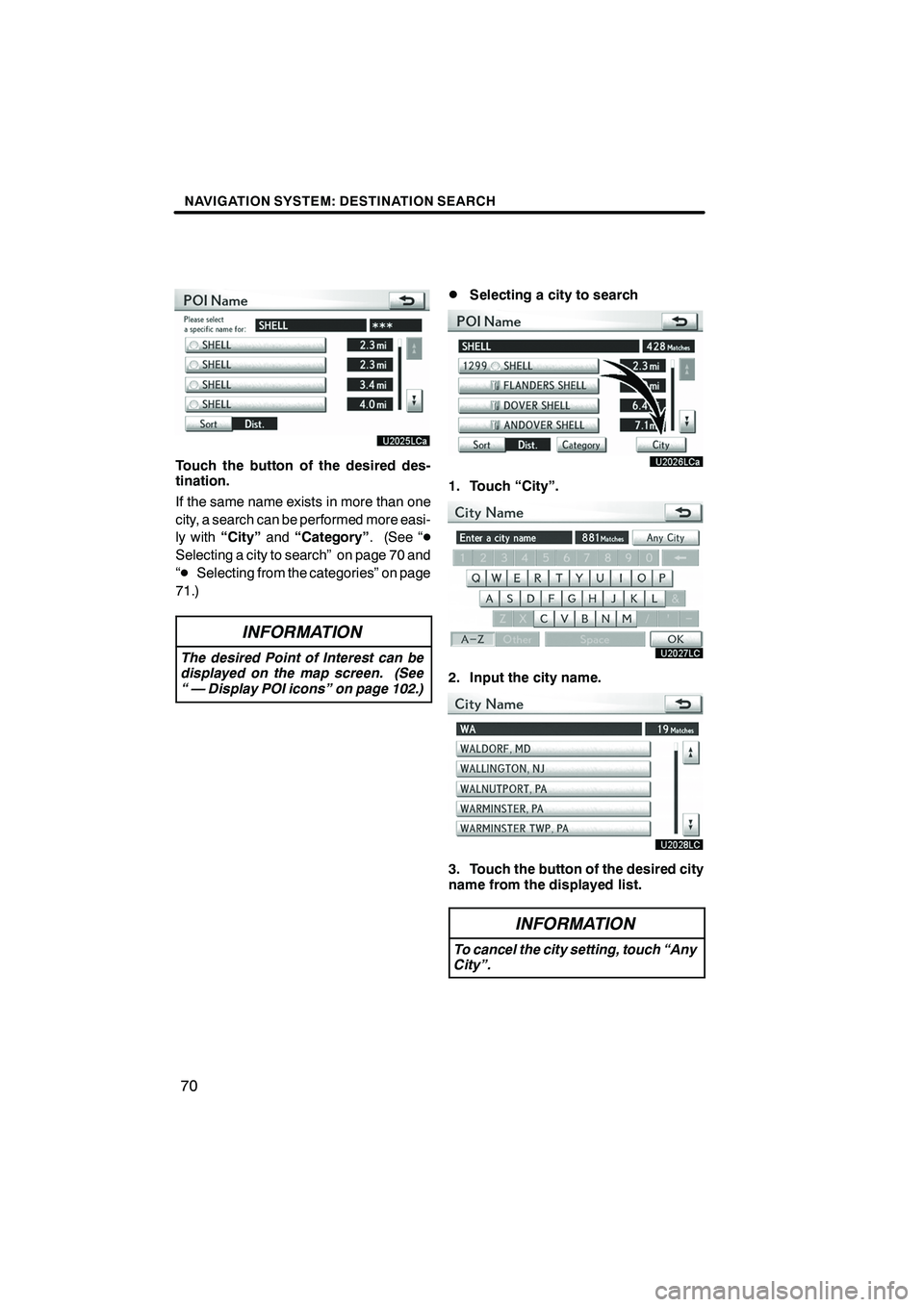
NAVIGATION SYSTEM: DESTINATION SEARCH
70
Touch the button of the desired des-
tination.
If the same name exists in more than one
city, a search can be performed more easi-
ly with“City” and“Category” . (See “D
Selecting a city to search” on page 70 and
“D Selecting from the categories” on page
71.)
INFORMATION
The desired Point of Interest can be
displayed on the map screen. (See
“ — Display POI icons” on page 102.)
DSelecting a city to search
1. Touch “City”.
2. Input the city name.
3. Touch the button of the desired city
name from the displayed list.
INFORMATION
To cancel the city setting, touch “Any
City”.
ISF/IS NAVI (U)
Finish
Page 72 of 391
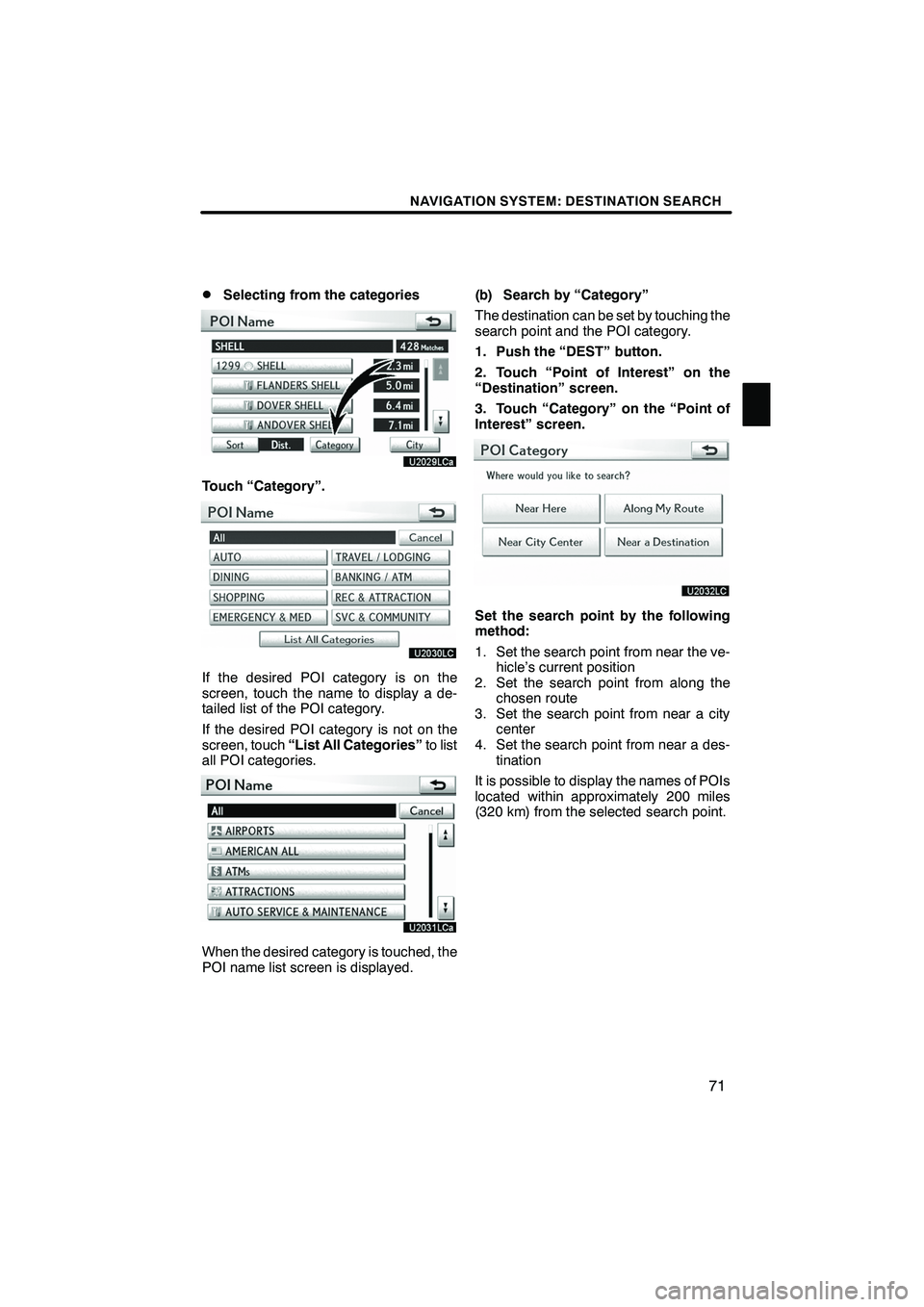
NAVIGATION SYSTEM: DESTINATION SEARCH
71
D
Selecting from the categories
Touch “Category”.
If the desired POI category is on the
screen, touch the name to display a de-
tailed list of the POI category.
If the desired POI category is not on the
screen, touch
“List All Categories” to list
all POI categories.
When the desired category is touched, the
POI name list screen is displayed. (b) Search by “Category”
The destination can be set by touching the
search point and the POI category.
1. Push the “DEST” button.
2. Touch “Point of Interest” on the
“Destination” screen.
3. Touch “Category” on the “Point of
Interest” screen.
Set the search point by the following
method:
1. Set the search point from near the ve-
hicle’s current position
2. Set the search point from along the chosen route
3. Set the search point from near a city center
4. Set the search point from near a des-
tination
It is possible to display the names of POIs
located within approximately 200 miles
(320 km) from the selected search point.
ISF/IS NAVI (U)
Finish
2
Page 73 of 391
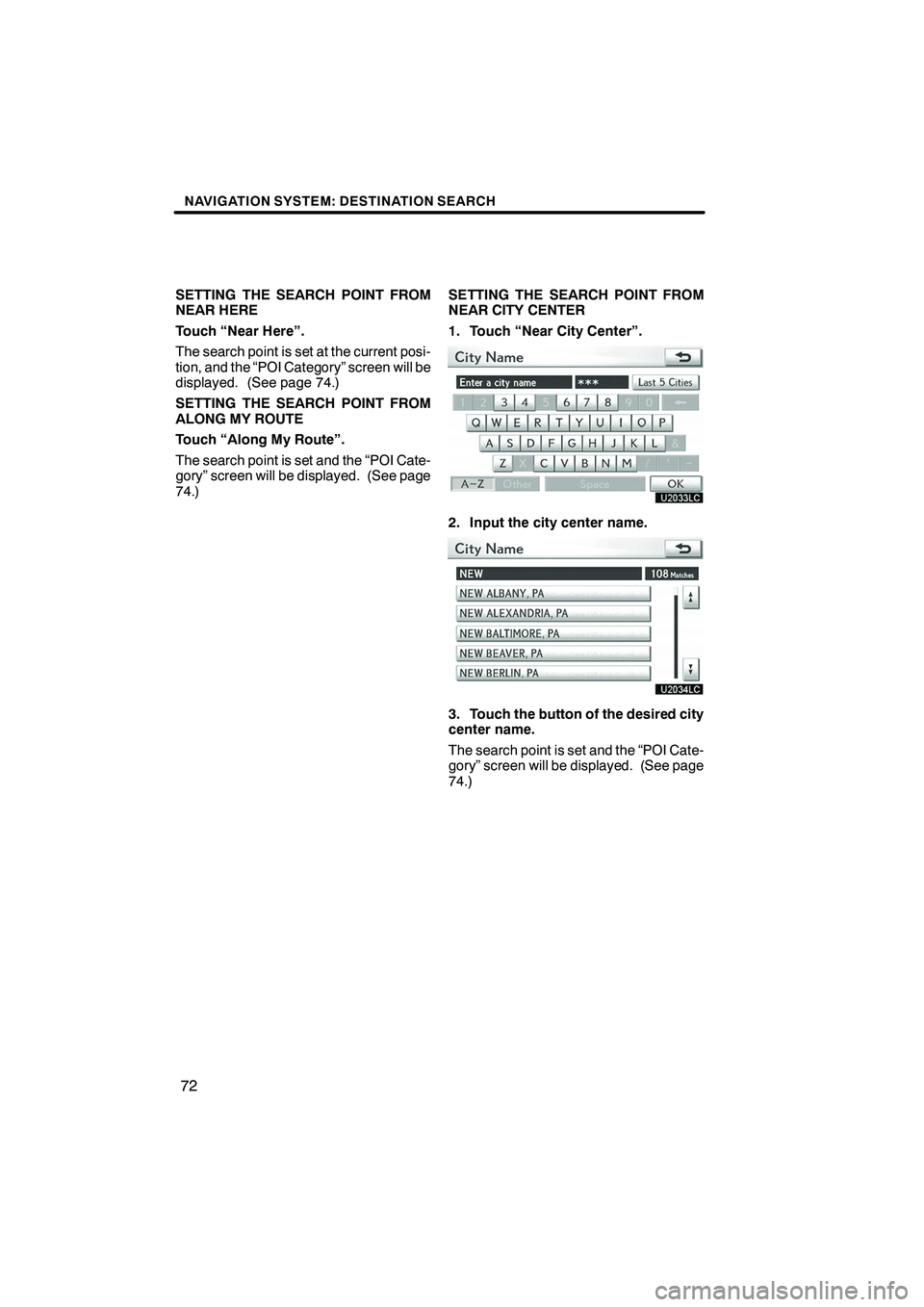
NAVIGATION SYSTEM: DESTINATION SEARCH
72
SETTING THE SEARCH POINT FROM
NEAR HERE
Touch “Near Here”.
The search point is set at the current posi-
tion, and the “POI Category” screen will be
displayed. (See page 74.)
SETTING THE SEARCH POINT FROM
ALONG MY ROUTE
Touch “Along My Route”.
The search point is set and the “POI Cate-
gory” screen will be displayed. (See page
74.)SETTING THE SEARCH POINT FROM
NEAR CITY CENTER
1. Touch “Near City Center”.
2. Input the city center name.
3. Touch the button of the desired city
center name.
The search point is set and the “POI Cate-
gory” screen will be displayed. (See page
74.)
ISF/IS NAVI (U)
Finish
Page 74 of 391
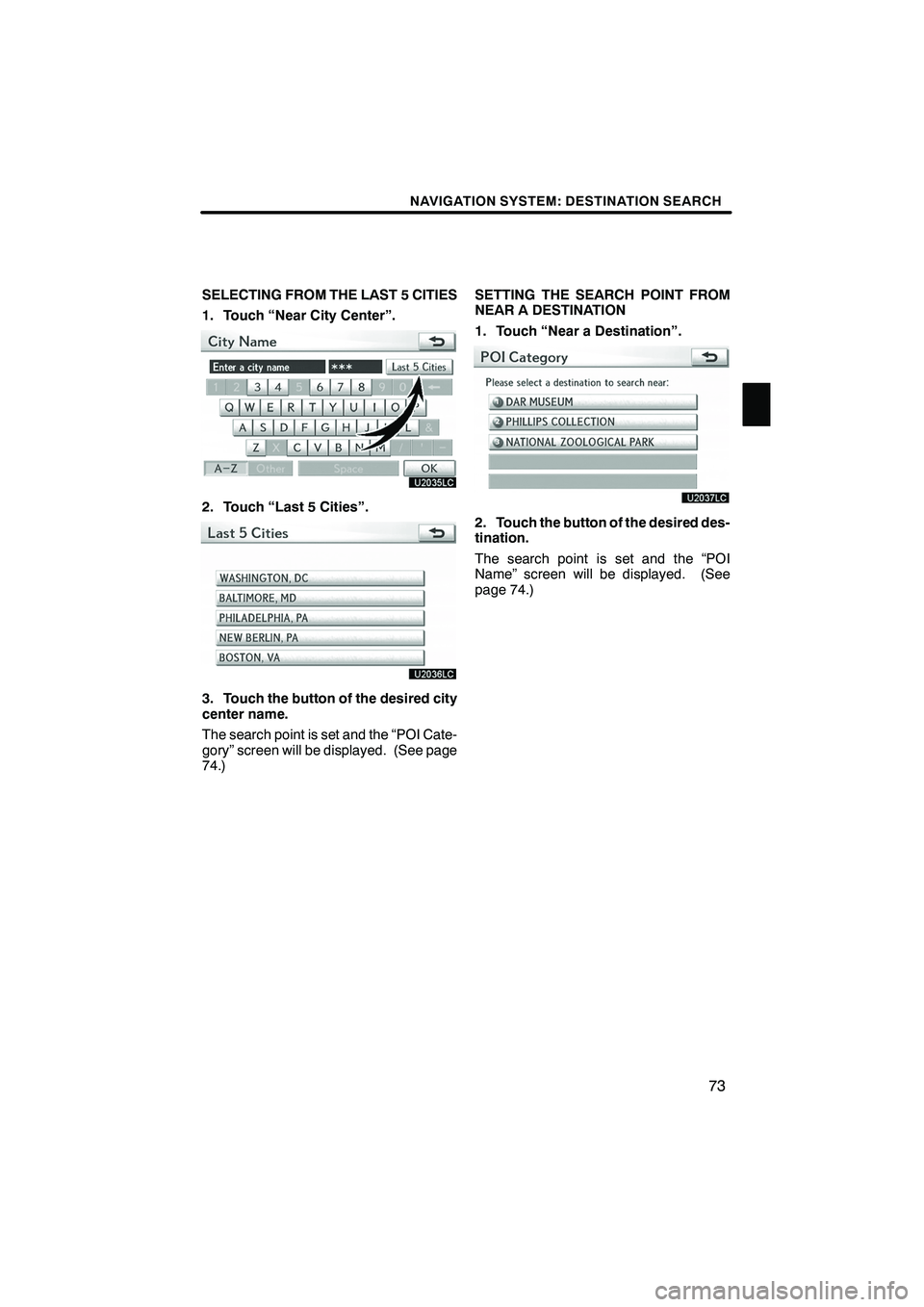
NAVIGATION SYSTEM: DESTINATION SEARCH
73
SELECTING FROM THE LAST 5 CITIES
1. Touch “Near City Center”.
2. Touch “Last 5 Cities”.
3. Touch the button of the desired city
center name.
The search point is set and the “POI Cate-
gory” screen will be displayed. (See page
74.)SETTING THE SEARCH POINT FROM
NEAR A DESTINATION
1. Touch “Near a Destination”.
2. Touch the button of the desired des-
tination.
The search point is set and the “POI
Name” screen will be displayed. (See
page 74.)
ISF/IS NAVI (U)
Finish
2