navigation Lexus IS250 2012 Navigation Manual
[x] Cancel search | Manufacturer: LEXUS, Model Year: 2012, Model line: IS250, Model: Lexus IS250 2012Pages: 393, PDF Size: 38.23 MB
Page 35 of 393
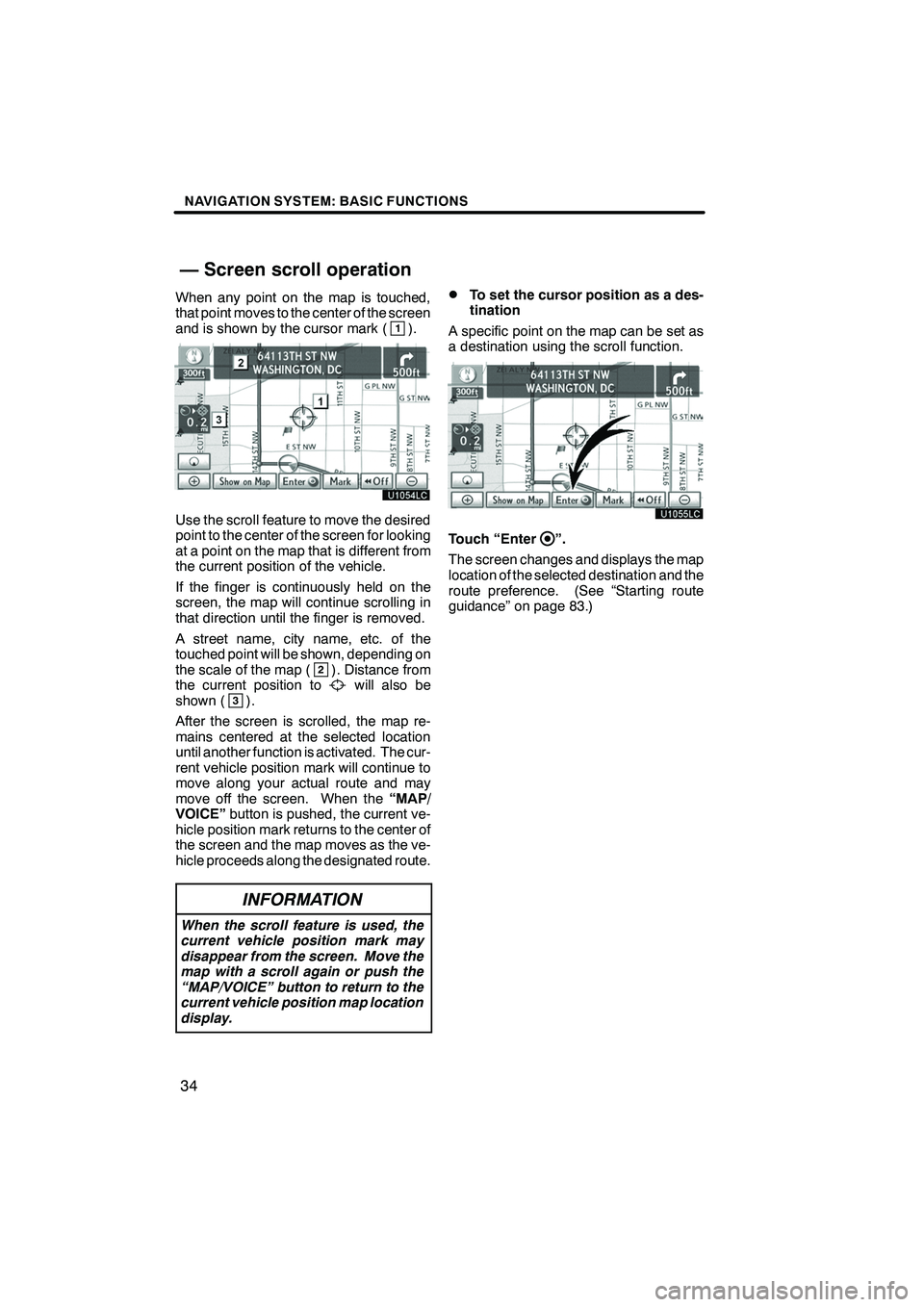
NAVIGATION SYSTEM: BASIC FUNCTIONS
34
When any point on the map is touched,
that point moves to the center of the screen
and is shown by the cursor mark (
1).
Use the scroll feature to move the desired
point to the center of the screen for looking
at a point on the map that is different from
the current position of the vehicle.
If the finger is continuously held on the
screen, the map will continue scrolling in
that direction until the finger is removed.
A street name, city name, etc. of the
touched point will be shown, depending on
the scale of the map (
2). Distance from
the current position towill also be
shown (3).
After the screen is scrolled, the map re-
mains centered at the selected location
until another function is activated. The cur-
rent vehicle position mark will continue to
move along your actual route and may
move off the screen. When the “MAP/
VOICE” button is pushed, the current ve-
hicle position mark returns to the center of
the screen and the map moves as the ve-
hicle proceeds along the designated route.
INFORMATION
When the scroll feature is used, the
current vehicle position mark may
disappear from the screen. Move the
map with a scroll again or push the
“MAP/VOICE” button to return to the
current vehicle position map location
display.
DTo set the cursor position as a des-
tination
A specific point on the map can be set as
a destination using the scroll function.
Touch “Enter”.
The screen changes and displays the map
location of the selected destination and the
route preference. (See “Starting route
guidance” on page 83.)
ISF/IS NAVI (U)
Finish
— Screen scroll operation
Page 36 of 393

NAVIGATION SYSTEM: BASIC FUNCTIONS
35
D
To register the cursor position as an
address book entry
Address book entry registration enables
easy access to a specific point.
Touch “Mark”.
When you touch “Mark”, the following
screen appears for a few seconds, and
then the map screen returns.
The registered point is shown byon the
map. To change the icon or name, etc., see “ (b)
Editing address book entries” on page 118.
Up to 100 address book entries can be reg-
istered. If there is an attempt to register
more than 100 address book entries, an
error message will appear.
ISF/IS NAVI (U)
Finish
1
Page 37 of 393

NAVIGATION SYSTEM: BASIC FUNCTIONS
36
D
To see information about the icon
where the cursor is set
To display information about an icon, set
the cursor on it.
POI INFORMATION
When the cursor is set on a POI icon, the
name and
“Info.”are displayed at the top
of the screen.
Touch “Info.”.
Information such as the name, address,
and phone number are displayed.
If “Enter
”is touched, the position of the
cursor is set as a destination.
If there is already a set destination, “Go to
”and “Add to Route” are displayed.
“Go to
”: To delete the existing destina-
tions and set a new one.
“Add to Route”: To add a destination.
To register this POI as an address book
entry, touch “Mark”. (See page 117.)
If
is touched, the registered tele-
phone number can be called.
ISF/IS NAVI (U)
Finish
Page 38 of 393

NAVIGATION SYSTEM: BASIC FUNCTIONS
37
INFORMATION
The desired Point of Interest can be
displayed on the map screen. (See
“ — Display POI icons” on page 102.)
ADDRESS BOOK ENTRY
INFORMATION
When the cursor is set on an address book
entry icon, the name and“Info.”are dis-
played at the top of the screen.
Touch “Info.”.
ISF/IS NAVI (U)
Finish
1
Page 39 of 393

NAVIGATION SYSTEM: BASIC FUNCTIONS
38
Information such as the name, address,
and phone number are displayed.
If“Enter
”is touched, the position of the
cursor is set as a destination.
If there is already a set destination, “Go to
”and “Add to Route” are displayed.
“Go to
”: To delete the existing destina-
tions and set a new one.
“Add to Route”: To add a destination.
To edit an address book entry, touch
“Edit” . (See “(b) Editing address book en-
tries” on page 118.)
To delete an address book entry, touch
“Delete” .
If
is touched, the registered tele-
phone number can be called. DESTINATION INFORMATION
When the cursor is set on a destination
icon, the name and
“Info.”are displayed
on the top of the screen.
Touch “Info.”.
Information such as the name, address,
and phone number are displayed.
To delete a destination, touch “Delete”.
If
is touched, the registered tele-
phone number can be called.
ISF/IS NAVI (U)
Finish
Page 40 of 393

NAVIGATION SYSTEM: BASIC FUNCTIONS
39
XMrNavTraffic TEXT INFORMATION
When you touch the XM rNavTraffic icon
on the map, the XM rNavTraffic info. bar
will appear on the upper part of the screen.
Touch “Info.”.
Traffic information is displayed on the
screen.
Touch “Detail” to display detailed traffic
event information.
Any one of the screen configurations can
be selected .
1. Touch this button to display the fol-
lowing screen.
2. To select the desired screen config-
uration, touch one of the following but-
tons.
ISF/IS NAVI (U)
Finish
— Switching the screens
1
Page 41 of 393

NAVIGATION SYSTEM: BASIC FUNCTIONS
40
Depending on the conditions, certain
screen configuration buttons cannot be
selected.
:
To display the single map screen.
(See page 40.)
:
To display the dual map screen.
(See page 41.)
:
To display the compass mode
screen. (See page 41.)
:
To display the freeway screen.
(See page 88.)
:
To display the turn list screen.
(See page 90.)
:
To display the arrow screen. (See
page 90.)
:
To display the intersection guid-
ance screen or the guidance
screen on the freeway. (See page
89.)
DScreen configurations
SINGLE MAP
This is a regular map screen.
While on a different screen, touching
will display the single
map screen.
The screen shows the single map.
ISF/IS NAVI (U)
Finish
Page 42 of 393

NAVIGATION SYSTEM: BASIC FUNCTIONS
41
DUAL MAP
A map can be displayed split in two.
While on a different screen, touching
will display the dual map
screen.
The screen shows the dual map. The map
on the left is the main map.
The right side map can be edited by tou-
ching any specific point on the right side
map.
This screen can perform the following pro-
cedures:
1. Changing the map scale
2. Displaying the POI icon
3. Show XM rNavTraffic Info. (See page
170.)
4. Changing the orientation of the map
Touch “OK” when you complete edi-
ting.
The screen returns to the dual map screen. COMPASS MODE
Current vehicle position is indicated with a
compass.
While on a different screen, touching
will display the compass
mode screen.
Information about the destination and cur-
rent position, as well as a compass, is dis-
played on the screen.
The destination mark is displayed in the di-
rection of the destination. When driving re-
fer to the longitude and latitude coordi-
nates, and the compass, to make sure that
your vehicle is headed in the direction of
the destination.
INFORMATION
When the vehicle travels out of the
coverage area, the guidance screen
changes to the compass mode
screen.
ISF/IS NAVI (U)
Finish
1
Page 43 of 393
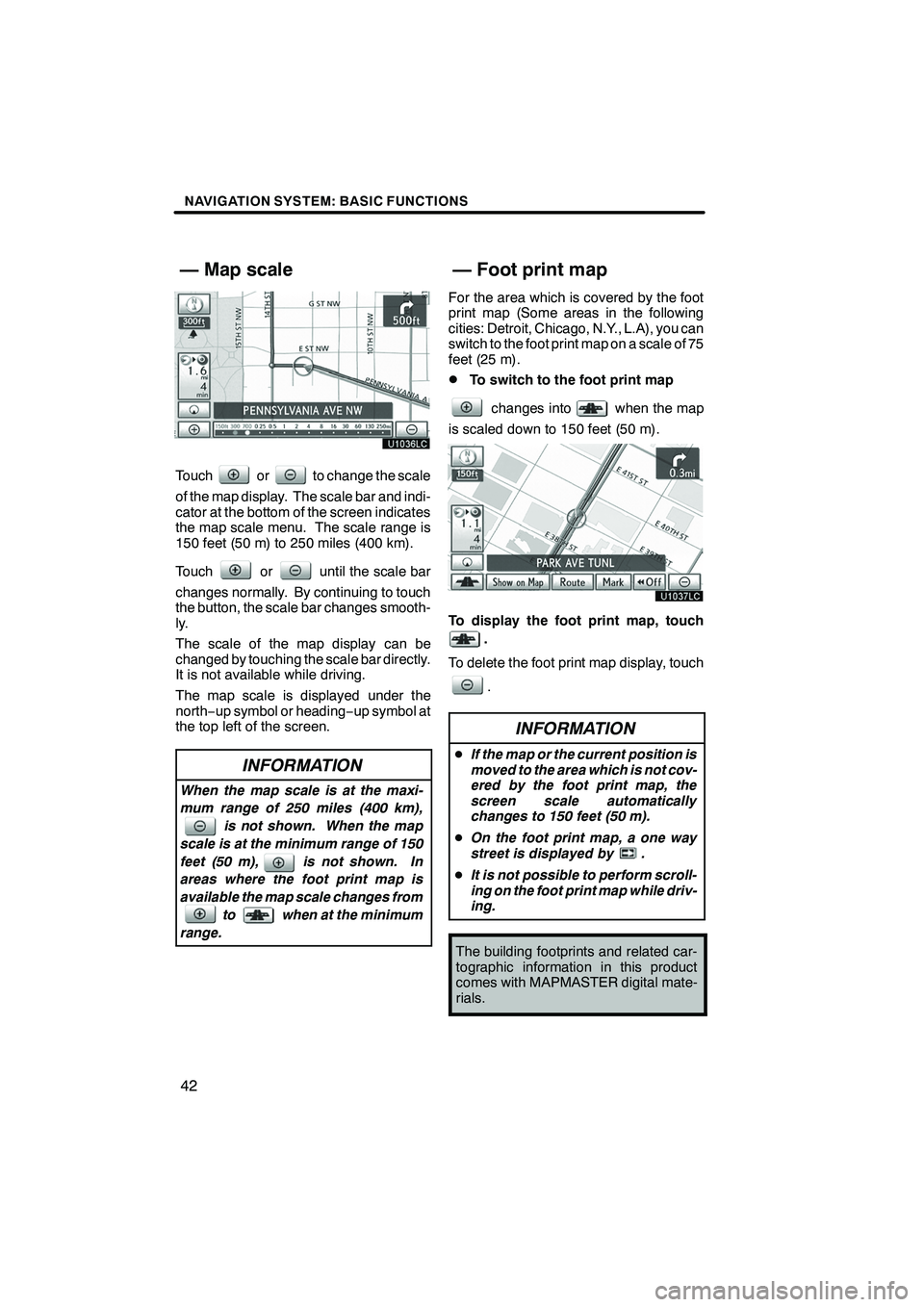
NAVIGATION SYSTEM: BASIC FUNCTIONS
42
Touchorto change the scale
of the map display. The scale bar and indi-
cator at the bottom of the screen indicates
the map scale menu. The scale range is
150 feet (50 m) to 250 miles (400 km).
Touch
oruntil the scale bar
changes normally. By continuing to touch
the button, the scale bar changes smooth-
ly.
The scale of the map display can be
changed by touching the scale bar directly.
It is not available while driving.
The map scale is displayed under the
north− up symbol or heading −up symbol at
the top left of the screen.
INFORMATION
When the map scale is at the maxi-
mum range of 250 miles (400 km),
is not shown. When the map
scale is at the minimum range of 150
feet (50 m), is not shown. In
areas where the foot print map is
available the map scale changes from to when at the minimum
range.
For the area which is covered by the foot
print map (Some areas in the following
cities: Detroit, Chicago, N.Y., L.A), you can
switch to the foot print map on a scale of 75
feet (25 m).
DTo switch to the foot print map
changes intowhen the map
is scaled down to 150 feet (50 m).
To display the foot print map, touch
.
To delete the foot print map display, touch
.
INFORMATION
D If the map or the current position is
moved to the area which is not cov-
ered by the foot print map, the
screen scale automatically
changes to 150 feet (50 m).
D On the foot print map, a one way
street is displayed by .
D It is not possible to perform scroll-
ing on the foot print map while driv-
ing.
The building footprints and related car-
tographic information in this product
comes with MAPMASTER digital mate-
rials.
ISF/IS NAVI (U)
Finish
— Map scale — Foot print map
Page 44 of 393

NAVIGATION SYSTEM: BASIC FUNCTIONS
43
D
To display building information
Information is available only for buildings
for which information is recorded on the
map data.
Touch “Info.” while the foot print map is
displayed.
Details of POIs in some buildings may be
displayed.
For detailed POI information, touch the
building name. You can see details of the
selected POIs. The orientation of the map can be changed
from North−
up to Heading −up by touching
the orientation symbol at the top left of the
screen.
Touch
or.
" North− up screen
"Heading− up screen
North− up symbol
Regardless of the direction of vehicle trav-
el, North is always up.
Heading− up symbol
The direction of vehicle travel is always up.
A red arrow indicates North.
ISF/IS NAVI (U)
Finish
— Orientation of the map
1