LINCOLN NAVIGATOR 2008 Navigation Manual
Manufacturer: LINCOLN, Model Year: 2008, Model line: NAVIGATOR, Model: LINCOLN NAVIGATOR 2008Pages: 164, PDF Size: 4.44 MB
Page 101 of 164
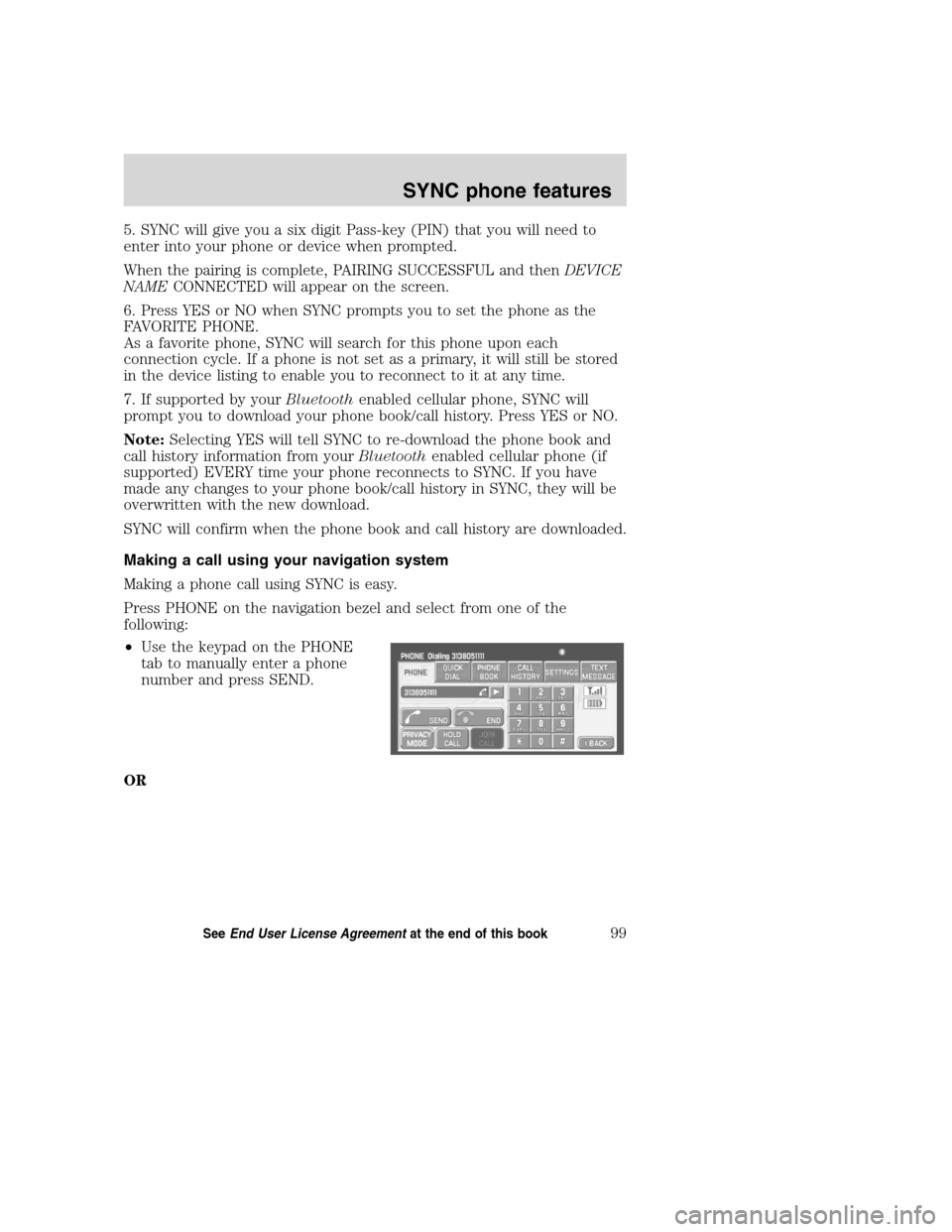
5. SYNC will give you a six digit Pass-key (PIN) that you will need to
enter into your phone or device when prompted.
When the pairing is complete, PAIRING SUCCESSFUL and thenDEVICE
NAMECONNECTED will appear on the screen.
6. Press YES or NO when SYNC prompts you to set the phone as the
FAVORITE PHONE.
As a favorite phone, SYNC will search for this phone upon each
connection cycle. If a phone is not set as a primary, it will still be stored
in the device listing to enable you to reconnect to it at any time.
7. If supported by yourBluetoothenabled cellular phone, SYNC will
prompt you to download your phone book/call history. Press YES or NO.
Note:Selecting YES will tell SYNC to re-download the phone book and
call history information from yourBluetoothenabled cellular phone (if
supported) EVERY time your phone reconnects to SYNC. If you have
made any changes to your phone book/call history in SYNC, they will be
overwritten with the new download.
SYNC will confirm when the phone book and call history are downloaded.
Making a call using your navigation system
Making a phone call using SYNC is easy.
Press PHONE on the navigation bezel and select from one of the
following:
•Use the keypad on the PHONE
tab to manually enter a phone
number and press SEND.
OR
2008(nv1)
Supplement
USA(fus)
SYNC phone features
99SeeEnd User License Agreementat the end of this book
Page 102 of 164
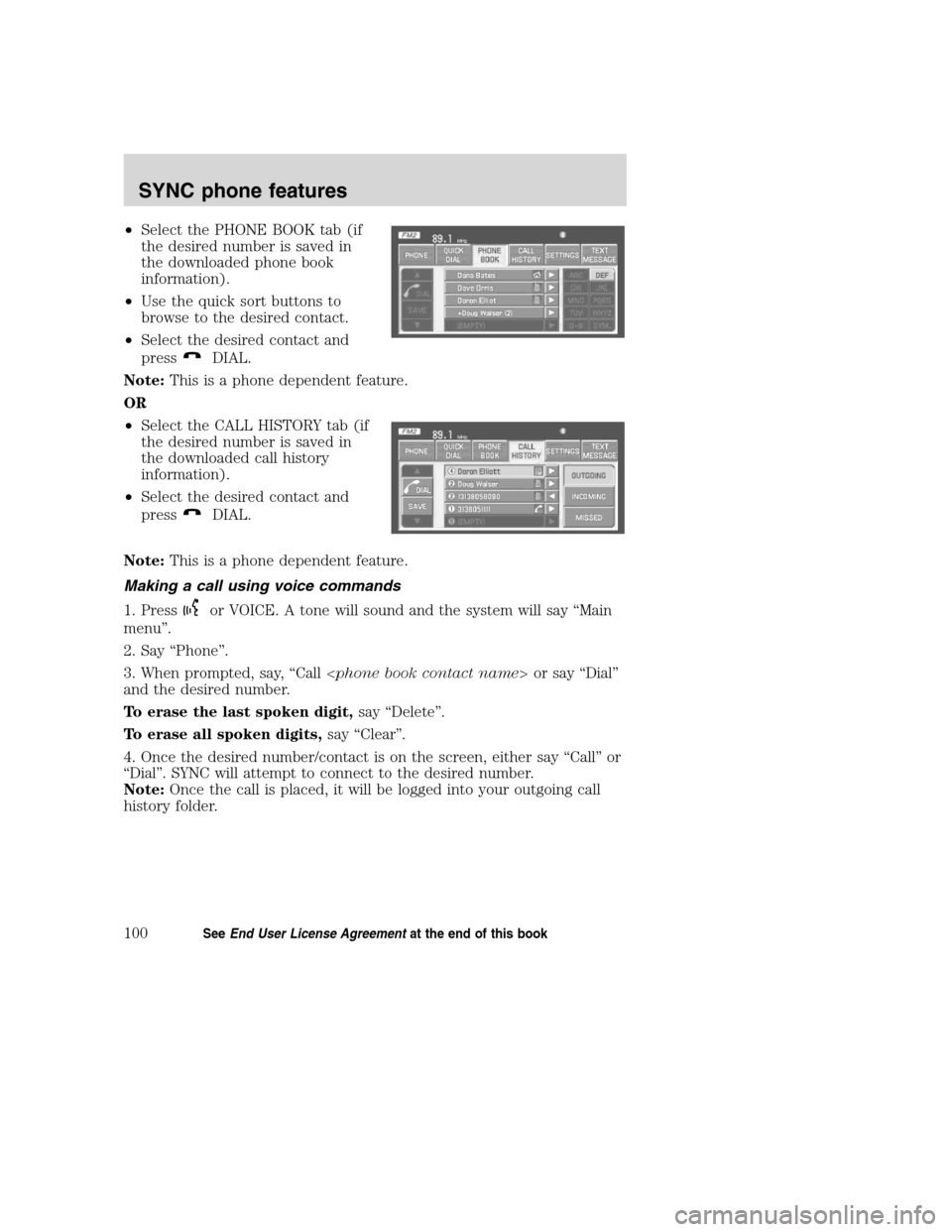
•Select the PHONE BOOK tab (if
the desired number is saved in
the downloaded phone book
information).
•Use the quick sort buttons to
browse to the desired contact.
•Select the desired contact and
press
DIAL.
Note:This is a phone dependent feature.
OR
•Select the CALL HISTORY tab (if
the desired number is saved in
the downloaded call history
information).
•Select the desired contact and
press
DIAL.
Note:This is a phone dependent feature.
Making a call using voice commands
1. Press
or VOICE. A tone will sound and the system will say “Main
menu”.
2. Say “Phone”.
3. When prompted, say, “Call
and the desired number.
To erase the last spoken digit,say “Delete”.
To erase all spoken digits,say “Clear”.
4. Once the desired number/contact is on the screen, either say “Call” or
“Dial”. SYNC will attempt to connect to the desired number.
Note:Once the call is placed, it will be logged into your outgoing call
history folder.
2008(nv1)
Supplement
USA(fus)
SYNC phone features
100SeeEnd User License Agreementat the end of this book
Page 103 of 164

USING PHONE FEATURES WITH YOUR NAVIGATION SYSTEM
While SYNC has a variety of features, many of them are dependent on
your phone’s functionality. To ensure that you have a compatible phone
or to check which features are compatible with SYNC, please check your
phone’s user guide and also visit www.SyncMyRide.com.
Hands-free calling is one of the main features of SYNC. SYNC works in
conjunction with yourBluetoothenabled cellular phone and your
navigation system to offer many options. To access:
1. Press PHONE on the navigation bezel.
2. On the phone screen you can
choose from:
•SEND:Press to receive an
incoming call, make an outgoing
call, or to redial.
•END:Press to end or ignore a
call.
•PRIVACY MODE:Press to activate privacy mode. During an active
phone call with SYNC, you can choose to transfer the call to your
Bluetoothenabled cellular phone for a private conversation.
Note:This is a phone dependent feature.
•HOLD CALL:Press to put an active call on hold to have a private
conversation within your vehicle cabin. Press again to take off hold.
Note:This is a phone dependent feature.
•JOIN CALLS:Press to join two active calls.
Note:This is a phone dependent feature.
•Digit entry:Press the numbers to manually enter a phone number to
call.
•Signal/battery strength and roaming status
Note:This is a phone dependent feature.
•
: Press to see additional numbers or information (if available).
•
: ThisBluetoothicon illuminates when aBluetoothenabled phone
is connected to SYNC.
2008(nv1)
Supplement
USA(fus)
SYNC phone features
101SeeEnd User License Agreementat the end of this book
Page 104 of 164
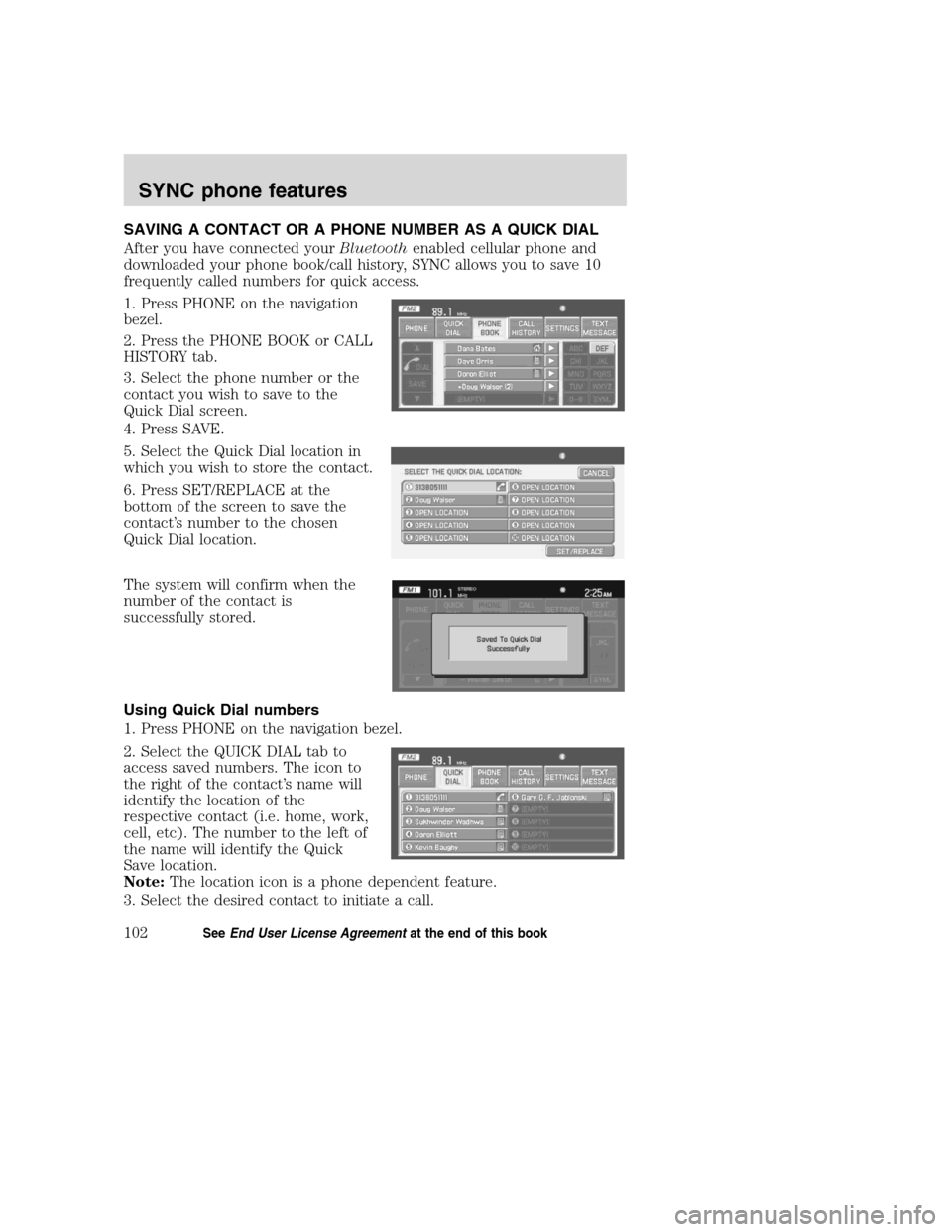
SAVING A CONTACT OR A PHONE NUMBER AS A QUICK DIAL
After you have connected yourBluetoothenabled cellular phone and
downloaded your phone book/call history, SYNC allows you to save 10
frequently called numbers for quick access.
1. Press PHONE on the navigation
bezel.
2. Press the PHONE BOOK or CALL
HISTORY tab.
3. Select the phone number or the
contact you wish to save to the
Quick Dial screen.
4. Press SAVE.
5. Select the Quick Dial location in
which you wish to store the contact.
6. Press SET/REPLACE at the
bottom of the screen to save the
contact’s number to the chosen
Quick Dial location.
The system will confirm when the
number of the contact is
successfully stored.
Using Quick Dial numbers
1. Press PHONE on the navigation bezel.
2. Select the QUICK DIAL tab to
access saved numbers. The icon to
the right of the contact’s name will
identify the location of the
respective contact (i.e. home, work,
cell, etc). The number to the left of
the name will identify the Quick
Save location.
Note:The location icon is a phone dependent feature.
3. Select the desired contact to initiate a call.
2008(nv1)
Supplement
USA(fus)
SYNC phone features
102SeeEnd User License Agreementat the end of this book
Page 105 of 164
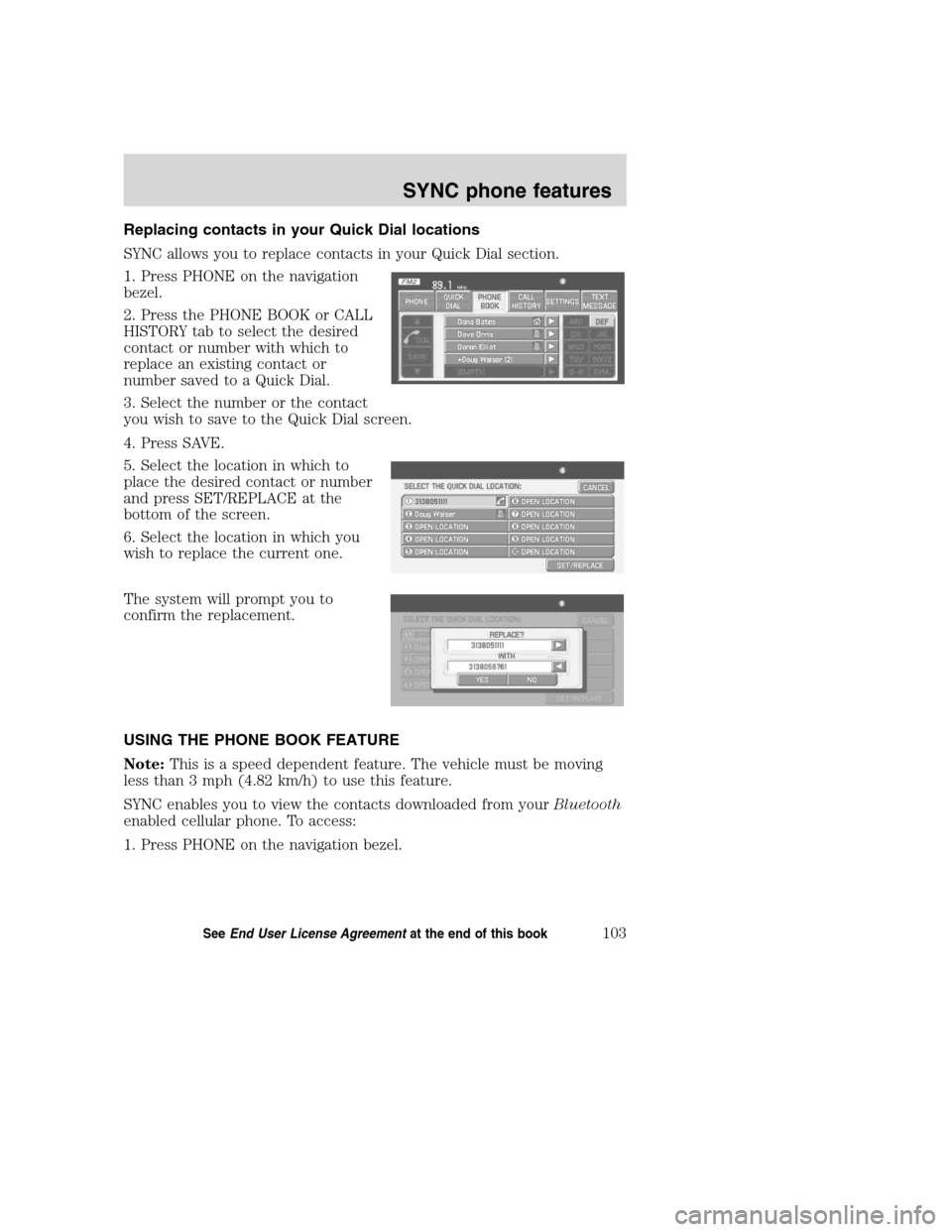
Replacing contacts in your Quick Dial locations
SYNC allows you to replace contacts in your Quick Dial section.
1. Press PHONE on the navigation
bezel.
2. Press the PHONE BOOK or CALL
HISTORY tab to select the desired
contact or number with which to
replace an existing contact or
number saved to a Quick Dial.
3. Select the number or the contact
you wish to save to the Quick Dial screen.
4. Press SAVE.
5. Select the location in which to
place the desired contact or number
and press SET/REPLACE at the
bottom of the screen.
6. Select the location in which you
wish to replace the current one.
The system will prompt you to
confirm the replacement.
USING THE PHONE BOOK FEATURE
Note:This is a speed dependent feature. The vehicle must be moving
less than 3 mph (4.82 km/h) to use this feature.
SYNC enables you to view the contacts downloaded from yourBluetooth
enabled cellular phone. To access:
1. Press PHONE on the navigation bezel.
2008(nv1)
Supplement
USA(fus)
SYNC phone features
103SeeEnd User License Agreementat the end of this book
Page 106 of 164
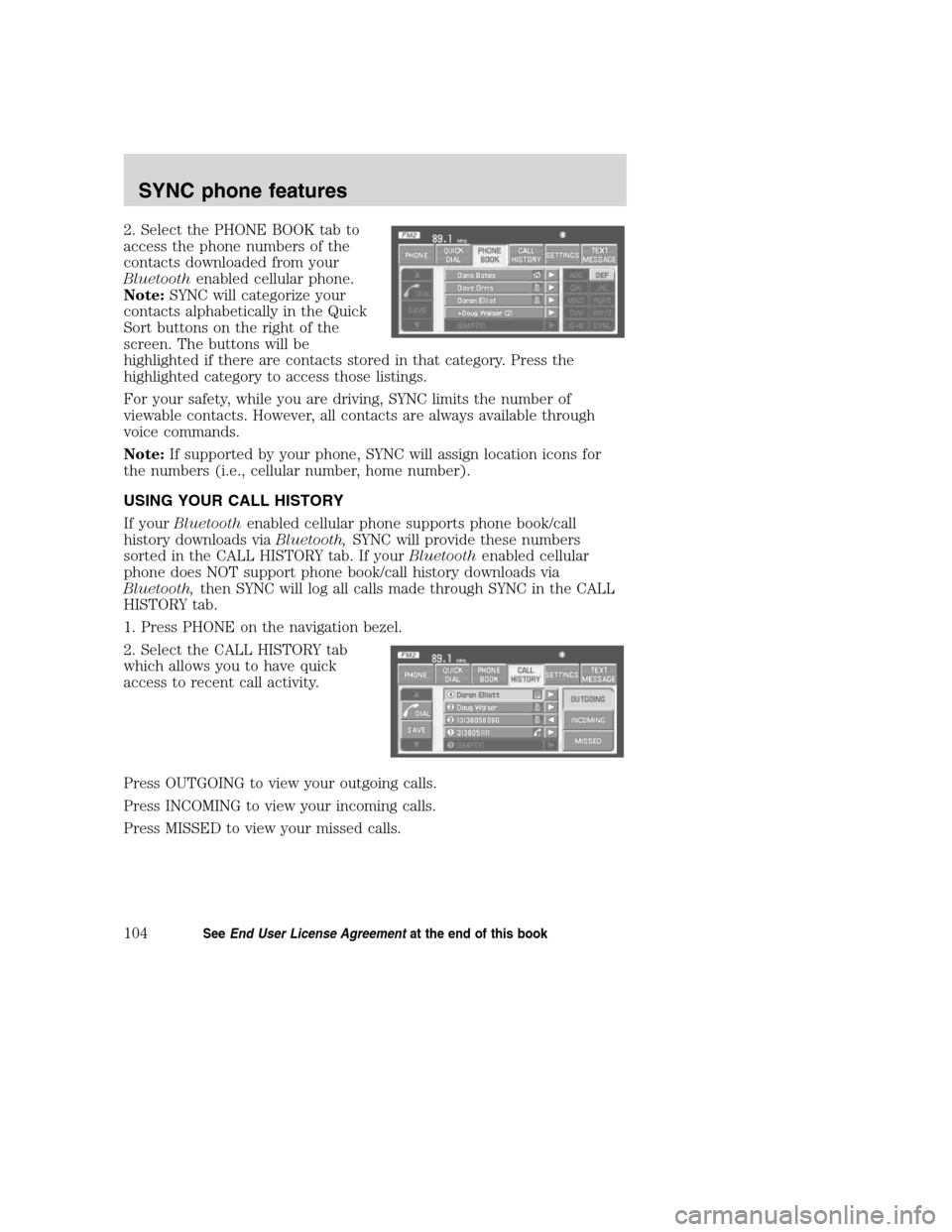
2. Select the PHONE BOOK tab to
access the phone numbers of the
contacts downloaded from your
Bluetoothenabled cellular phone.
Note:SYNC will categorize your
contacts alphabetically in the Quick
Sort buttons on the right of the
screen. The buttons will be
highlighted if there are contacts stored in that category. Press the
highlighted category to access those listings.
For your safety, while you are driving, SYNC limits the number of
viewable contacts. However, all contacts are always available through
voice commands.
Note:If supported by your phone, SYNC will assign location icons for
the numbers (i.e., cellular number, home number).
USING YOUR CALL HISTORY
If yourBluetoothenabled cellular phone supports phone book/call
history downloads viaBluetooth,SYNC will provide these numbers
sorted in the CALL HISTORY tab. If yourBluetoothenabled cellular
phone does NOT support phone book/call history downloads via
Bluetooth,then SYNC will log all calls made through SYNC in the CALL
HISTORY tab.
1. Press PHONE on the navigation bezel.
2. Select the CALL HISTORY tab
which allows you to have quick
access to recent call activity.
Press OUTGOING to view your outgoing calls.
Press INCOMING to view your incoming calls.
Press MISSED to view your missed calls.
2008(nv1)
Supplement
USA(fus)
SYNC phone features
104SeeEnd User License Agreementat the end of this book
Page 107 of 164
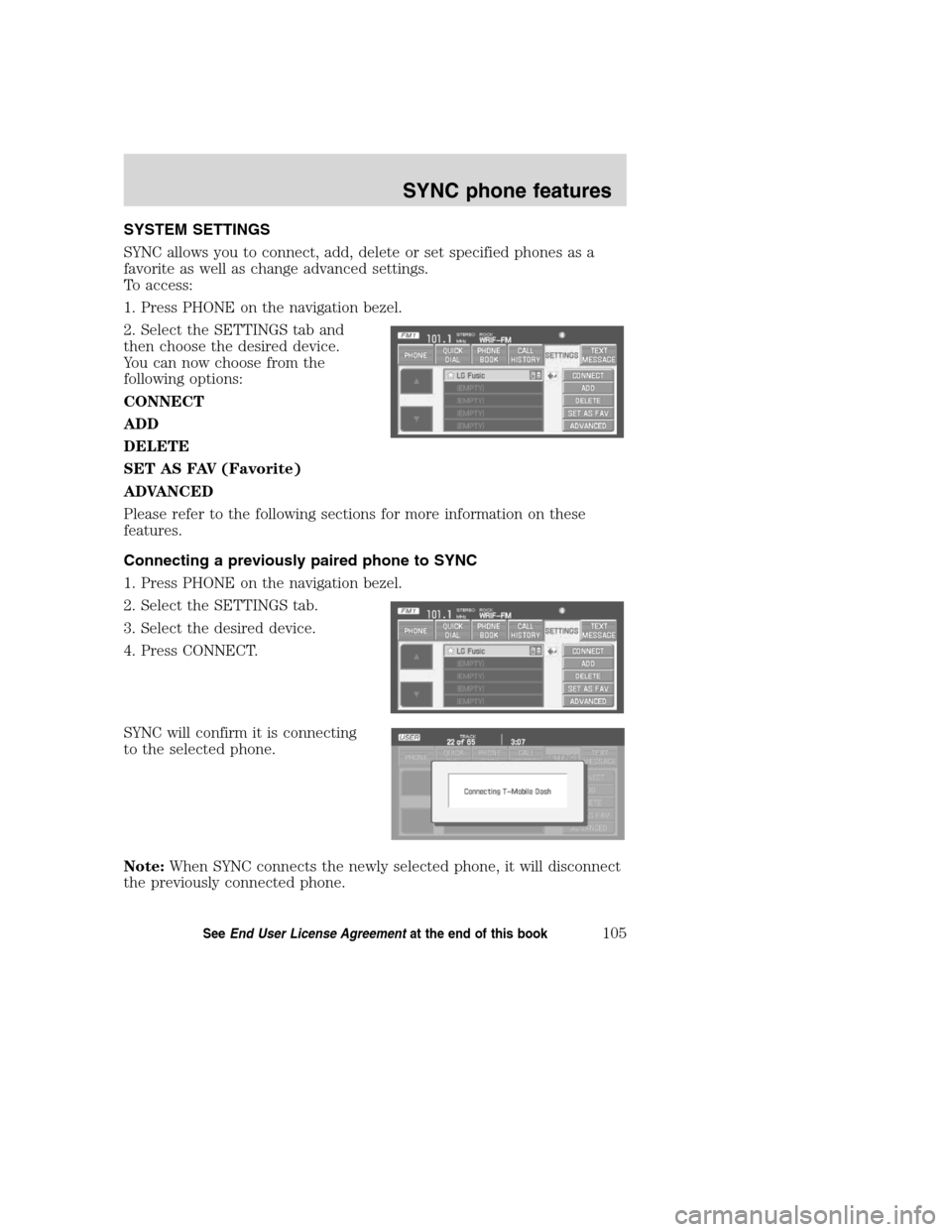
SYSTEM SETTINGS
SYNC allows you to connect, add, delete or set specified phones as a
favorite as well as change advanced settings.
To access:
1. Press PHONE on the navigation bezel.
2. Select the SETTINGS tab and
then choose the desired device.
You can now choose from the
following options:
CONNECT
ADD
DELETE
SET AS FAV (Favorite)
ADVANCED
Please refer to the following sections for more information on these
features.
Connecting a previously paired phone to SYNC
1. Press PHONE on the navigation bezel.
2. Select the SETTINGS tab.
3. Select the desired device.
4. Press CONNECT.
SYNC will confirm it is connecting
to the selected phone.
Note:When SYNC connects the newly selected phone, it will disconnect
the previously connected phone.
2008(nv1)
Supplement
USA(fus)
SYNC phone features
105SeeEnd User License Agreementat the end of this book
Page 108 of 164
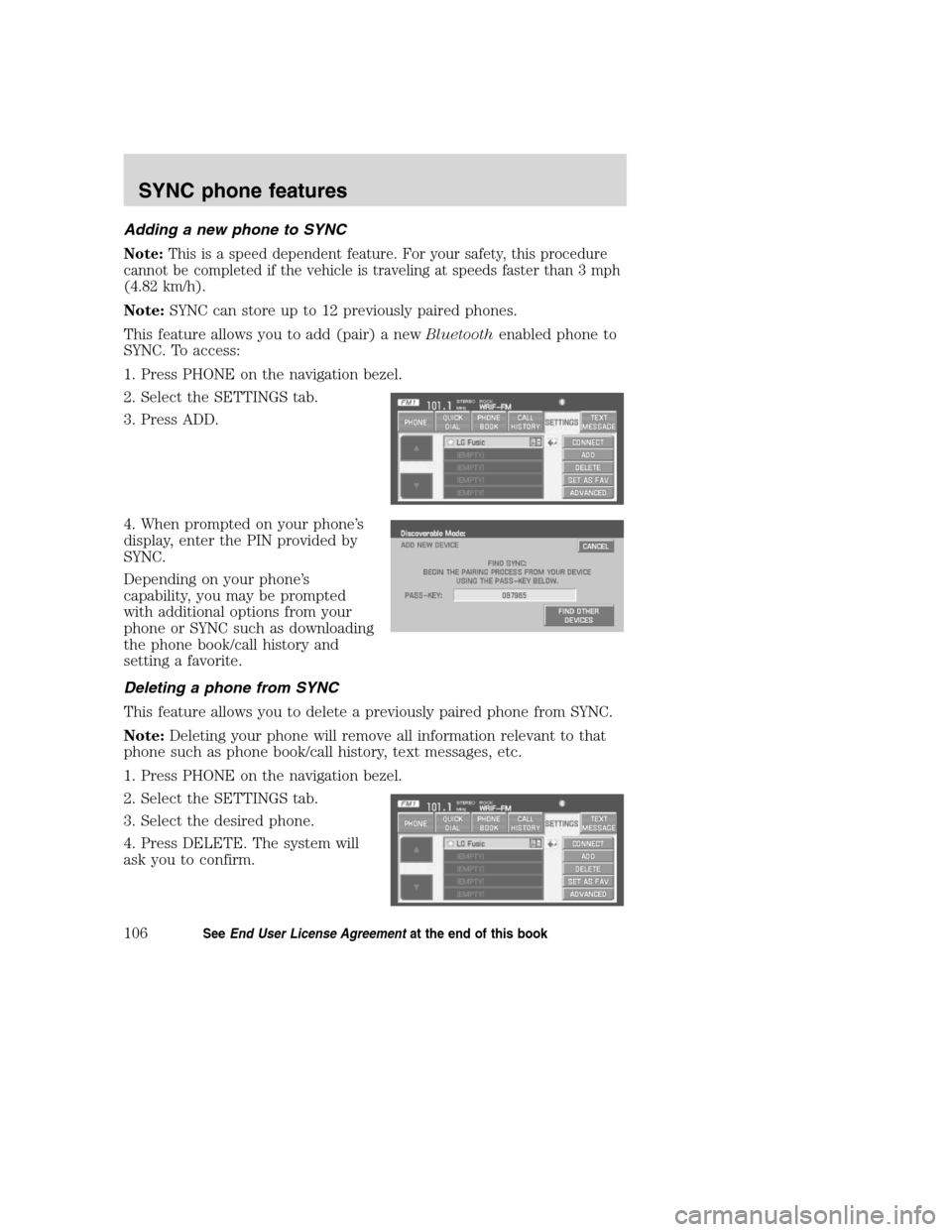
Adding a new phone to SYNC
Note:This is a speed dependent feature. For your safety, this procedure
cannot be completed if the vehicle is traveling at speeds faster than 3 mph
(4.82 km/h).
Note:SYNC can store up to 12 previously paired phones.
This feature allows you to add (pair) a newBluetoothenabled phone to
SYNC. To access:
1. Press PHONE on the navigation bezel.
2. Select the SETTINGS tab.
3. Press ADD.
4. When prompted on your phone’s
display, enter the PIN provided by
SYNC.
Depending on your phone’s
capability, you may be prompted
with additional options from your
phone or SYNC such as downloading
the phone book/call history and
setting a favorite.
Deleting a phone from SYNC
This feature allows you to delete a previously paired phone from SYNC.
Note:Deleting your phone will remove all information relevant to that
phone such as phone book/call history, text messages, etc.
1. Press PHONE on the navigation bezel.
2. Select the SETTINGS tab.
3. Select the desired phone.
4. Press DELETE. The system will
ask you to confirm.
2008(nv1)
Supplement
USA(fus)
SYNC phone features
106SeeEnd User License Agreementat the end of this book
Page 109 of 164
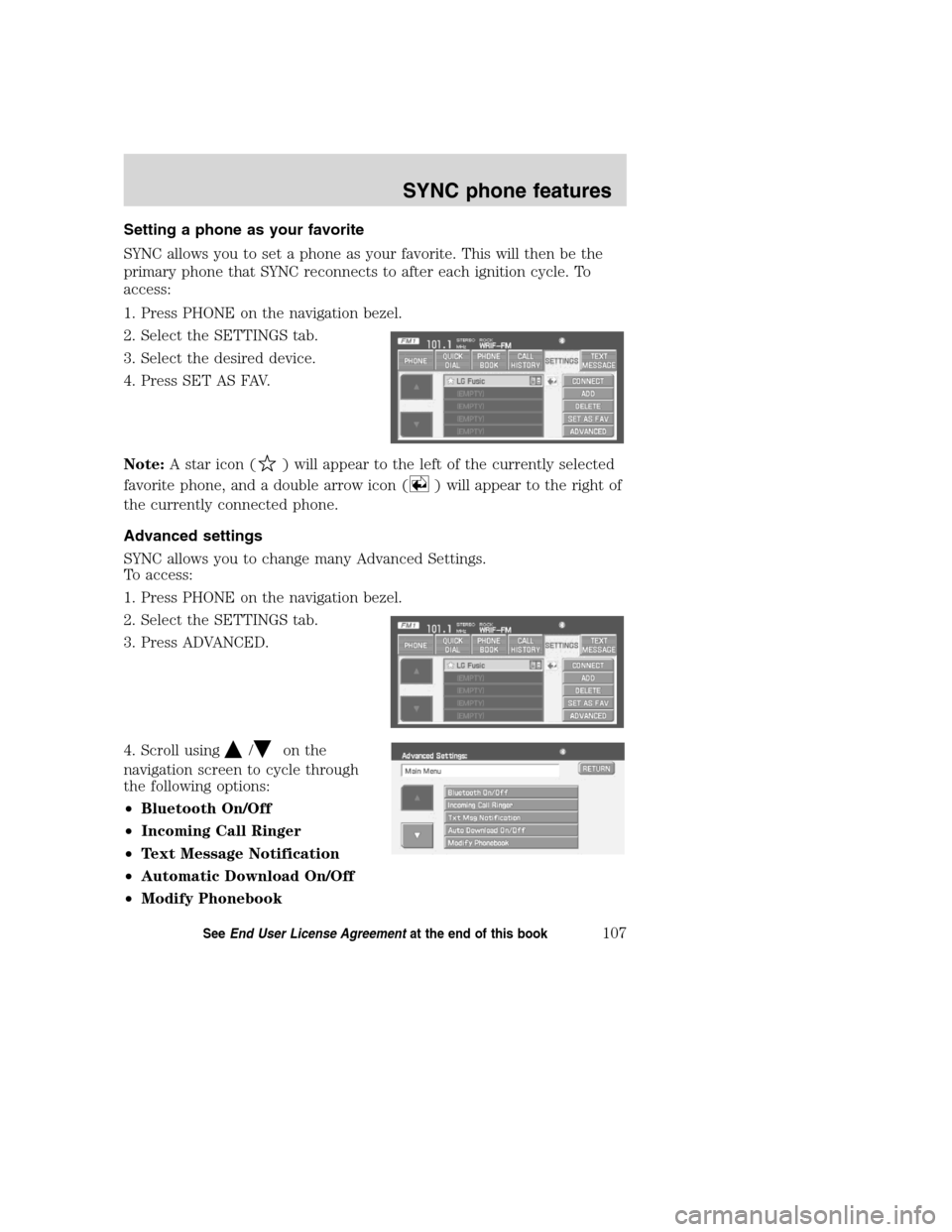
Setting a phone as your favorite
SYNC allows you to set a phone as your favorite. This will then be the
primary phone that SYNC reconnects to after each ignition cycle. To
access:
1. Press PHONE on the navigation bezel.
2. Select the SETTINGS tab.
3. Select the desired device.
4. Press SET AS FAV.
Note:A star icon (
) will appear to the left of the currently selected
favorite phone, and a double arrow icon (
) will appear to the right of
the currently connected phone.
Advanced settings
SYNC allows you to change many Advanced Settings.
To access:
1. Press PHONE on the navigation bezel.
2. Select the SETTINGS tab.
3. Press ADVANCED.
4. Scroll using
/on the
navigation screen to cycle through
the following options:
•Bluetooth On/Off
•Incoming Call Ringer
•Text Message Notification
•Automatic Download On/Off
•Modify Phonebook
2008(nv1)
Supplement
USA(fus)
SYNC phone features
107SeeEnd User License Agreementat the end of this book
Page 110 of 164
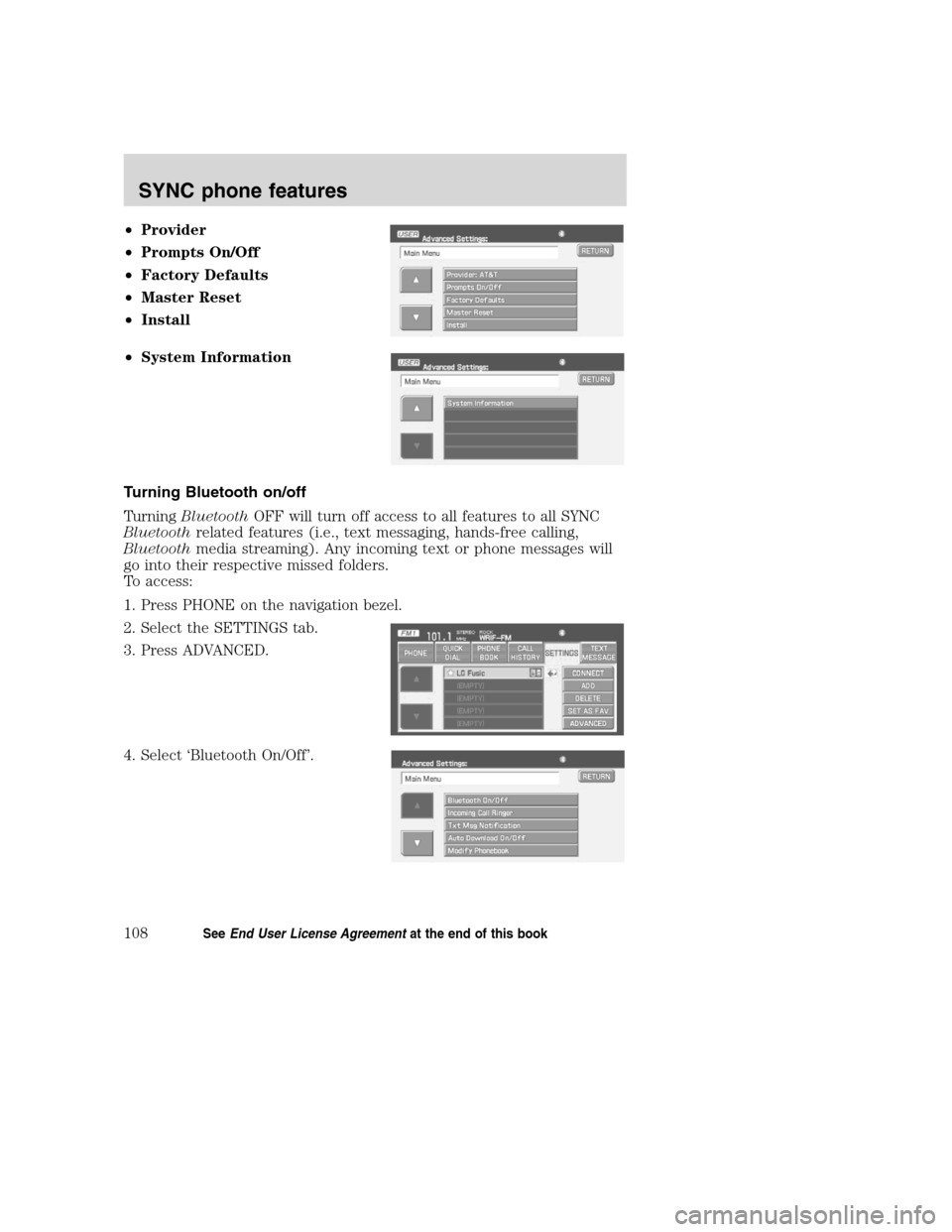
•Provider
•Prompts On/Off
•Factory Defaults
•Master Reset
•Install
•System Information
Turning Bluetooth on/off
TurningBluetoothOFF will turn off access to all features to all SYNC
Bluetoothrelated features (i.e., text messaging, hands-free calling,
Bluetoothmedia streaming). Any incoming text or phone messages will
go into their respective missed folders.
To access:
1. Press PHONE on the navigation bezel.
2. Select the SETTINGS tab.
3. Press ADVANCED.
4. Select ‘Bluetooth On/Off’.
2008(nv1)
Supplement
USA(fus)
SYNC phone features
108SeeEnd User License Agreementat the end of this book