LINCOLN NAVIGATOR 2008 Navigation Manual
Manufacturer: LINCOLN, Model Year: 2008, Model line: NAVIGATOR, Model: LINCOLN NAVIGATOR 2008Pages: 164, PDF Size: 4.44 MB
Page 21 of 164
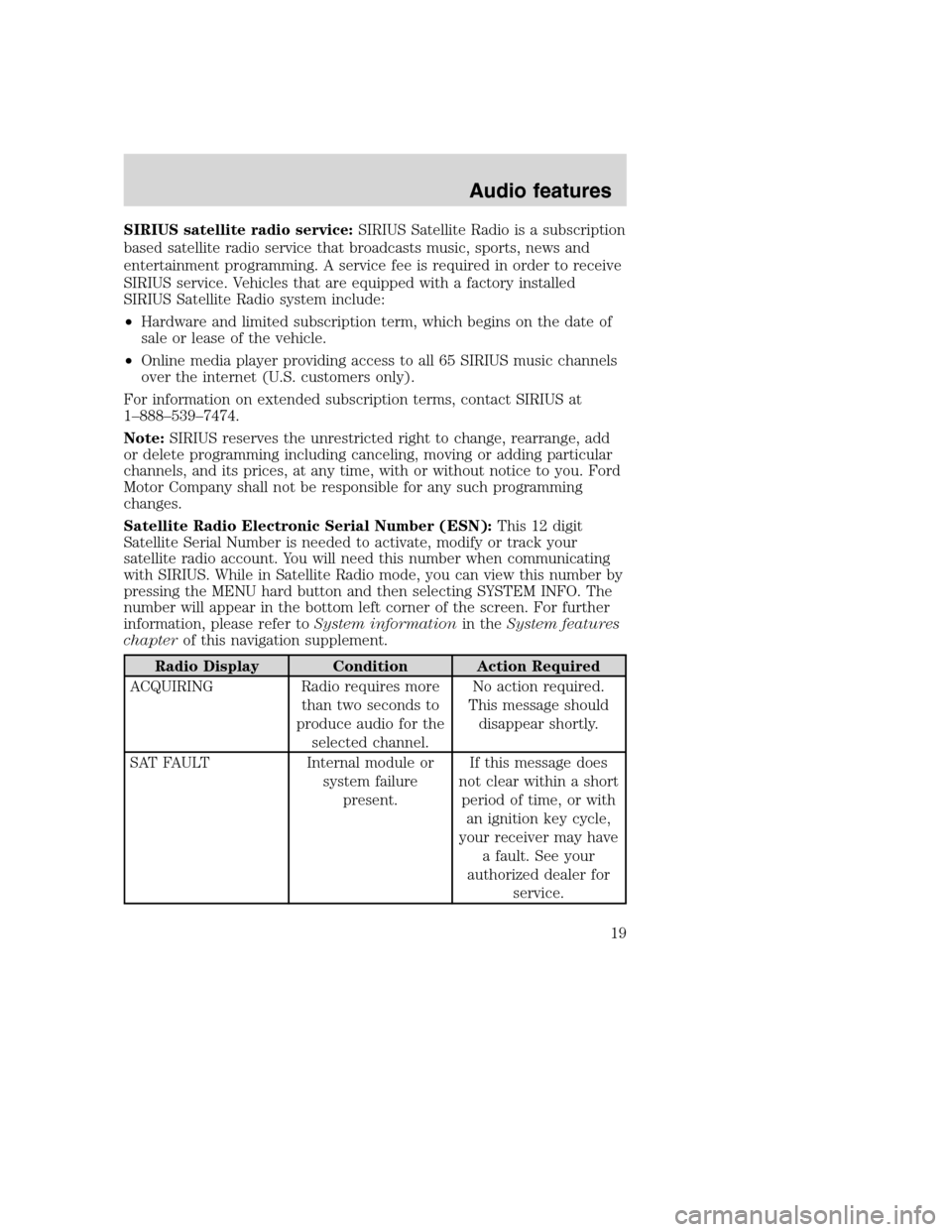
SIRIUS satellite radio service:SIRIUS Satellite Radio is a subscription
based satellite radio service that broadcasts music, sports, news and
entertainment programming. A service fee is required in order to receive
SIRIUS service. Vehicles that are equipped with a factory installed
SIRIUS Satellite Radio system include:
•Hardware and limited subscription term, which begins on the date of
sale or lease of the vehicle.
•Online media player providing access to all 65 SIRIUS music channels
over the internet (U.S. customers only).
For information on extended subscription terms, contact SIRIUS at
1–888–539–7474.
Note:SIRIUS reserves the unrestricted right to change, rearrange, add
or delete programming including canceling, moving or adding particular
channels, and its prices, at any time, with or without notice to you. Ford
Motor Company shall not be responsible for any such programming
changes.
Satellite Radio Electronic Serial Number (ESN):This 12 digit
Satellite Serial Number is needed to activate, modify or track your
satellite radio account. You will need this number when communicating
with SIRIUS. While in Satellite Radio mode, you can view this number by
pressing the MENU hard button and then selecting SYSTEM INFO. The
number will appear in the bottom left corner of the screen. For further
information, please refer toSystem informationin theSystem features
chapterof this navigation supplement.
Radio Display Condition Action Required
ACQUIRING Radio requires more
than two seconds to
produce audio for the
selected channel.No action required.
This message should
disappear shortly.
SAT FAULT Internal module or
system failure
present.If this message does
not clear within a short
period of time, or with
an ignition key cycle,
your receiver may have
a fault. See your
authorized dealer for
service.
2008(nv1)
Supplement
USA(fus)
Audio features
19
Page 22 of 164
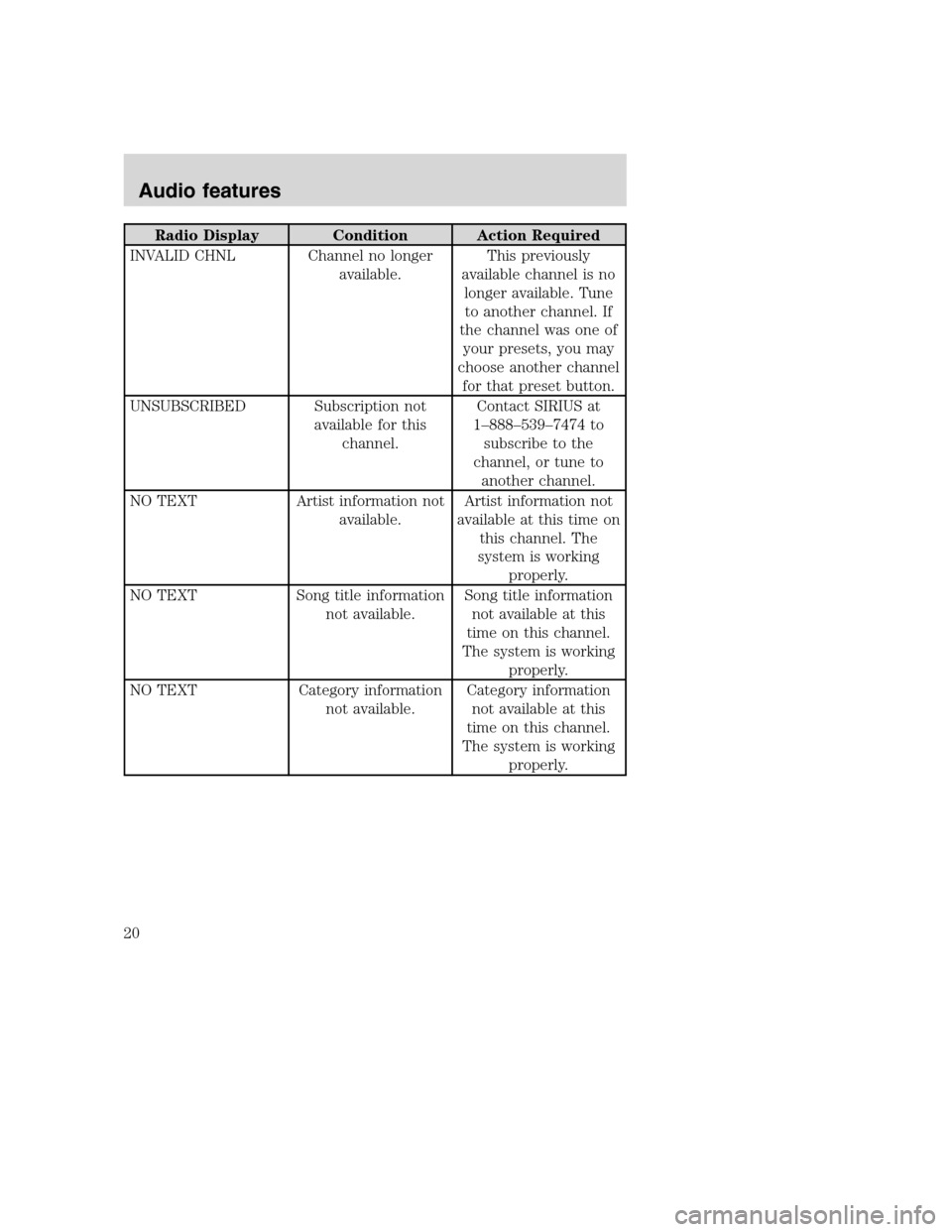
Radio Display Condition Action Required
INVALID CHNL Channel no longer
available.This previously
available channel is no
longer available. Tune
to another channel. If
the channel was one of
your presets, you may
choose another channel
for that preset button.
UNSUBSCRIBED Subscription not
available for this
channel.Contact SIRIUS at
1–888–539–7474 to
subscribe to the
channel, or tune to
another channel.
NO TEXT Artist information not
available.Artist information not
available at this time on
this channel. The
system is working
properly.
NO TEXT Song title information
not available.Song title information
not available at this
time on this channel.
The system is working
properly.
NO TEXT Category information
not available.Category information
not available at this
time on this channel.
The system is working
properly.
2008(nv1)
Supplement
USA(fus)
Audio features
20
Page 23 of 164
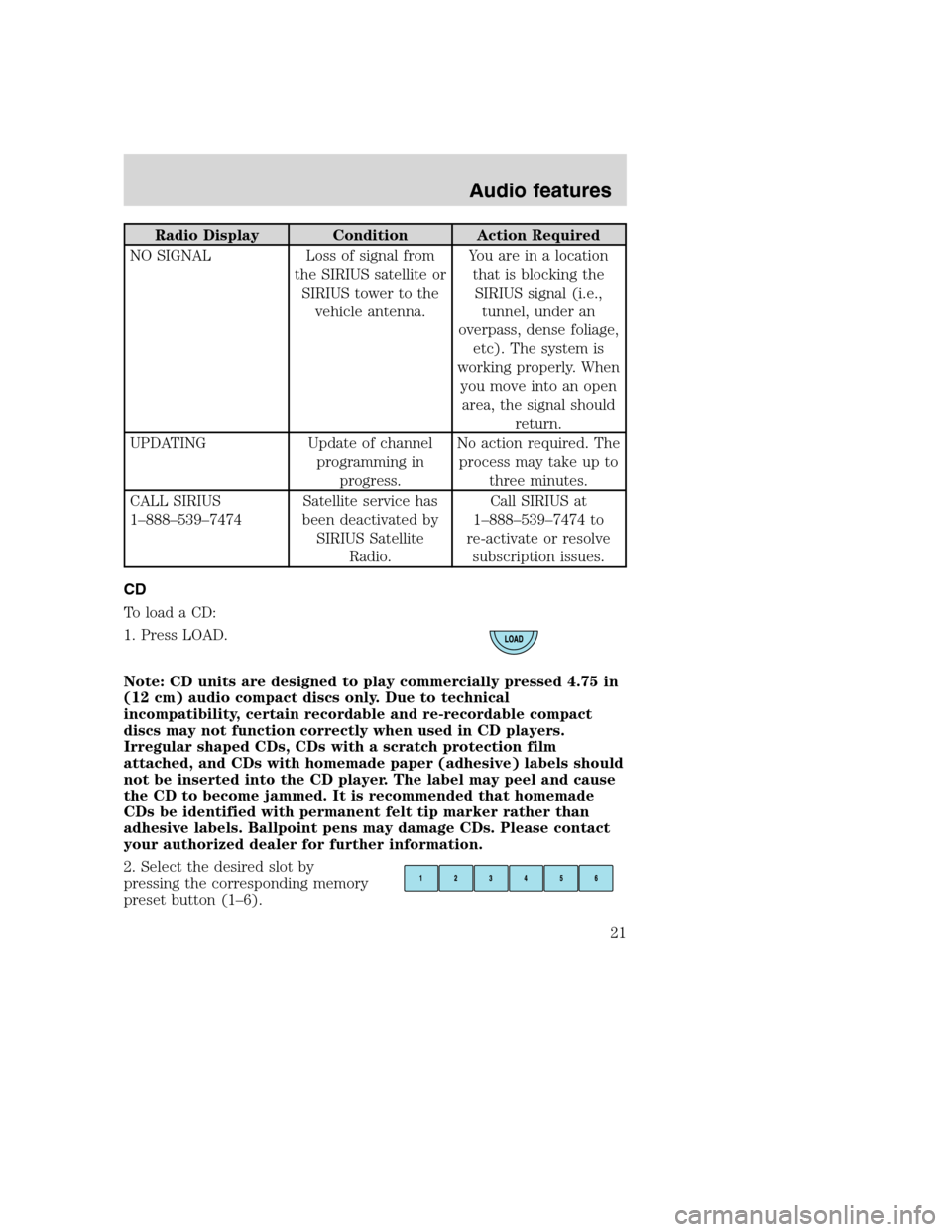
Radio Display Condition Action Required
NO SIGNAL Loss of signal from
the SIRIUS satellite or
SIRIUS tower to the
vehicle antenna.You are in a location
that is blocking the
SIRIUS signal (i.e.,
tunnel, under an
overpass, dense foliage,
etc). The system is
working properly. When
you move into an open
area, the signal should
return.
UPDATING Update of channel
programming in
progress.No action required. The
process may take up to
three minutes.
CALL SIRIUS
1–888–539–7474Satellite service has
been deactivated by
SIRIUS Satellite
Radio.Call SIRIUS at
1–888–539–7474 to
re-activate or resolve
subscription issues.
CD
To load a CD:
1. Press LOAD.
Note: CD units are designed to play commercially pressed 4.75 in
(12 cm) audio compact discs only. Due to technical
incompatibility, certain recordable and re-recordable compact
discs may not function correctly when used in CD players.
Irregular shaped CDs, CDs with a scratch protection film
attached, and CDs with homemade paper (adhesive) labels should
not be inserted into the CD player. The label may peel and cause
the CD to become jammed. It is recommended that homemade
CDs be identified with permanent felt tip marker rather than
adhesive labels. Ballpoint pens may damage CDs. Please contact
your authorized dealer for further information.
2. Select the desired slot by
pressing the corresponding memory
preset button (1–6).
2008(nv1)
Supplement
USA(fus)
Audio features
21
Page 24 of 164
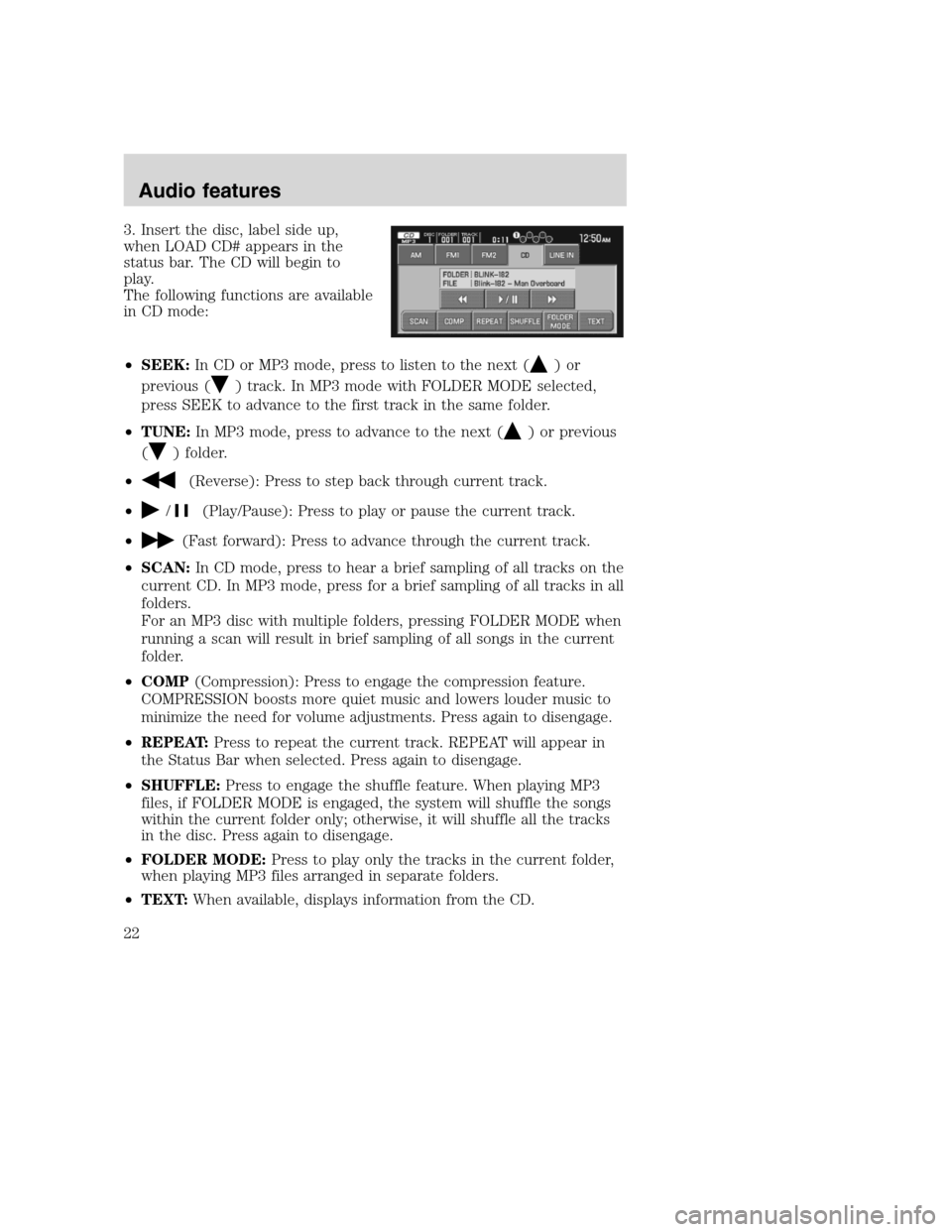
3. Insert the disc, label side up,
when LOAD CD# appears in the
status bar. The CD will begin to
play.
The following functions are available
in CD mode:
•SEEK:In CD or MP3 mode, press to listen to the next (
)or
previous (
) track. In MP3 mode with FOLDER MODE selected,
press SEEK to advance to the first track in the same folder.
•TUNE:In MP3 mode, press to advance to the next (
) or previous
(
) folder.
•
(Reverse): Press to step back through current track.
•
/(Play/Pause): Press to play or pause the current track.
•
(Fast forward): Press to advance through the current track.
•SCAN:In CD mode, press to hear a brief sampling of all tracks on the
current CD. In MP3 mode, press for a brief sampling of all tracks in all
folders.
For an MP3 disc with multiple folders, pressing FOLDER MODE when
running a scan will result in brief sampling of all songs in the current
folder.
•COMP(Compression): Press to engage the compression feature.
COMPRESSION boosts more quiet music and lowers louder music to
minimize the need for volume adjustments. Press again to disengage.
•REPEAT:Press to repeat the current track. REPEAT will appear in
the Status Bar when selected. Press again to disengage.
•SHUFFLE:Press to engage the shuffle feature. When playing MP3
files, if FOLDER MODE is engaged, the system will shuffle the songs
within the current folder only; otherwise, it will shuffle all the tracks
in the disc. Press again to disengage.
•FOLDER MODE:Press to play only the tracks in the current folder,
when playing MP3 files arranged in separate folders.
•TEXT:When available, displays information from the CD.
2008(nv1)
Supplement
USA(fus)
Audio features
22
Page 25 of 164
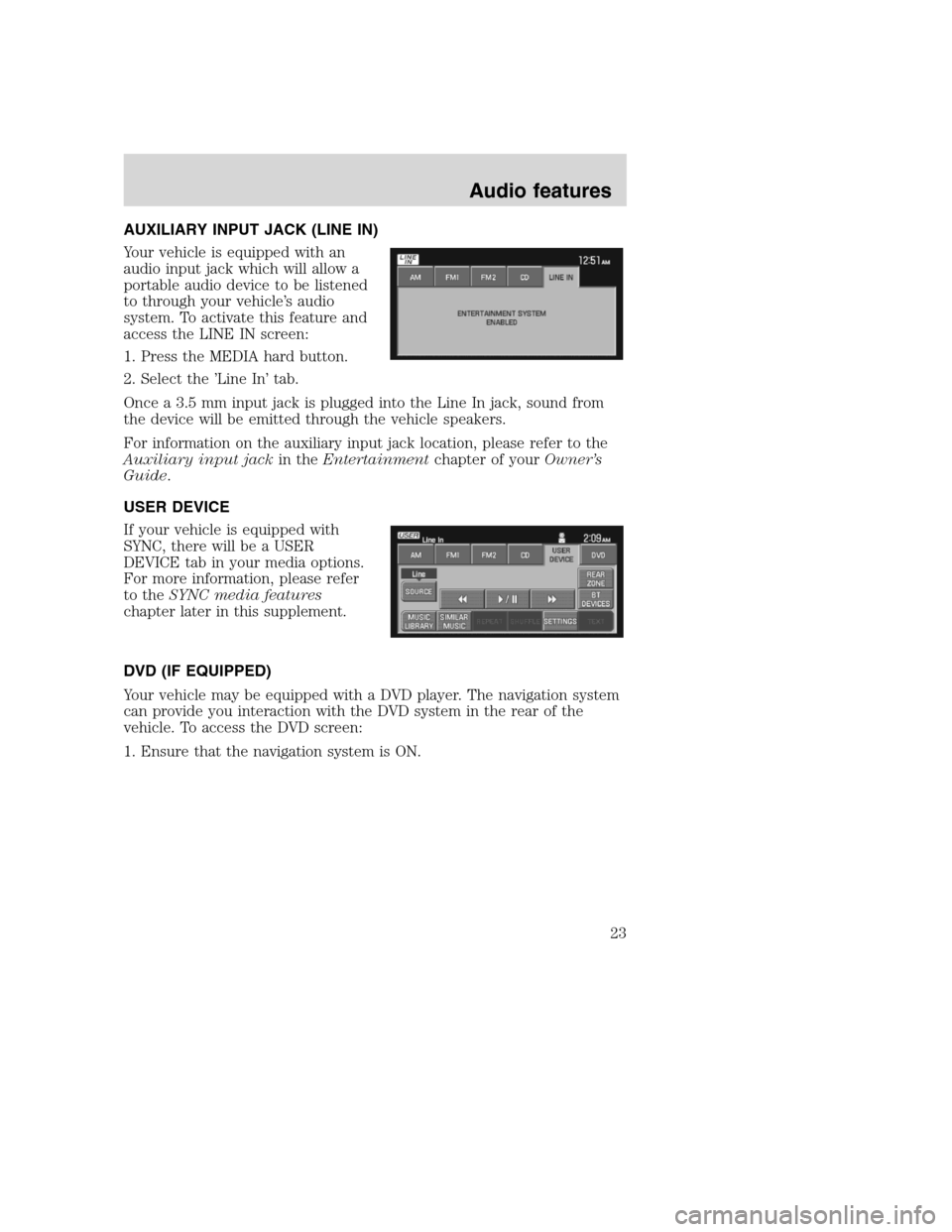
AUXILIARY INPUT JACK (LINE IN)
Your vehicle is equipped with an
audio input jack which will allow a
portable audio device to be listened
to through your vehicle’s audio
system. To activate this feature and
access the LINE IN screen:
1. Press the MEDIA hard button.
2. Select the ’Line In’ tab.
Once a 3.5 mm input jack is plugged into the Line In jack, sound from
the device will be emitted through the vehicle speakers.
For information on the auxiliary input jack location, please refer to the
Auxiliary input jackin theEntertainmentchapter of yourOwner’s
Guide.
USER DEVICE
If your vehicle is equipped with
SYNC, there will be a USER
DEVICE tab in your media options.
For more information, please refer
to theSYNC media features
chapter later in this supplement.
DVD (IF EQUIPPED)
Your vehicle may be equipped with a DVD player. The navigation system
can provide you interaction with the DVD system in the rear of the
vehicle. To access the DVD screen:
1. Ensure that the navigation system is ON.
2008(nv1)
Supplement
USA(fus)
Audio features
23
Page 26 of 164
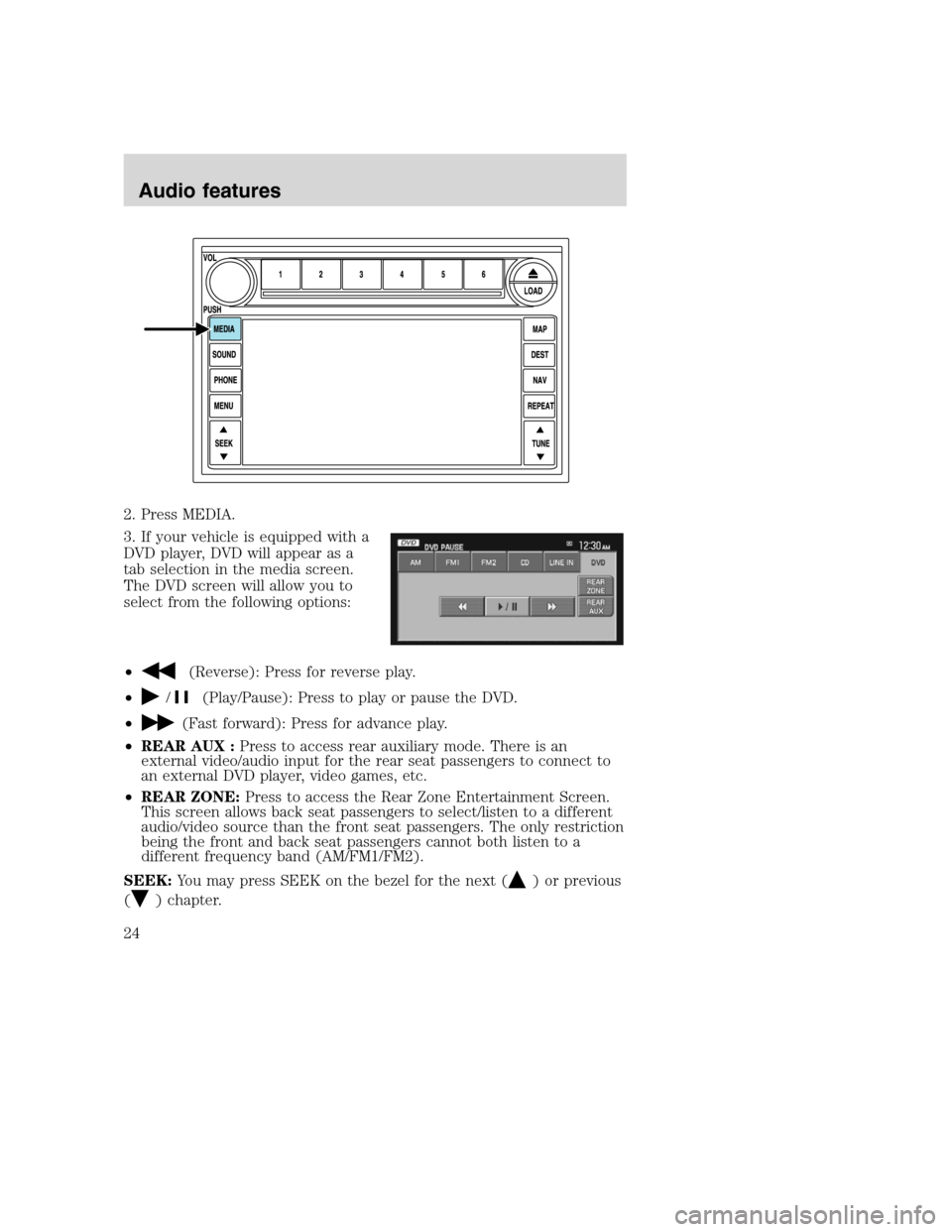
2. Press MEDIA.
3. If your vehicle is equipped with a
DVD player, DVD will appear as a
tab selection in the media screen.
The DVD screen will allow you to
select from the following options:
•
(Reverse): Press for reverse play.
•
/(Play/Pause): Press to play or pause the DVD.
•
(Fast forward): Press for advance play.
•REAR AUX :Press to access rear auxiliary mode. There is an
external video/audio input for the rear seat passengers to connect to
an external DVD player, video games, etc.
•REAR ZONE:Press to access the Rear Zone Entertainment Screen.
This screen allows back seat passengers to select/listen to a different
audio/video source than the front seat passengers. The only restriction
being the front and back seat passengers cannot both listen to a
different frequency band (AM/FM1/FM2).
SEEK:You may press SEEK on the bezel for the next (
) or previous
(
) chapter.
2008(nv1)
Supplement
USA(fus)
Audio features
24
Page 27 of 164
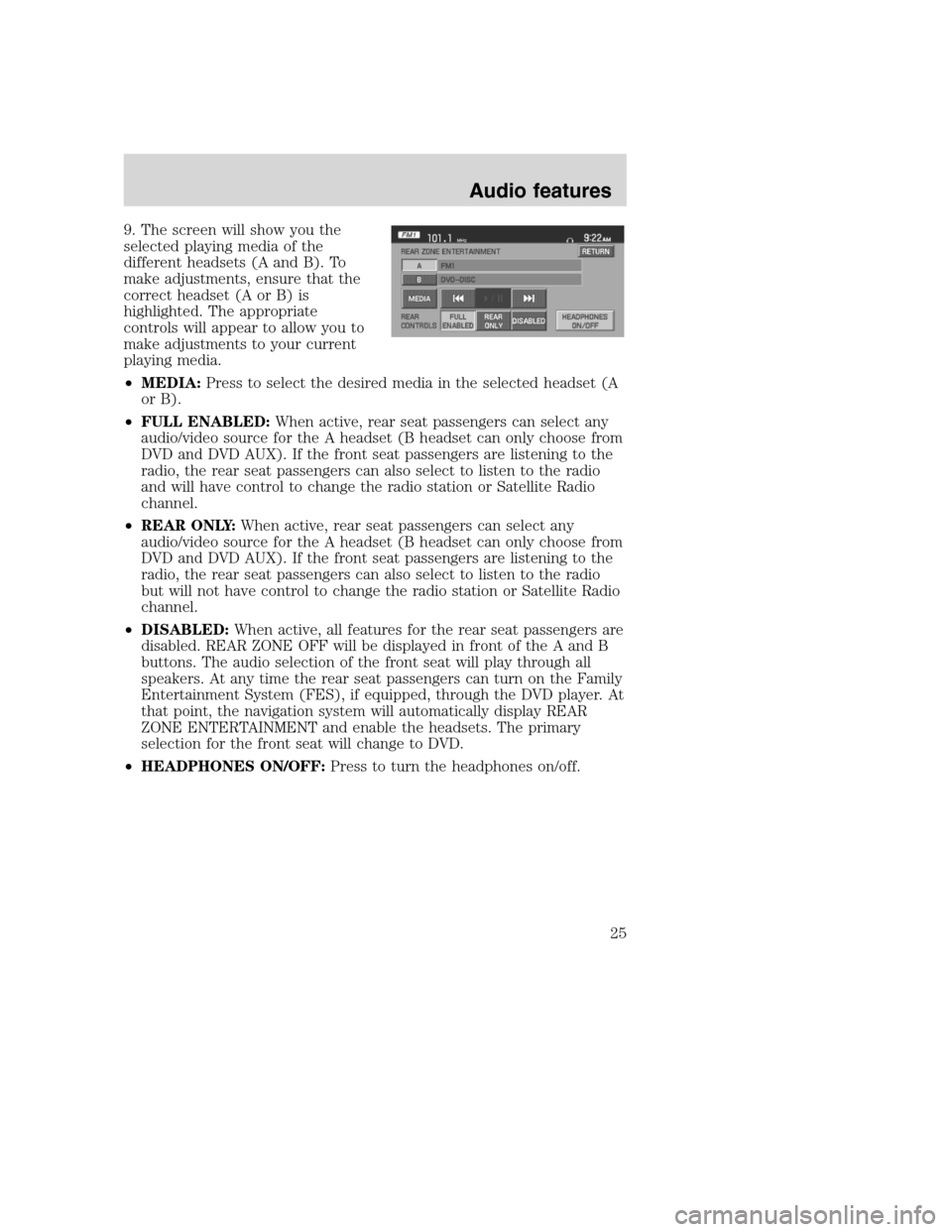
9. The screen will show you the
selected playing media of the
different headsets (A and B). To
make adjustments, ensure that the
correct headset (A or B) is
highlighted. The appropriate
controls will appear to allow you to
make adjustments to your current
playing media.
•MEDIA:Press to select the desired media in the selected headset (A
or B).
•FULL ENABLED:When active, rear seat passengers can select any
audio/video source for the A headset (B headset can only choose from
DVD and DVD AUX). If the front seat passengers are listening to the
radio, the rear seat passengers can also select to listen to the radio
and will have control to change the radio station or Satellite Radio
channel.
•REAR ONLY:When active, rear seat passengers can select any
audio/video source for the A headset (B headset can only choose from
DVD and DVD AUX). If the front seat passengers are listening to the
radio, the rear seat passengers can also select to listen to the radio
but will not have control to change the radio station or Satellite Radio
channel.
•DISABLED:When active, all features for the rear seat passengers are
disabled. REAR ZONE OFF will be displayed in front of the A and B
buttons. The audio selection of the front seat will play through all
speakers. At any time the rear seat passengers can turn on the Family
Entertainment System (FES), if equipped, through the DVD player. At
that point, the navigation system will automatically display REAR
ZONE ENTERTAINMENT and enable the headsets. The primary
selection for the front seat will change to DVD.
•HEADPHONES ON/OFF:Press to turn the headphones on/off.
2008(nv1)
Supplement
USA(fus)
Audio features
25
Page 28 of 164
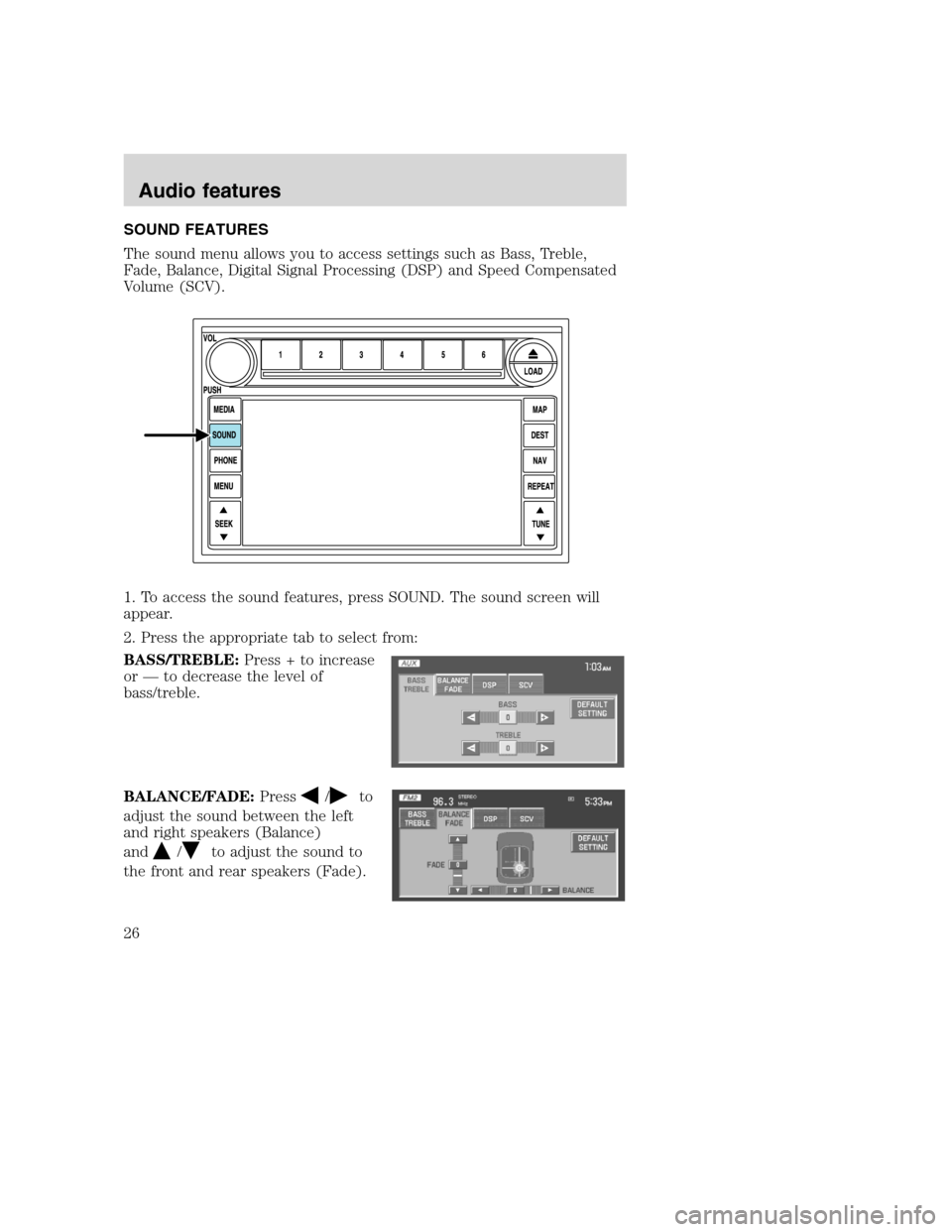
SOUND FEATURES
The sound menu allows you to access settings such as Bass, Treble,
Fade, Balance, Digital Signal Processing (DSP) and Speed Compensated
Volume (SCV).
1. To access the sound features, press SOUND. The sound screen will
appear.
2. Press the appropriate tab to select from:
BASS/TREBLE:Press + to increase
or — to decrease the level of
bass/treble.
BALANCE/FADE:Press
/to
adjust the sound between the left
and right speakers (Balance)
and
/to adjust the sound to
the front and rear speakers (Fade).
2008(nv1)
Supplement
USA(fus)
Audio features
26
Page 29 of 164
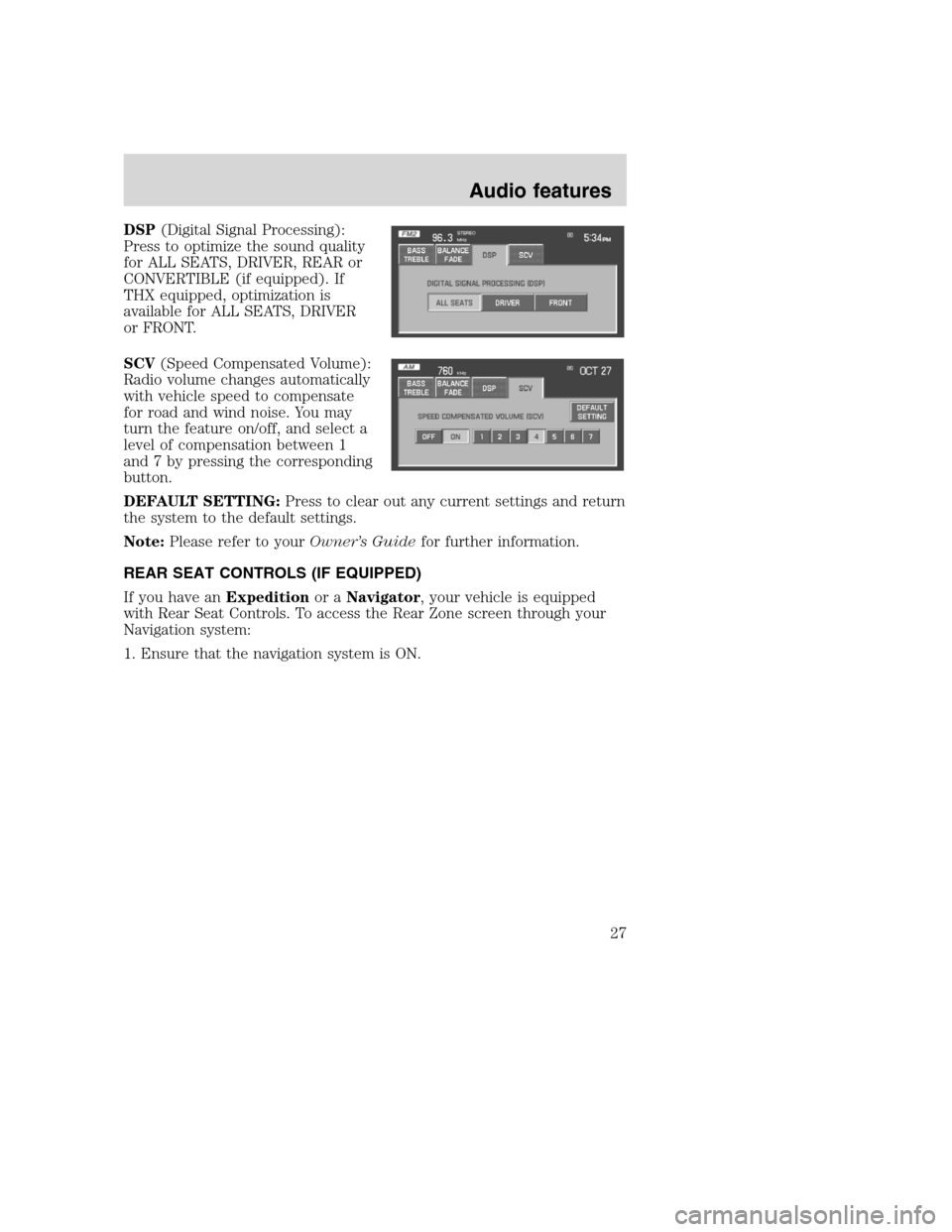
DSP(Digital Signal Processing):
Press to optimize the sound quality
for ALL SEATS, DRIVER, REAR or
CONVERTIBLE (if equipped). If
THX equipped, optimization is
available for ALL SEATS, DRIVER
or FRONT.
SCV(Speed Compensated Volume):
Radio volume changes automatically
with vehicle speed to compensate
for road and wind noise. You may
turn the feature on/off, and select a
level of compensation between 1
and 7 by pressing the corresponding
button.
DEFAULT SETTING:Press to clear out any current settings and return
the system to the default settings.
Note:Please refer to yourOwner’s Guidefor further information.
REAR SEAT CONTROLS (IF EQUIPPED)
If you have anExpeditionor aNavigator, your vehicle is equipped
with Rear Seat Controls. To access the Rear Zone screen through your
Navigation system:
1. Ensure that the navigation system is ON.
2008(nv1)
Supplement
USA(fus)
Audio features
27
Page 30 of 164
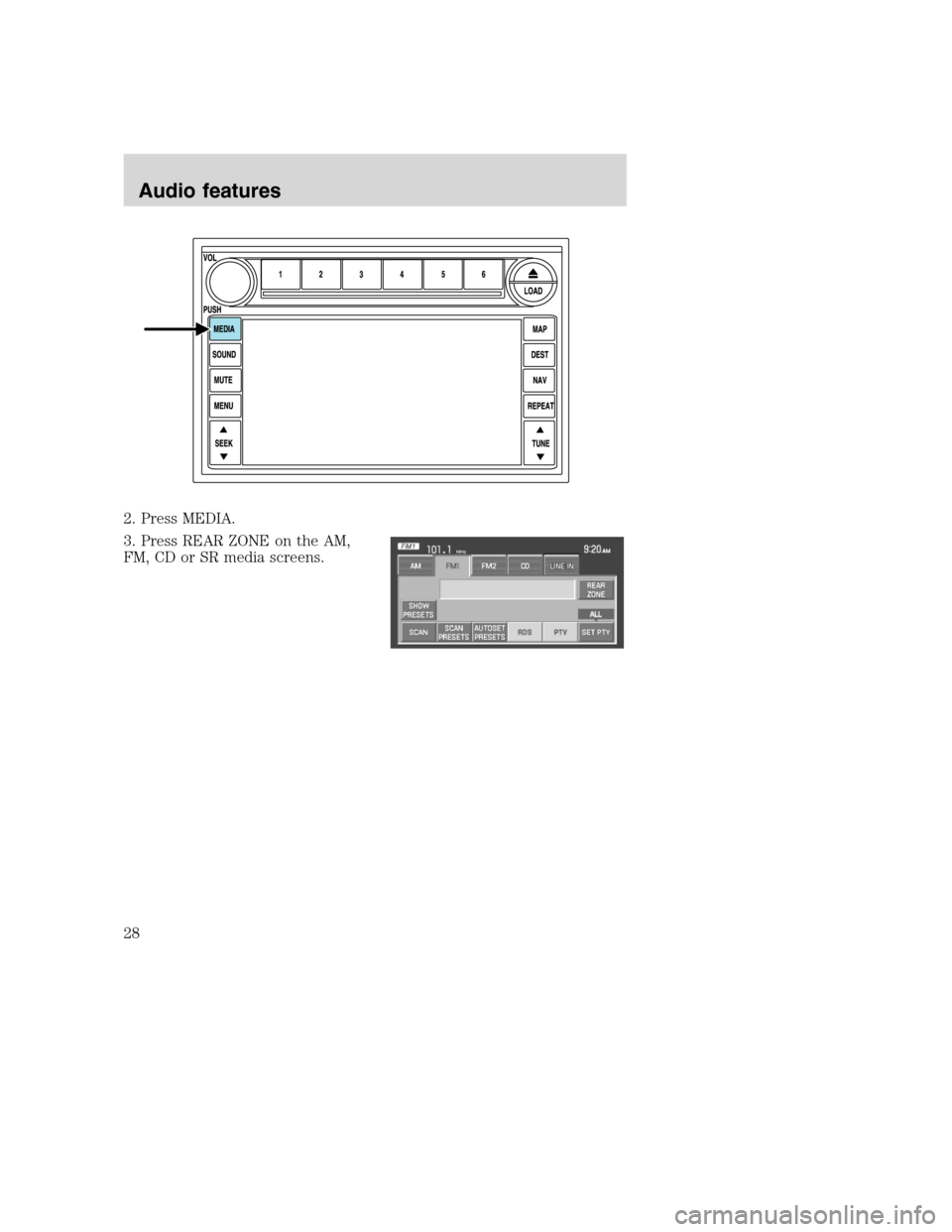
2. Press MEDIA.
3. Press REAR ZONE on the AM,
FM, CD or SR media screens.
2008(nv1)
Supplement
USA(fus)
Audio features
28