key LINCOLN NAVIGATOR 2009 Navigation Manual
[x] Cancel search | Manufacturer: LINCOLN, Model Year: 2009, Model line: NAVIGATOR, Model: LINCOLN NAVIGATOR 2009Pages: 194, PDF Size: 2.84 MB
Page 91 of 194
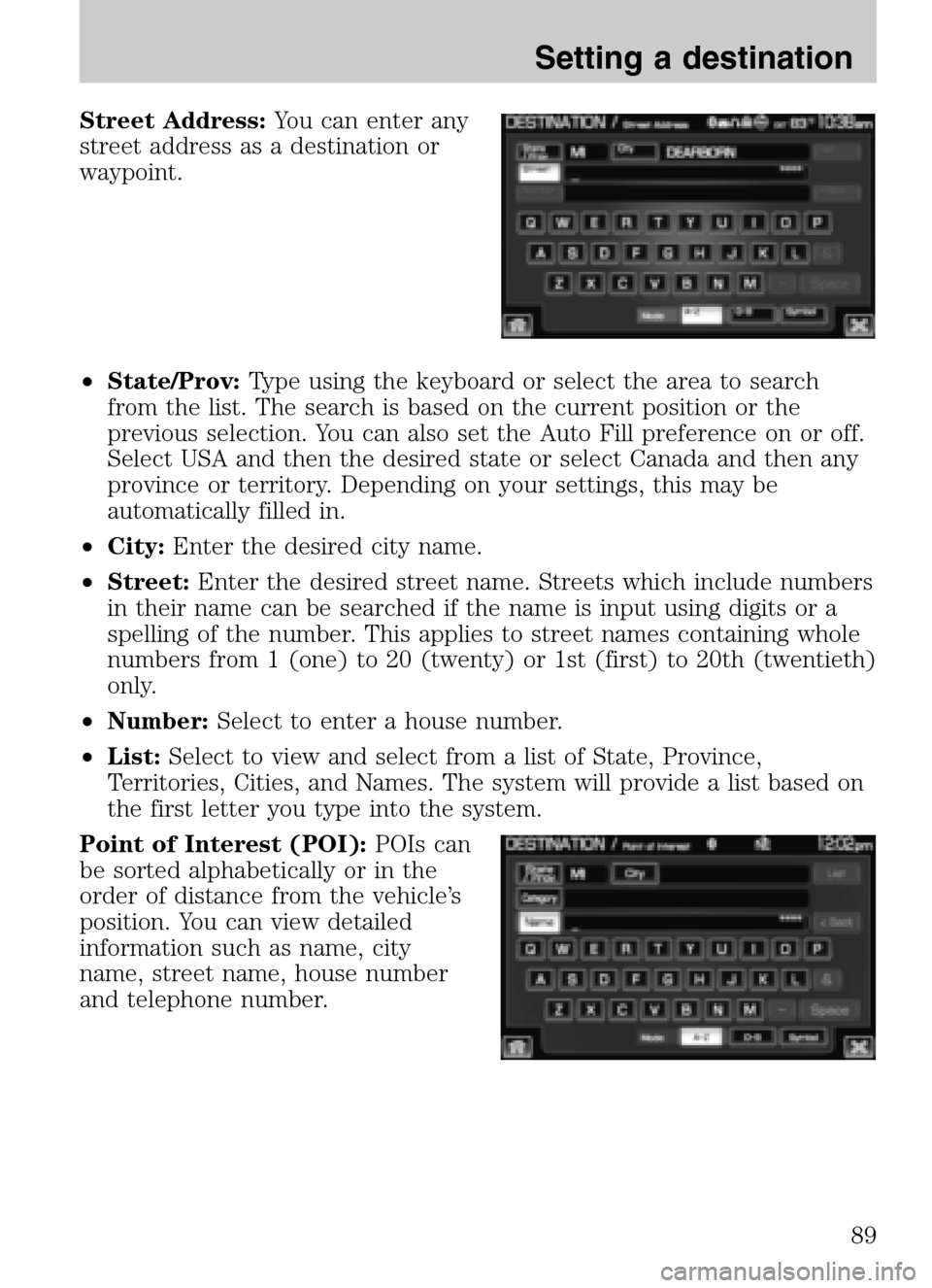
Street Address:You can enter any
street address as a destination or
waypoint.
• State/Prov: Type using the keyboard or select the area to search
from the list. The search is based on the current position or the
previous selection. You can also set the Auto Fill preference on or off.
Select USA and then the desired state or select Canada and then any
province or territory. Depending on your settings, this may be
automatically filled in.
• City: Enter the desired city name.
• Street: Enter the desired street name. Streets which include numbers
in their name can be searched if the name is input using digits or a
spelling of the number. This applies to street names containing whole
numbers from 1 (one) to 20 (twenty) or 1st (first) to 20th (twentieth)
only.
• Number: Select to enter a house number.
• List: Select to view and select from a list of State, Province,
Territories, Cities, and Names. The system will provide a list based on
the first letter you type into the system.
Point of Interest (POI): POIs can
be sorted alphabetically or in the
order of distance from the vehicle’s
position. You can view detailed
information such as name, city
name, street name, house number
and telephone number.
2009 Centerstack (ng1)
Supplement
USA (fus)
Setting a destination
89
Page 92 of 194
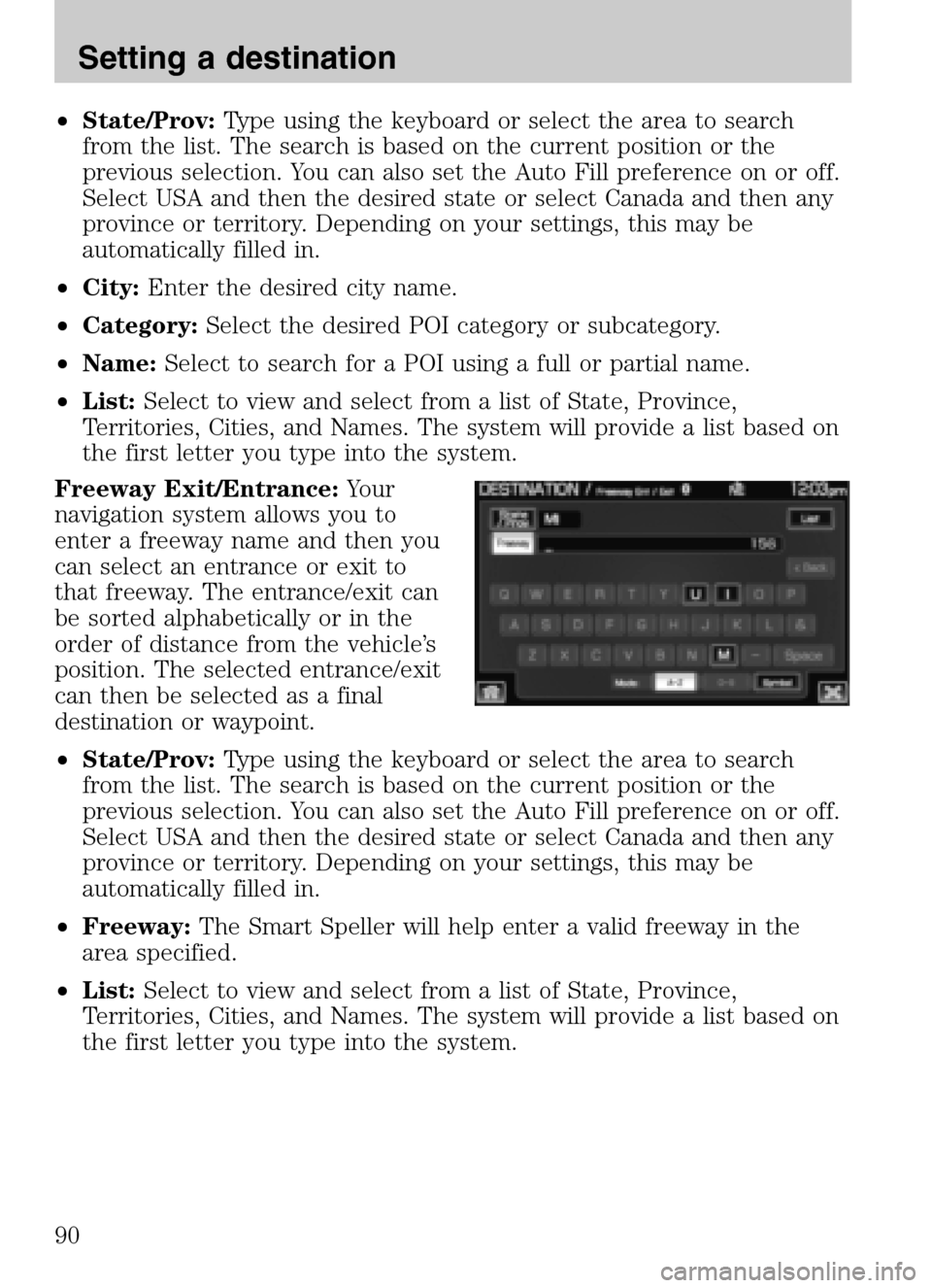
•State/Prov: Type using the keyboard or select the area to search
from the list. The search is based on the current position or the
previous selection. You can also set the Auto Fill preference on or off.
Select USA and then the desired state or select Canada and then any
province or territory. Depending on your settings, this may be
automatically filled in.
• City: Enter the desired city name.
• Category: Select the desired POI category or subcategory.
• Name: Select to search for a POI using a full or partial name.
• List: Select to view and select from a list of State, Province,
Territories, Cities, and Names. The system will provide a list based on
the first letter you type into the system.
Freeway Exit/Entrance: Your
navigation system allows you to
enter a freeway name and then you
can select an entrance or exit to
that freeway. The entrance/exit can
be sorted alphabetically or in the
order of distance from the vehicle’s
position. The selected entrance/exit
can then be selected as a final
destination or waypoint.
• State/Prov: Type using the keyboard or select the area to search
from the list. The search is based on the current position or the
previous selection. You can also set the Auto Fill preference on or off.
Select USA and then the desired state or select Canada and then any
province or territory. Depending on your settings, this may be
automatically filled in.
• Freeway: The Smart Speller will help enter a valid freeway in the
area specified.
• List: Select to view and select from a list of State, Province,
Territories, Cities, and Names. The system will provide a list based on
the first letter you type into the system.
2009 Centerstack (ng1)
Supplement
USA (fus)
Setting a destination
90
Page 93 of 194
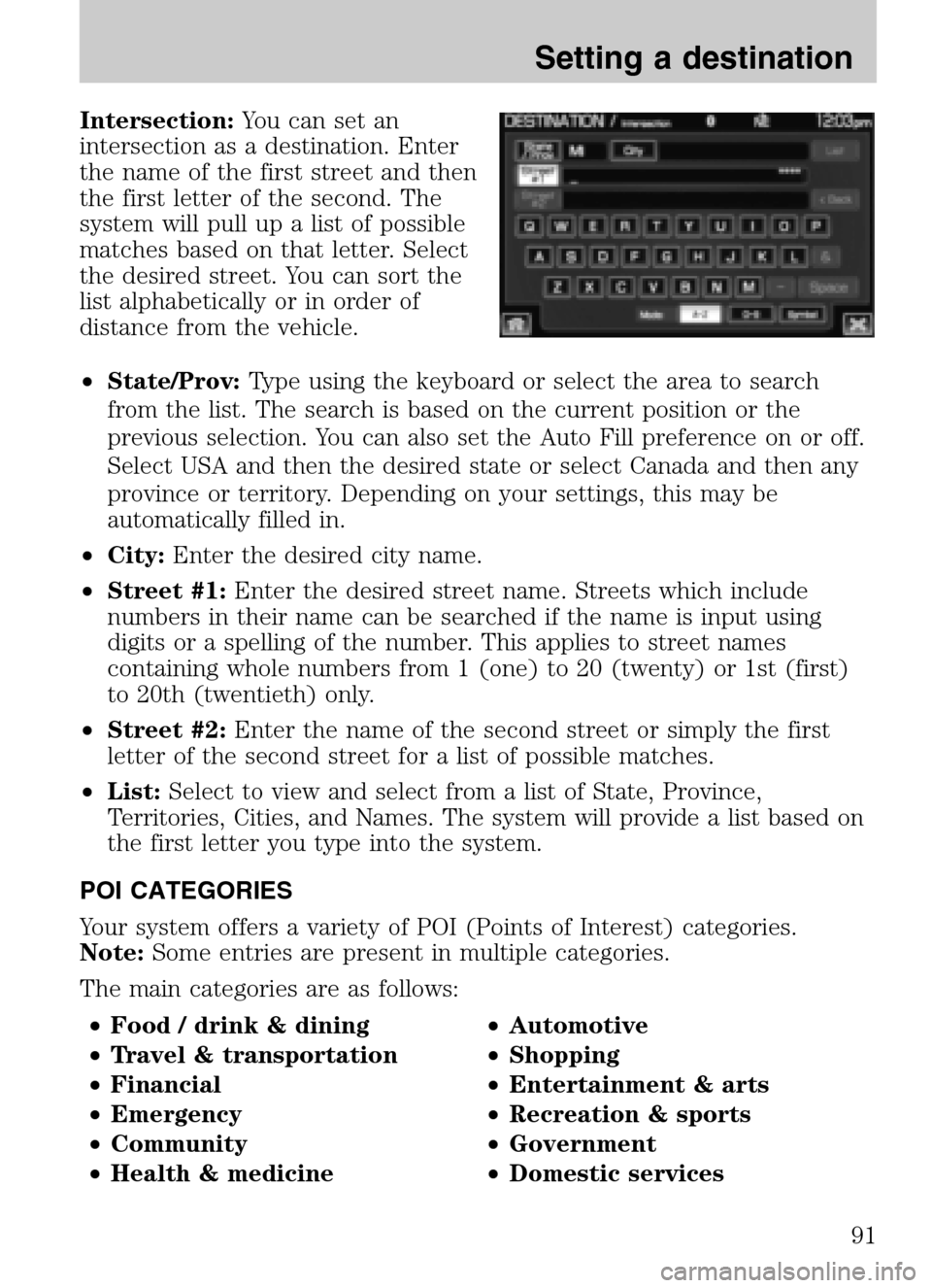
Intersection:You can set an
intersection as a destination. Enter
the name of the first street and then
the first letter of the second. The
system will pull up a list of possible
matches based on that letter. Select
the desired street. You can sort the
list alphabetically or in order of
distance from the vehicle.
• State/Prov: Type using the keyboard or select the area to search
from the list. The search is based on the current position or the
previous selection. You can also set the Auto Fill preference on or off.
Select USA and then the desired state or select Canada and then any
province or territory. Depending on your settings, this may be
automatically filled in.
• City: Enter the desired city name.
• Street #1: Enter the desired street name. Streets which include
numbers in their name can be searched if the name is input using
digits or a spelling of the number. This applies to street names
containing whole numbers from 1 (one) to 20 (twenty) or 1st (first)
to 20th (twentieth) only.
• Street #2: Enter the name of the second street or simply the first
letter of the second street for a list of possible matches.
• List: Select to view and select from a list of State, Province,
Territories, Cities, and Names. The system will provide a list based on
the first letter you type into the system.
POI CATEGORIES
Your system offers a variety of POI (Points of Interest) categories.
Note: Some entries are present in multiple categories.
The main categories are as follows:
• Food / drink & dining •Automotive
• Travel & transportation •Shopping
• Financial •Entertainment & arts
• Emergency •Recreation & sports
• Community •Government
• Health & medicine •Domestic services
2009 Centerstack (ng1)
Supplement
USA (fus)
Setting a destination
91
Page 118 of 194
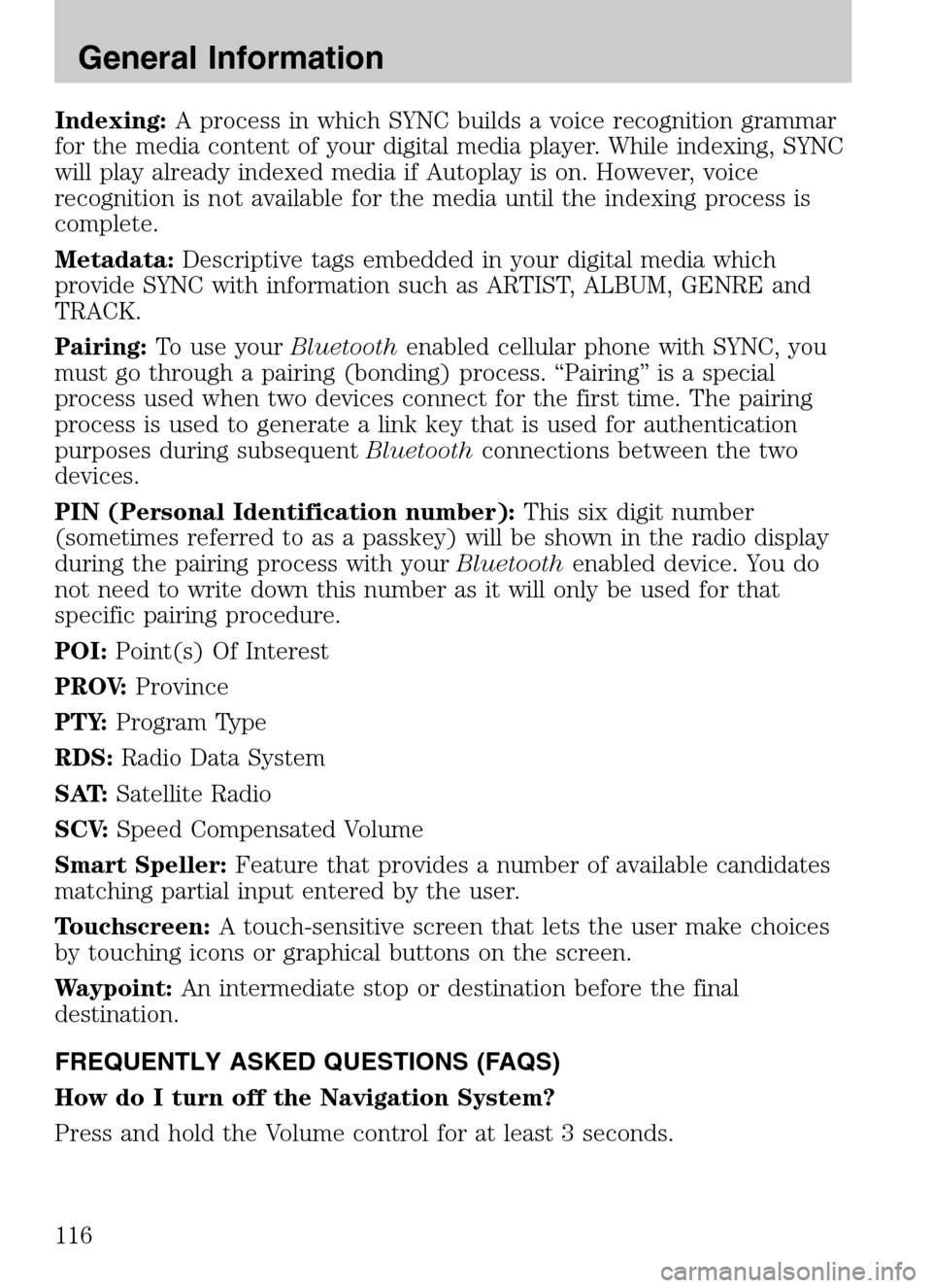
Indexing:A process in which SYNC builds a voice recognition grammar
for the media content of your digital media player. While indexing, SYNC
will play already indexed media if Autoplay is on. However, voice
recognition is not available for the media until the indexing process is
complete.
Metadata: Descriptive tags embedded in your digital media which
provide SYNC with information such as ARTIST, ALBUM, GENRE and
TRACK.
Pairing: To use your Bluetoothenabled cellular phone with SYNC, you
must go through a pairing (bonding) process. “Pairing” is a special
process used when two devices connect for the first time. The pairing
process is used to generate a link key that is used for authentication
purposes during subsequent Bluetoothconnections between the two
devices.
PIN (Personal Identification number): This six digit number
(sometimes referred to as a passkey) will be shown in the radio display
during the pairing process with your Bluetoothenabled device. You do
not need to write down this number as it will only be used for that
specific pairing procedure.
POI: Point(s) Of Interest
PROV: Province
PTY: Program Type
RDS: Radio Data System
SAT: Satellite Radio
SCV: Speed Compensated Volume
Smart Speller: Feature that provides a number of available candidates
matching partial input entered by the user.
Touchscreen: A touch-sensitive screen that lets the user make choices
by touching icons or graphical buttons on the screen.
Waypoint: An intermediate stop or destination before the final
destination.
FREQUENTLY ASKED QUESTIONS (FAQS)
How do I turn off the Navigation System?
Press and hold the Volume control for at least 3 seconds.
2009 Centerstack (ng1)
Supplement
USA (fus)
General Information
116
Page 122 of 194
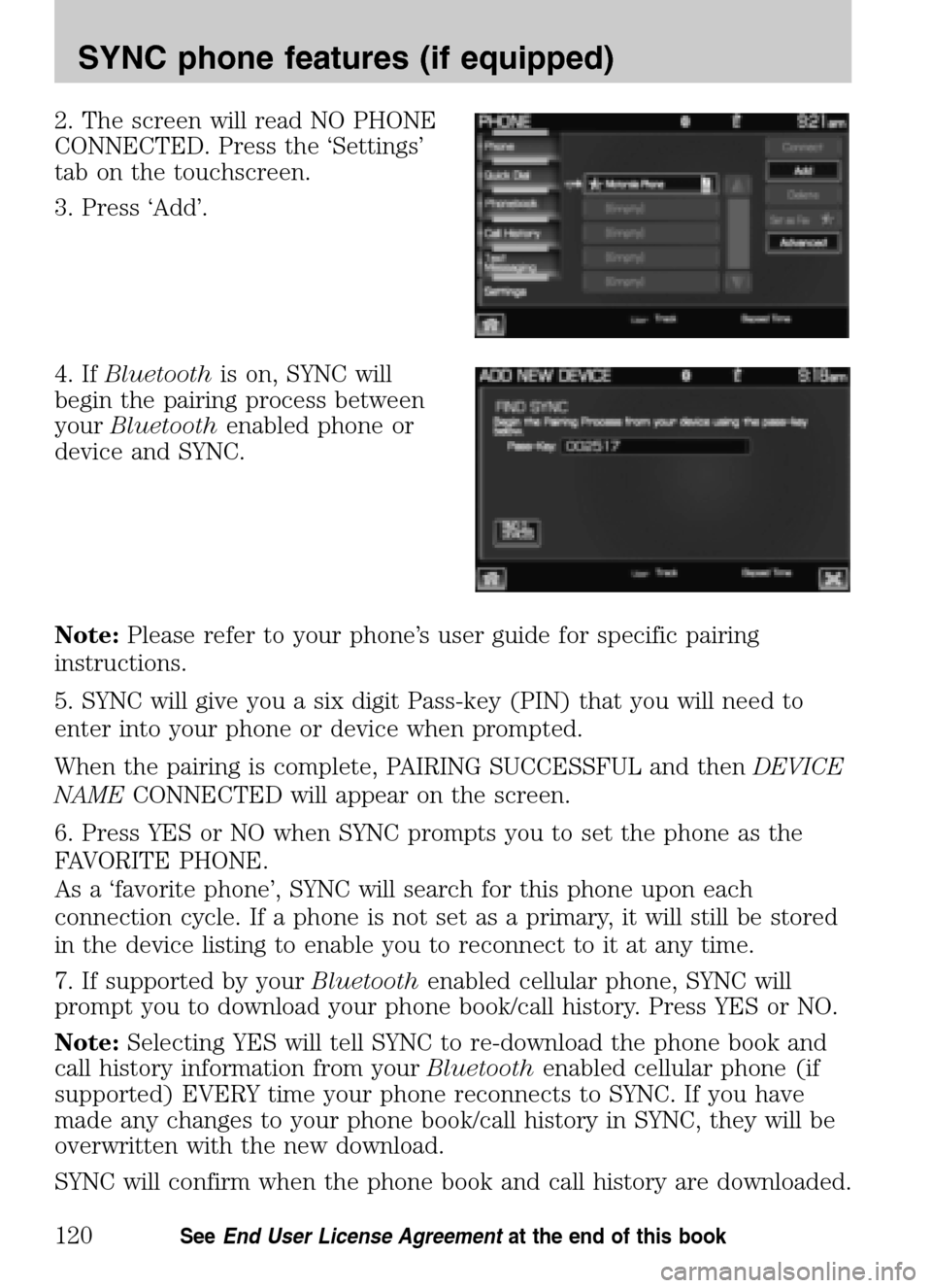
2. The screen will read NO PHONE
CONNECTED. Press the ‘Settings’
tab on the touchscreen.
3. Press ‘Add’.
4. If Bluetooth is on, SYNC will
begin the pairing process between
your Bluetooth enabled phone or
device and SYNC.
Note: Please refer to your phone’s user guide for specific pairing
instructions.
5. SYNC will give you a six digit Pass-key (PIN) that you will need to
enter into your phone or device when prompted.
When the pairing is complete, PAIRING SUCCESSFUL and then DEVICE
NAME CONNECTED will appear on the screen.
6. Press YES or NO when SYNC prompts you to set the phone as the
FAVORITE PHONE.
As a ‘favorite phone’, SYNC will search for this phone upon each
connection cycle. If a phone is not set as a primary, it will still be stored
in the device listing to enable you to reconnect to it at any time.
7. If supported by your Bluetoothenabled cellular phone, SYNC will
prompt you to download your phone book/call history. Press YES or NO.
Note: Selecting YES will tell SYNC to re-download the phone book and
call history information from your Bluetoothenabled cellular phone (if
supported) EVERY time your phone reconnects to SYNC. If you have
made any changes to your phone book/call history in SYNC, they will be
overwritten with the new download.
SYNC will confirm when the phone book and call history are downloaded.
2009 Centerstack (ng1)
Supplement
USA (fus)
SYNC phone features (if equipped)
120SeeEnd User License Agreement at the end of this book
Page 123 of 194
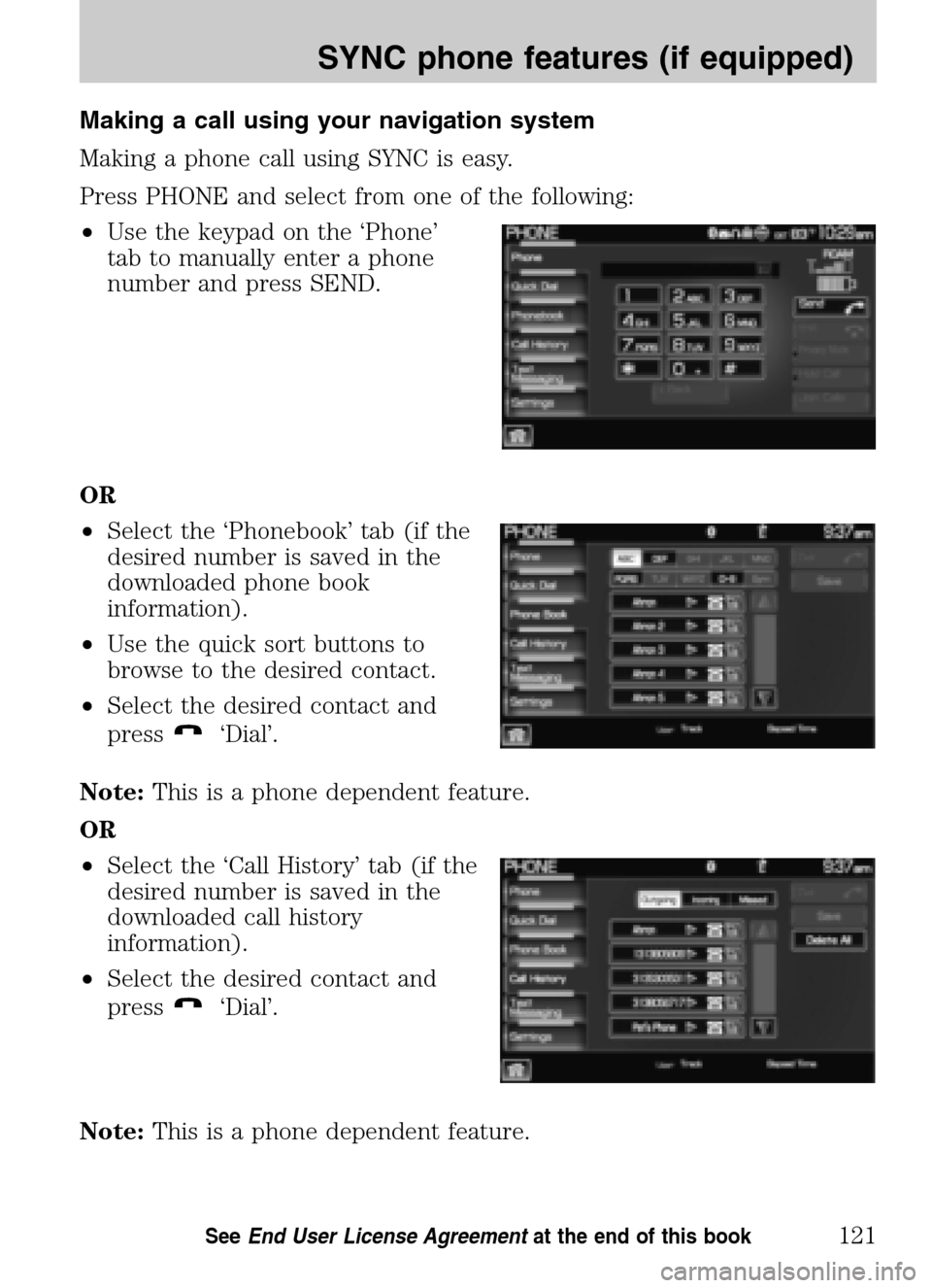
Making a call using your navigation system
Making a phone call using SYNC is easy.
Press PHONE and select from one of the following:
• Use the keypad on the ‘Phone’
tab to manually enter a phone
number and press SEND.
OR
• Select the ‘Phonebook’ tab (if the
desired number is saved in the
downloaded phone book
information).
• Use the quick sort buttons to
browse to the desired contact.
• Select the desired contact and
press
‘Dial’.
Note: This is a phone dependent feature.
OR
• Select the ‘Call History’ tab (if the
desired number is saved in the
downloaded call history
information).
• Select the desired contact and
press
‘Dial’.
Note: This is a phone dependent feature.
2009 Centerstack (ng1)
Supplement
USA (fus)
SYNC phone features (if equipped)
121SeeEnd User License Agreement at the end of this book