key LINCOLN NAVIGATOR 2009 Navigation Manual
[x] Cancel search | Manufacturer: LINCOLN, Model Year: 2009, Model line: NAVIGATOR, Model: LINCOLN NAVIGATOR 2009Pages: 194, PDF Size: 2.84 MB
Page 8 of 194
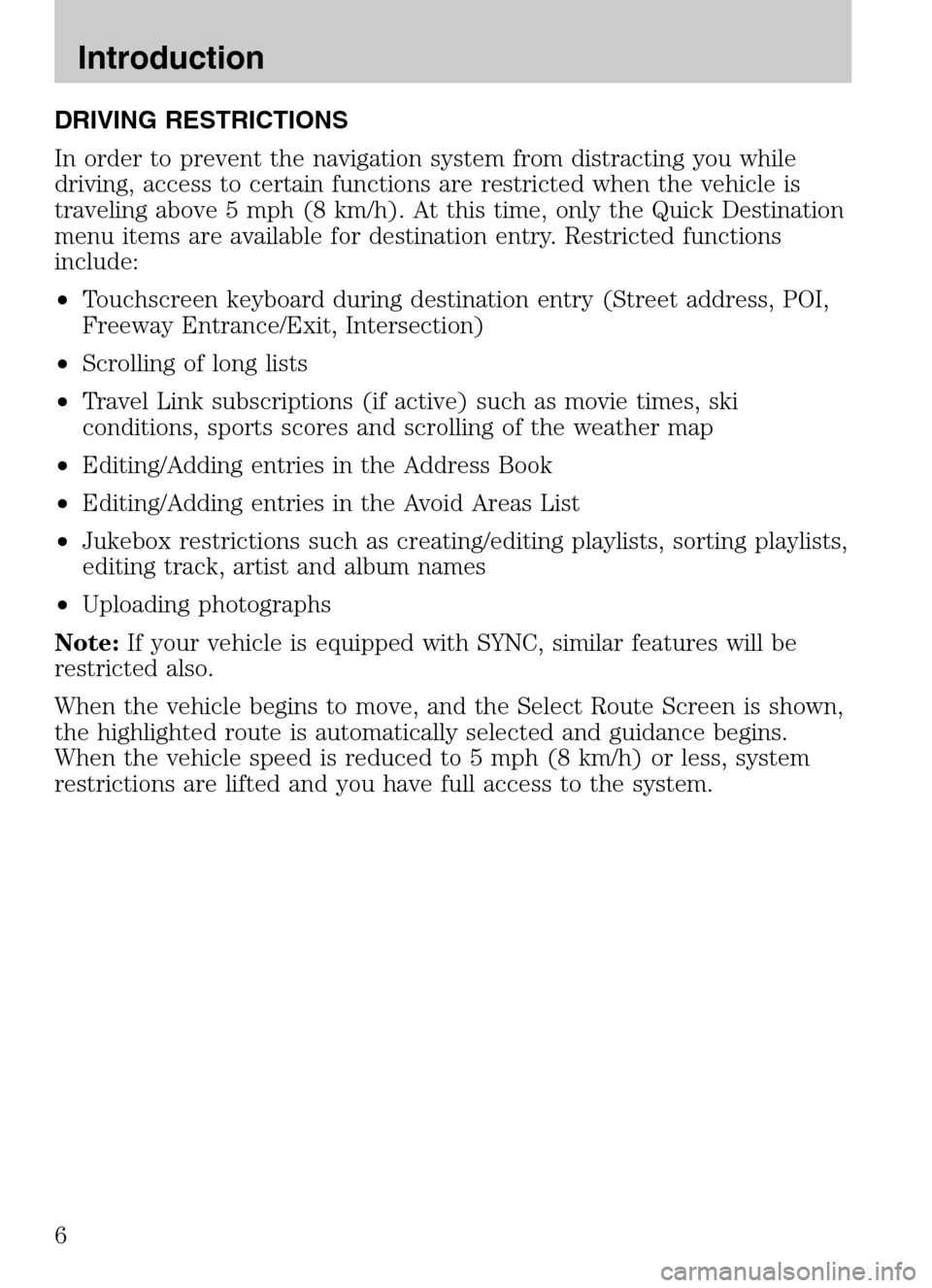
DRIVING RESTRICTIONS
In order to prevent the navigation system from distracting you while
driving, access to certain functions are restricted when the vehicle is
traveling above 5 mph (8 km/h). At this time, only the Quick Destination
menu items are available for destination entry. Restricted functions
include:
• Touchscreen keyboard during destination entry (Street address, POI,
Freeway Entrance/Exit, Intersection)
• Scrolling of long lists
• Travel Link subscriptions (if active) such as movie times, ski
conditions, sports scores and scrolling of the weather map
• Editing/Adding entries in the Address Book
• Editing/Adding entries in the Avoid Areas List
• Jukebox restrictions such as creating/editing playlists, sorting playlists,
editing track, artist and album names
• Uploading photographs
Note: If your vehicle is equipped with SYNC, similar features will be
restricted also.
When the vehicle begins to move, and the Select Route Screen is shown,
the highlighted route is automatically selected and guidance begins.
When the vehicle speed is reduced to 5 mph (8 km/h) or less, system
restrictions are lifted and you have full access to the system.
2009 Centerstack (ng1)
Supplement
USA (fus)
Introduction
6
Page 13 of 194
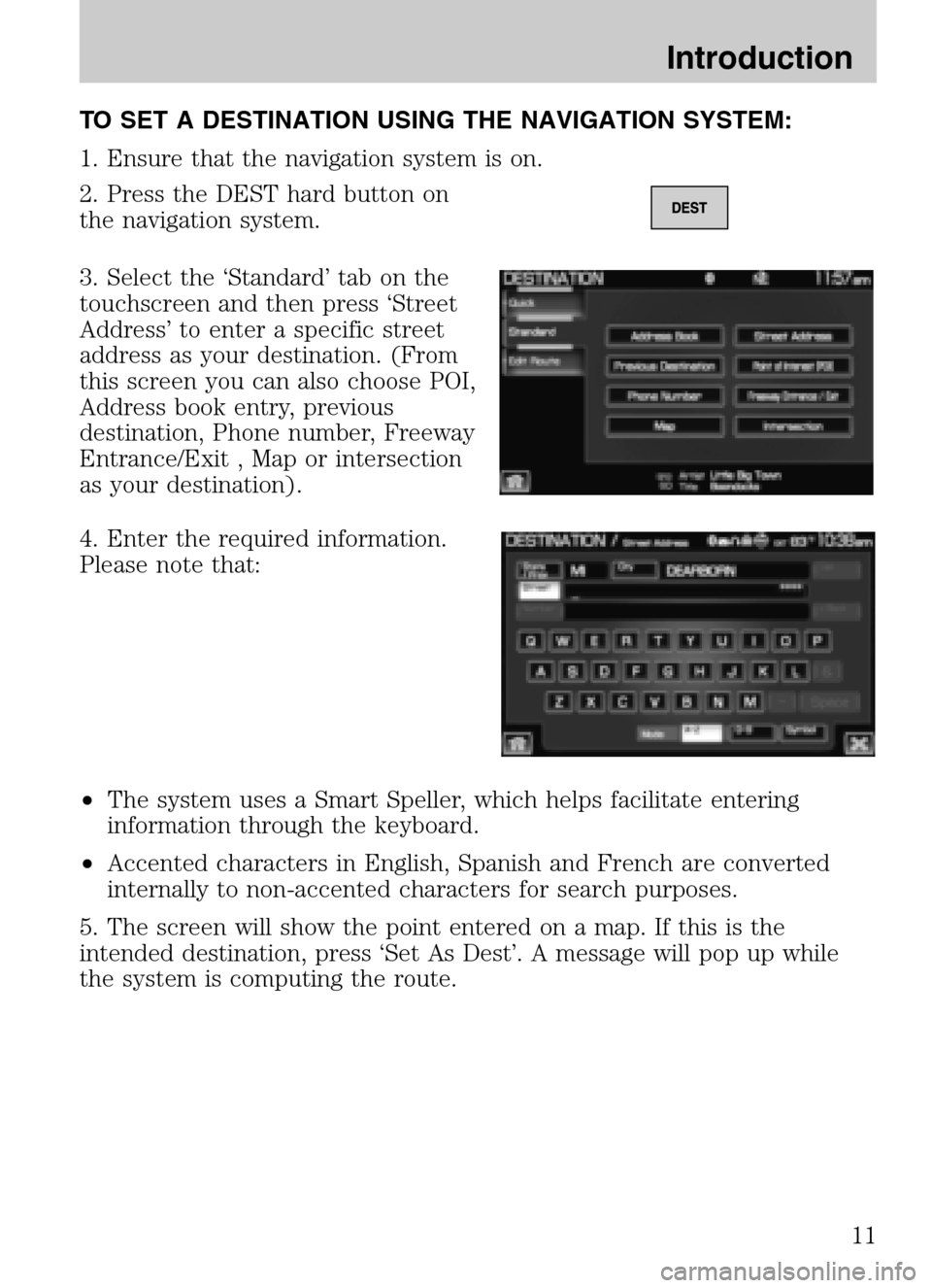
TO SET A DESTINATION USING THE NAVIGATION SYSTEM:
1. Ensure that the navigation system is on.
2. Press the DEST hard button on
the navigation system.
3. Select the ‘Standard’ tab on the
touchscreen and then press ‘Street
Address’ to enter a specific street
address as your destination. (From
this screen you can also choose POI,
Address book entry, previous
destination, Phone number, Freeway
Entrance/Exit , Map or intersection
as your destination).
4. Enter the required information.
Please note that:
• The system uses a Smart Speller, which helps facilitate entering
information through the keyboard.
• Accented characters in English, Spanish and French are converted
internally to non-accented characters for search purposes.
5. The screen will show the point entered on a map. If this is the
intended destination, press ‘Set As Dest’. A message will pop up while
the system is computing the route.
2009 Centerstack (ng1)
Supplement
USA (fus)
Introduction
11
Page 30 of 194
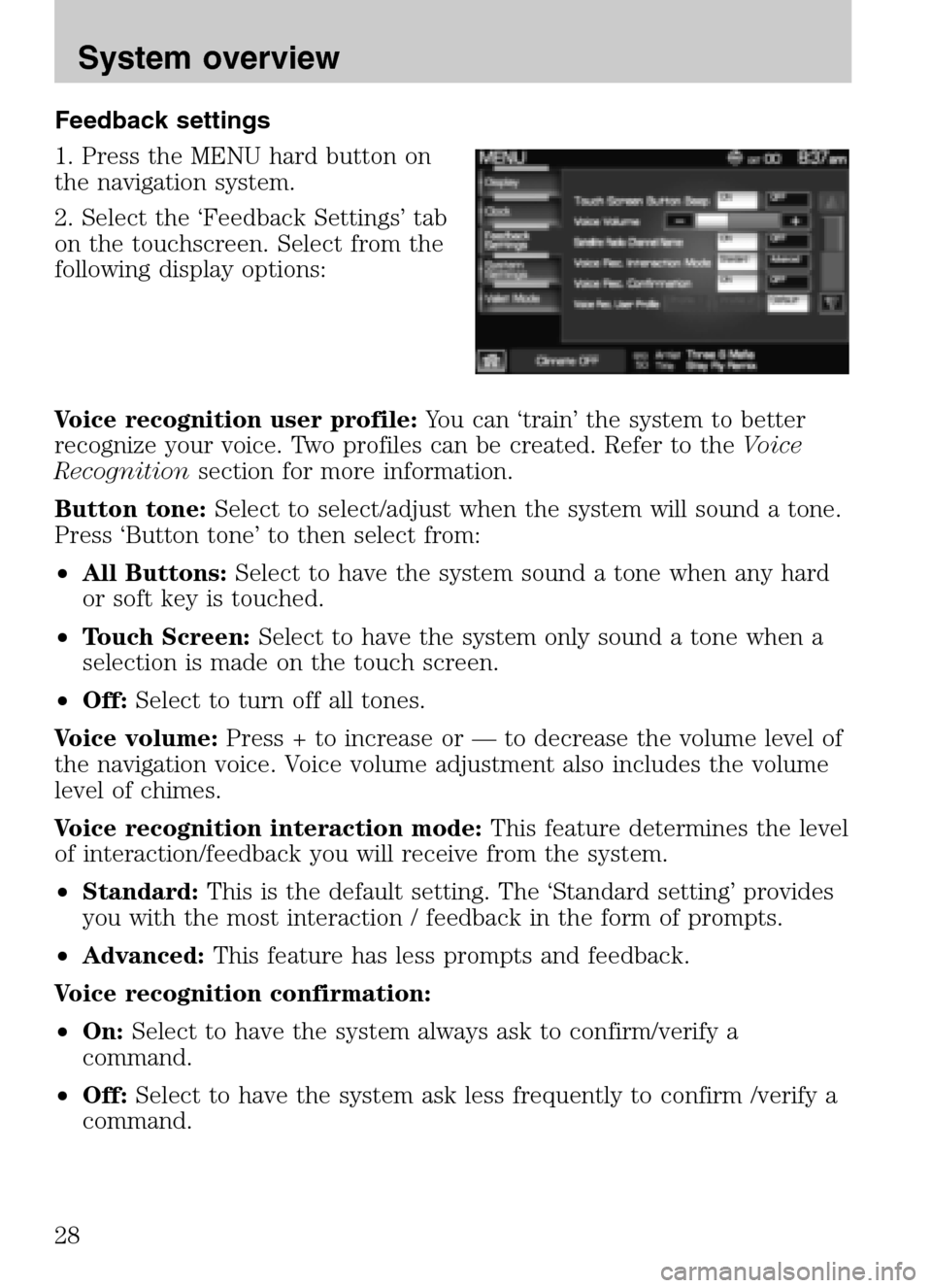
Feedback settings
1. Press the MENU hard button on
the navigation system.
2. Select the ‘Feedback Settings’ tab
on the touchscreen. Select from the
following display options:
Voice recognition user profile: You can ‘train’ the system to better
recognize your voice. Two profiles can be created. Refer to the Voice
Recognition section for more information.
Button tone: Select to select/adjust when the system will sound a tone.
Press ‘Button tone’ to then select from:
• All Buttons: Select to have the system sound a tone when any hard
or soft key is touched.
• Touch Screen: Select to have the system only sound a tone when a
selection is made on the touch screen.
• Off: Select to turn off all tones.
Voice volume: Press + to increase or — to decrease the volume level of
the navigation voice. Voice volume adjustment also includes the volume
level of chimes.
Voice recognition interaction mode: This feature determines the level
of interaction/feedback you will receive from the system.
• Standard: This is the default setting. The ‘Standard setting’ provides
you with the most interaction / feedback in the form of prompts.
• Advanced: This feature has less prompts and feedback.
Voice recognition confirmation:
• On: Select to have the system always ask to confirm/verify a
command.
• Off: Select to have the system ask less frequently to confirm /verify a
command.
2009 Centerstack (ng1)
Supplement
USA (fus)
System overview
28
Page 31 of 194
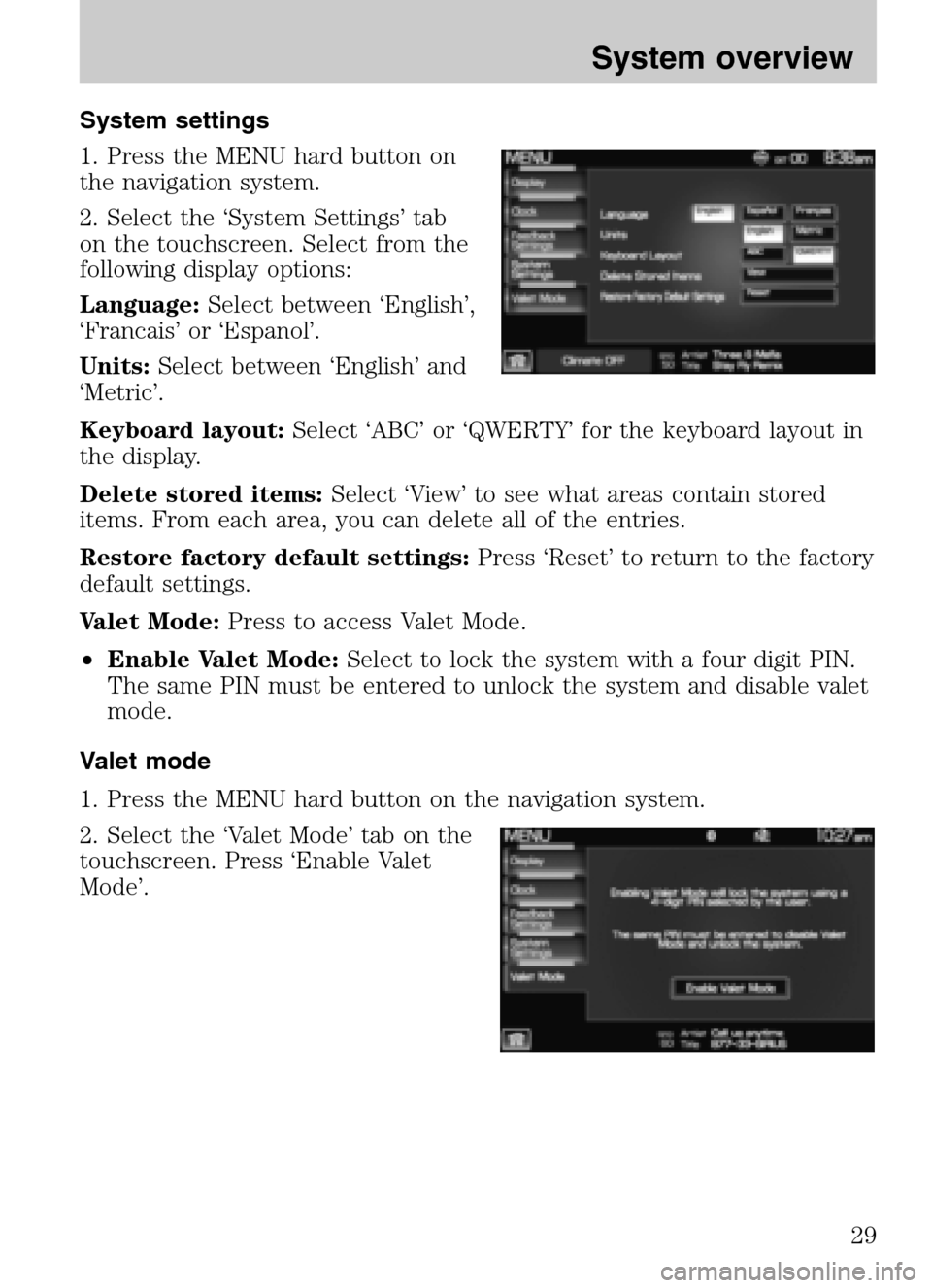
System settings
1. Press the MENU hard button on
the navigation system.
2. Select the ‘System Settings’ tab
on the touchscreen. Select from the
following display options:
Language: Select between ‘English’,
‘Francais’ or ‘Espanol’.
Units: Select between ‘English’ and
‘Metric’.
Keyboard layout: Select ‘ABC’ or ‘QWERTY’ for the keyboard layout in
the display.
Delete stored items: Select ‘View’ to see what areas contain stored
items. From each area, you can delete all of the entries.
Restore factory default settings: Press ‘Reset’ to return to the factory
default settings.
Valet Mode: Press to access Valet Mode.
• Enable Valet Mode: Select to lock the system with a four digit PIN.
The same PIN must be entered to unlock the system and disable valet
mode.
Valet mode
1. Press the MENU hard button on the navigation system.
2. Select the ‘Valet Mode’ tab on the
touchscreen. Press ‘Enable Valet
Mode’.
2009 Centerstack (ng1)
Supplement
USA (fus)
System overview
29
Page 44 of 194
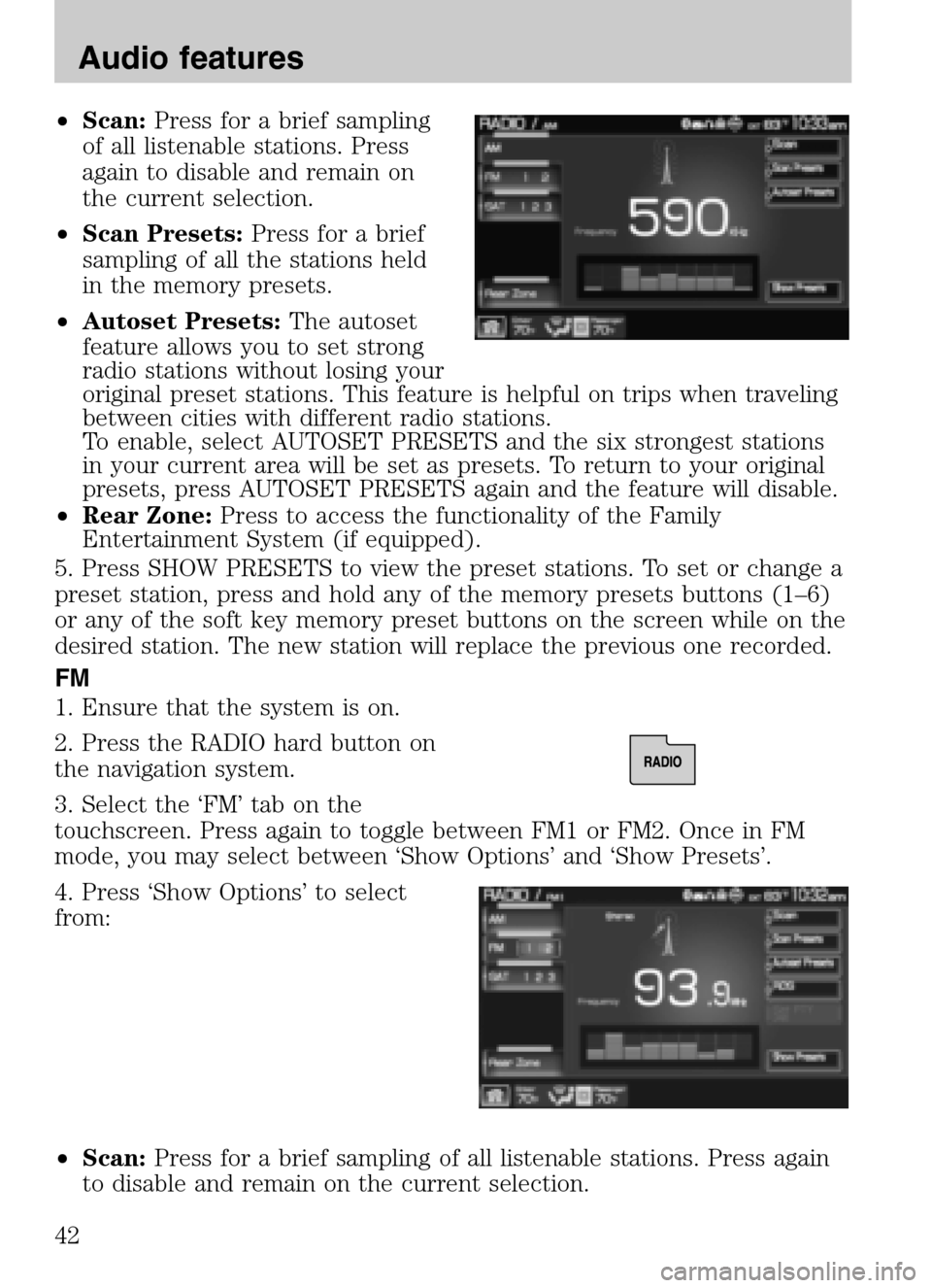
•Scan: Press for a brief sampling
of all listenable stations. Press
again to disable and remain on
the current selection.
• Scan Presets: Press for a brief
sampling of all the stations held
in the memory presets.
• Autoset Presets: The autoset
feature allows you to set strong
radio stations without losing your
original preset stations. This feature is helpful on trips when traveling
between cities with different radio stations.
To enable, select AUTOSET PRESETS and the six strongest stations
in your current area will be set as presets. To return to your original
presets, press AUTOSET PRESETS again and the feature will disable.
• Rear Zone: Press to access the functionality of the Family
Entertainment System (if equipped).
5. Press SHOW PRESETS to view the preset stations. To set or change a
preset station, press and hold any of the memory presets buttons (1–6)
or any of the soft key memory preset buttons on the screen while on the
desired station. The new station will replace the previous one recorded.
FM
1. Ensure that the system is on.
2. Press the RADIO hard button on
the navigation system.
3. Select the ‘FM’ tab on the
touchscreen. Press again to toggle between FM1 or FM2. Once in FM
mode, you may select between ‘Show Options’ and ‘Show Presets’.
4. Press ‘Show Options’ to select
from:
• Scan: Press for a brief sampling of all listenable stations. Press again
to disable and remain on the current selection.
2009 Centerstack (ng1)
Supplement
USA (fus)
Audio features
42
Page 47 of 194
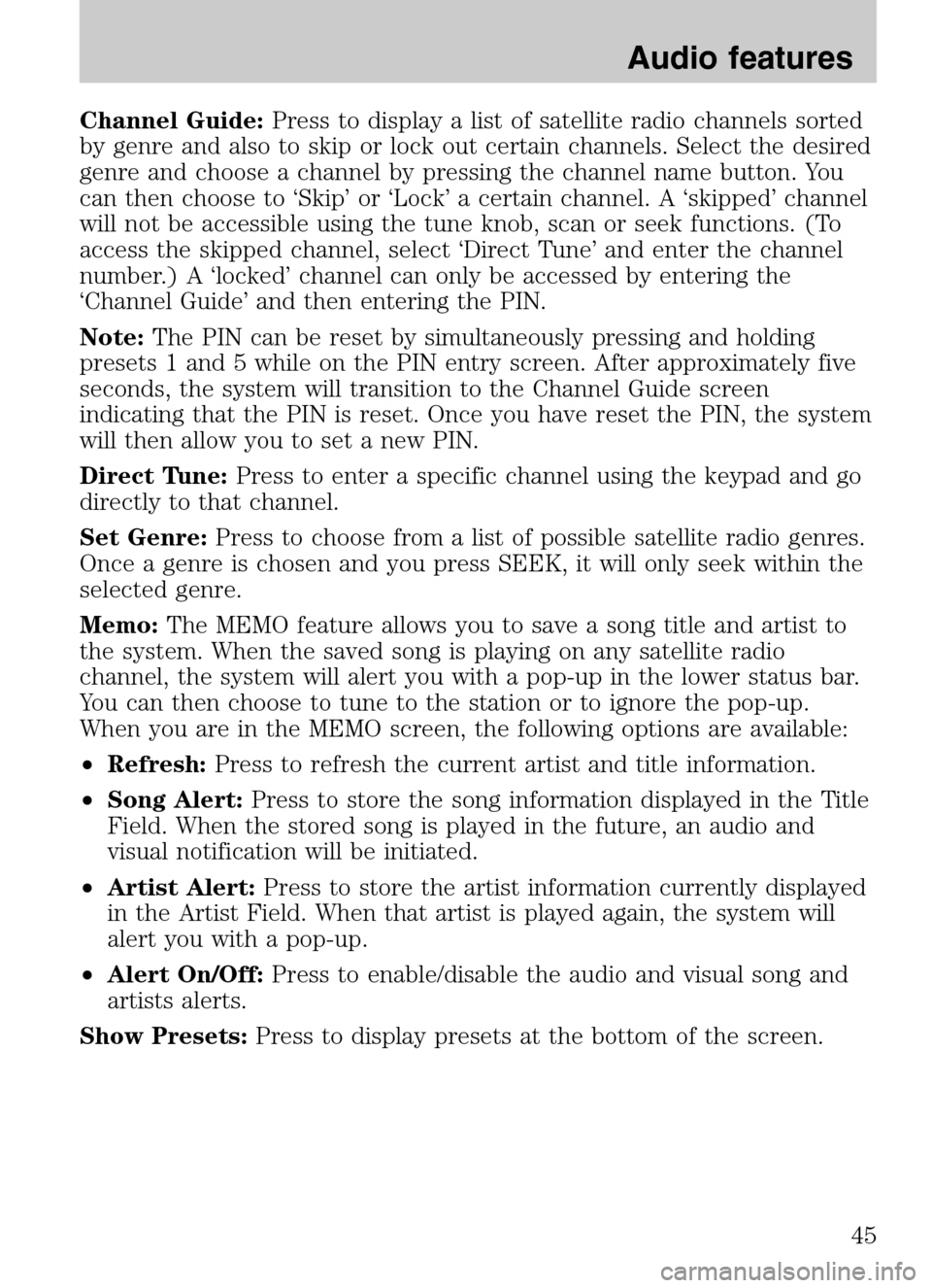
Channel Guide:Press to display a list of satellite radio channels sorted
by genre and also to skip or lock out certain channels. Select the desired
genre and choose a channel by pressing the channel name button. You
can then choose to ‘Skip’ or ‘Lock’ a certain channel. A ‘skipped’ channel
will not be accessible using the tune knob, scan or seek functions. (To
access the skipped channel, select ‘Direct Tune’ and enter the channel
number.) A ‘locked’ channel can only be accessed by entering the
‘Channel Guide’ and then entering the PIN.
Note: The PIN can be reset by simultaneously pressing and holding
presets 1 and 5 while on the PIN entry screen. After approximately five
seconds, the system will transition to the Channel Guide screen
indicating that the PIN is reset. Once you have reset the PIN, the system
will then allow you to set a new PIN.
Direct Tune: Press to enter a specific channel using the keypad and go
directly to that channel.
Set Genre: Press to choose from a list of possible satellite radio genres.
Once a genre is chosen and you press SEEK, it will only seek within the
selected genre.
Memo: The MEMO feature allows you to save a song title and artist to
the system. When the saved song is playing on any satellite radio
channel, the system will alert you with a pop-up in the lower status bar.
You can then choose to tune to the station or to ignore the pop-up.
When you are in the MEMO screen, the following options are available:
• Refresh: Press to refresh the current artist and title information.
• Song Alert: Press to store the song information displayed in the Title
Field. When the stored song is played in the future, an audio and
visual notification will be initiated.
• Artist Alert: Press to store the artist information currently displayed
in the Artist Field. When that artist is played again, the system will
alert you with a pop-up.
• Alert On/Off: Press to enable/disable the audio and visual song and
artists alerts.
Show Presets: Press to display presets at the bottom of the screen.
2009 Centerstack (ng1)
Supplement
USA (fus)
Audio features
45
Page 50 of 194
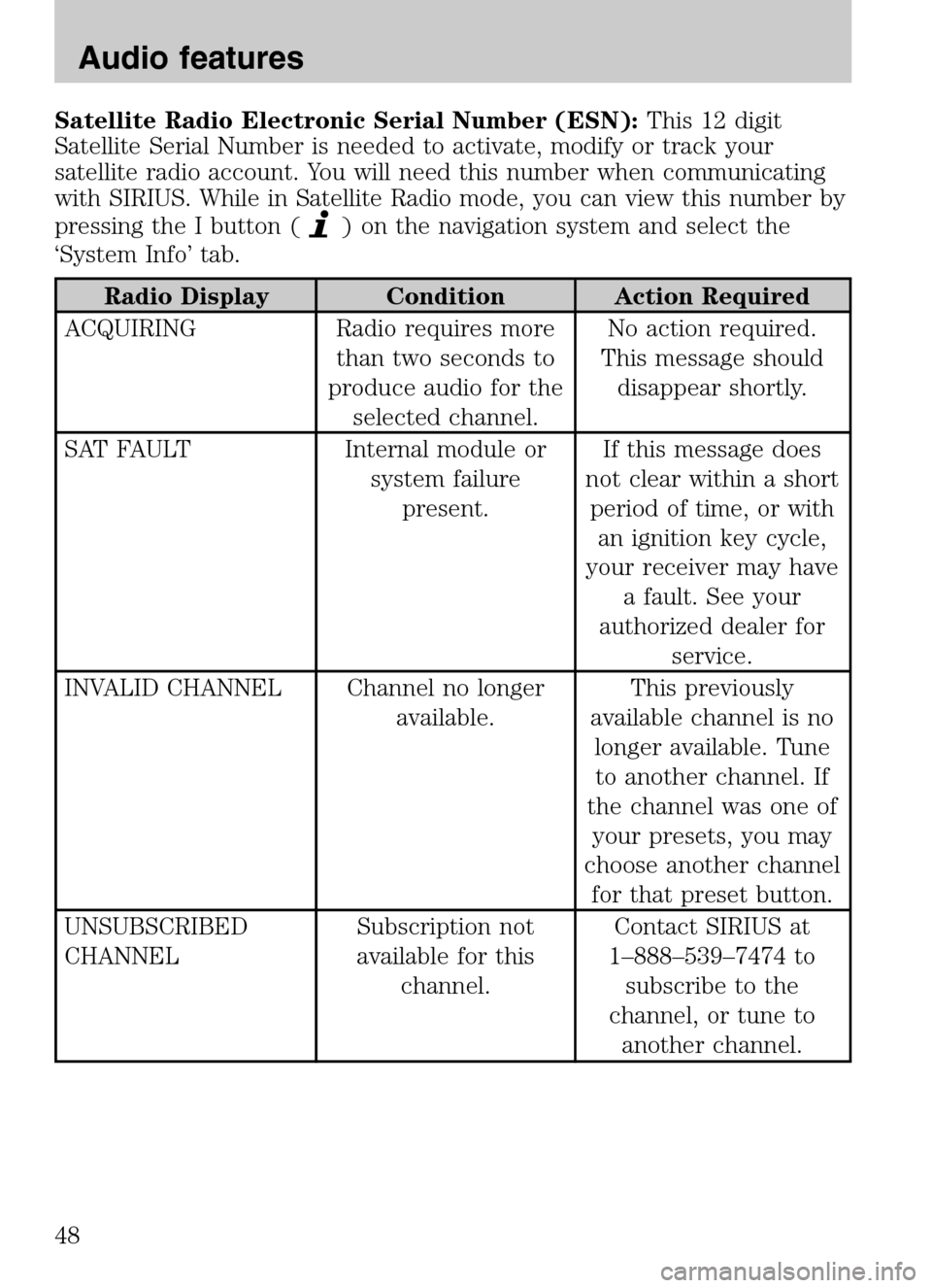
Satellite Radio Electronic Serial Number (ESN):This 12 digit
Satellite Serial Number is needed to activate, modify or track your
satellite radio account. You will need this number when communicating
with SIRIUS. While in Satellite Radio mode, you can view this number by
pressing the I button (
) on the navigation system and select the
‘System Info’ tab.
Radio Display Condition Action Required
ACQUIRING Radio requires more than two seconds to
produce audio for the selected channel. No action required.
This message should disappear shortly.
SAT FAULT Internal module or system failurepresent. If this message does
not clear within a short period of time, or with an ignition key cycle,
your receiver may have a fault. See your
authorized dealer for service.
INVALID CHANNEL Channel no longer available. This previously
available channel is no longer available. Tuneto another channel. If
the channel was one of your presets, you may
choose another channel for that preset button.
UNSUBSCRIBED
CHANNEL Subscription not
available for this channel. Contact SIRIUS at
1–888–539–7474 to subscribe to the
channel, or tune to another channel.
2009 Centerstack (ng1)
Supplement
USA (fus)
Audio features
48
Page 55 of 194
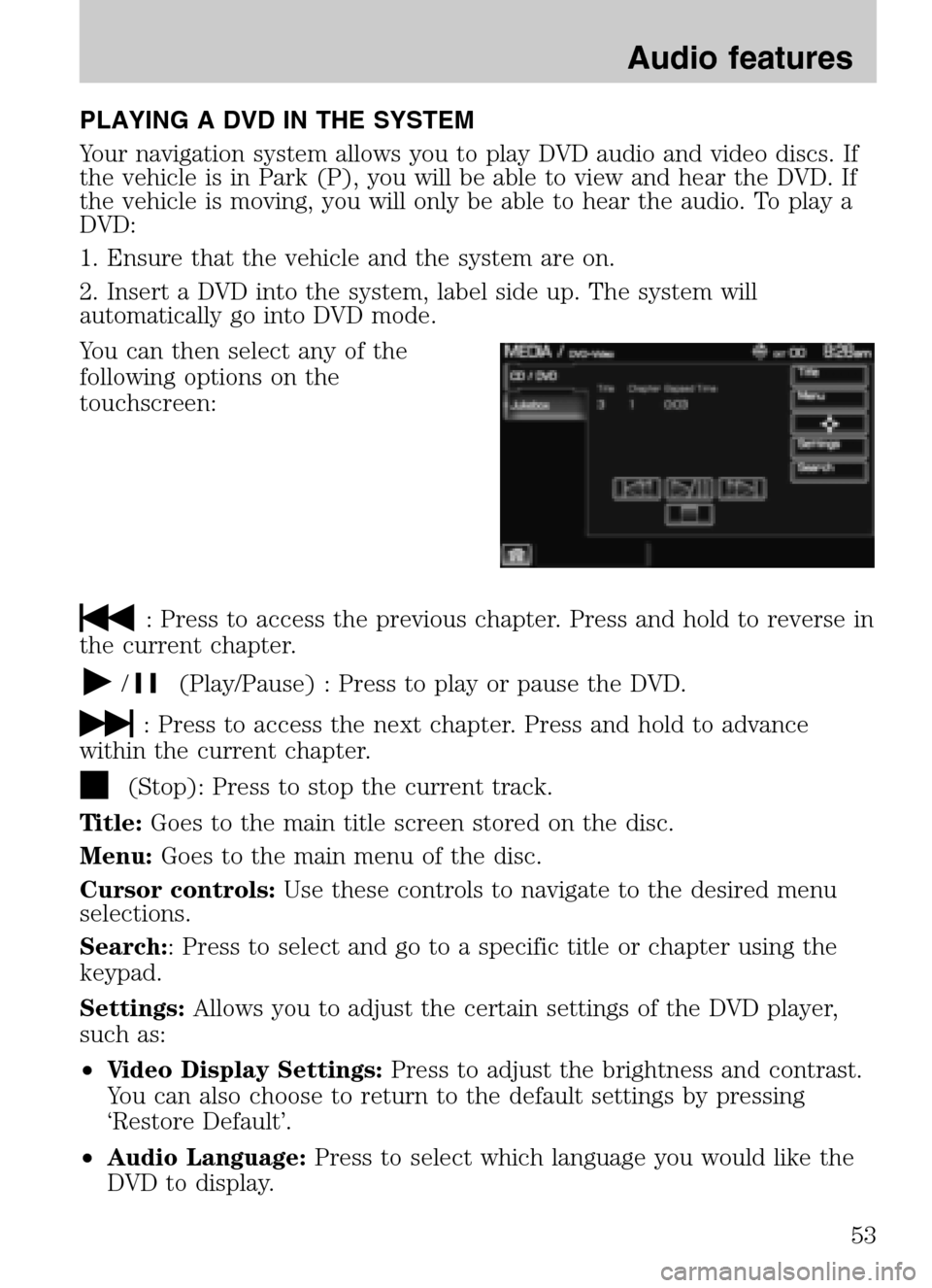
PLAYING A DVD IN THE SYSTEM
Your navigation system allows you to play DVD audio and video discs. If
the vehicle is in Park (P), you will be able to view and hear the DVD. If
the vehicle is moving, you will only be able to hear the audio. To play a
DVD:
1. Ensure that the vehicle and the system are on.
2. Insert a DVD into the system, label side up. The system will
automatically go into DVD mode.
You can then select any of the
following options on the
touchscreen:
: Press to access the previous chapter. Press and hold to reverse in
the current chapter.
/(Play/Pause) : Press to play or pause the DVD.
: Press to access the next chapter. Press and hold to advance
within the current chapter.
(Stop): Press to stop the current track.
Title: Goes to the main title screen stored on the disc.
Menu: Goes to the main menu of the disc.
Cursor controls: Use these controls to navigate to the desired menu
selections.
Search: : Press to select and go to a specific title or chapter using the
keypad.
Settings: Allows you to adjust the certain settings of the DVD player,
such as:
• Video Display Settings: Press to adjust the brightness and contrast.
You can also choose to return to the default settings by pressing
‘Restore Default’.
• Audio Language: Press to select which language you would like the
DVD to display.
2009 Centerstack (ng1)
Supplement
USA (fus)
Audio features
53
Page 75 of 194
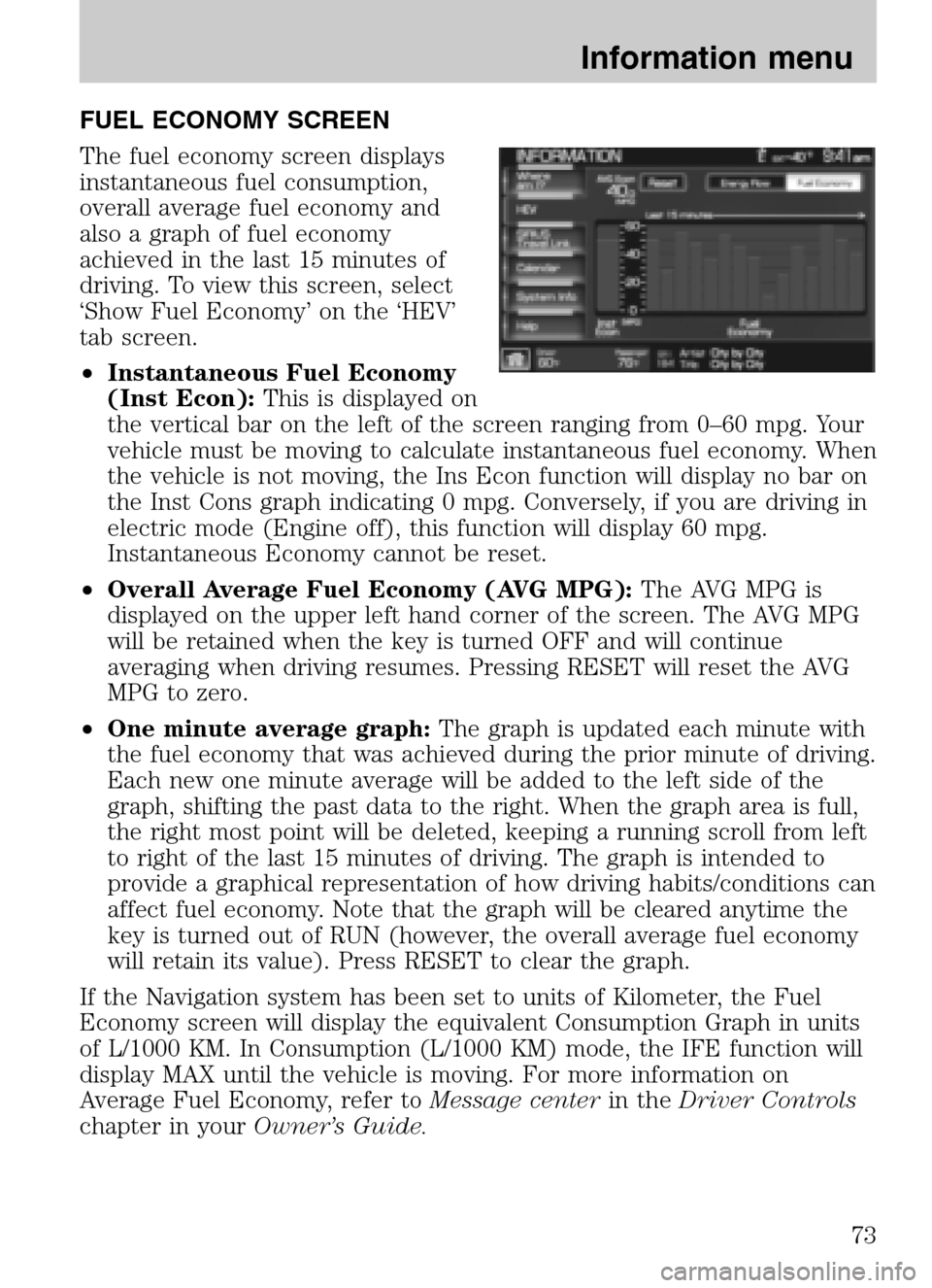
FUEL ECONOMY SCREEN
The fuel economy screen displays
instantaneous fuel consumption,
overall average fuel economy and
also a graph of fuel economy
achieved in the last 15 minutes of
driving. To view this screen, select
‘Show Fuel Economy’ on the ‘HEV’
tab screen.
• Instantaneous Fuel Economy
(Inst Econ): This is displayed on
the vertical bar on the left of the screen ranging from 0–60 mpg. Your
vehicle must be moving to calculate instantaneous fuel economy. When
the vehicle is not moving, the Ins Econ function will display no bar on
the Inst Cons graph indicating 0 mpg. Conversely, if you are driving in
electric mode (Engine off), this function will display 60 mpg.
Instantaneous Economy cannot be reset.
• Overall Average Fuel Economy (AVG MPG): The AVG MPG is
displayed on the upper left hand corner of the screen. The AVG MPG
will be retained when the key is turned OFF and will continue
averaging when driving resumes. Pressing RESET will reset the AVG
MPG to zero.
• One minute average graph: The graph is updated each minute with
the fuel economy that was achieved during the prior minute of driving.
Each new one minute average will be added to the left side of the
graph, shifting the past data to the right. When the graph area is full,
the right most point will be deleted, keeping a running scroll from left
to right of the last 15 minutes of driving. The graph is intended to
provide a graphical representation of how driving habits/conditions can
affect fuel economy. Note that the graph will be cleared anytime the
key is turned out of RUN (however, the overall average fuel economy
will retain its value). Press RESET to clear the graph.
If the Navigation system has been set to units of Kilometer, the Fuel
Economy screen will display the equivalent Consumption Graph in units
of L/1000 KM. In Consumption (L/1000 KM) mode, the IFE function will
display MAX until the vehicle is moving. For more information on
Average Fuel Economy, refer to Message centerin theDriver Controls
chapter in your Owner’s Guide.
2009 Centerstack (ng1)
Supplement
USA (fus)
Information menu
73
Page 90 of 194
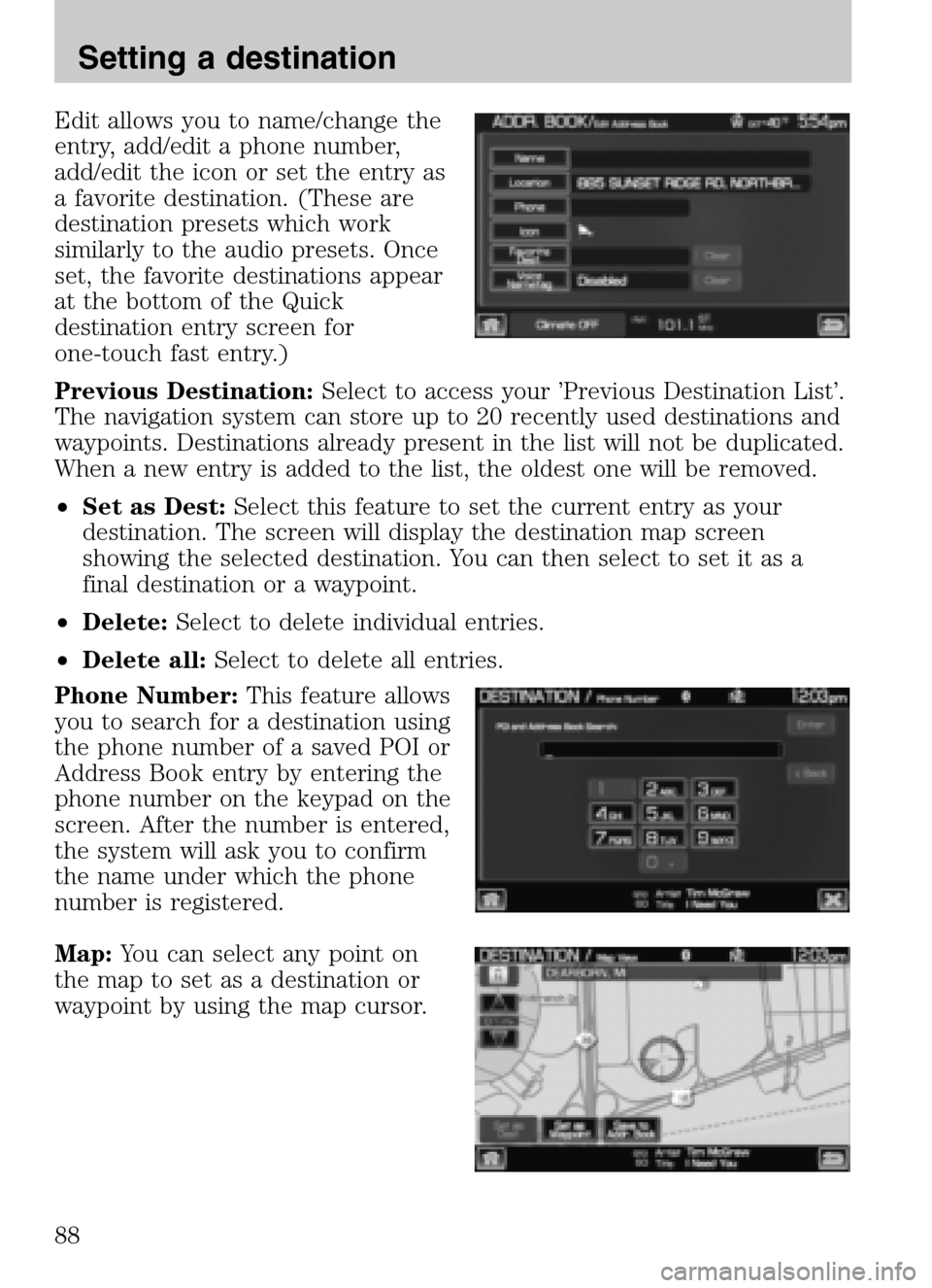
Edit allows you to name/change the
entry, add/edit a phone number,
add/edit the icon or set the entry as
a favorite destination. (These are
destination presets which work
similarly to the audio presets. Once
set, the favorite destinations appear
at the bottom of the Quick
destination entry screen for
one-touch fast entry.)
Previous Destination: Select to access your ’Previous Destination List’.
The navigation system can store up to 20 recently used destinations and
waypoints. Destinations already present in the list will not be duplicated.
When a new entry is added to the list, the oldest one will be removed.
• Set as Dest: Select this feature to set the current entry as your
destination. The screen will display the destination map screen
showing the selected destination. You can then select to set it as a
final destination or a waypoint.
• Delete: Select to delete individual entries.
• Delete all: Select to delete all entries.
Phone Number: This feature allows
you to search for a destination using
the phone number of a saved POI or
Address Book entry by entering the
phone number on the keypad on the
screen. After the number is entered,
the system will ask you to confirm
the name under which the phone
number is registered.
Map: You can select any point on
the map to set as a destination or
waypoint by using the map cursor.
2009 Centerstack (ng1)
Supplement
USA (fus)
Setting a destination
88