fuel LINCOLN NAVIGATOR 2010 Navigation Manual
[x] Cancel search | Manufacturer: LINCOLN, Model Year: 2010, Model line: NAVIGATOR, Model: LINCOLN NAVIGATOR 2010Pages: 194, PDF Size: 1.94 MB
Page 23 of 194
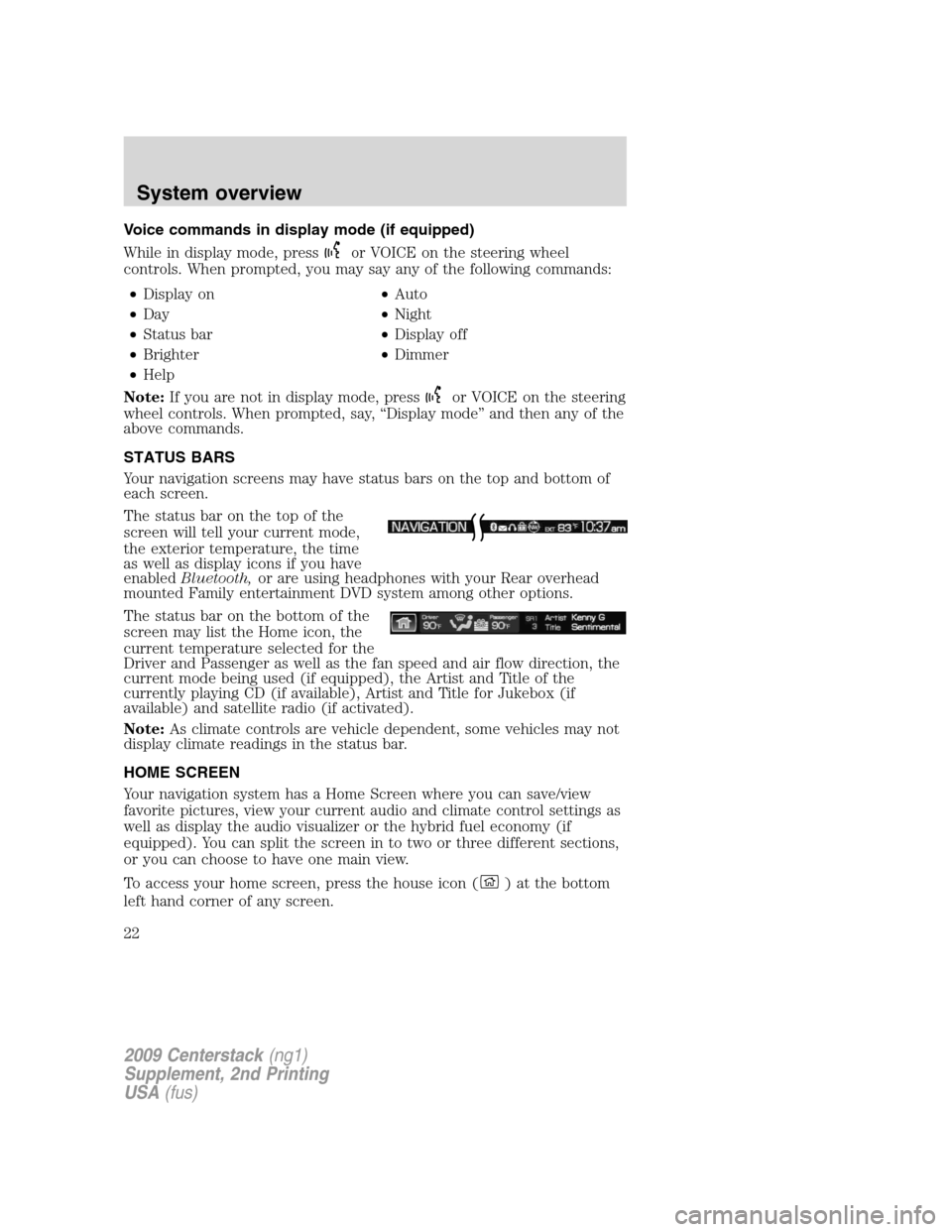
Voice commands in display mode (if equipped)
While in display mode, press
or VOICE on the steering wheel
controls. When prompted, you may say any of the following commands:
•Display on•Auto
•Day•Night
•Status bar•Display off
•Brighter•Dimmer
•Help
Note:If you are not in display mode, press
or VOICE on the steering
wheel controls. When prompted, say, “Display mode” and then any of the
above commands.
STATUS BARS
Your navigation screens may have status bars on the top and bottom of
each screen.
The status bar on the top of the
screen will tell your current mode,
the exterior temperature, the time
as well as display icons if you have
enabledBluetooth,or are using headphones with your Rear overhead
mounted Family entertainment DVD system among other options.
The status bar on the bottom of the
screen may list the Home icon, the
current temperature selected for the
Driver and Passenger as well as the fan speed and air flow direction, the
current mode being used (if equipped), the Artist and Title of the
currently playing CD (if available), Artist and Title for Jukebox (if
available) and satellite radio (if activated).
Note:As climate controls are vehicle dependent, some vehicles may not
display climate readings in the status bar.
HOME SCREEN
Your navigation system has a Home Screen where you can save/view
favorite pictures, view your current audio and climate control settings as
well as display the audio visualizer or the hybrid fuel economy (if
equipped). You can split the screen in to two or three different sections,
or you can choose to have one main view.
To access your home screen, press the house icon (
)atthebottom
left hand corner of any screen.
2009 Centerstack(ng1)
Supplement, 2nd Printing
USA(fus)
System overview
22
Page 24 of 194
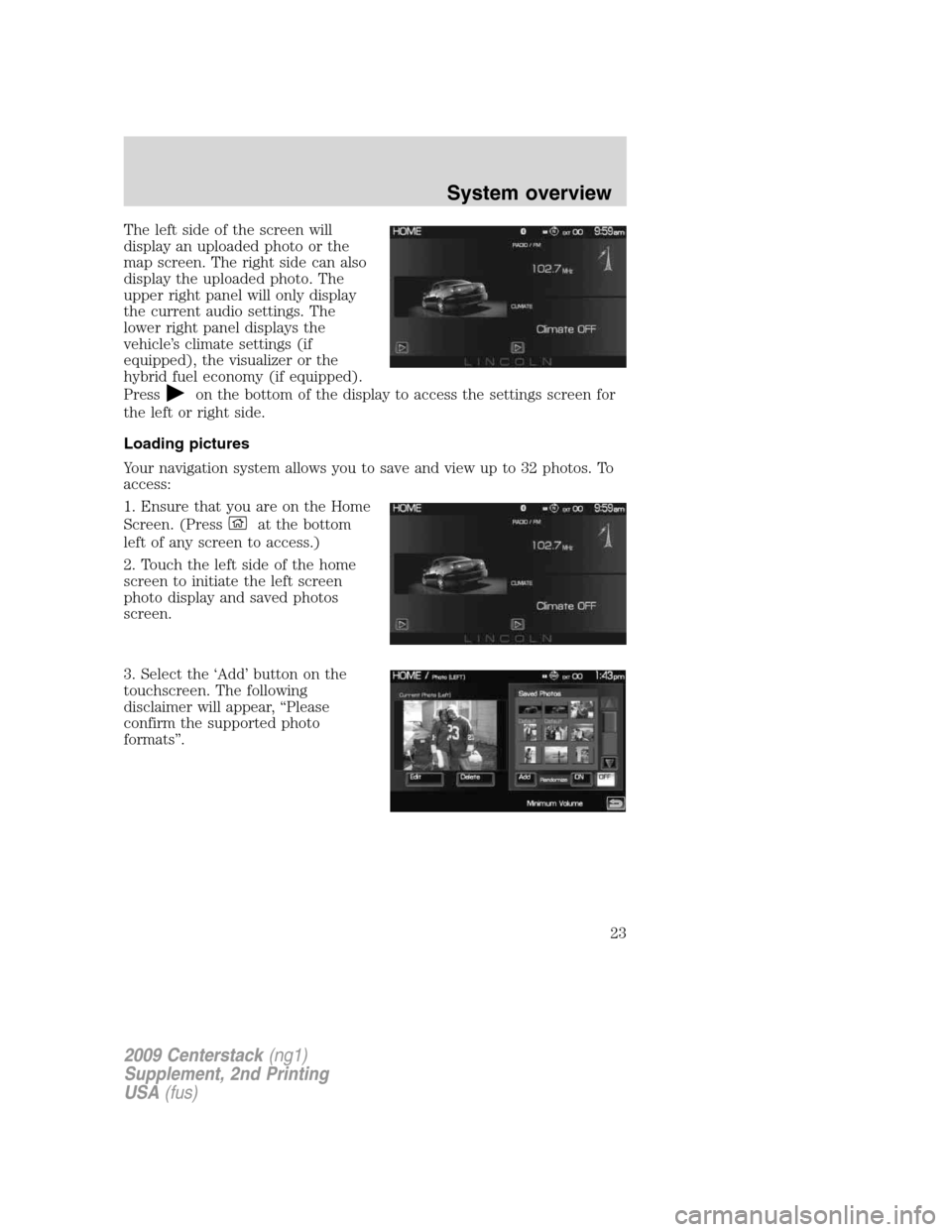
The left side of the screen will
display an uploaded photo or the
map screen. The right side can also
display the uploaded photo. The
upper right panel will only display
the current audio settings. The
lower right panel displays the
vehicle’s climate settings (if
equipped), the visualizer or the
hybrid fuel economy (if equipped).
Press
on the bottom of the display to access the settings screen for
the left or right side.
Loading pictures
Your navigation system allows you to save and view up to 32 photos. To
access:
1. Ensure that you are on the Home
Screen. (Press
at the bottom
left of any screen to access.)
2. Touch the left side of the home
screen to initiate the left screen
photo display and saved photos
screen.
3. Select the ‘Add’ button on the
touchscreen. The following
disclaimer will appear, “Please
confirm the supported photo
formats”.
2009 Centerstack(ng1)
Supplement, 2nd Printing
USA(fus)
System overview
23
Page 70 of 194
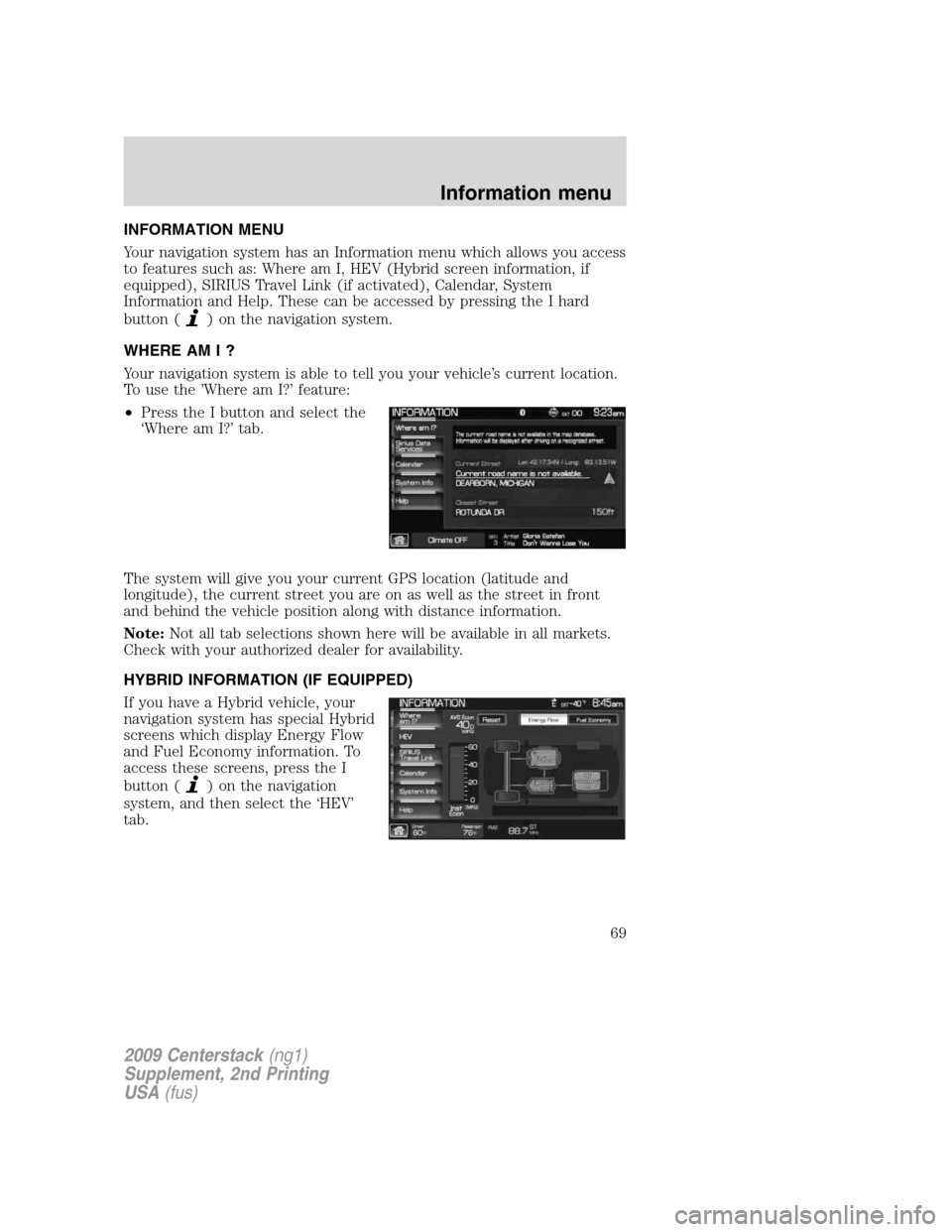
INFORMATION MENU
Your navigation system has an Information menu which allows you access
to features such as: Where am I, HEV (Hybrid screen information, if
equipped), SIRIUS Travel Link (if activated), Calendar, System
Information and Help. These can be accessed by pressing the I hard
button (
) on the navigation system.
WHERE AM I ?
Your navigation system is able to tell you your vehicle’s current location.
To use the ’Where am I?’ feature:
•Press the I button and select the
‘Where am I?’ tab.
The system will give you your current GPS location (latitude and
longitude), the current street you are on as well as the street in front
and behind the vehicle position along with distance information.
Note:Not all tab selections shown here will be available in all markets.
Check with your authorized dealer for availability.
HYBRID INFORMATION (IF EQUIPPED)
If you have a Hybrid vehicle, your
navigation system has special Hybrid
screens which display Energy Flow
and Fuel Economy information. To
access these screens, press the I
button (
) on the navigation
system, and then select the ‘HEV’
tab.
2009 Centerstack(ng1)
Supplement, 2nd Printing
USA(fus)
Information menu
69
Page 73 of 194
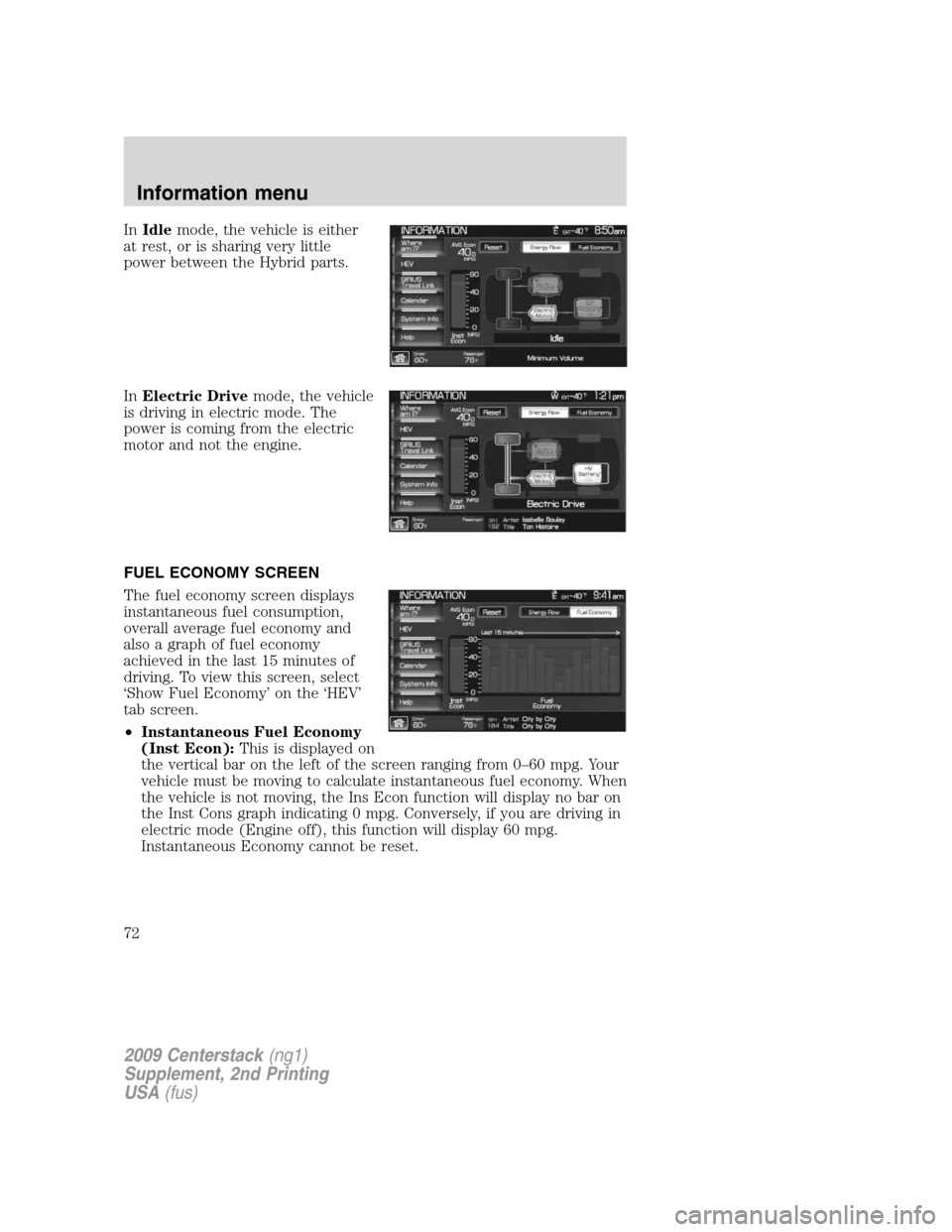
InIdlemode, the vehicle is either
at rest, or is sharing very little
power between the Hybrid parts.
InElectric Drivemode, the vehicle
is driving in electric mode. The
power is coming from the electric
motor and not the engine.
FUEL ECONOMY SCREEN
The fuel economy screen displays
instantaneous fuel consumption,
overall average fuel economy and
also a graph of fuel economy
achieved in the last 15 minutes of
driving. To view this screen, select
‘Show Fuel Economy’ on the ‘HEV’
tab screen.
•Instantaneous Fuel Economy
(Inst Econ):This is displayed on
the vertical bar on the left of the screen ranging from 0–60 mpg. Your
vehicle must be moving to calculate instantaneous fuel economy. When
the vehicle is not moving, the Ins Econ function will display no bar on
the Inst Cons graph indicating 0 mpg. Conversely, if you are driving in
electric mode (Engine off), this function will display 60 mpg.
Instantaneous Economy cannot be reset.
2009 Centerstack(ng1)
Supplement, 2nd Printing
USA(fus)
Information menu
72
Page 74 of 194
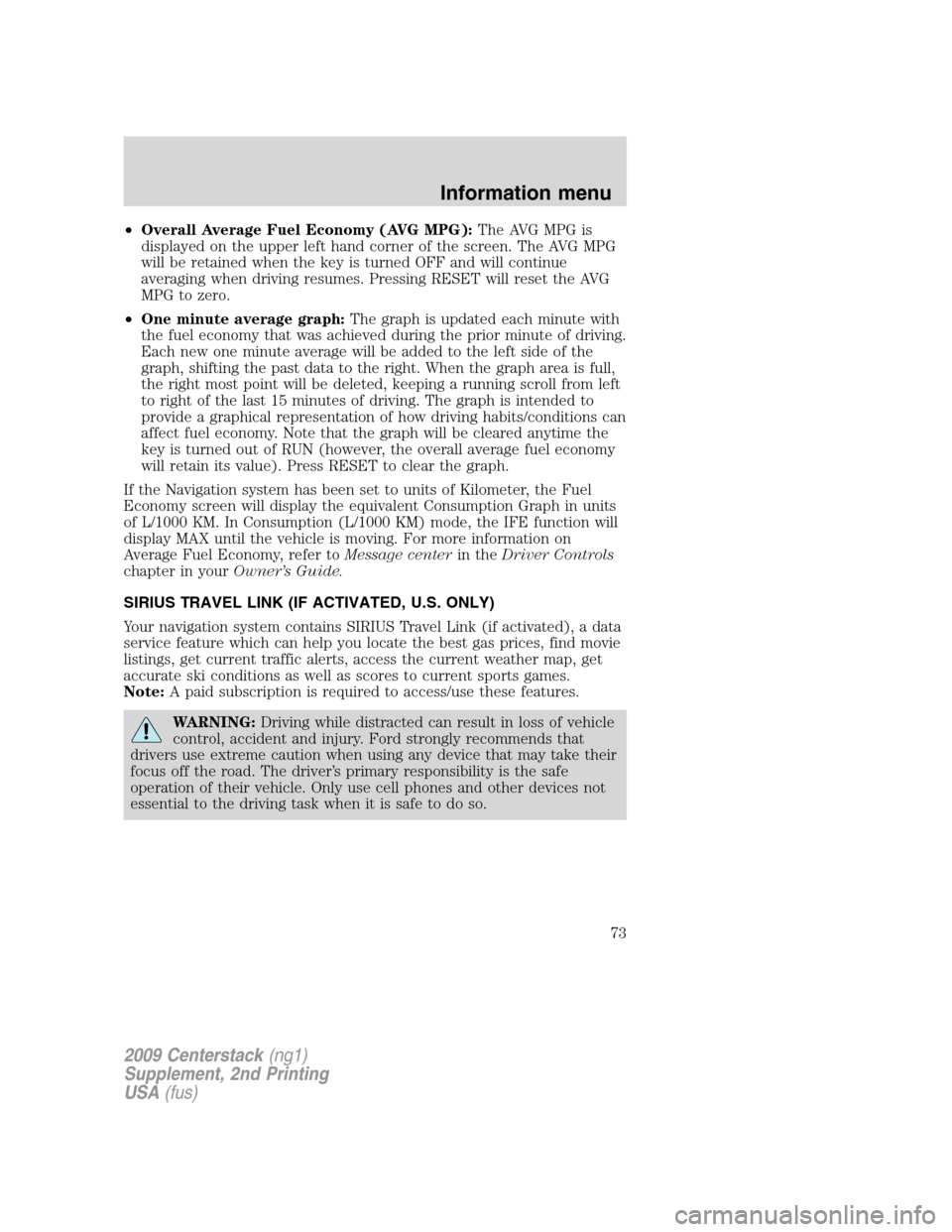
•Overall Average Fuel Economy (AVG MPG):The AVG MPG is
displayed on the upper left hand corner of the screen. The AVG MPG
will be retained when the key is turned OFF and will continue
averaging when driving resumes. Pressing RESET will reset the AVG
MPG to zero.
•One minute average graph:The graph is updated each minute with
the fuel economy that was achieved during the prior minute of driving.
Each new one minute average will be added to the left side of the
graph, shifting the past data to the right. When the graph area is full,
the right most point will be deleted, keeping a running scroll from left
to right of the last 15 minutes of driving. The graph is intended to
provide a graphical representation of how driving habits/conditions can
affect fuel economy. Note that the graph will be cleared anytime the
key is turned out of RUN (however, the overall average fuel economy
will retain its value). Press RESET to clear the graph.
If the Navigation system has been set to units of Kilometer, the Fuel
Economy screen will display the equivalent Consumption Graph in units
of L/1000 KM. In Consumption (L/1000 KM) mode, the IFE function will
display MAX until the vehicle is moving. For more information on
Average Fuel Economy, refer toMessage centerin theDriver Controls
chapter in yourOwner’s Guide.
SIRIUS TRAVEL LINK (IF ACTIVATED, U.S. ONLY)
Your navigation system contains SIRIUS Travel Link (if activated), a data
service feature which can help you locate the best gas prices, find movie
listings, get current traffic alerts, access the current weather map, get
accurate ski conditions as well as scores to current sports games.
Note:A paid subscription is required to access/use these features.
WARNING:Driving while distracted can result in loss of vehicle
control, accident and injury. Ford strongly recommends that
drivers use extreme caution when using any device that may take their
focus off the road. The driver’s primary responsibility is the safe
operation of their vehicle. Only use cell phones and other devices not
essential to the driving task when it is safe to do so.
2009 Centerstack(ng1)
Supplement, 2nd Printing
USA(fus)
Information menu
73
Page 78 of 194
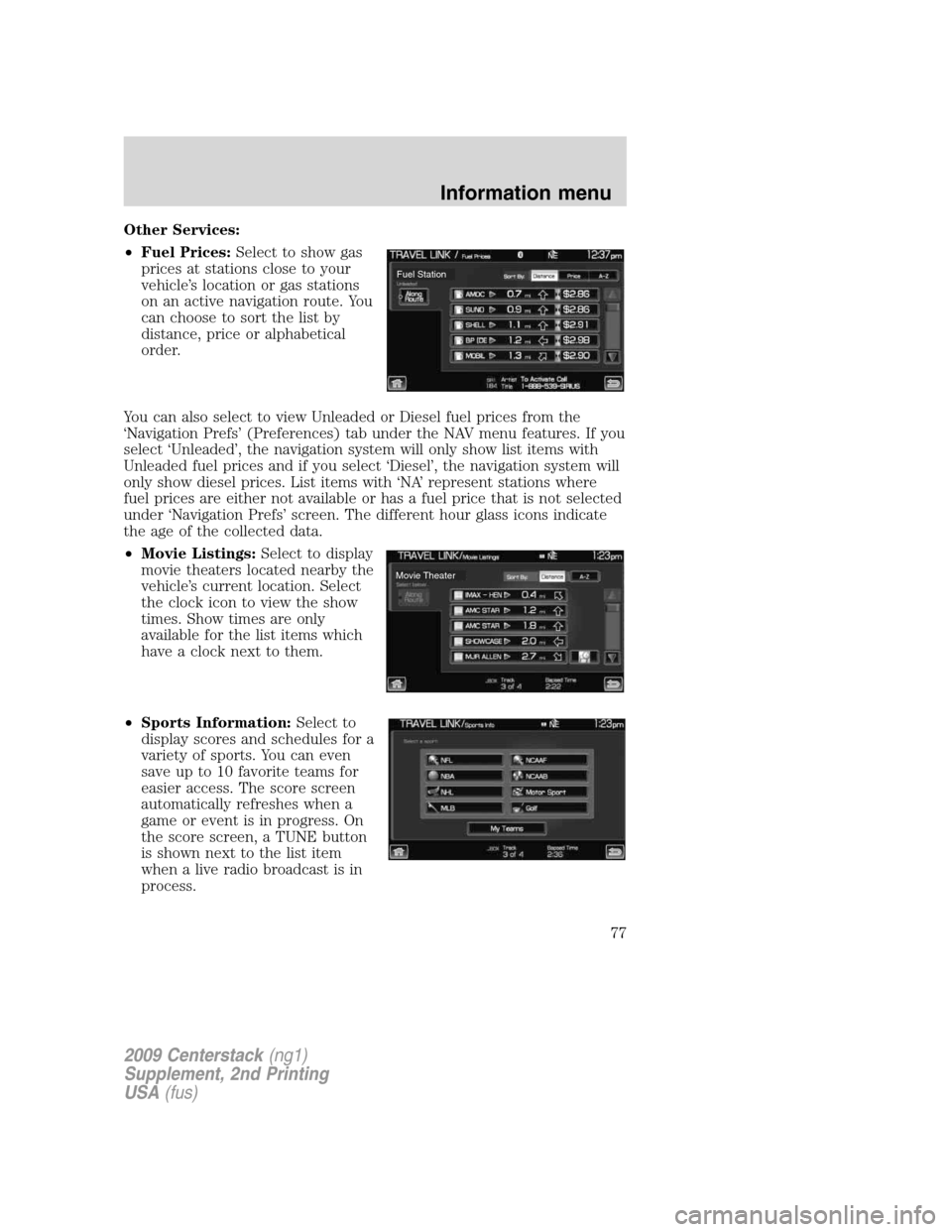
Other Services:
•Fuel Prices:Select to show gas
prices at stations close to your
vehicle’s location or gas stations
on an active navigation route. You
can choose to sort the list by
distance, price or alphabetical
order.
You can also select to view Unleaded or Diesel fuel prices from the
‘Navigation Prefs’ (Preferences) tab under the NAV menu features. If you
select ‘Unleaded’, the navigation system will only show list items with
Unleaded fuel prices and if you select ‘Diesel’, the navigation system will
only show diesel prices. List items with ‘NA’ represent stations where
fuel prices are either not available or has a fuel price that is not selected
under ‘Navigation Prefs’ screen. The different hour glass icons indicate
the age of the collected data.
•Movie Listings:Select to display
movie theaters located nearby the
vehicle’s current location. Select
the clock icon to view the show
times. Show times are only
available for the list items which
have a clock next to them.
•Sports Information:Select to
display scores and schedules for a
variety of sports. You can even
save up to 10 favorite teams for
easier access. The score screen
automatically refreshes when a
game or event is in progress. On
the score screen, a TUNE button
is shown next to the list item
when a live radio broadcast is in
process.
Fuel Station
Movie Theater
2009 Centerstack(ng1)
Supplement, 2nd Printing
USA(fus)
Information menu
77
Page 79 of 194
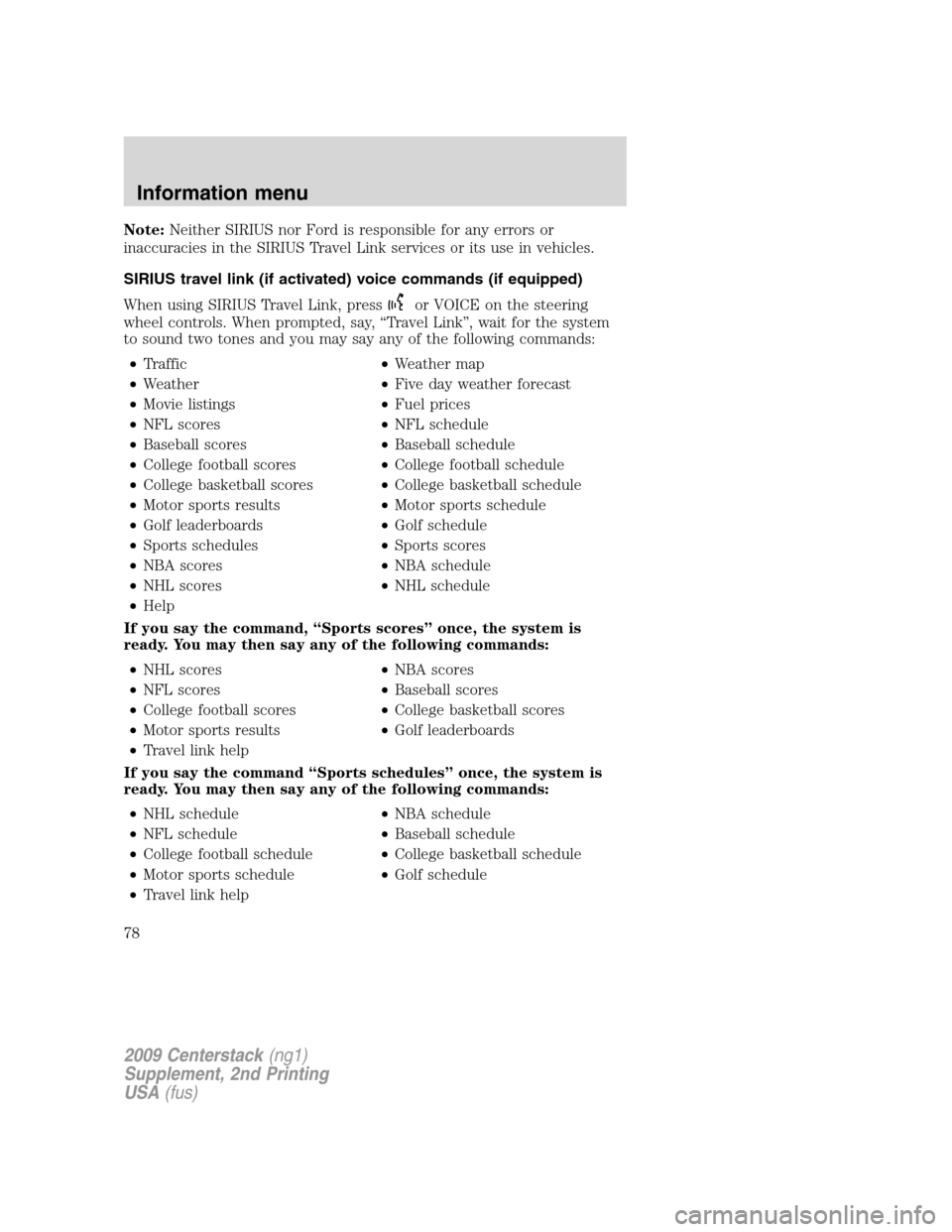
Note:Neither SIRIUS nor Ford is responsible for any errors or
inaccuracies in the SIRIUS Travel Link services or its use in vehicles.
SIRIUS travel link (if activated) voice commands (if equipped)
When using SIRIUS Travel Link, press
or VOICE on the steering
wheel controls. When prompted, say, “Travel Link”, wait for the system
to sound two tones and you may say any of the following commands:
•Traffic•Weather map
•Weather•Five day weather forecast
•Movie listings•Fuel prices
•NFL scores•NFL schedule
•Baseball scores•Baseball schedule
•College football scores•College football schedule
•College basketball scores•College basketball schedule
•Motor sports results•Motor sports schedule
•Golf leaderboards•Golf schedule
•Sports schedules•Sports scores
•NBA scores•NBA schedule
•NHL scores•NHL schedule
•Help
If you say the command, “Sports scores” once, the system is
ready. You may then say any of the following commands:
•NHL scores•NBA scores
•NFL scores•Baseball scores
•College football scores•College basketball scores
•Motor sports results•Golf leaderboards
•Travel link help
If you say the command “Sports schedules” once, the system is
ready. You may then say any of the following commands:
•NHL schedule•NBA schedule
•NFL schedule•Baseball schedule
•College football schedule•College basketball schedule
•Motor sports schedule•Golf schedule
•Travel link help
2009 Centerstack(ng1)
Supplement, 2nd Printing
USA(fus)
Information menu
78
Page 92 of 194
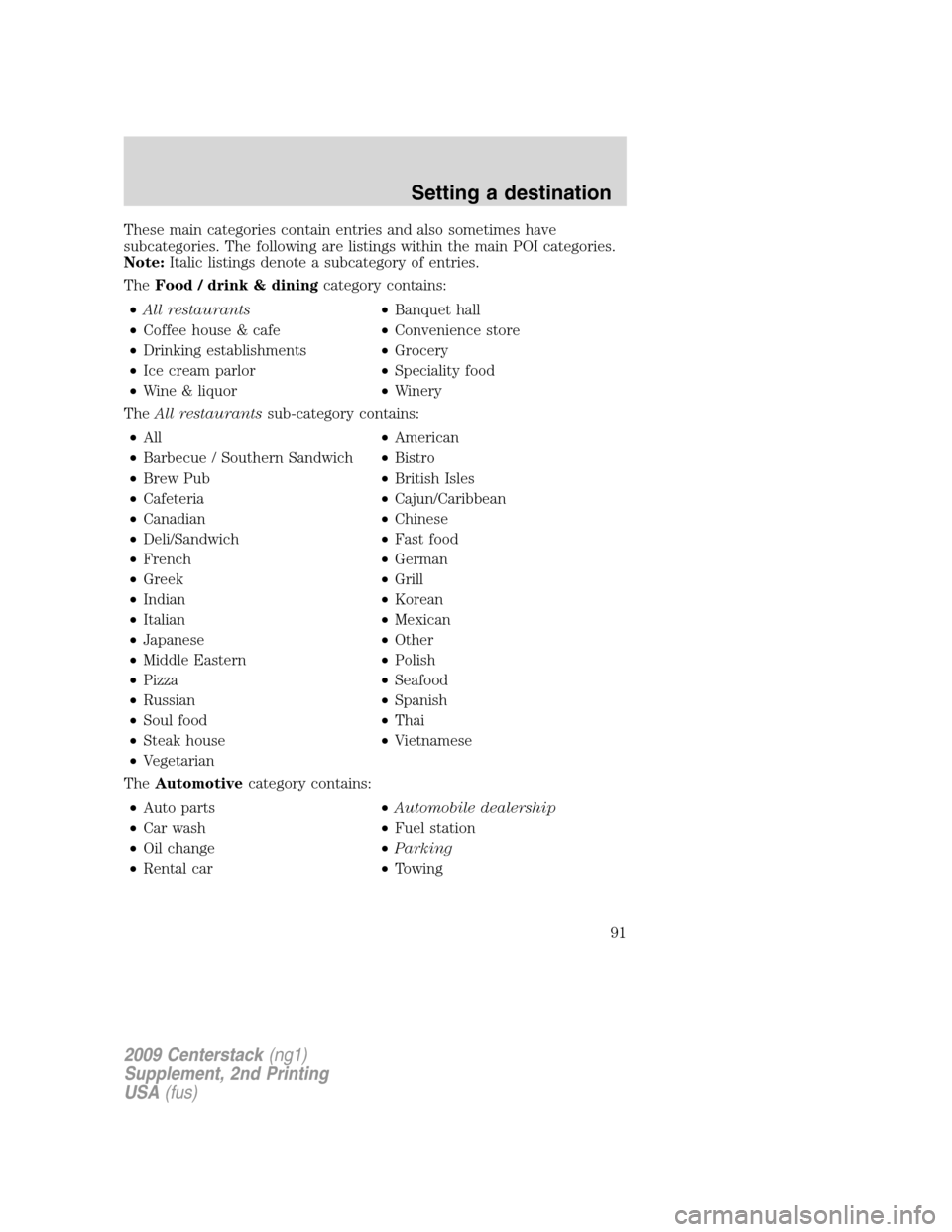
These main categories contain entries and also sometimes have
subcategories. The following are listings within the main POI categories.
Note:Italic listings denote a subcategory of entries.
TheFood / drink & diningcategory contains:
•All restaurants•Banquet hall
•Coffee house & cafe•Convenience store
•Drinking establishments•Grocery
•Ice cream parlor•Speciality food
•Wine & liquor•Winery
TheAll restaurantssub-category contains:
•All•American
•Barbecue / Southern Sandwich•Bistro
•Brew Pub•British Isles
•Cafeteria•Cajun/Caribbean
•Canadian•Chinese
•Deli/Sandwich•Fast food
•French•German
•Greek•Grill
•Indian•Korean
•Italian•Mexican
•Japanese•Other
•Middle Eastern•Polish
•Pizza•Seafood
•Russian•Spanish
•Soul food•Thai
•Steak house•Vietnamese
•Vegetarian
TheAutomotivecategory contains:
•Auto parts•
Automobile dealership
•Car wash•Fuel station
•Oil change•Parking
•Rental car•Towing
2009 Centerstack(ng1)
Supplement, 2nd Printing
USA(fus)
Setting a destination
91
Page 93 of 194
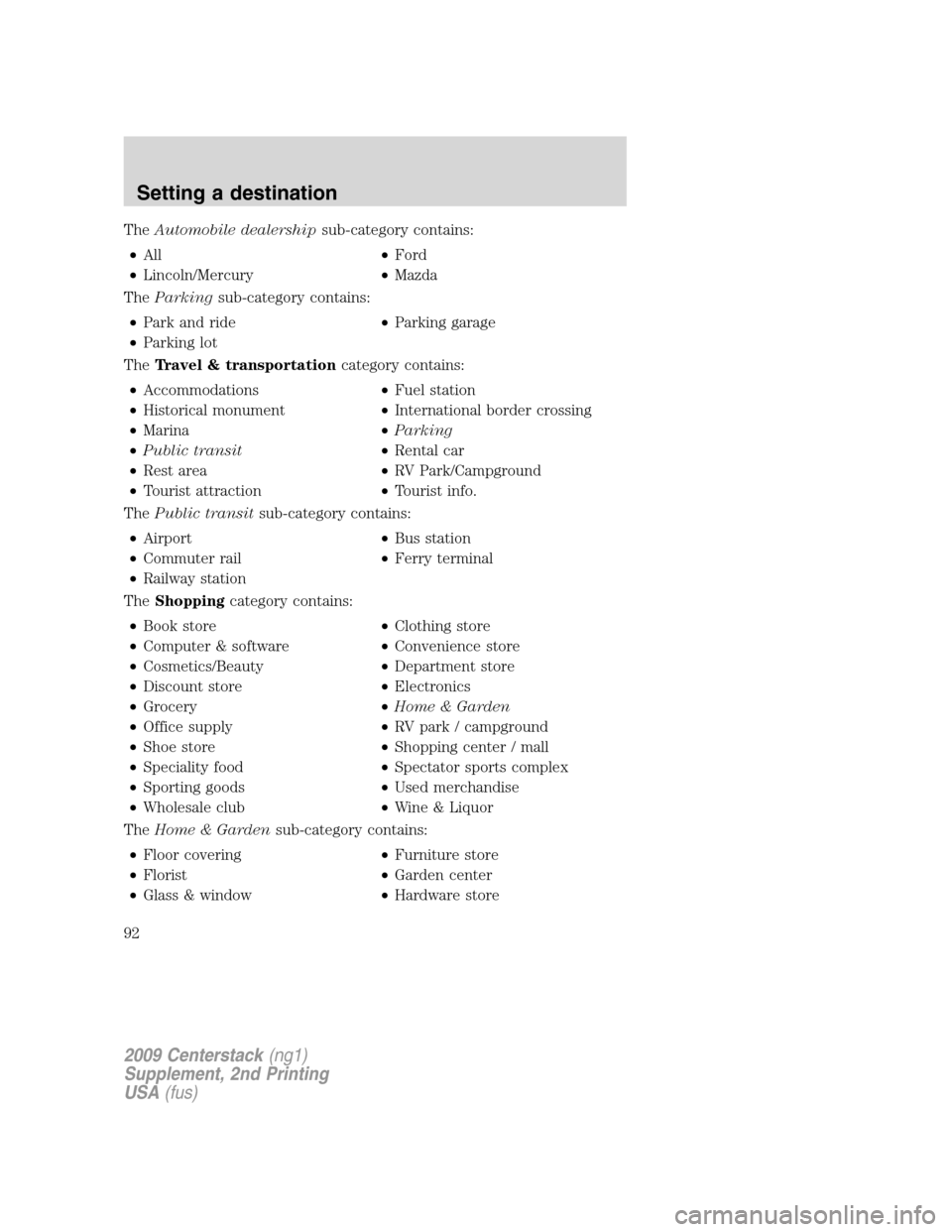
TheAutomobile dealershipsub-category contains:
•All•Ford
•Lincoln/Mercury•Mazda
TheParkingsub-category contains:
•Park and ride•Parking garage
•Parking lot
TheTravel & transportationcategory contains:
•Accommodations•Fuel station
•Historical monument•International border crossing
•Marina•Parking
•Public transit•Rental car
•Rest area•RV Park/Campground
•Tourist attraction•Tourist info.
ThePublic transitsub-category contains:
•Airport•Bus station
•Commuter rail•Ferry terminal
•Railway station
TheShoppingcategory contains:
•Book store•Clothing store
•Computer & software•Convenience store
•Cosmetics/Beauty•Department store
•Discount store•Electronics
•Grocery•Home & Garden
•Office supply•RV park / campground
•Shoe store•Shopping center / mall
•Speciality food•Spectator sports complex
•Sporting goods•Used merchandise
•Wholesale club
•Wine & Liquor
TheHome & Gardensub-category contains:
•Floor covering•Furniture store
•Florist•Garden center
•Glass & window•Hardware store
2009 Centerstack(ng1)
Supplement, 2nd Printing
USA(fus)
Setting a destination
92
Page 102 of 194
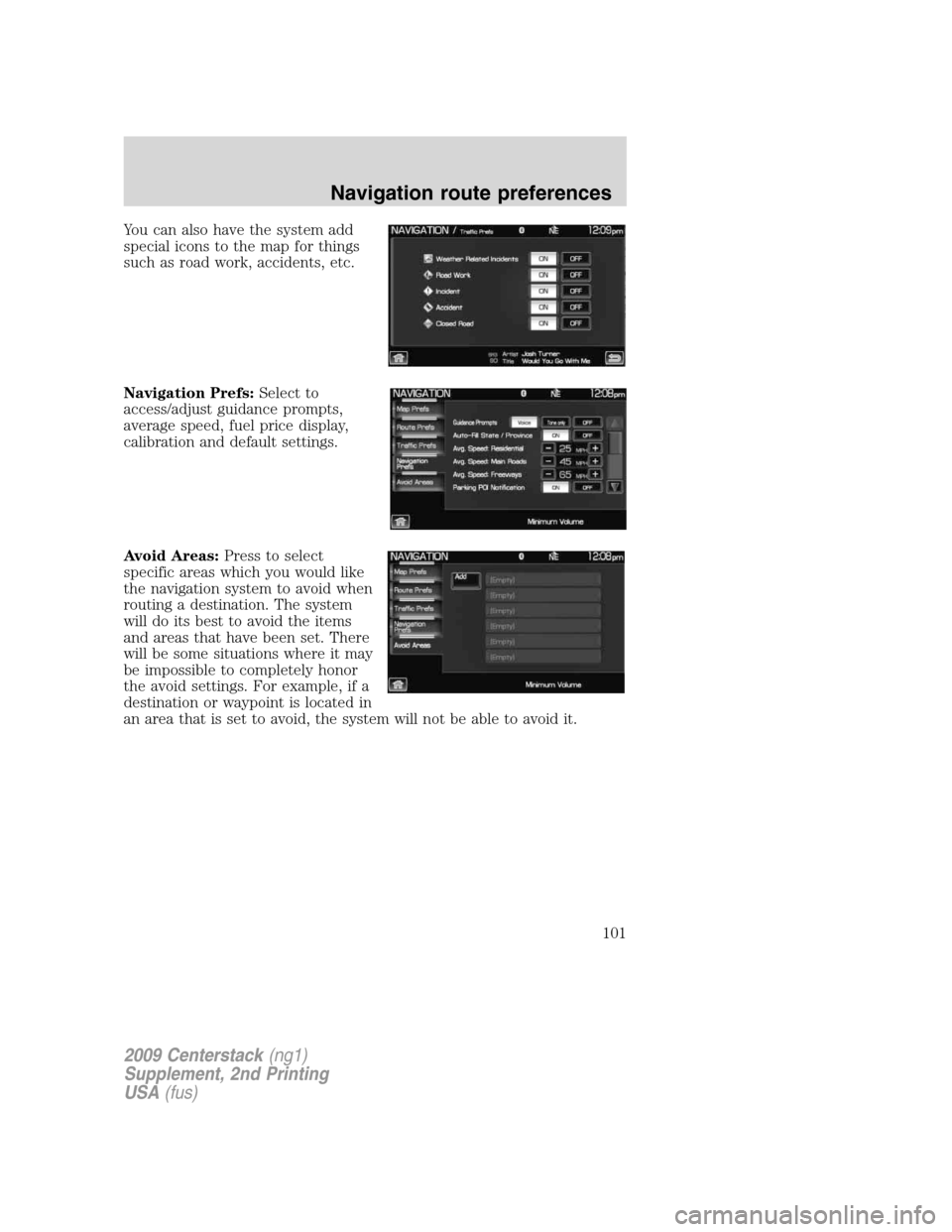
You can also have the system add
special icons to the map for things
such as road work, accidents, etc.
Navigation Prefs:Select to
access/adjust guidance prompts,
average speed, fuel price display,
calibration and default settings.
Avoid Areas:Press to select
specific areas which you would like
the navigation system to avoid when
routing a destination. The system
will do its best to avoid the items
and areas that have been set. There
will be some situations where it may
be impossible to completely honor
the avoid settings. For example, if a
destination or waypoint is located in
an area that is set to avoid, the system will not be able to avoid it.
2009 Centerstack(ng1)
Supplement, 2nd Printing
USA(fus)
Navigation route preferences
101