ECU LINCOLN NAVIGATOR 2015 Quick Reference Guide
[x] Cancel search | Manufacturer: LINCOLN, Model Year: 2015, Model line: NAVIGATOR, Model: LINCOLN NAVIGATOR 2015Pages: 12, PDF Size: 1.4 MB
Page 7 of 12
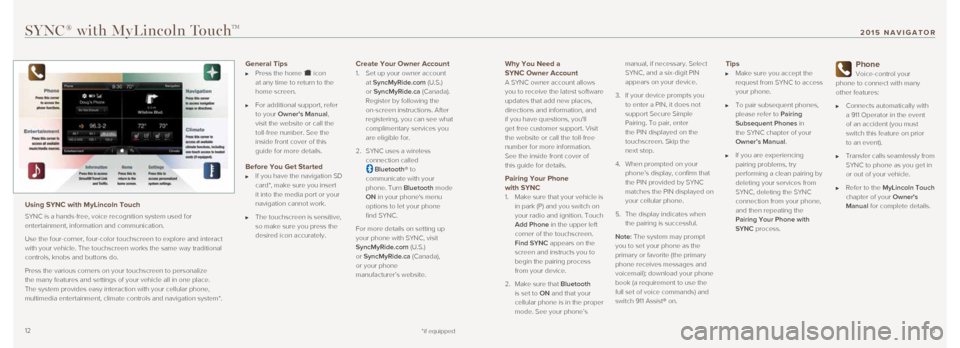
1213
Why You Need a
SYNC Owner Account
A SYNC owner account allows
you to receive the latest software
updates that add new places,
directions and information, and
if you have questions, you'll
get free customer support. Visit
the website or call the toll-free
number for more information.
See the inside front cover of
this guide for details.
Pairing Your Phone with SYNC
1. Make sure that your vehicle is
in park (P) and you switch on
your radio and ignition. Touch
Add Phone in the upper left
corner of the touchscreen.
Find SYNC appears on the
screen and instructs you to
begin the pairing process
from your device.
2. Make sure that Bluetooth
is set to ON and that your
cellular phone is in the proper
mode. See your phone’s manual, if necessary. Select
SYNC, and a six-digit PIN
appears on your device.
3. If your device prompts you
to enter a PIN, it does not
support Secure Simple
Pairing. To pair, enter
the PIN displayed on the
touchscreen. Skip the
next step.
4. When prompted on your
phone’s display, confirm that
the PIN provided by SYNC
matches the PIN displayed on
your cellular phone.
5. The display indicates when
the pairing is successful.
Note: The system may prompt
you to set your phone as the
primary or favorite (the primary
phone receives messages and
voicemail); download your phone
book (a requirement to use the
full set of voice commands) and
switch 911 Assist® on.
Tips Make sure you accept the
request from SYNC to access
your phone.
To pair subsequent phones,
please refer to Pairing
Subsequent Phones in
the SYNC chapter of your
Owner’s Manual.
If you are experiencing
pairing problems, try
performing a clean pairing by
deleting your services from
SYNC, deleting the SYNC
connection from your phone,
and then repeating the
Pairing Your Phone with
SYNC process.
Phone
Voice-control your
phone to connect with many
other features:
Connects automatically with
a 911 Operator in the event
of an accident (you must
switch this feature on prior
to an event).
Transfer calls seamlessly from
SYNC to phone as you get in
or out of your vehicle.
Refer to the MyLincoln Touch
chapter of your Owner's
Manual for complete details.
SYNC® with MyLincoln TouchTM
Using SYNC with MyLincoln Touch
SYNC is a hands-free, voice recognition system used for
entertainment, information and communication.
Use the four-corner, four-color touchscreen to explore and interact
with your vehicle. The touchscreen works the same way traditional
controls, knobs and buttons do.
Press the various corners on your touchscreen to personalize
the many features and settings of your vehicle all in one place.
The system provides easy interaction with your cellular phone,
multimedia entertainment, climate controls and navigation system*.
General Tips Press the home icon
at any time to return to the
home screen.
For additional support, refer
to your Owner's Manual,
visit the website or call the
toll-free number. See the
inside front cover of this
guide for more details.
Before You Get Started If you have the navigation SD
card*, make sure you insert
it into the media port or your
navigation cannot work.
The touchscreen is sensitive,
so make sure you press the
desired icon accurately.
Create Your Owner Account
1. Set up your owner account
at SyncMyRide.com (U.S.)
or SyncMyRide.ca (Canada).
Register by following the
on-screen instructions. After
registering, you can see what
complimentary services you
are eligible for.
2. SYNC uses a wireless
connection called
Bluetooth® to
communicate with your
phone. Turn Bluetooth mode
ON in your phone's menu
options to let your phone
find SYNC.
For more details on setting up
your phone with SYNC, visit
SyncMyRide.com (U.S.)
or SyncMyRide.ca (Canada),
or your phone
manufacturer’s website.
*if equipped
201 5 NAVIGATOR
Page 9 of 12
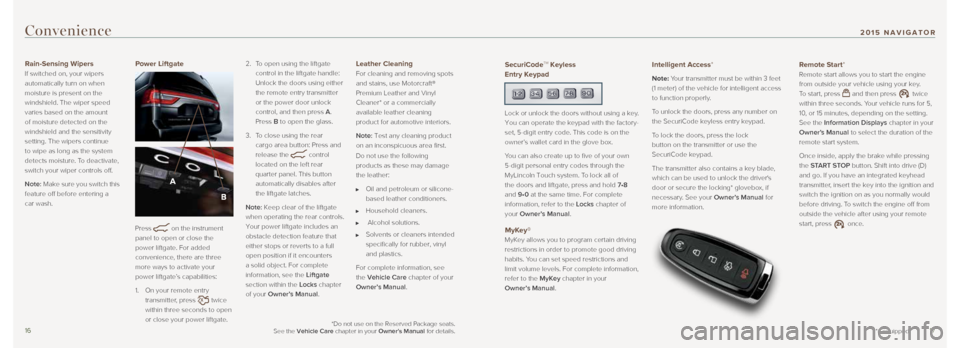
1617
Convenience
Rain-Sensing Wipers
If switched on, your wipers
automatically turn on when
moisture is present on the
windshield. The wiper speed
varies based on the amount
of moisture detected on the
windshield and the sensitivity
setting. The wipers continue
to wipe as long as the system
detects moisture. To deactivate,
switch your wiper controls off.
Note: Make sure you switch this
feature off before entering a
car wash. Power Liftgate
Press
on the instrument
panel to open or close the
power liftgate. For added
convenience, there are three
more ways to activate your
power liftgate’s capabilities:
1. On your remote entry
transmitter, press
twice
within three seconds to open
or close your power liftgate. 2.
To open using the liftgate
control in the liftgate handle:
Unlock the doors using either
the remote entry transmitter
or the power door unlock
control, and then press A.
Press B to open the glass.
3. To close using the rear
cargo area button: Press and
release the
control
located on the left rear
quarter panel. This button
automatically disables after
the liftgate latches.
Note: Keep clear of the liftgate
when operating the rear controls.
Your power liftgate includes an
obstacle detection feature that
either stops or reverts to a full
open position if it encounters
a solid object. For complete
information, see the Liftgate
section within the Locks chapter
of your Owner’s Manual.
Leather Cleaning
For cleaning and removing spots
and stains, use Motorcraft®
Premium Leather and Vinyl
Cleaner* or a commercially
available leather cleaning
product for automotive interiors.
Note: Test any cleaning product
on an inconspicuous area first.
Do not use the following
products as these may damage
the leather:
Oil and petroleum or silicone-
based leather conditioners.
Household cleaners.
Alcohol solutions.
Solvents or cleaners intended
specifically for rubber, vinyl
and plastics.
For complete information, see
the Vehicle Care chapter of your
Owner’s Manual.
*if equipped
SecuriCodeTM Keyless
Entry Keypad
Lock or unlock the doors without using a key.
You can operate the keypad with the factory-
set, 5-digit entry code. This code is on the
owner’s wallet card in the glove box.
You can also create up to five of your own
5-digit personal entry codes through the
MyLincoln Touch system. To lock all of
the doors and liftgate, press and hold 7•8
and 9•0 at the same time. For complete
information, refer to the Locks chapter of
your Owner’s Manual.
MyKey®
MyKey allows you to program certain driving
restrictions in order to promote good driving
habits. You can set speed restrictions and
limit volume levels. For complete information,
refer to the MyKey chapter in your
Owner’s Manual.
Intelligent Access*
Note: Your transmitter must be within 3 feet
(1 meter) of the vehicle for intelligent access
to function properly.
To unlock the doors, press any number on
the SecuriCode keyless entry keypad.
To lock the doors, press the lock
button on the transmitter or use the
SecuriCode keypad.
The transmitter also contains a key blade,
which can be used to unlock the driver's
door or secure the locking* glovebox, if
necessary. See your Owner’s Manual for
more information.
Remote Start*
Remote start allows you to start the engine
from outside your vehicle using your key.
To start, press
and then press twice
within three seconds. Your vehicle runs for 5,
10, or 15 minutes, depending on the setting.
See the Information Displays chapter in your
Owner’s Manual to select the duration of the
remote start system.
Once inside, apply the brake while pressing
the START STOP button. Shift into drive (D)
and go. If you have an integrated keyhead
transmitter, insert the key into the ignition and
switch the ignition on as you normally would
before driving. To switch the engine off from
outside the vehicle after using your remote
start, press
once.
*Do not use on the Reserved Package seats.
See the Vehicle Care chapter in your Owner's Manual for details.
201 5 NAVIGATOR