LINCOLN NAVIGATOR 2015 Quick Reference Guide
Manufacturer: LINCOLN, Model Year: 2015, Model line: NAVIGATOR, Model: LINCOLN NAVIGATOR 2015Pages: 12, PDF Size: 1.4 MB
Page 1 of 12
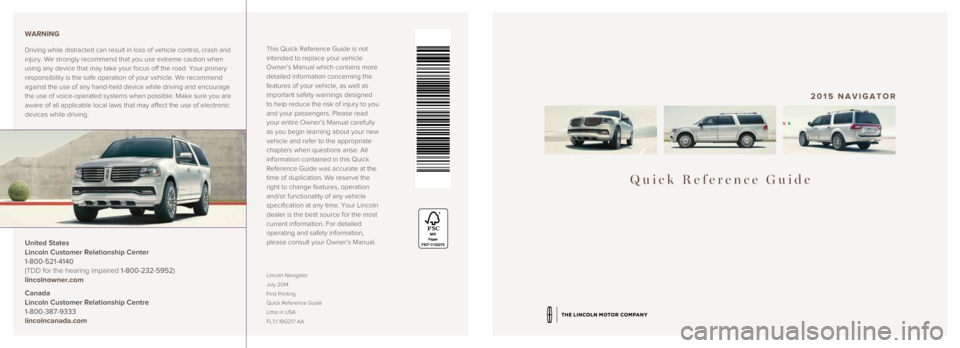
Quick Reference Guide
2015 NAVIGATOR
This Quick Reference Guide is not
intended to replace your vehicle
Owner’s Manual which contains more
detailed information concerning the
features of your vehicle, as well as
important safety warnings designed
to help reduce the risk of injury to you
and your passengers. Please read
your entire Owner’s Manual carefully
as you begin learning about your new
vehicle and refer to the appropriate
chapters when questions arise. All
information contained in this Quick
Reference Guide was accurate at the
time of duplication. We reserve the
right to change features, operation
and/or functionality of any vehicle
specification at any time. Your Lincoln
dealer is the best source for the most
current information. For detailed
operating and safety information,
please consult your Owner’s Manual.
Lincoln Navigator
July 2014
First Printing
Quick Reference Guide
Litho in USA
FL7J 19G217 AA
United States
Lincoln Customer Relationship Center
1-800-521-4140
(TDD for the hearing impaired 1-800-232-5952)
lincolnowner.com
Canada
Lincoln Customer Relationship Centre
1-800-387-9333
lincolncanada.com WARNING
Driving while distracted can result in loss of vehicle control, crash an\
d
injury. We strongly recommend that you use extreme caution when
using any device that may take your focus off the road. Your primary
responsibility is the safe operation of your vehicle. We recommend
against the use of any hand-held device while driving and encourage
the use of voice-operated systems when possible. Make sure you are
aware of all applicable local laws that may affect the use of electronic\
devices while driving.
Page 2 of 12
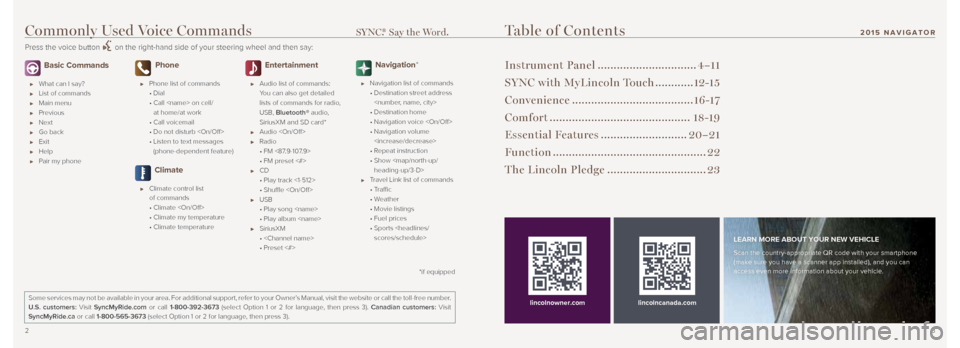
23
Basic Commands
What can I say?
List of commands
Main menu
Previous
Next
Go back
Exit
Help
Pair my phone
Phone
Phone list of commands
• Dial
• Call
at home/at work
• Call voicemail
• Do not disturb
• Listen to text messages
(phone-dependent feature)
Climate
Climate control list
of commands
• Climate
• Climate my temperature
• Climate temperature
Entertainment
Audio list of commands:
You can also get detailed
lists of commands for radio,
USB, Bluetooth® audio,
SiriusXM and SD card*
Audio
Radio
• FM <87.9-107.9>
• FM preset <#>
CD
• Play track <1-512>
• Shuffle
USB
• Play song
• Play album
SiriusXM
•
• Preset <#>
Navigation*
Navigation list of commands
• Destination street address
• Destination home
• Navigation voice
• Navigation volume
• Repeat instruction
• Show
heading-up/3-D>
Travel Link list of commands
• Traffic
• Weather
• Movie listings
• Fuel prices
• Sports
Table of Contents
Instrument Panel ............................... 4–11
SYNC with MyLincoln Touch ............12-15
Convenience ...................................... 16 -17
Comfort ............................................ 18-19
Essential Features ...........................20–21
Function ................................................ 22
The Lincoln Pledge ............................... 23
lincolncanada.com
LEARN MORE ABOUT YOUR NEW VEHICLE
Scan the country-appropriate QR code with your smartphone
(make sure you have a scanner app installed), and you can
access even more information about your vehicle.
Some services may not be available in your area. For additional support,\
refer to your Owner’s Manual, visit the website or call the toll-free number.
U.S. customers: Visit SyncMyRide.com or call 1-800-392-3673 (select Option 1 or 2 for language, then press 3). Canadian customers: Visit
SyncMyRide.ca or call 1-800-565-3673 (select Option 1 or 2 for language, then press 3).
lincolnowner.com
*if equipped
Commonly Used Voice Commands SYNC.® Say the Word.
Press the voice button on the right-hand side of your steering wheel and then say:
201 5 NAVIGATOR
Page 3 of 12
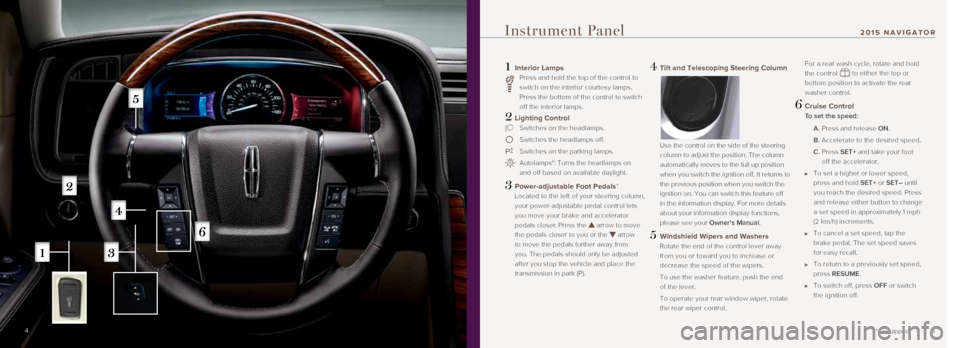
5
1 Interior Lamps
Press and hold the top of the control to
switch on the interior courtesy lamps.
Press the bottom of the control to switch
off the interior lamps.
2 Lighting Control
Switches on the headlamps.
Switches the headlamps off.
Switches on the parking lamps.
Autolamps*: Turns the headlamps on
and off based on available daylight.
3 Power-adjustable Foot Pedals*
Located to the left of your steering column,
your power-adjustable pedal control lets
you move your brake and accelerator
pedals closer. Press the
arrow to move
the pedals closer to you or the
arrow
to move the pedals further away from
you. The pedals should only be adjusted
after you stop the vehicle and place the
transmission in park (P).
4 Tilt and Telescoping Steering Column
Use the control on the side of the steering
column to adjust the position. The column
automatically moves to the full up position
when you switch the ignition off. It returns to
the previous position when you switch the
ignition on. You can switch this feature off
in the information display. For more details
about your information display functions,
please see your Owner’s Manual.
5 Windshield Wipers and Washers
Rotate the end of the control lever away
from you or toward you to increase or
decrease the speed of the wipers.
To use the washer feature, push the end
of the lever.
To operate your rear window wiper, rotate
the rear wiper control.
For a rear wash cycle, rotate and hold
the control
to either the top or
bottom position to activate the rear
washer control.
6 Cruise Control
To set the speed:
A. Press and release ON.
B. Accelerate to the desired speed.
C. Press SET+ and take your foot
off the accelerator.
To set a higher or lower speed,
press and hold SET+ or SET– until
you reach the desired speed. Press
and release either button to change
a set speed in approximately 1 mph
(2 km/h) increments.
To cancel a set speed, tap the
brake pedal. The set speed saves
for easy recall.
To return to a previously set speed,
press RESUME.
To switch off, press OFF or switch
the ignition off.
Instrument Panel
*if equipped4
201 5 NAVIGATOR
Page 4 of 12
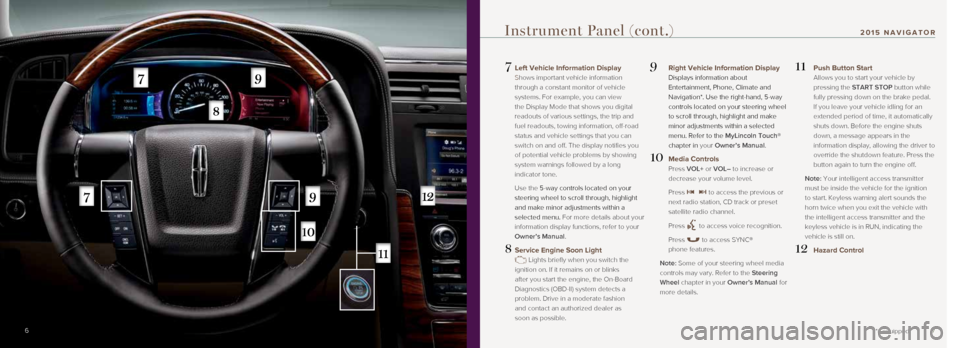
7
7 Left Vehicle Information Display
Shows important vehicle information
through a constant monitor of vehicle
systems. For example, you can view
the Display Mode that shows you digital
readouts of various settings, the trip and
fuel readouts, towing information, off-road
status and vehicle settings that you can
switch on and off. The display notifies you
of potential vehicle problems by showing
system warnings followed by a long
indicator tone.
Use the 5-way controls located on your
steering wheel to scroll through, highlight
and make minor adjustments within a
selected menu. For more details about your
information display functions, refer to your
Owner’s Manual.
8 Service Engine Soon Light
Lights briefly when you switch the
ignition on. If it remains on or blinks
after you start the engine, the On-Board
Diagnostics (OBD-II) system detects a
problem. Drive in a moderate fashion
and contact an authorized dealer as
soon as possible.
9 Right Vehicle Information Display
Displays information about
Entertainment, Phone, Climate and
Navigation*. Use the right-hand, 5-way
controls located on your steering wheel
to scroll through, highlight and make
minor adjustments within a selected
menu. Refer to the MyLincoln Touch®
chapter in your Owner’s Manual.
10 Media Controls
Press VOL+ or VOL– to increase or
decrease your volume level.
Press
to access the previous or
next radio station, CD track or preset
satellite radio channel.
Press
to access voice recognition.
Press
to access SYNC®
phone features.
Note: Some of your steering wheel media
controls may vary. Refer to the Steering
Wheel chapter in your Owner’s Manual for
more details.
11 Push Button Start
Allows you to start your vehicle by
pressing the START STOP button while
fully pressing down on the brake pedal.
If you leave your vehicle idling for an
extended period of time, it automatically
shuts down. Before the engine shuts
down, a message appears in the
information display, allowing the driver to
override the shutdown feature. Press the
button again to turn the engine off.
Note: Your intelligent access transmitter
must be inside the vehicle for the ignition
to start. Keyless warning alert sounds the
horn twice when you exit the vehicle with
the intelligent access transmitter and the
keyless vehicle is in RUN, indicating the
vehicle is still on.
12 Hazard Control
6
Instrument Panel (cont.)
*if equipped
201 5 NAVIGATOR
Page 5 of 12

9
13 Audio System Controls
A. VOL and system power: Push to
switch the system on and off. Rotate
the control to adjust the volume.
B. CD slot: Insert a CD.
C. SEEK with Reverse and Fast-forward:
Press
to select the next or
previous radio station or CD track.
D. Eject: Push to eject a CD.
E. TUNE: Once you select a frequency
band, rotate the controls to find the
desired station manually.
14 Climate Control
A. Driver – TEMP +: Press to increase or decrease the air temperature for the
driver side of the vehicle.
B. – Fan speed +: Press to increase or
decrease the volume of air circulated
in the vehicle.
C. Passenger – TEMP +: Press to
increase or decrease the air
temperature for the passenger
side of the vehicle.
D. Driver climate controlled seat*: Press
to switch the driver climate-controlled
seat off and on.
E. Passenger climate controlled
seat*: Press to switch the passenger
climate-controlled seat off and on.
F. Defrost: Press to distribute air to the
windshield vents and de-mister.
G. Heated rear window: Press to switch
the heated rear window on and off.
H. AUTO: Press to switch on automatic
operation. Select the desired
temperature using the temperature
control. The system adjusts fan
speed, air distribution, air conditioning
operation, and selects outside air or
recirculated air to heat or cool the
vehicle in order to maintain the desired
temperature. You can also use the
AUTO button to switch off dual-zone
operation by touching and holding the
button for more than two seconds.
I. System power on or off.
J. A/C: Press the button to switch the
air conditioning compressor on or off.
Use air conditioning with recirculated air
to improve cooling performance
and efficiency.
K. MAX A/C: Press to maximize
cooling. Recirculated air flows
through the instrument panel vents,
air conditioning automatically
turns on, and the fan automatically
adjusts to the highest speed.
L. Recirculated air: Press the button
to switch between outside air and
recirculated air. When you select
recirculated air, the air currently in the
passenger compartment recirculates.
This may reduce the time needed
to cool the interior (when used with
A/C) and may reduce unwanted
odors from entering your vehicle.
Note: Recirculated air may turn off
automatically (or be prevented from
turning on) in all airflow modes except
MAX A/C to reduce risk of fogging.
Instrument Panel (cont.)
*if equipped8
201 5 NAVIGATOR
A
A
I
J
K
L
B
B
C
C
D
D
E
E
F
G
H
I
Page 6 of 12
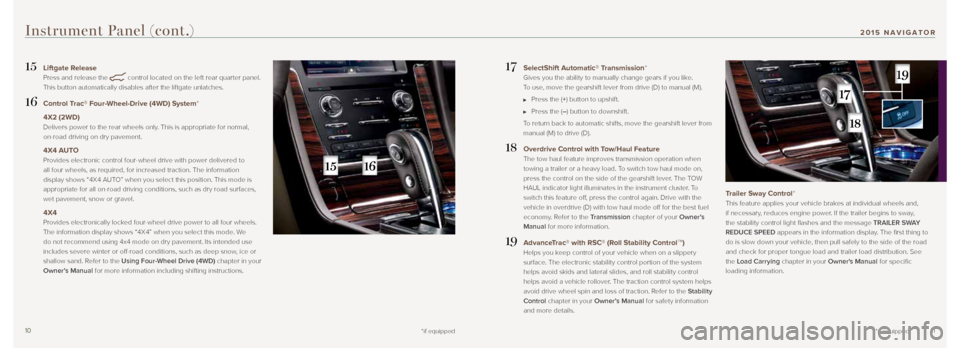
1011
17 SelectShift Automatic® Transmission*
Gives you the ability to manually change gears if you like.
To use, move the gearshift lever from drive (D) to manual (M).
Press the (+) button to upshift.
Press the (–) button to downshift.
To return back to automatic shifts, move the gearshift lever from
manual (M) to drive (D).
18 Overdrive Control with Tow/Haul Feature
The tow haul feature improves transmission operation when
towing a trailer or a heavy load. To switch tow haul mode on,
press the control on the side of the gearshift lever. The TOW
HAUL indicator light illuminates in the instrument cluster. To
switch this feature off, press the control again. Drive with the
vehicle in overdrive (D) with tow haul mode off for the best fuel
economy. Refer to the Transmission chapter of your Owner’s
Manual for more information.
19 AdvanceTrac® with RSC® (Roll Stability ControlTM)
Helps you keep control of your vehicle when on a slippery
surface. The electronic stability control portion of the system
helps avoid skids and lateral slides, and roll stability control
helps avoid a vehicle rollover. The traction control system helps
avoid drive wheel spin and loss of traction. Refer to the Stability
Control chapter in your Owner’s Manual for safety information
and more details.
Trailer Sway Control*
This feature applies your vehicle brakes at individual wheels and,
if necessary, reduces engine power. If the trailer begins to sway,
the stability control light flashes and the message TRAILER SWAY
REDUCE SPEED appears in the information display. The first thing to
do is slow down your vehicle, then pull safely to the side of the road
and check for proper tongue load and trailer load distribution. See
the Load Carrying chapter in your Owner's Manual for specific
loading information.
15 Liftgate Release
Press and release the
control located on the left rear quarter panel.
This button automatically disables after the liftgate unlatches.
16 Control Trac® Four-Wheel-Drive (4WD) System*
4X2 (2WD)
Delivers power to the rear wheels only. This is appropriate for normal,
on-road driving on dry pavement.
4X4 AUTO
Provides electronic control four-wheel drive with power delivered to
all four wheels, as required, for increased traction. The information
display shows “4X4 AUTO” when you select this position. This mode is
appropriate for all on-road driving conditions, such as dry road surface\
s,
wet pavement, snow or gravel.
4X4
Provides electronically locked four-wheel drive power to all four wheels.
The information display shows “4X4” when you select this mode. We
do not recommend using 4x4 mode on dry pavement. Its intended use
includes severe winter or off-road conditions, such as deep snow, ice or
shallow sand. Refer to the Using Four-Wheel Drive (4WD) chapter in your
Owner’s Manual for more information including shifting instructions.
*if equipped
Instrument Panel (cont.)
*if equipped
201 5 NAVIGATOR
Page 7 of 12
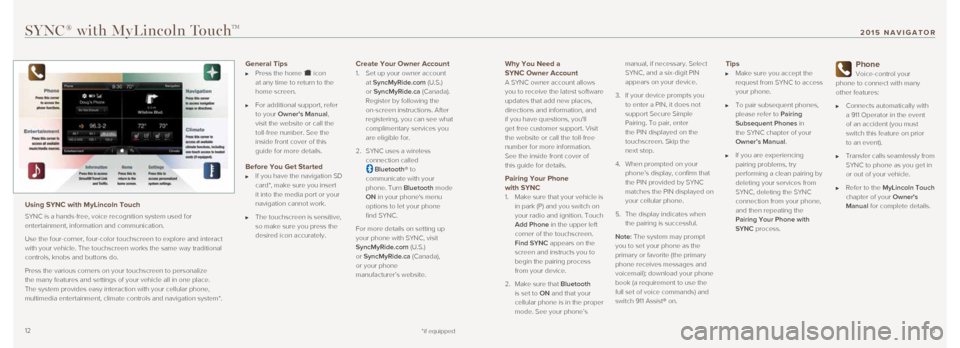
1213
Why You Need a
SYNC Owner Account
A SYNC owner account allows
you to receive the latest software
updates that add new places,
directions and information, and
if you have questions, you'll
get free customer support. Visit
the website or call the toll-free
number for more information.
See the inside front cover of
this guide for details.
Pairing Your Phone with SYNC
1. Make sure that your vehicle is
in park (P) and you switch on
your radio and ignition. Touch
Add Phone in the upper left
corner of the touchscreen.
Find SYNC appears on the
screen and instructs you to
begin the pairing process
from your device.
2. Make sure that Bluetooth
is set to ON and that your
cellular phone is in the proper
mode. See your phone’s manual, if necessary. Select
SYNC, and a six-digit PIN
appears on your device.
3. If your device prompts you
to enter a PIN, it does not
support Secure Simple
Pairing. To pair, enter
the PIN displayed on the
touchscreen. Skip the
next step.
4. When prompted on your
phone’s display, confirm that
the PIN provided by SYNC
matches the PIN displayed on
your cellular phone.
5. The display indicates when
the pairing is successful.
Note: The system may prompt
you to set your phone as the
primary or favorite (the primary
phone receives messages and
voicemail); download your phone
book (a requirement to use the
full set of voice commands) and
switch 911 Assist® on.
Tips Make sure you accept the
request from SYNC to access
your phone.
To pair subsequent phones,
please refer to Pairing
Subsequent Phones in
the SYNC chapter of your
Owner’s Manual.
If you are experiencing
pairing problems, try
performing a clean pairing by
deleting your services from
SYNC, deleting the SYNC
connection from your phone,
and then repeating the
Pairing Your Phone with
SYNC process.
Phone
Voice-control your
phone to connect with many
other features:
Connects automatically with
a 911 Operator in the event
of an accident (you must
switch this feature on prior
to an event).
Transfer calls seamlessly from
SYNC to phone as you get in
or out of your vehicle.
Refer to the MyLincoln Touch
chapter of your Owner's
Manual for complete details.
SYNC® with MyLincoln TouchTM
Using SYNC with MyLincoln Touch
SYNC is a hands-free, voice recognition system used for
entertainment, information and communication.
Use the four-corner, four-color touchscreen to explore and interact
with your vehicle. The touchscreen works the same way traditional
controls, knobs and buttons do.
Press the various corners on your touchscreen to personalize
the many features and settings of your vehicle all in one place.
The system provides easy interaction with your cellular phone,
multimedia entertainment, climate controls and navigation system*.
General Tips Press the home icon
at any time to return to the
home screen.
For additional support, refer
to your Owner's Manual,
visit the website or call the
toll-free number. See the
inside front cover of this
guide for more details.
Before You Get Started If you have the navigation SD
card*, make sure you insert
it into the media port or your
navigation cannot work.
The touchscreen is sensitive,
so make sure you press the
desired icon accurately.
Create Your Owner Account
1. Set up your owner account
at SyncMyRide.com (U.S.)
or SyncMyRide.ca (Canada).
Register by following the
on-screen instructions. After
registering, you can see what
complimentary services you
are eligible for.
2. SYNC uses a wireless
connection called
Bluetooth® to
communicate with your
phone. Turn Bluetooth mode
ON in your phone's menu
options to let your phone
find SYNC.
For more details on setting up
your phone with SYNC, visit
SyncMyRide.com (U.S.)
or SyncMyRide.ca (Canada),
or your phone
manufacturer’s website.
*if equipped
201 5 NAVIGATOR
Page 8 of 12
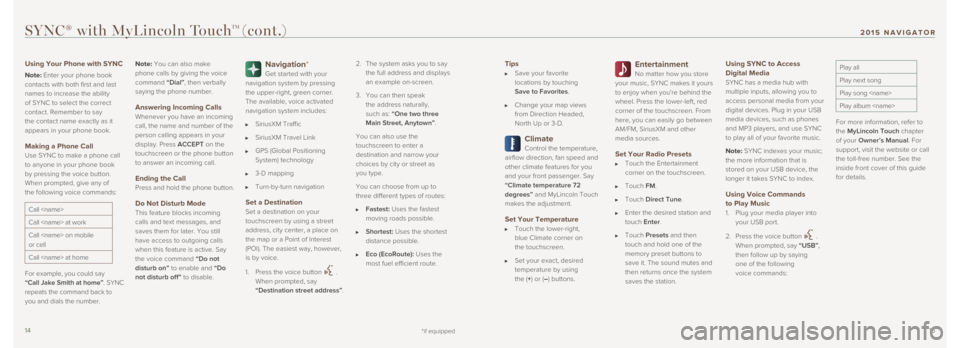
1415
Tips Save your favorite
locations by touching
Save to Favorites.
Change your map views
from Direction Headed,
North Up or 3-D.
Climate
Control the temperature,
airflow direction, fan speed and
other climate features for you
and your front passenger. Say
“Climate temperature 72
degrees” and MyLincoln Touch
makes the adjustment.
Set Your Temperature Touch the lower-right,
blue Climate corner on
the touchscreen.
Set your exact, desired
temperature by using
the (+) or (–) buttons.
Entertainment
No matter how you store
your music, SYNC makes it yours
to enjoy when you’re behind the
wheel. Press the lower-left, red
corner of the touchscreen. From
here, you can easily go between
AM/FM, SiriusXM and other
media sources.
Set Your Radio Presets Touch the Entertainment
corner on the touchscreen.
Touch FM.
Touch Direct Tune.
Enter the desired station and
touch Enter.
Touch Presets and then
touch and hold one of the
memory preset buttons to
save it. The sound mutes and
then returns once the system
saves the station.
Using SYNC to Access
Digital Media
SYNC has a media hub with
multiple inputs, allowing you to
access personal media from your
digital devices. Plug in your USB
media devices, such as phones
and MP3 players, and use SYNC
to play all of your favorite music.
Note: SYNC indexes your music;
the more information that is
stored on your USB device, the
longer it takes SYNC to index.
Using Voice Commands
to Play Music
1. Plug your media player into
your USB port.
2. Press the voice button
.
When prompted, say “USB”,
then follow up by saying
one of the following
voice commands:
Play all
Play next song
Play song
Play album
For more information, refer to
the MyLincoln Touch chapter
of your Owner’s Manual. For
support, visit the website or call
the toll-free number. See the
inside front cover of this guide
for details.
SYNC® with MyLincoln TouchTM (cont.)
Using Your Phone with SYNC
Note: Enter your phone book
contacts with both first and last
names to increase the ability
of SYNC to select the correct
contact. Remember to say
the contact name exactly as it
appears in your phone book.
Making a Phone Call
Use SYNC to make a phone call
to anyone in your phone book
by pressing the voice button.
When prompted, give any of
the following voice commands:
Call
Call
Call
or cell
Call
For example, you could say
“Call Jake Smith at home”. SYNC
repeats the command back to
you and dials the number. Note:
You can also make
phone calls by giving the voice
command “Dial”, then verbally
saying the phone number.
Answering Incoming Calls Whenever you have an incoming
call, the name and number of the
person calling appears in your
display. Press ACCEPT on the
touchscreen or the phone button
to answer an incoming call.
Ending the Call
Press and hold the phone button.
Do Not Disturb Mode
This feature blocks incoming
calls and text messages, and
saves them for later. You still
have access to outgoing calls
when this feature is active. Say
the voice command
“Do not
disturb on” to enable and “Do
not disturb off” to disable.
Navigation*
Get started with your
navigation system by pressing
the upper-right, green corner.
The available, voice activated
navigation system includes:
SiriusXM Traffic
SiriusXM Travel Link
GPS (Global Positioning
System) technology
3-D mapping
Turn-by-turn navigation
Set a Destination
Set a destination on your
touchscreen by using a street
address, city center, a place on
the map or a Point of Interest
(POI). The easiest way, however,
is by voice.
1. Press the voice button
.
When prompted, say
“Destination street address”. 2.
The system asks you to say
the full address and displays
an example on-screen.
3. You can then speak
the address naturally,
such as: “One two three
Main Street, Anytown”.
You can also use the
touchscreen to enter a
destination and narrow your
choices by city or street as
you type.
You can choose from up to
three different types of routes:
Fastest: Uses the fastest
moving roads possible.
Shortest: Uses the shortest
distance possible.
Eco (EcoRoute): Uses the
most fuel efficient route.
*if equipped
201 5 NAVIGATOR
Page 9 of 12
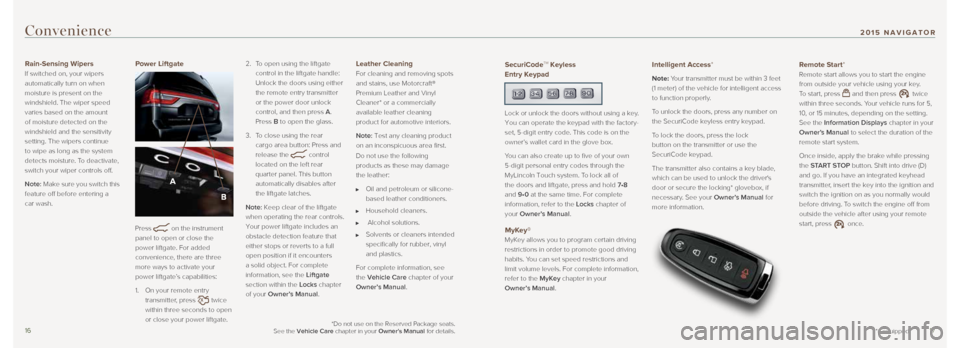
1617
Convenience
Rain-Sensing Wipers
If switched on, your wipers
automatically turn on when
moisture is present on the
windshield. The wiper speed
varies based on the amount
of moisture detected on the
windshield and the sensitivity
setting. The wipers continue
to wipe as long as the system
detects moisture. To deactivate,
switch your wiper controls off.
Note: Make sure you switch this
feature off before entering a
car wash. Power Liftgate
Press
on the instrument
panel to open or close the
power liftgate. For added
convenience, there are three
more ways to activate your
power liftgate’s capabilities:
1. On your remote entry
transmitter, press
twice
within three seconds to open
or close your power liftgate. 2.
To open using the liftgate
control in the liftgate handle:
Unlock the doors using either
the remote entry transmitter
or the power door unlock
control, and then press A.
Press B to open the glass.
3. To close using the rear
cargo area button: Press and
release the
control
located on the left rear
quarter panel. This button
automatically disables after
the liftgate latches.
Note: Keep clear of the liftgate
when operating the rear controls.
Your power liftgate includes an
obstacle detection feature that
either stops or reverts to a full
open position if it encounters
a solid object. For complete
information, see the Liftgate
section within the Locks chapter
of your Owner’s Manual.
Leather Cleaning
For cleaning and removing spots
and stains, use Motorcraft®
Premium Leather and Vinyl
Cleaner* or a commercially
available leather cleaning
product for automotive interiors.
Note: Test any cleaning product
on an inconspicuous area first.
Do not use the following
products as these may damage
the leather:
Oil and petroleum or silicone-
based leather conditioners.
Household cleaners.
Alcohol solutions.
Solvents or cleaners intended
specifically for rubber, vinyl
and plastics.
For complete information, see
the Vehicle Care chapter of your
Owner’s Manual.
*if equipped
SecuriCodeTM Keyless
Entry Keypad
Lock or unlock the doors without using a key.
You can operate the keypad with the factory-
set, 5-digit entry code. This code is on the
owner’s wallet card in the glove box.
You can also create up to five of your own
5-digit personal entry codes through the
MyLincoln Touch system. To lock all of
the doors and liftgate, press and hold 7•8
and 9•0 at the same time. For complete
information, refer to the Locks chapter of
your Owner’s Manual.
MyKey®
MyKey allows you to program certain driving
restrictions in order to promote good driving
habits. You can set speed restrictions and
limit volume levels. For complete information,
refer to the MyKey chapter in your
Owner’s Manual.
Intelligent Access*
Note: Your transmitter must be within 3 feet
(1 meter) of the vehicle for intelligent access
to function properly.
To unlock the doors, press any number on
the SecuriCode keyless entry keypad.
To lock the doors, press the lock
button on the transmitter or use the
SecuriCode keypad.
The transmitter also contains a key blade,
which can be used to unlock the driver's
door or secure the locking* glovebox, if
necessary. See your Owner’s Manual for
more information.
Remote Start*
Remote start allows you to start the engine
from outside your vehicle using your key.
To start, press
and then press twice
within three seconds. Your vehicle runs for 5,
10, or 15 minutes, depending on the setting.
See the Information Displays chapter in your
Owner’s Manual to select the duration of the
remote start system.
Once inside, apply the brake while pressing
the START STOP button. Shift into drive (D)
and go. If you have an integrated keyhead
transmitter, insert the key into the ignition and
switch the ignition on as you normally would
before driving. To switch the engine off from
outside the vehicle after using your remote
start, press
once.
*Do not use on the Reserved Package seats.
See the Vehicle Care chapter in your Owner's Manual for details.
201 5 NAVIGATOR
Page 10 of 12
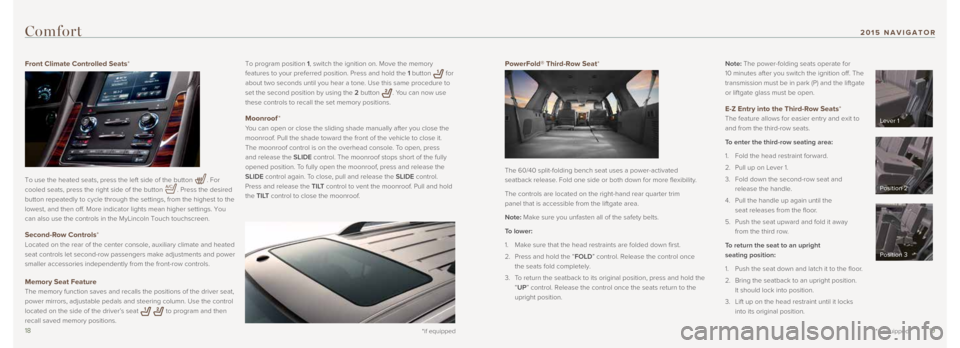
1819
PowerFold® Third-Row Seat*
The 60/40 split-folding bench seat uses a power-activated
seatback release. Fold one side or both down for more flexibility.
The controls are located on the right-hand rear quarter trim
panel that is accessible from the liftgate area.
Note: Make sure you unfasten all of the safety belts.
To lower:
1. Make sure that the head restraints are folded down first.
2. Press and hold the “FOLD” control. Release the control once
the seats fold completely.
3. To return the seatback to its original position, press and hold the
“UP” control. Release the control once the seats return to the
upright position. Note: The power-folding seats operate for
10 minutes after you switch the ignition off. The
transmission must be in park (P) and the liftgate
or liftgate glass must be open.
E-Z Entry into the Third-Row Seats*
The feature allows for easier entry and exit to
and from the third-row seats.
To enter the third-row seating area:
1. Fold the head restraint forward.
2. Pull up on Lever 1.
3. Fold down the second-row seat and
release the handle.
4. Pull the handle up again until the
seat releases from the floor.
5. Push the seat upward and fold it away
from the third row.
To return the seat to an upright
seating position:
1. Push the seat down and latch it to the floor.
2. Bring the seatback to an upright position.
It should lock into position.
3. Lift up on the head restraint until it locks
into its original position.
*if equipped
To program position 1, switch the ignition on. Move the memory
features to your preferred position. Press and hold the 1 button
for
about two seconds until you hear a tone. Use this same procedure to
set the second position by using the 2 button
. You can now use
these controls to recall the set memory positions.
Moonroof *
You can open or close the sliding shade manually after you close the
moonroof. Pull the shade toward the front of the vehicle to close it.
The moonroof control is on the overhead console. To open, press
and release the SLIDE control. The moonroof stops short of the fully
opened position. To fully open the moonroof, press and release the
SLIDE control again. To close, pull and release the SLIDE control.
Press and release the TILT control to vent the moonroof. Pull and hold
the TILT control to close the moonroof.
Comfort
Front Climate Controlled Seats*
To use the heated seats, press the left side of the button
. For
cooled seats, press the right side of the button
. Press the desired
button repeatedly to cycle through the settings, from the highest to the\
lowest, and then off. More indicator lights mean higher settings. You
can also use the controls in the MyLincoln Touch touchscreen.
Second-Row Controls*
Located on the rear of the center console, auxiliary climate and heated \
seat controls let second-row passengers make adjustments and power
smaller accessories independently from the front-row controls.
Memory Seat Feature
The memory function saves and recalls the positions of the driver seat, \
power mirrors, adjustable pedals and steering column. Use the control
located on the side of the driver’s seat
to program and then
recall saved memory positions.
*if equipped
Lever 1
Position 2
Position 3
201 5 NAVIGATOR