navigation system MAZDA MODEL 3 HATCHBACK 2017 Navigation Manual (in English)
[x] Cancel search | Manufacturer: MAZDA, Model Year: 2017, Model line: MODEL 3 HATCHBACK, Model: MAZDA MODEL 3 HATCHBACK 2017Pages: 92, PDF Size: 5.64 MB
Page 20 of 92
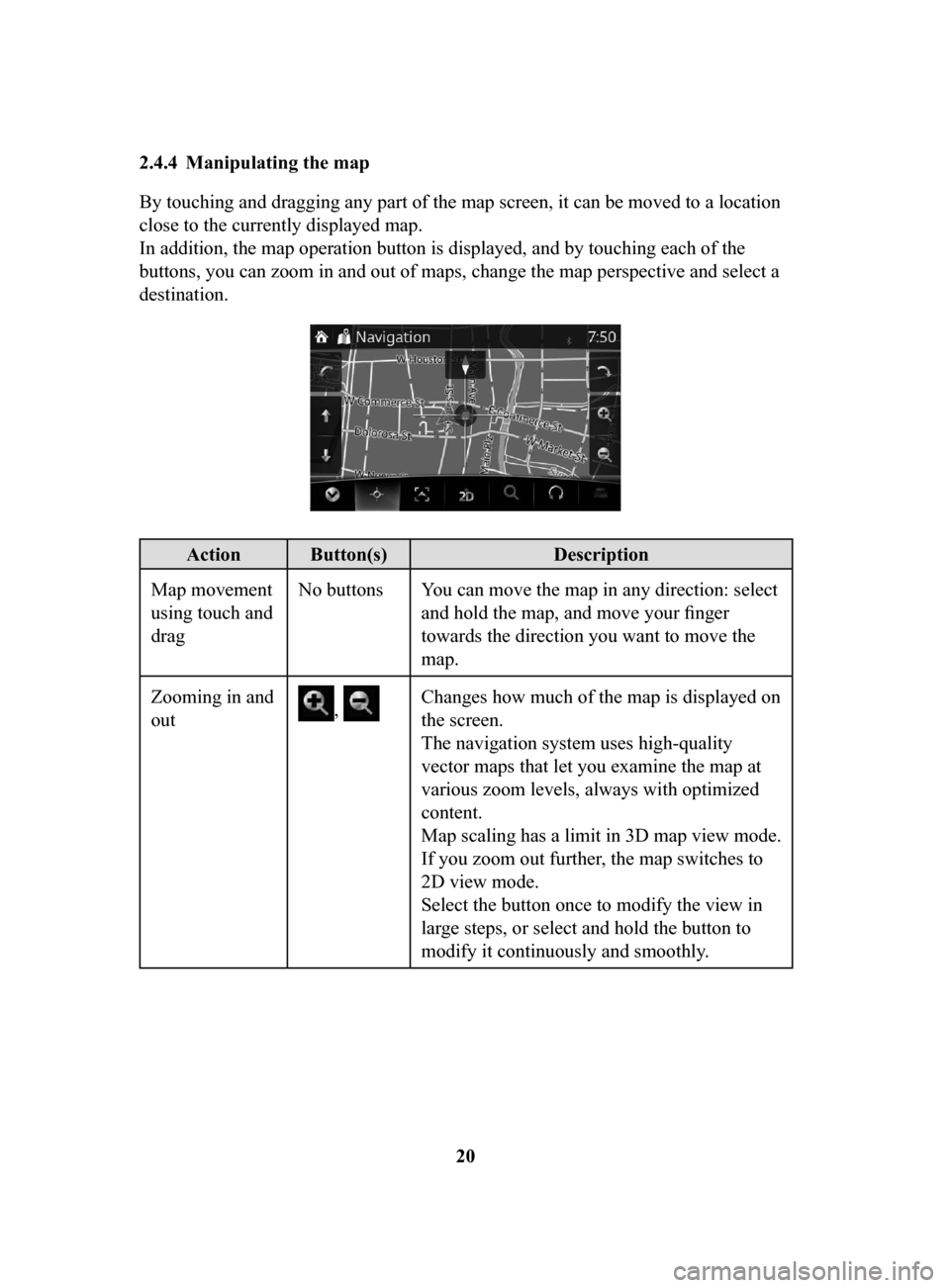
20
2.4.4 Manipulating
the map
By touching and dragging any part of the map screen, it can be moved to a location
close to the currently displayed map.
In addition, the map operation button is displayed, and by touching each of the
buttons, you can zoom in and out of maps, change the map perspective and select a
destination.
Action Button(s) Description
Map movement
using touch and
drag No buttons You can move the map in any direction: select
and hold the map, and move your finger
towards the direction you want to move the
map.
Zooming in and
out
, Changes how much of the map is displayed on
the screen.
The navigation system uses high-quality
vector maps that let you examine the map at
various zoom levels, always with optimized
content.
Map scaling has a limit in 3D map view mode.
If you zoom out further, the map switches to
2D view mode.
Select the button once to modify the view in
large steps, or select and hold the button to
modify it continuously and smoothly.
NAV-999VU1E.indb 202016/03/24 17:26:14
Page 26 of 92
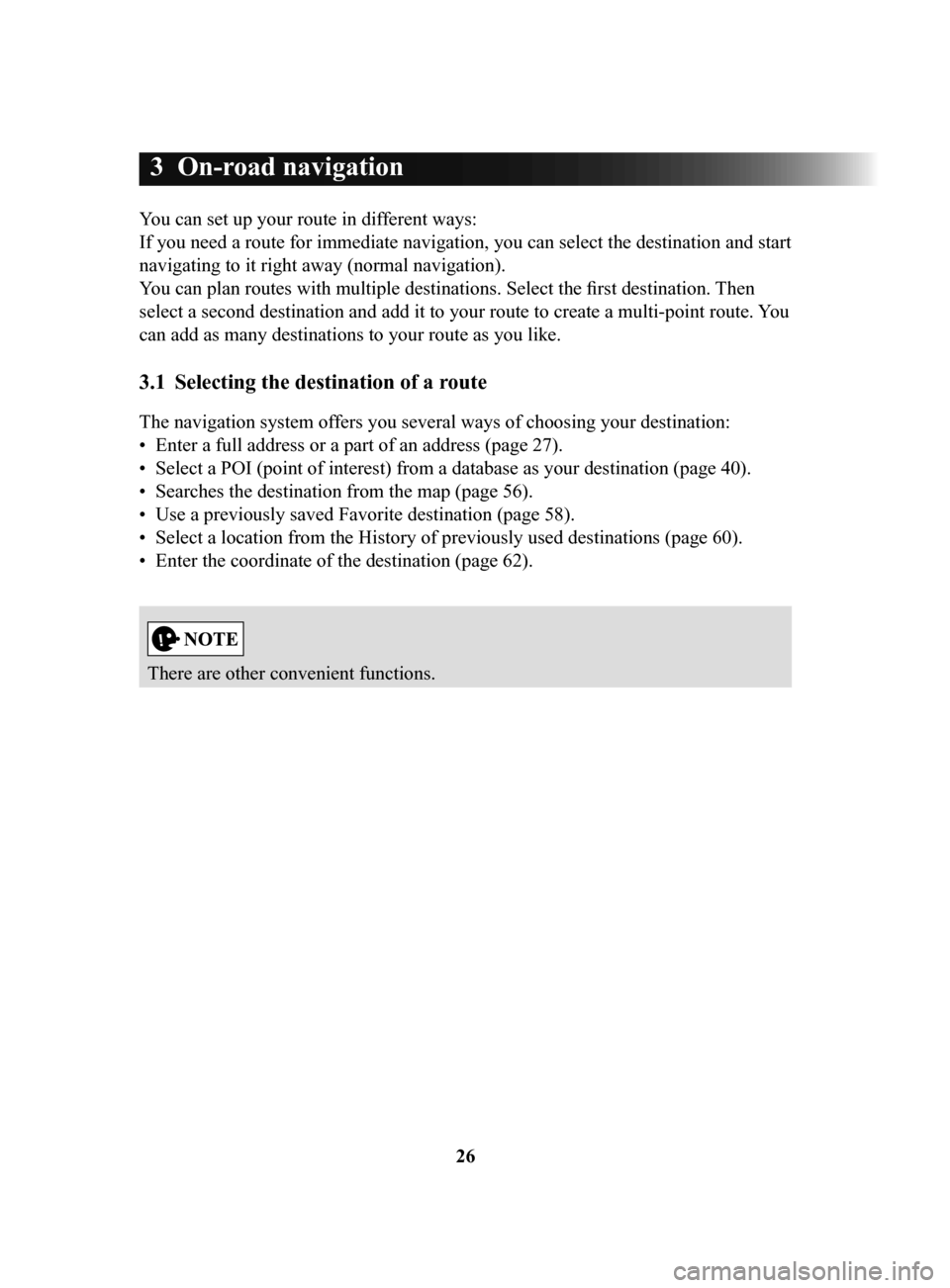
26
3 On-road navigation
You can set up your route in different ways:
If you need a route for immediate navigation, you can select the destination and start
navigating to it right away (normal navigation).
You can plan routes with multiple destinations. Select the first destination. Then
select a second destination and add it to your route to create a multi-point route. You
can add as many destinations to your route as you like.
3.1 Selecting the destination of a route
The navigation system offers you several ways of choosing your destination:
•
Enter a full address or a part of an address (page 27).
•
Select a POI (point of interest) from a database as your destination (page 40).
•
Searches the destination from the map (page 56).
•
Use a previously saved Favorite destination (page 58).
•
Select a location from the History of previously used destinations (page 60).
•
Enter the coordinate of the destination (page 62).
There are other convenient functions.
NAV-999VU1E.indb 262016/03/24 17:26:15
Page 27 of 92
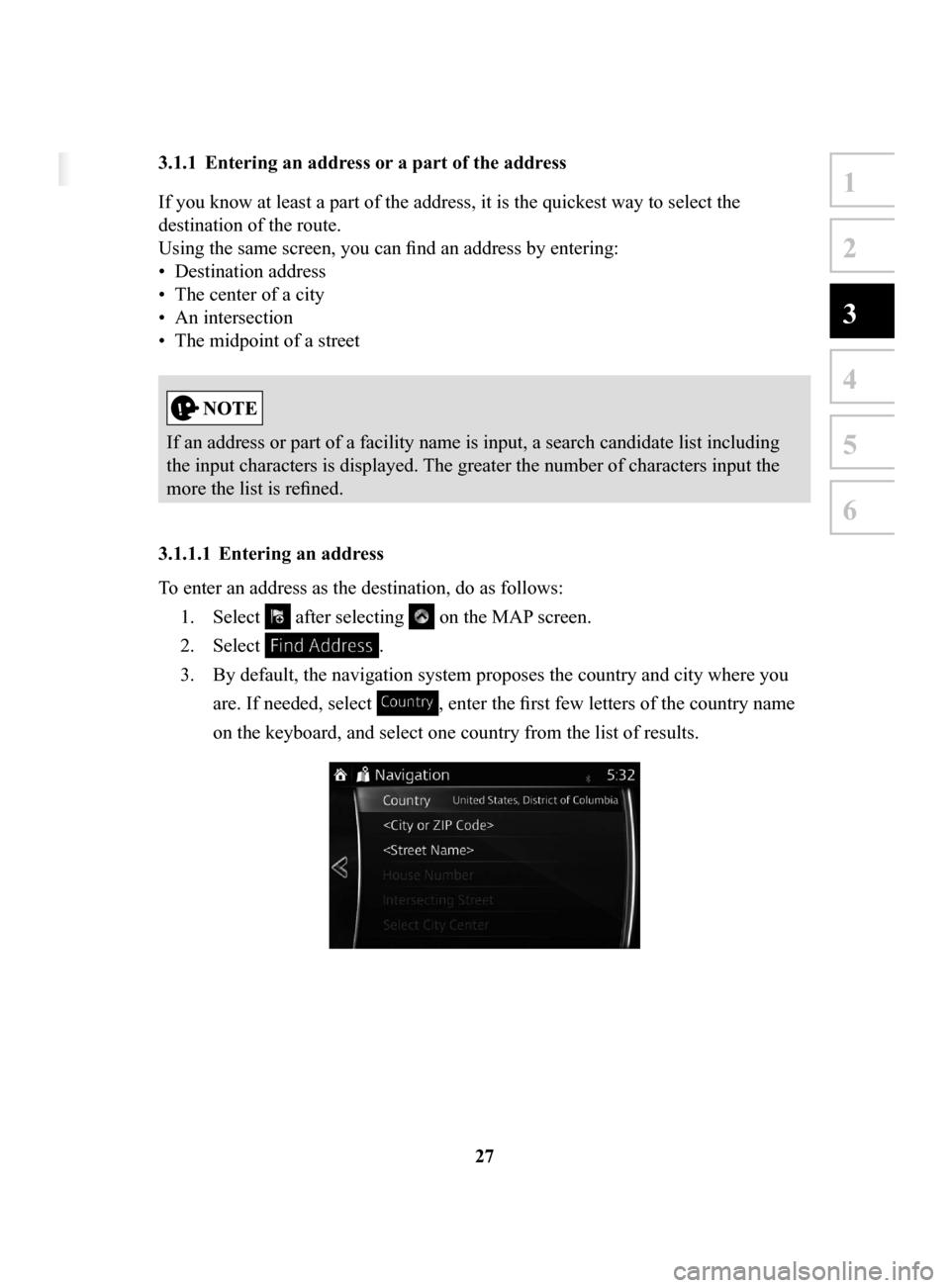
27
1
2
3
4
5
6
3 On-road navigation
You can set up your route in different ways:
If you need a route for immediate navigation, you can select the destination and start
navigating to it right away (normal navigation).
You can plan routes with multiple destinations. Select the first destination. Then
select a second destination and add it to your route to create a multi-point route. You
can add as many destinations to your route as you like.
3.1 Selecting the destination of a route
The navigation system offers you several ways of choosing your destination:
• Enter a full address or a part of an address (page 27).
• Select a POI (point of interest) from a database as your destination (page 40).
• Searches the destination from the map (page 56).
• Use a previously saved Favorite destination (page 58).
• Select a location from the History of previously used destinations (page 60).
• Enter the coordinate of the destination (page 62).
There are other convenient functions.
3.1.1 Entering an address or a part of the address
If you know at least a part of the address, it is the quickest way to select the
destination of the route.
Using the same screen, you can find an address by entering:
•
Destination address
•
The center of a city
•
An intersection
•
The midpoint of a street
If an address or part of a facility name is input, a search candidate list including
the input characters is displayed. The greater the number of characters input the
more the list is refined.
3.1.1.1 Entering
an address
To enter an address as the destination, do as follows: 1.
Select after selecting on the MAP screen.
2.
Select .
3.
By default, the navigation system proposes the country and city where you
are. If needed, select
, enter the first few letters of the country name
on the keyboard, and select one country from the list of results.
NAV-999VU1E.indb 272016/03/24 17:26:15
Page 37 of 92
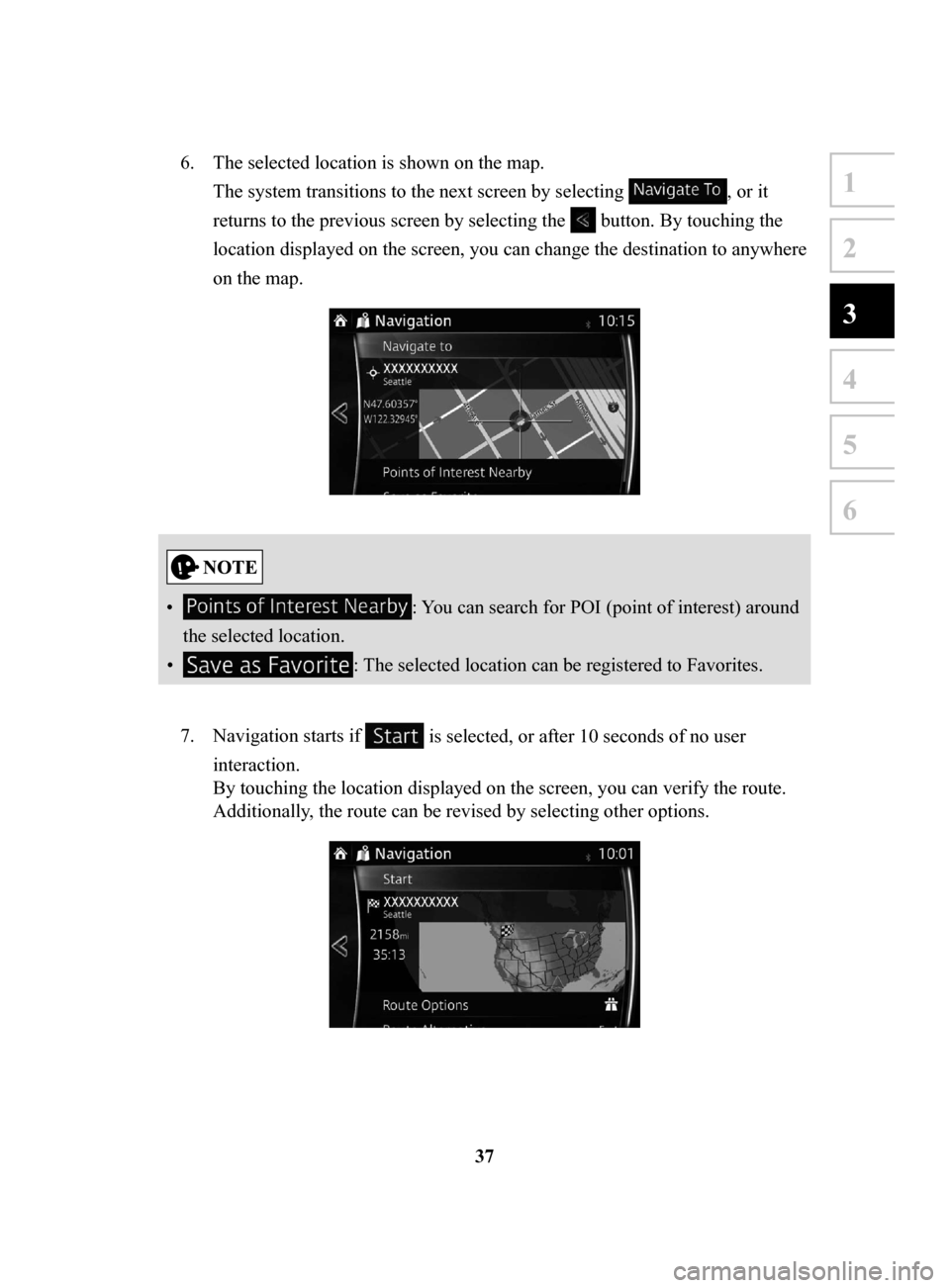
37
1
2
3
4
5
6
6. The selected location is shown on the map.
The system transitions to the next screen by selecting
, or it
returns to the previous screen by selecting the
button. By touching the
location displayed on the screen, you can change the destination to anywhere
on the map.
• : You can search for POI (point of interest) around
the selected location.
•
: The selected location can be registered to Favorites.
7.
Navigation starts if is selected, or after 10 seconds of no user
interaction.
By touching the location displayed on the screen, you can verify the route.
Additionally, the route can be revised by selecting other options.
NAV-999VU1E.indb 372016/03/24 17:26:16
Page 39 of 92
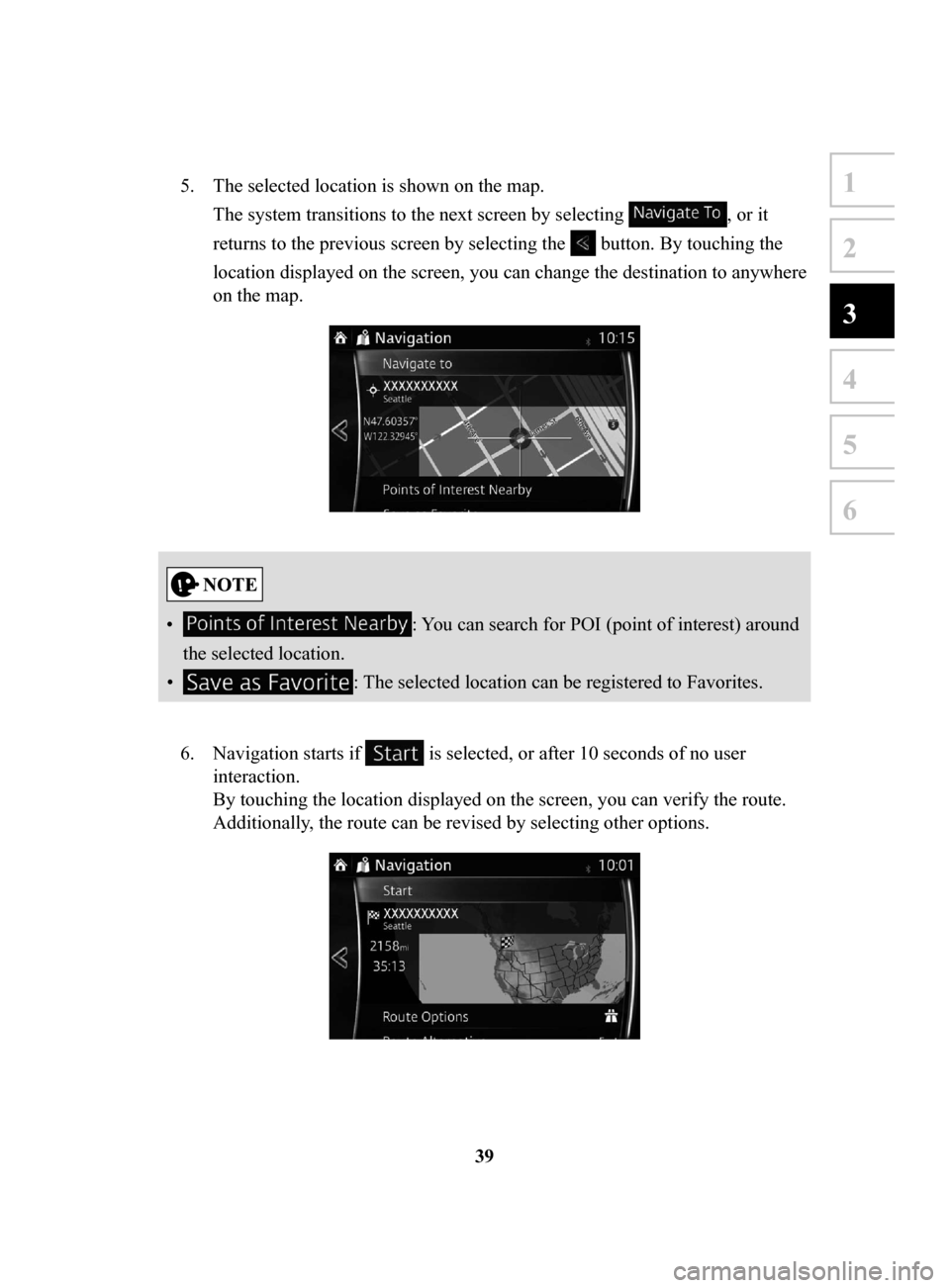
39
1
2
3
4
5
6
5. The selected location is shown on the map.
The system transitions to the next screen by selecting
, or it
returns to the previous screen by selecting the
button. By touching the
location displayed on the screen, you can change the destination to anywhere
on the map.
• : You can search for POI (point of interest) around
the selected location.
•
: The selected location can be registered to Favorites.
6.
Navigation starts if is selected, or after 10 seconds of no user
interaction.
By touching the location displayed on the screen, you can verify the route.
Additionally, the route can be revised by selecting other options.
NAV-999VU1E.indb 392016/03/24 17:26:16
Page 40 of 92
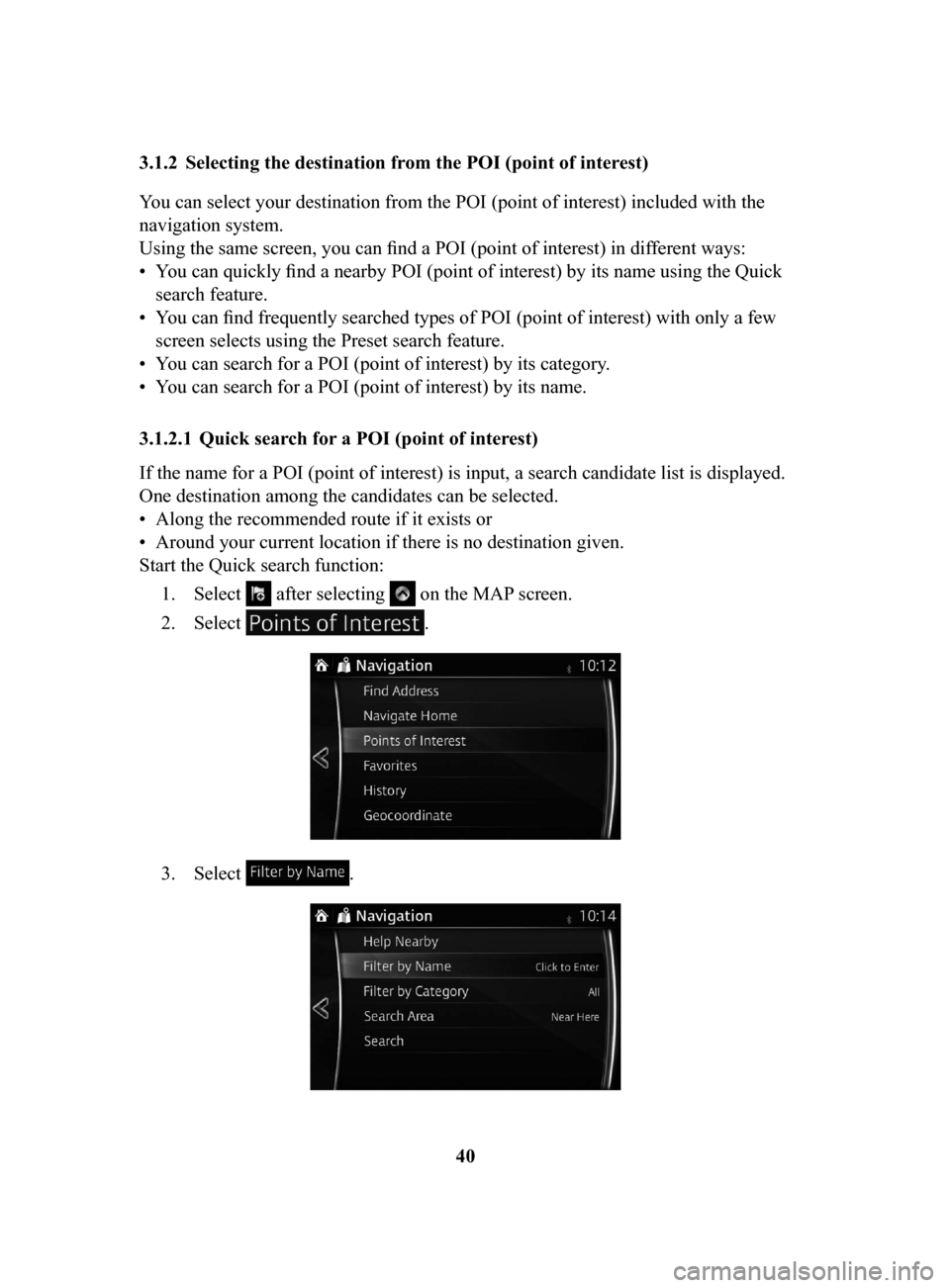
40
3.1.2 Selecting
the destination from the POI (point of interest)
You can select your destination from the POI (point of interest) included with the
navigation system.
Using the same screen, you can find a POI (point of interest) in dif ferent ways:
•
You can quickly find a nearby POI (point of interest) by its name using the Quick
search feature.
•
You can find frequently searched types of POI (point of interest) with only a few
screen selects using the Preset search feature.
•
You can search for a POI (point of interest) by its category.
•
You can search for a POI (point of interest) by its name.
3.1.2.1 Quick
search for a POI (point of interest)
If the name for a POI (point of interest) is input, a search candidate list is displayed.
One destination among the candidates can be selected.
•
Along the recommended route if it exists or
•
Around your current location if there is no destination given.
Start the Quick search function:
1.
Select after selecting on the MAP screen.
2.
Select .
3. Select .
NAV-999VU1E.indb 402016/03/24 17:26:16
Page 42 of 92
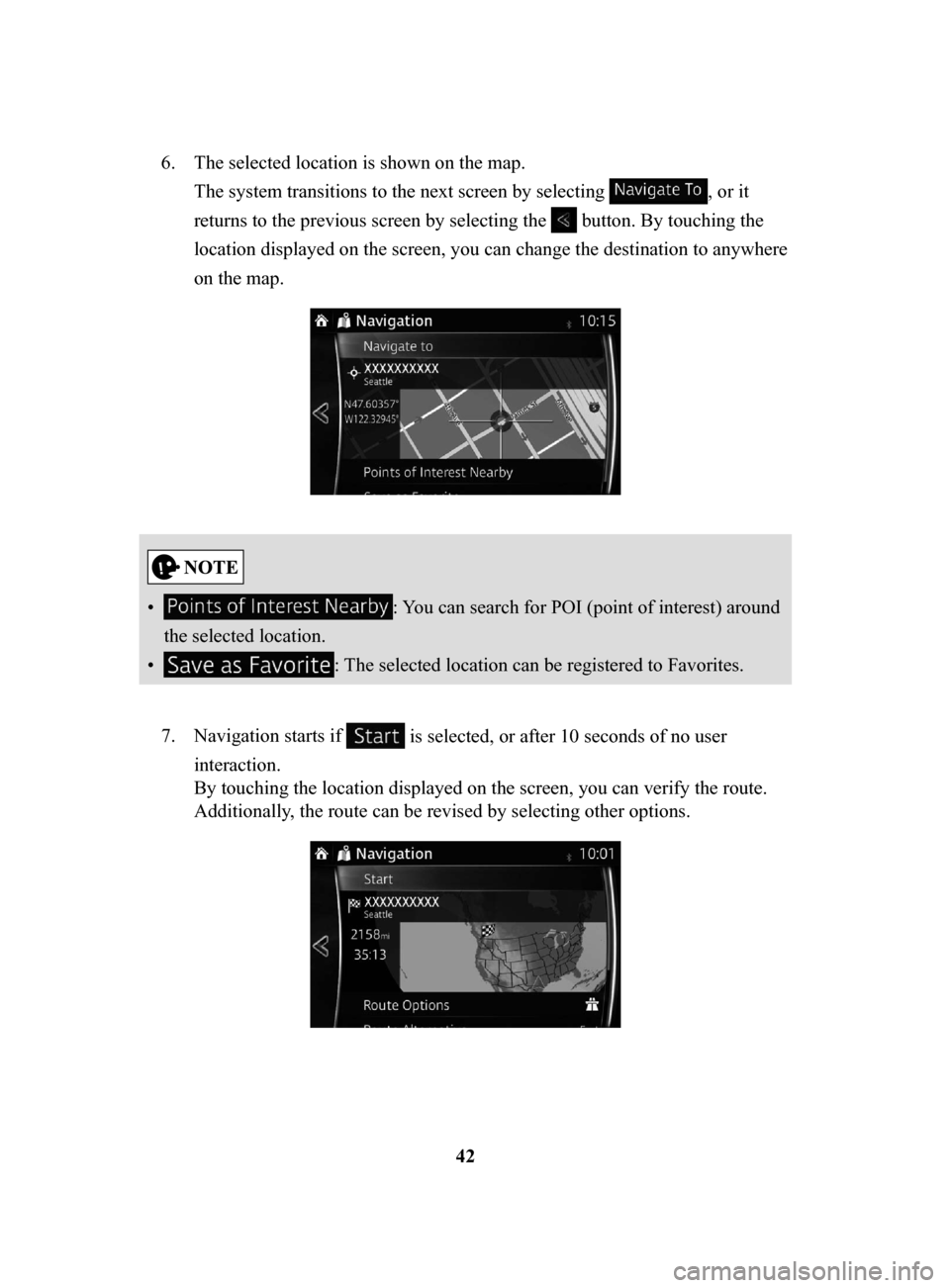
42
6.
The selected location is shown on the map.
The system transitions to the next screen by selecting
, or it
returns to the previous screen by selecting the
button. By touching the
location displayed on the screen, you can change the destination to anywhere
on the map.
• : You can search for POI (point of interest) around
the selected location.
•
: The selected location can be registered to Favorites.
7.
Navigation starts if is selected, or after 10 seconds of no user
interaction.
By touching the location displayed on the screen, you can verify the route.
Additionally, the route can be revised by selecting other options.
NAV-999VU1E.indb 422016/03/24 17:26:17
Page 49 of 92
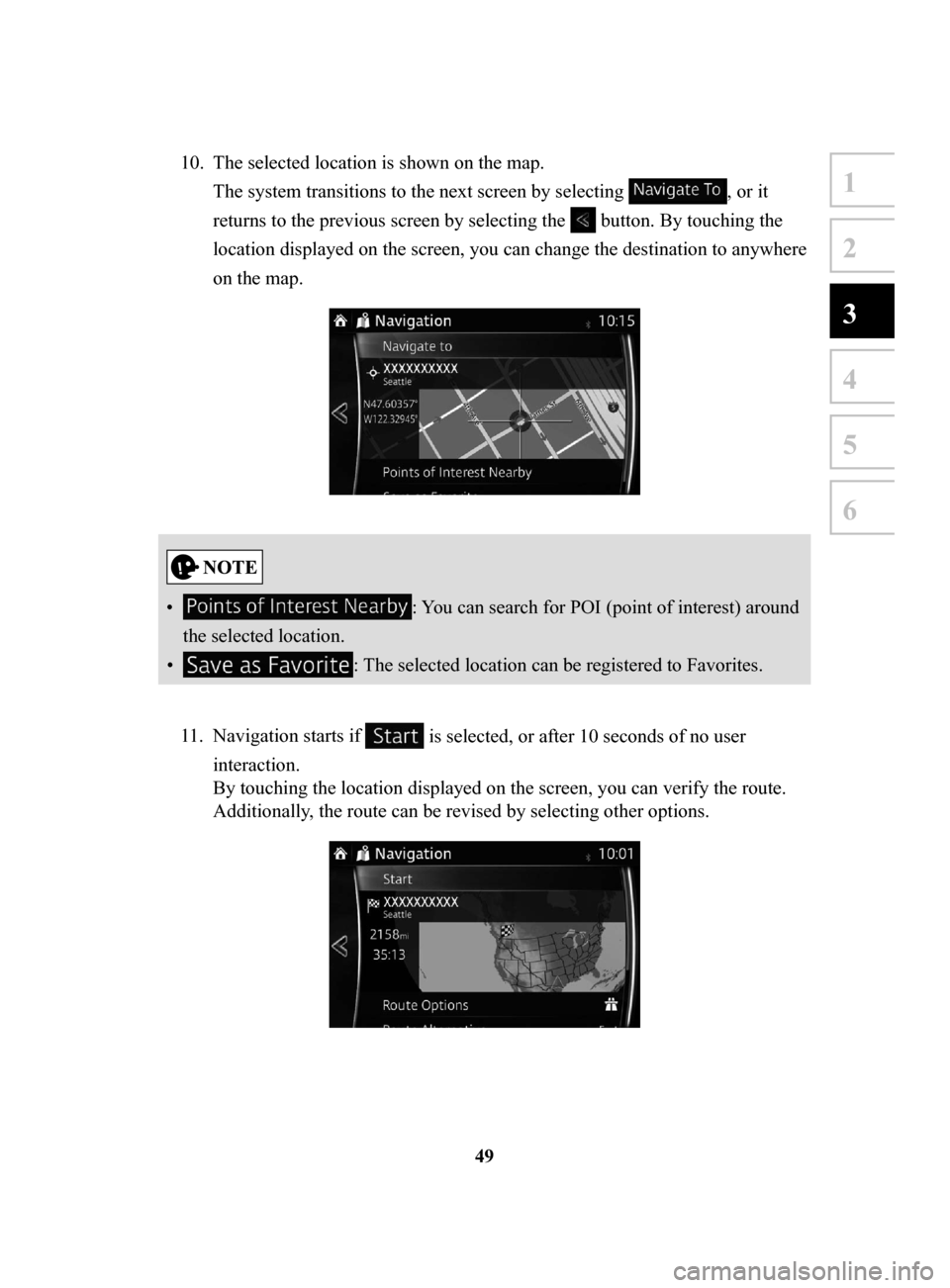
49
1
2
3
4
5
6
10. The selected location is shown on the map.
The system transitions to the next screen by selecting
, or it
returns to the previous screen by selecting the
button. By touching the
location displayed on the screen, you can change the destination to anywhere
on the map.
• : You can search for POI (point of interest) around
the selected location.
•
: The selected location can be registered to Favorites.
11.
Navigation starts if is selected, or after 10 seconds of no user
interaction.
By touching the location displayed on the screen, you can verify the route.
Additionally, the route can be revised by selecting other options.
NAV-999VU1E.indb 492016/03/24 17:26:17
Page 53 of 92
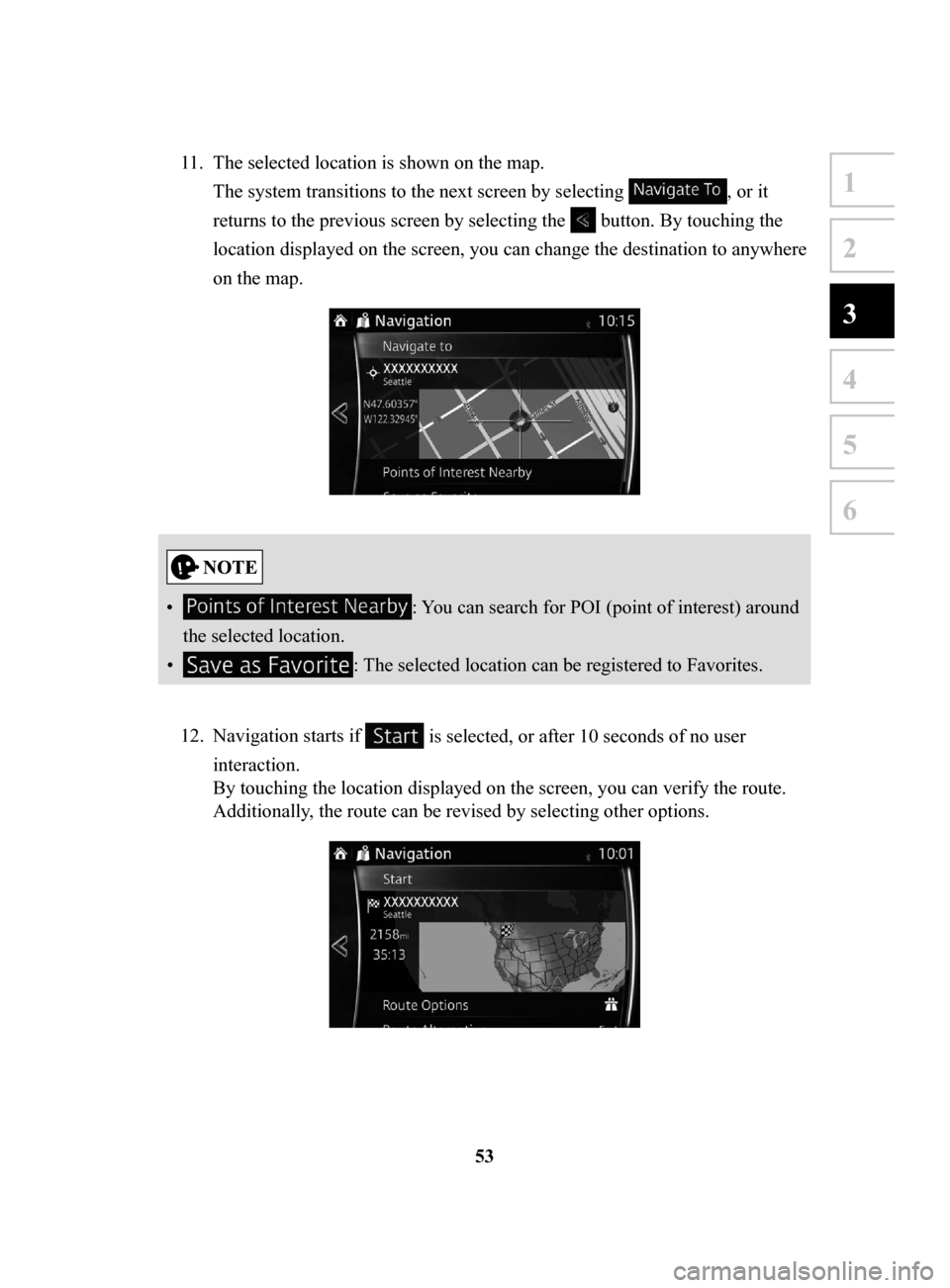
53
1
2
3
4
5
6
11. The selected location is shown on the map.
The system transitions to the next screen by selecting
, or it
returns to the previous screen by selecting the
button. By touching the
location displayed on the screen, you can change the destination to anywhere
on the map.
• : You can search for POI (point of interest) around
the selected location.
•
: The selected location can be registered to Favorites.
12.
Navigation starts if is selected, or after 10 seconds of no user
interaction.
By touching the location displayed on the screen, you can verify the route.
Additionally, the route can be revised by selecting other options.
NAV-999VU1E.indb 532016/03/24 17:26:18
Page 55 of 92
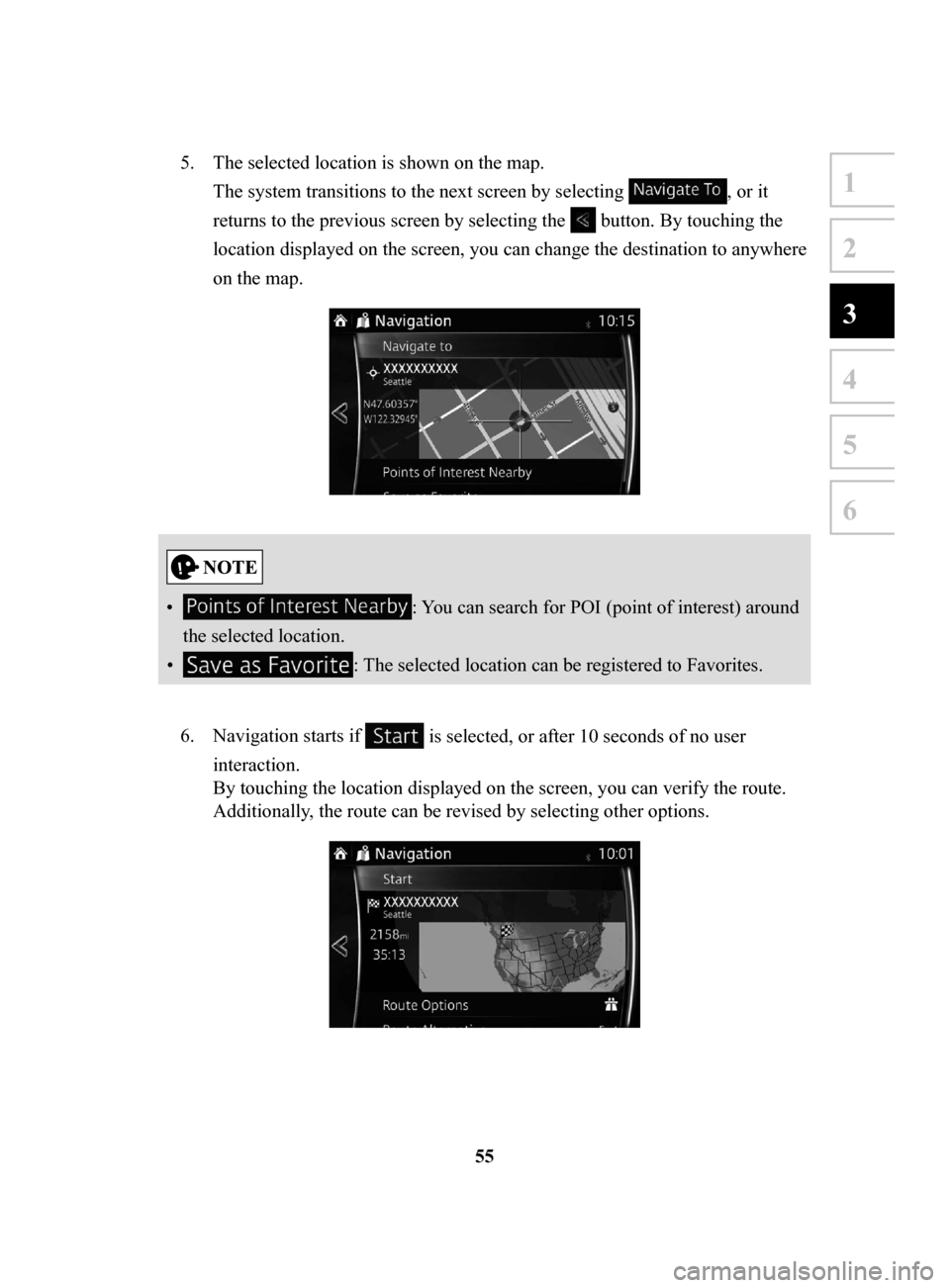
55
1
2
3
4
5
6
5. The selected location is shown on the map.
The system transitions to the next screen by selecting
, or it
returns to the previous screen by selecting the
button. By touching the
location displayed on the screen, you can change the destination to anywhere
on the map.
• : You can search for POI (point of interest) around
the selected location.
•
: The selected location can be registered to Favorites.
6.
Navigation starts if is selected, or after 10 seconds of no user
interaction.
By touching the location displayed on the screen, you can verify the route.
Additionally, the route can be revised by selecting other options.
NAV-999VU1E.indb 552016/03/24 17:26:18