change time MAZDA MODEL 6 2011 Navigation Manual (in English)
[x] Cancel search | Manufacturer: MAZDA, Model Year: 2011, Model line: MODEL 6, Model: MAZDA MODEL 6 2011Pages: 140, PDF Size: 1.75 MB
Page 43 of 140
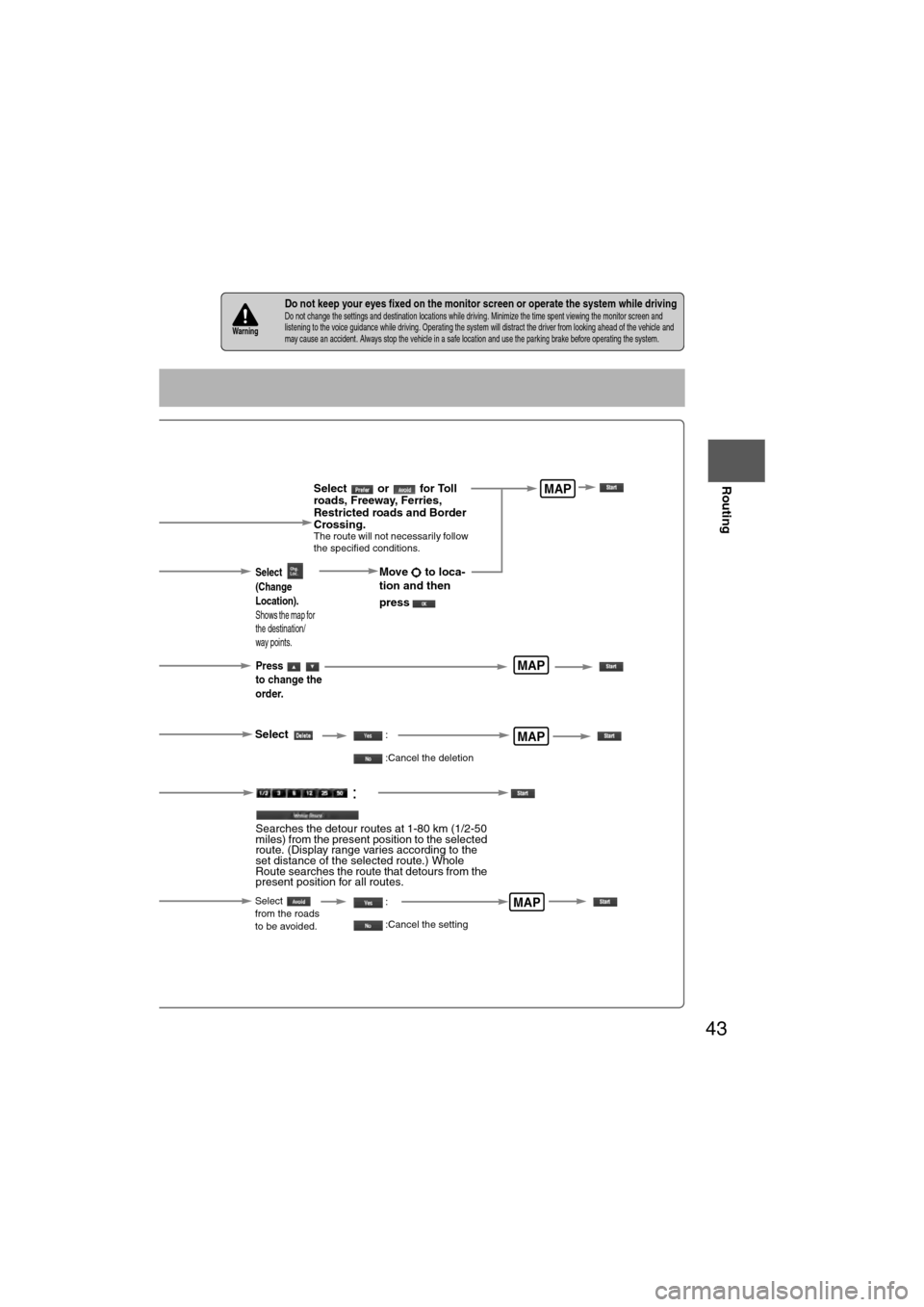
43
Before
UseGetting
started
Routing
nDo not keep your eyes fixed on the monitor screen or operate the system while drivingDo not change the settings and destination locations while driving. Minimize the time spent viewing the monitor screen and
listening to the voice guidance while driving. Operating the system will distract the driver from looking ahead of the vehicle
and
may cause an accident. Always stop the vehicle in a safe location and use the parking brake before operating the system.Warning
Select or for Toll
roads, Freeway, Ferries,
Restricted roads and Border
Crossing.
The route will not necessarily follow
the specified conditions.
Select the
button for the
location to be
modified.
Select the way points
to change the order.
Change the destination
and the passing order of the
destination and way points.
Select the button
corresponding to the
destination or way
point to be deleted.
MAP
MAP
MAP
Select
(Change
Location).
Shows the map for
the destination/
way points.
Press
to change the
order.
Select
Select
from the roads
to be avoided.
MAP
Move to loca-
tion and then
press
:
:Cancel the deletion
:
:Cancel the setting
:
Searches the detour routes at 1-80 km (1/2-50
miles) from the present position to the selected
route. (Display range varies according to the
set distance of the selected route.) Whole
Route searches the route that detours from the
present position for all routes.
Page 64 of 140
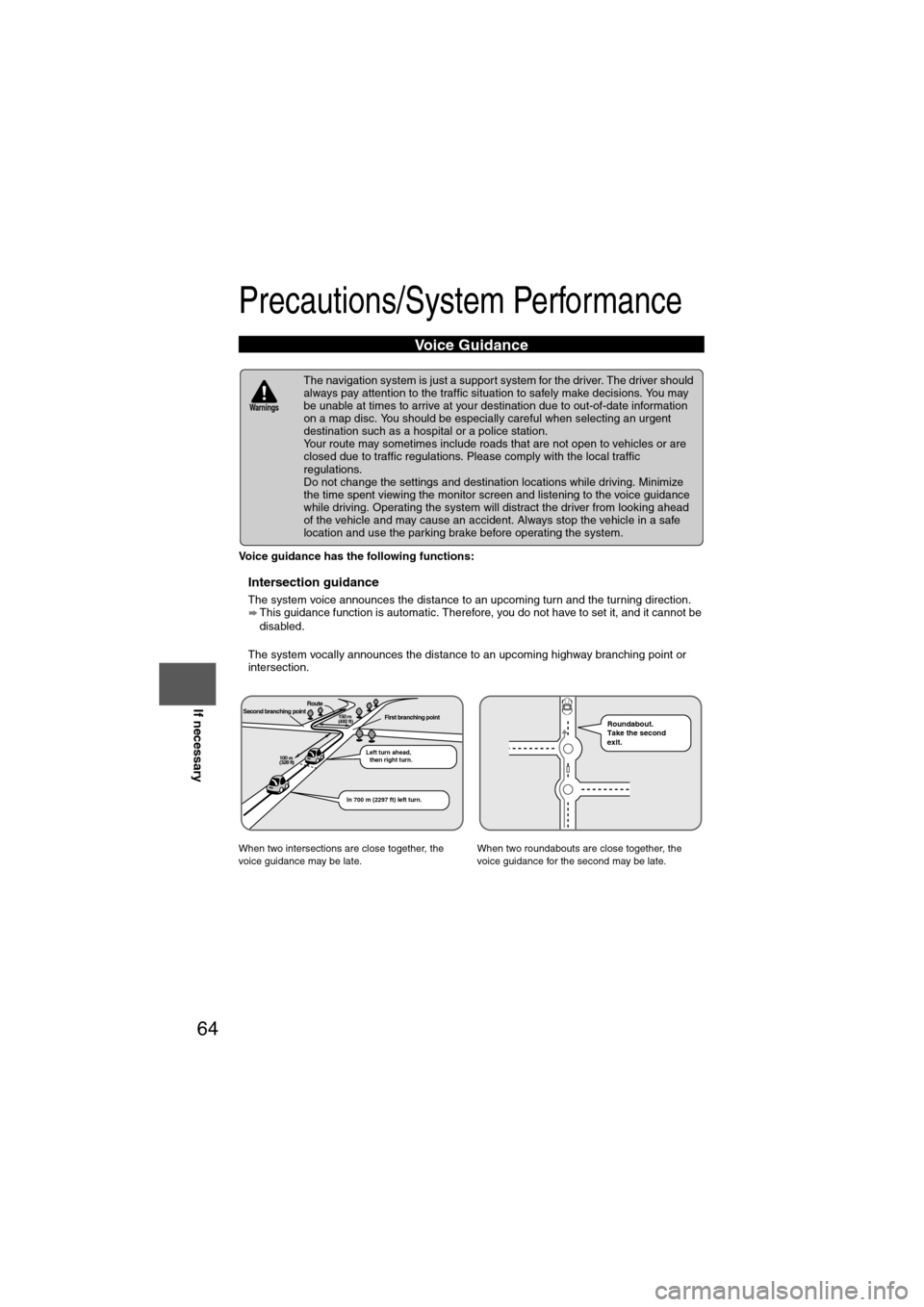
64
Before
UseGetting
started
Routing Address
Book
Voice Recognition
Navigation
Set Up
If necessary
Precautions/System Performance
Voice guidance has the following functions:
nIntersection guidance
l
The system voice announces the distance to an upcoming turn and the turning direction.
This guidance function is automatic. Therefore, you do not have to set it, and it cannot be
disabled.
l The system vocally announces the distance to an upcoming highway branching point or
intersection.
Voice Guidance
l The navigation system is just a support system for the driver. The driver should
always pay attention to the traffic situation to safely make decisions. You may
be unable at times to arrive at your destination due to out-of-date information
on a map disc. You should be especially careful when selecting an urgent
destination such as a hospital or a police station.
l Your route may sometimes include roads that are not open to vehicles or are
closed due to traffic regulations. Please comply with the local traffic
regulations.
l Do not change the settings and destination locations while driving. Minimize
the time spent viewing the monitor screen and listening to the voice guidance
while driving. Operating the system will distract the driver from looking ahead
of the vehicle and may cause an accident. Always stop the vehicle in a safe
location and use the parking brake before operating the system.
When two intersections are close together, the
voice guidance may be late. When two roundabouts are close together, the
voice guidance for the second may be late.
Warnings
Second branching pointFirst branching pointRoute
Left turn ahead,
then right turn.
150 m
(492 ft)
100 m
(328 ft)
In 700 m (2297 ft) left turn.
Roundabout.
Take the second
exit.
Page 75 of 140
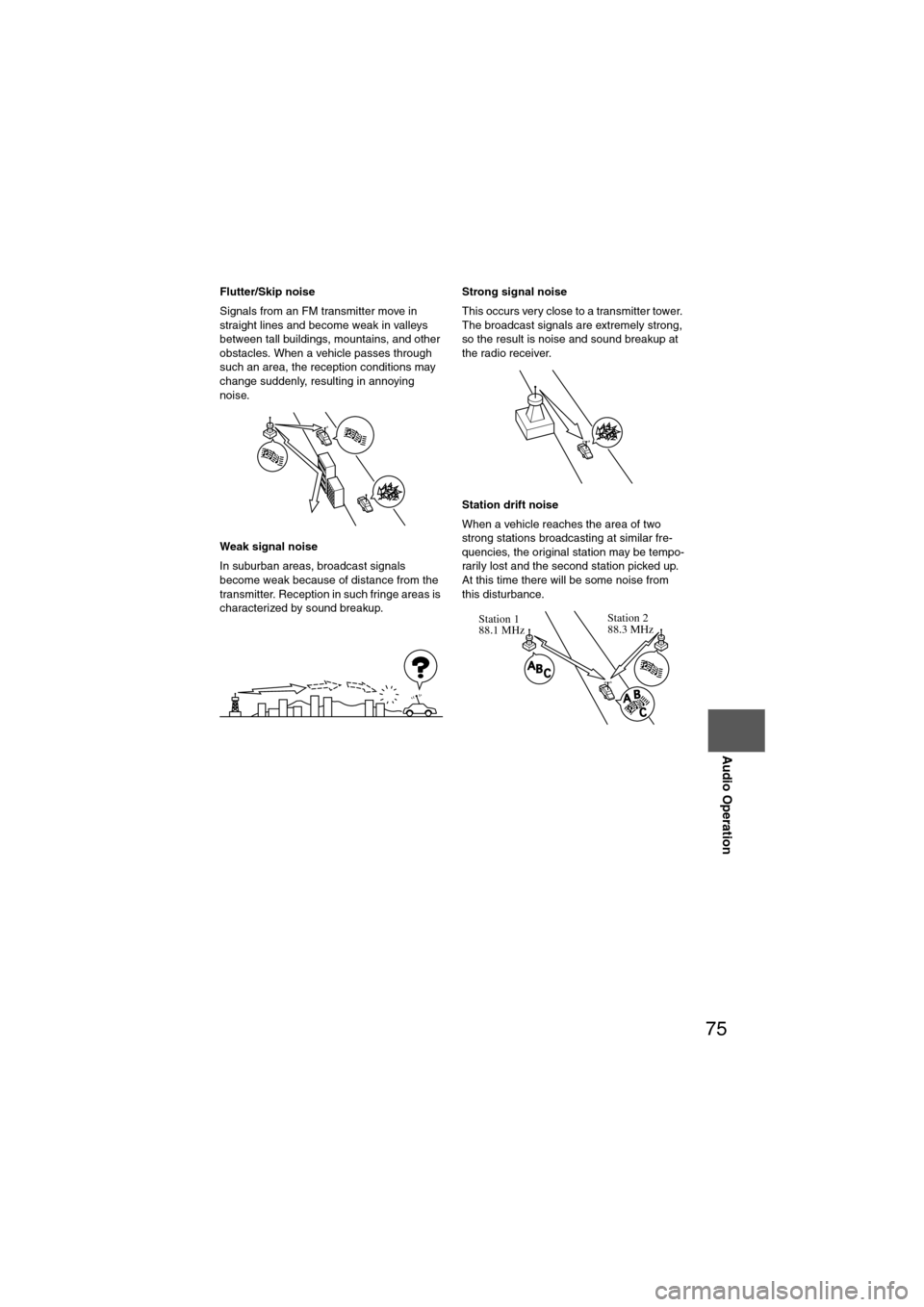
75
Audio Operation
Flutter/Skip noise
Signals from an FM transmitter move in
straight lines and become weak in valleys
between tall buildings, mountains, and other
obstacles. When a vehicle passes through
such an area, the reception conditions may
change suddenly, resulting in annoying
noise.
Weak signal noise
In suburban areas, broadcast signals
become weak because of distance from the
transmitter. Reception in such fringe areas is
characterized by sound breakup.Strong signal noise
This occurs very close to a transmitter tower.
The broadcast signals are extremely strong,
so the result is noise and sound breakup at
the radio receiver.
Station drift noise
When a vehicle reaches the area of two
strong stations broadcasting at similar fre-
quencies, the original station may be tempo-
rarily lost and the second station picked up.
At this time there will be some noise from
this disturbance.
Station 2
88.3 MHz
Station 1
88.1 MHz
Page 76 of 140
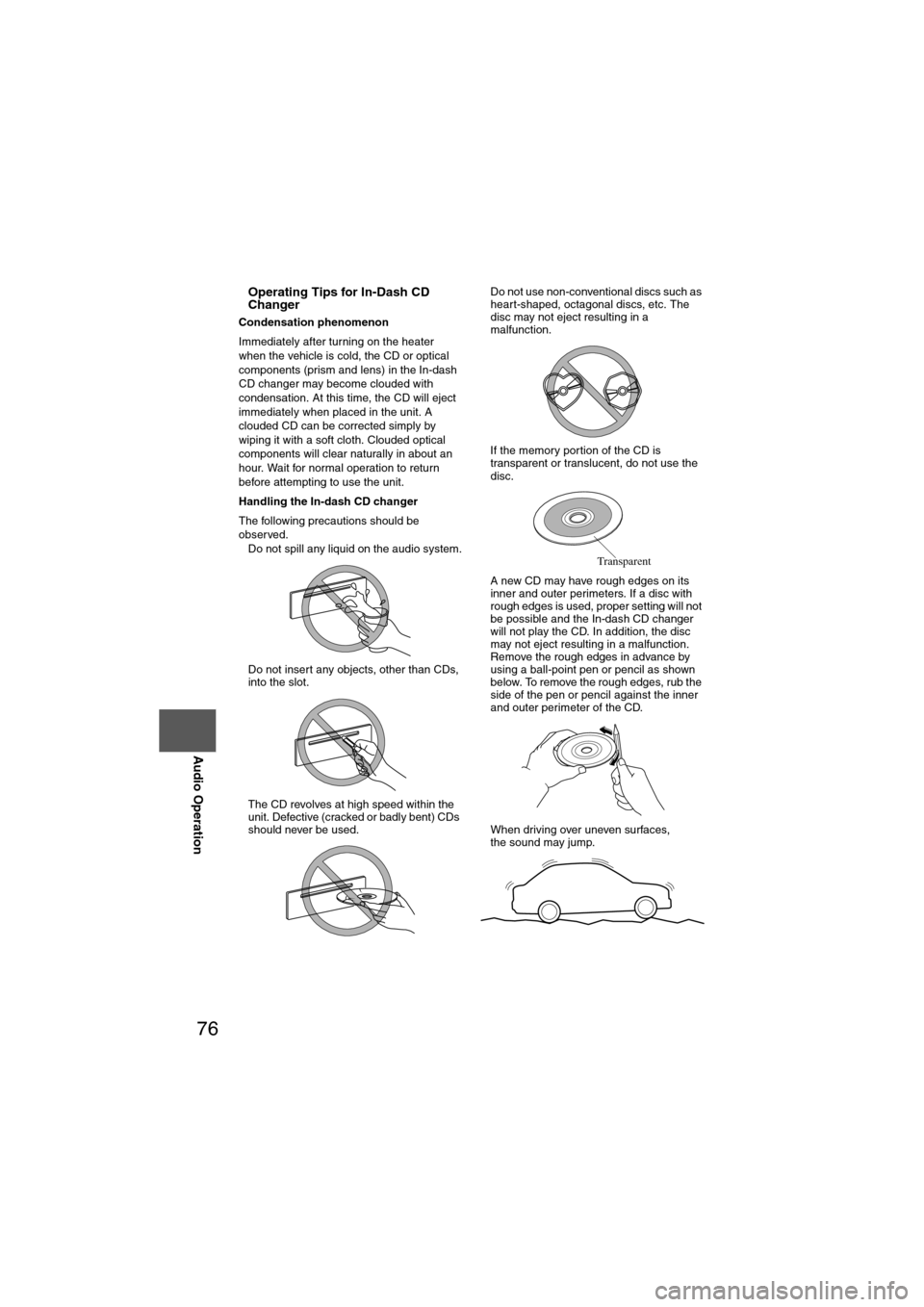
76
Before
UseGetting
started
Routing Address
Book
Vo i c e Recognition
Navigation
Set Up
RDM-TMC
Audio Operation
Navigation
Set Up
nOperating Tips for In-Dash CD
Changer
Condensation phenomenon
Immediately after turning on the heater
when the vehicle is cold, the CD or optical
components (prism and lens) in the In-dash
CD changer may become clouded with
condensation. At this time, the CD will eject
immediately when placed in the unit. A
clouded CD can be corrected simply by
wiping it with a soft cloth. Clouded optical
components will clear naturally in about an
hour. Wait for normal operation to return
before attempting to use the unit.
Handling the In-dash CD changer
The following precautions should be
observed.
l
Do not spill any liquid on the audio system.
l Do not insert any objects, other than CDs,
into the slot.
l The CD revolves at high speed within the
unit. Defective (cracked or badly bent) CDs
should never be used. l
Do not use non-conventional discs such as
heart-shaped, octagonal discs, etc. The
disc may not eject resulting in a
malfunction.
l If the memory portion of the CD is
transparent or translucent, do not use the
disc.
l A new CD may have rough edges on its
inner and outer perimeters. If a disc with
rough edges is used, proper setting will not
be possible and the In-dash CD changer
will not play the CD. In addition, the disc
may not eject resulting in a malfunction.
Remove the rough edges in advance by
using a ball-point pen or pencil as shown
below. To remove the rough edges, rub the
side of the pen or pencil against the inner
and outer perimeter of the CD.
l When driving over uneven surfaces,
the sound may jump.
Transparent
Page 77 of 140
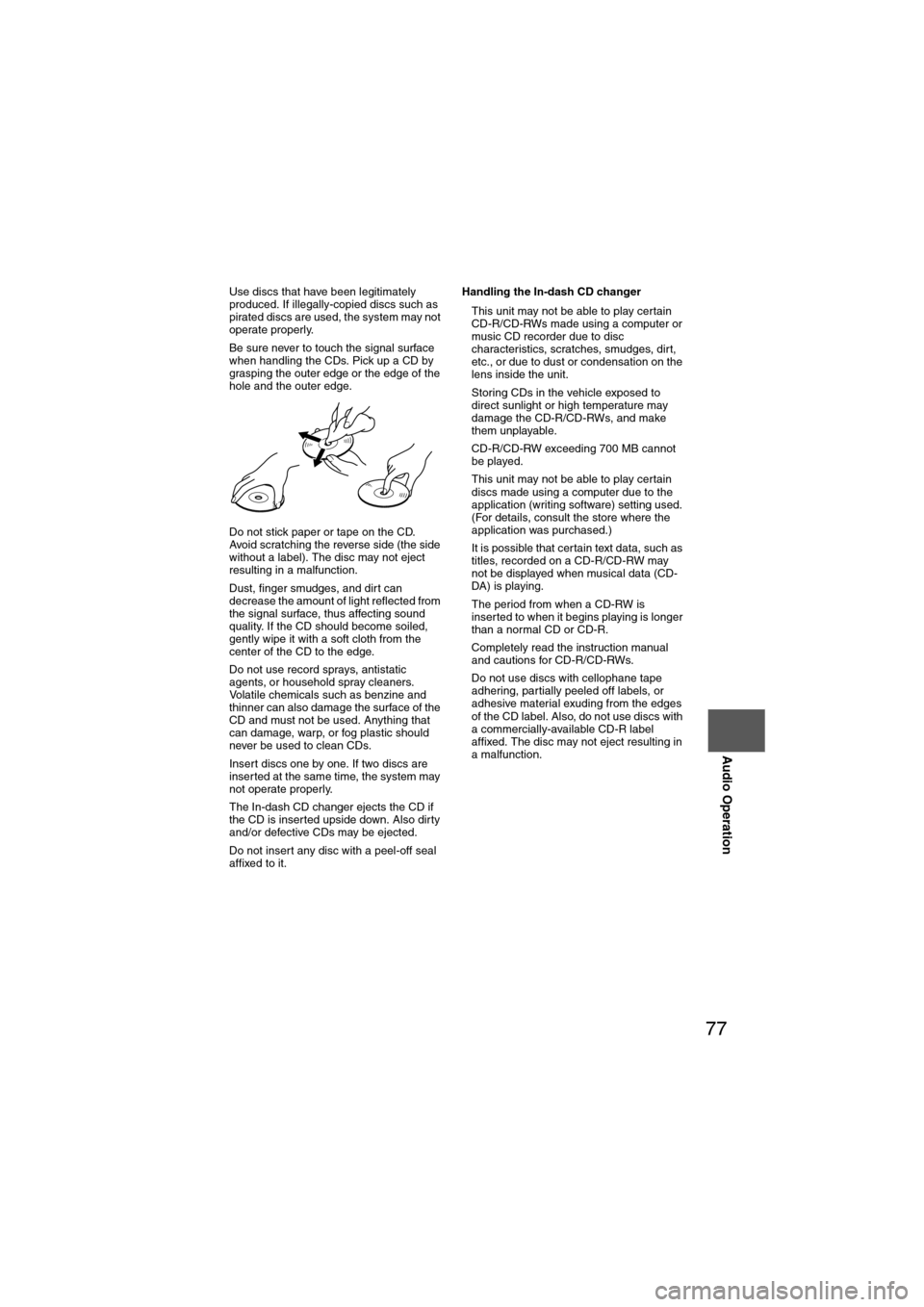
77
Audio Operation
lUse discs that have been legitimately
produced. If illegally-copied discs such as
pirated discs are used, the system may not
operate properly.
l Be sure never to touch the signal surface
when handling the CDs. Pick up a CD by
grasping the outer edge or the edge of the
hole and the outer edge.
l Do not stick paper or tape on the CD.
Avoid scratching the reverse side (the side
without a label). The disc may not eject
resulting in a malfunction.
l Dust, finger smudges, and dirt can
decrease the amount of light reflected from
the signal surface, thus affecting sound
quality. If the CD should become soiled,
gently wipe it with a soft cloth from the
center of the CD to the edge.
l Do not use record sprays, antistatic
agents, or household spray cleaners.
Volatile chemicals such as benzine and
thinner can also damage the surface of the
CD and must not be used. Anything that
can damage, warp, or fog plastic should
never be used to clean CDs.
l Insert discs one by one. If two discs are
inserted at the same time, the system may
not operate properly.
l The In-dash CD changer ejects the CD if
the CD is inserted upside down. Also dirty
and/or defective CDs may be ejected.
l Do not insert any disc with a peel-off seal
affixed to it. Handling the In-dash CD changer
l
This unit may not be able to play certain
CD-R/CD-RWs made using a computer or
music CD recorder due to disc
characteristics, scratches, smudges, dirt,
etc., or due to dust or condensation on the
lens inside the unit.
l Storing CDs in the vehicle exposed to
direct sunlight or high temperature may
damage the CD-R/CD-RWs, and make
them unplayable.
l CD-R/CD-RW exceeding 700 MB cannot
be played.
l This unit may not be able to play certain
discs made using a computer due to the
application (writing software) setting used.
(For details, consult the store where the
application was purchased.)
l It is possible that certain text data, such as
titles, recorded on a CD-R/CD-RW may
not be displayed when musical data (CD-
DA) is playing.
l The period from when a CD-RW is
inserted to when it begins playing is longer
than a normal CD or CD-R.
l Completely read the instruction manual
and cautions for CD-R/CD-RWs.
l Do not use discs with cellophane tape
adhering, partially peeled off labels, or
adhesive material exuding from the edges
of the CD label. Also, do not use discs with
a commercially-available CD-R label
affixed. The disc may not eject resulting in
a malfunction.
Page 89 of 140
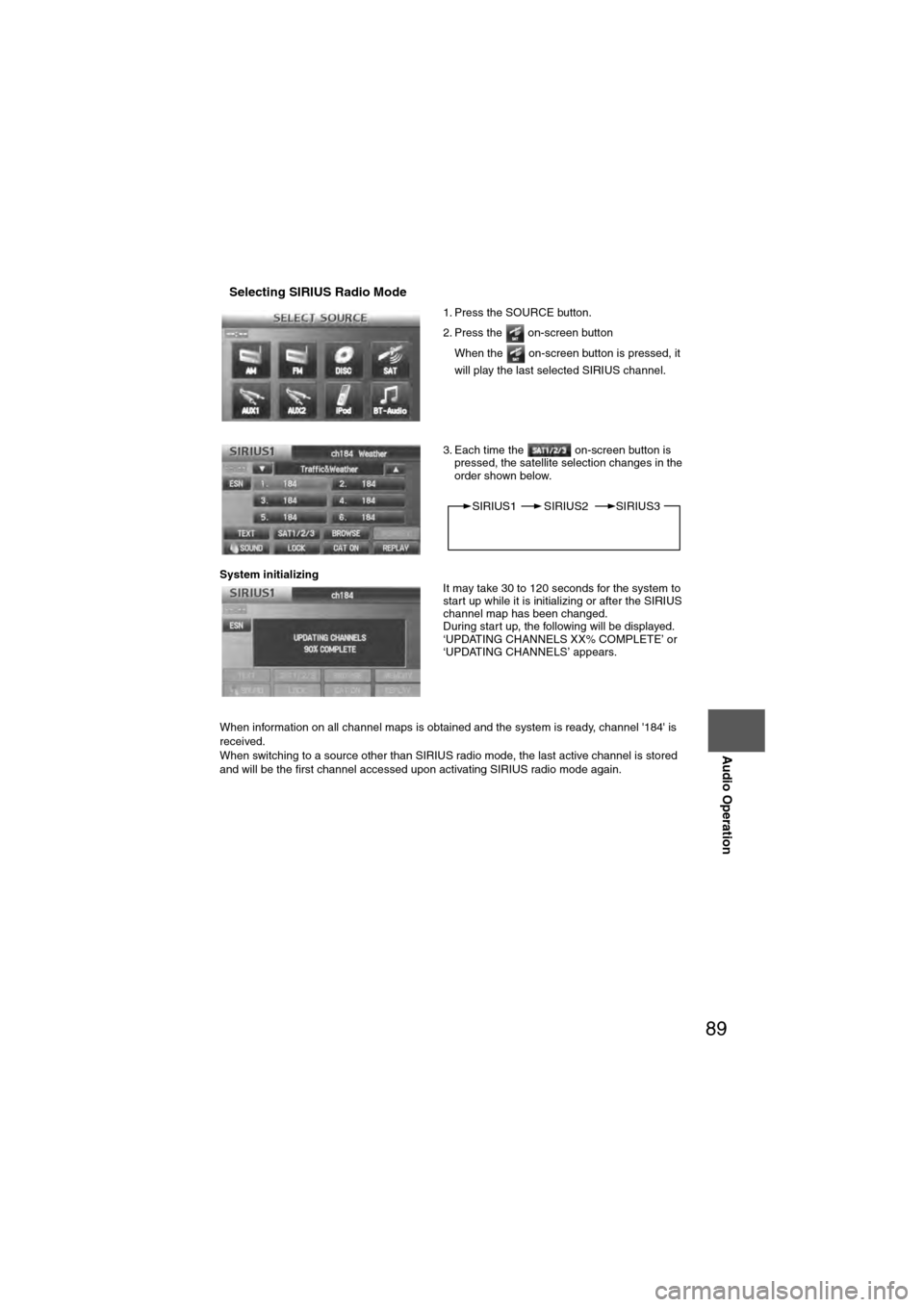
89
Audio Operation
nSelecting SIRIUS Radio Mode
System initializing
When information on all channel maps is obtained and the system is ready, channel '184' is
received.
When switching to a source other than SIRIUS radio mode, the last active channel is stored
and will be the first channel accessed upon activating SIRIUS radio mode again.1. Press the SOURCE button.
2. Press the on-screen button
When the on-screen button is pressed, it
will play the last selected SIRIUS channel.
3. Each time the on-screen button is pressed, the satellite selection changes in the
order shown below.
It may take 30 to 120 seconds for the system to
start up while it is initializing or after the SIRIUS
channel map has been changed.
During start up, the following will be displayed.
‘UPDATING CHANNELS XX% COMPLETE’ or
‘UPDATING CHANNELS’ appears.
SIRIUS1 SIRIUS2 SIRIUS3
Page 95 of 140
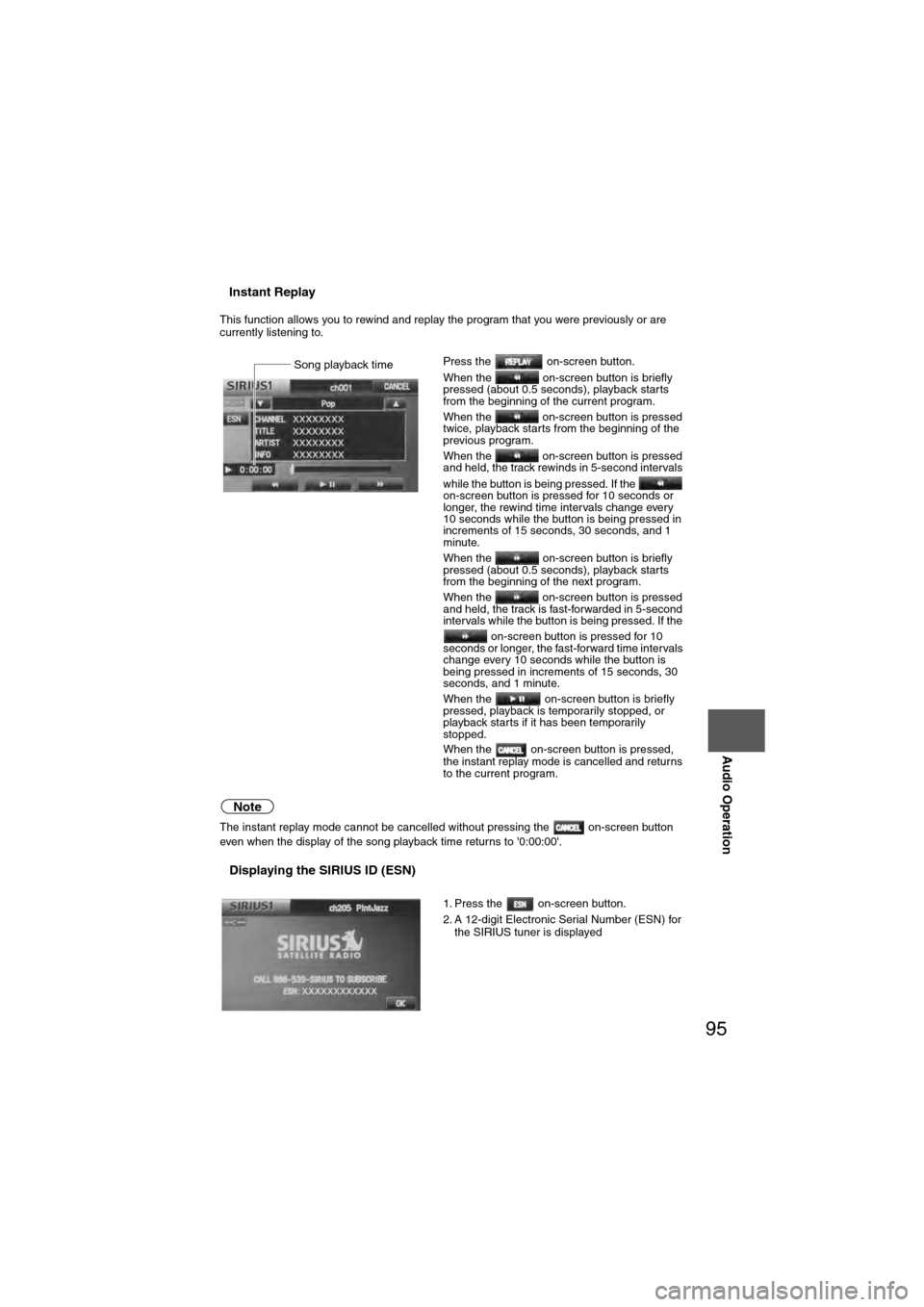
95
Audio Operation
nInstant Replay
This function allows you to rewind and replay the program that you were previously or are
currently listening to.
Note
The instant replay mode cannot be cancelled without pressing the on-screen button
even when the display of the song playback time returns to '0:00:00'.
nDisplaying the SIRIUS ID (ESN)
Press the on-screen button.
When the on-screen button is briefly
pressed (about 0.5 seconds), playback starts
from the beginning of the current program.
When the on-screen button is pressed
twice, playback starts from the beginning of the
previous program.
When the on-screen button is pressed
and held, the track rewinds in 5-second intervals
while the button is being pressed. If the
on-screen button is pressed for 10 seconds or
longer, the rewind time intervals change every
10 seconds while the button is being pressed in
increments of 15 seconds, 30 seconds, and 1
minute.
When the on-screen button is briefly
pressed (about 0.5 seconds), playback starts
from the beginning of the next program.
When the on-screen button is pressed
and held, the track is fast-forwarded in 5-second
intervals while the button is being pressed. If the on-screen button is pressed for 10
seconds or longer, the fast-forward time intervals
change every 10 seconds while the button is
being pressed in increments of 15 seconds, 30
seconds, and 1 minute.
When the on-screen button is briefly
pressed, playback is temporarily stopped, or
playback starts if it has been temporarily
stopped.
When the on-screen button is pressed,
the instant replay mode is cancelled and returns
to the current program.
1. Press the on-screen button.
2. A 12-digit Electronic Serial Number (ESN) for
the SIRIUS tuner is displayedSong pla
Page 96 of 140
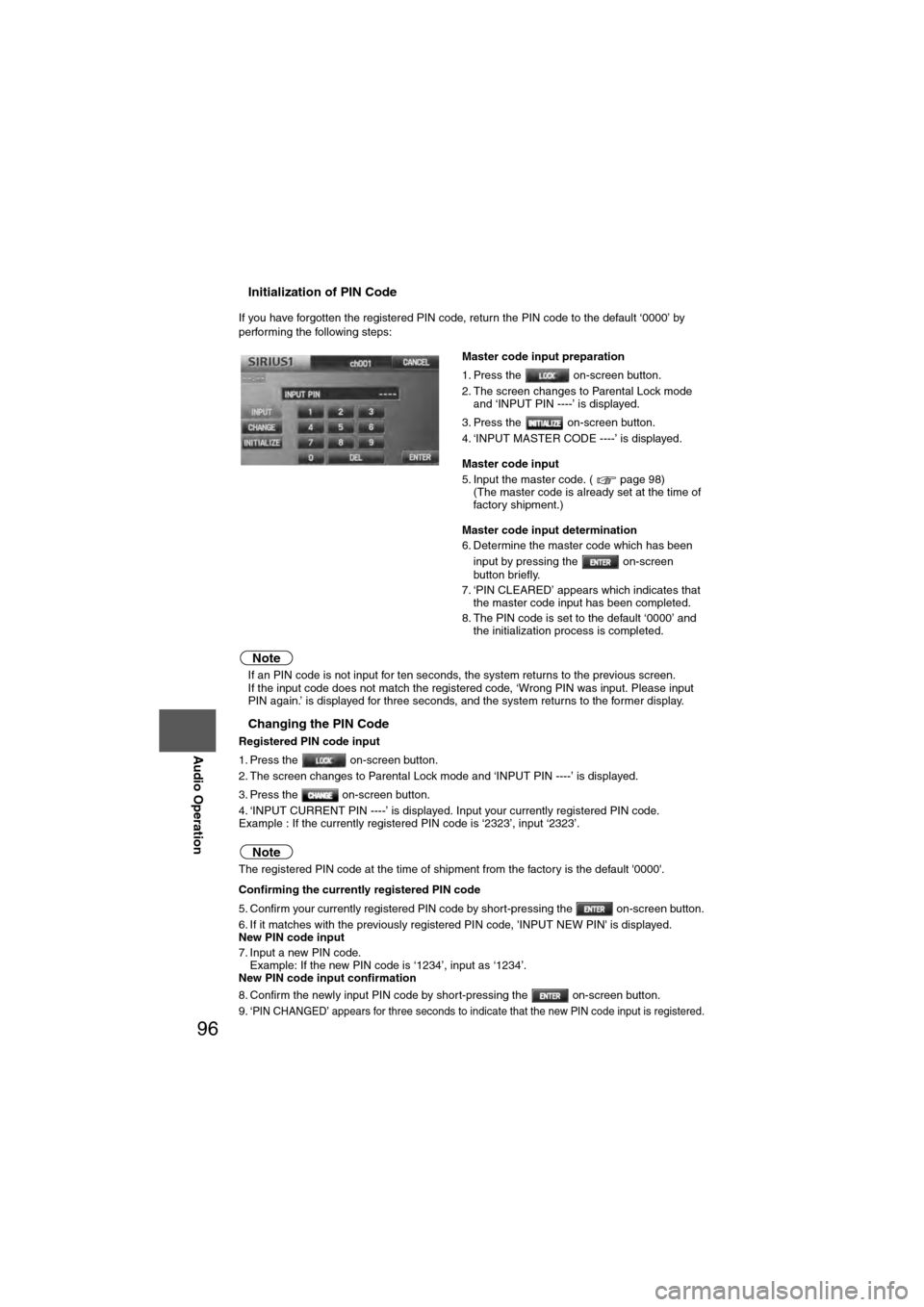
96
Before
UseGetting
started
Routing Address
Book
Vo i c e Recognition
Navigation
Set Up
RDM-TMC
Audio Operation
Navigation
Set Up
nInitialization of PIN Code
If you have forgotten the registered PIN code, return the PIN code to the default ‘0000’ by
performing the following steps:
Note
l
If an PIN code is not input for ten seconds, the system returns to the previous screen.
l If the input code does not match the registered code, ‘Wrong PIN was input. Please input
PIN again.’ is displayed for three seconds, and the system returns to the former display.
nChanging the PIN Code
Registered PIN code input
1. Press the on-screen button.
2. The screen changes to Parental Lock mode and ‘INPUT PIN ----’ is displayed.
3. Press the on-screen button.
4. ‘INPUT CURRENT PIN ----’ is displayed. Input your currently registered PIN code.
Example : If the currently registered PIN code is ‘2323’, input ‘2323’.
Note
The registered PIN code at the time of shipment from the factory is the default '0000'.
Confirming the currently registered PIN code
5. Confirm your currently registered PIN code by short-pressing the on-screen button.
6. If it matches with the previously registered PIN code, 'INPUT NEW PIN' is displayed.
New PIN code input
7. Input a new PIN code.
Example: If the new PIN code is ‘1234’, input as ‘1234’.
New PIN code input confirmation
8. Confirm the newly input PIN code by short-pressing the on-screen button.
9. ‘
PIN CHANGED’ appears for three seconds to indicate that the new PIN code input is registered.
Master code input preparation
1. Press the on-screen button.
2. The screen changes to Parental Lock mode and ‘INPUT PIN ----’ is displayed.
3. Press the on-screen button.
4. ‘INPUT MASTER CODE ----’ is displayed.
Master code input
5. Input the master code. ( page 98) (The master code is already set at the time of
factory shipment.)
Master code input determination
6. Determine the master code which has been input by pressing the on-screen
button briefly.
7. ‘PIN CLEARED’ appears which indicates that the master code input has been completed.
8. The PIN code is set to the default ‘0000’ and the initialization process is completed.
Page 97 of 140
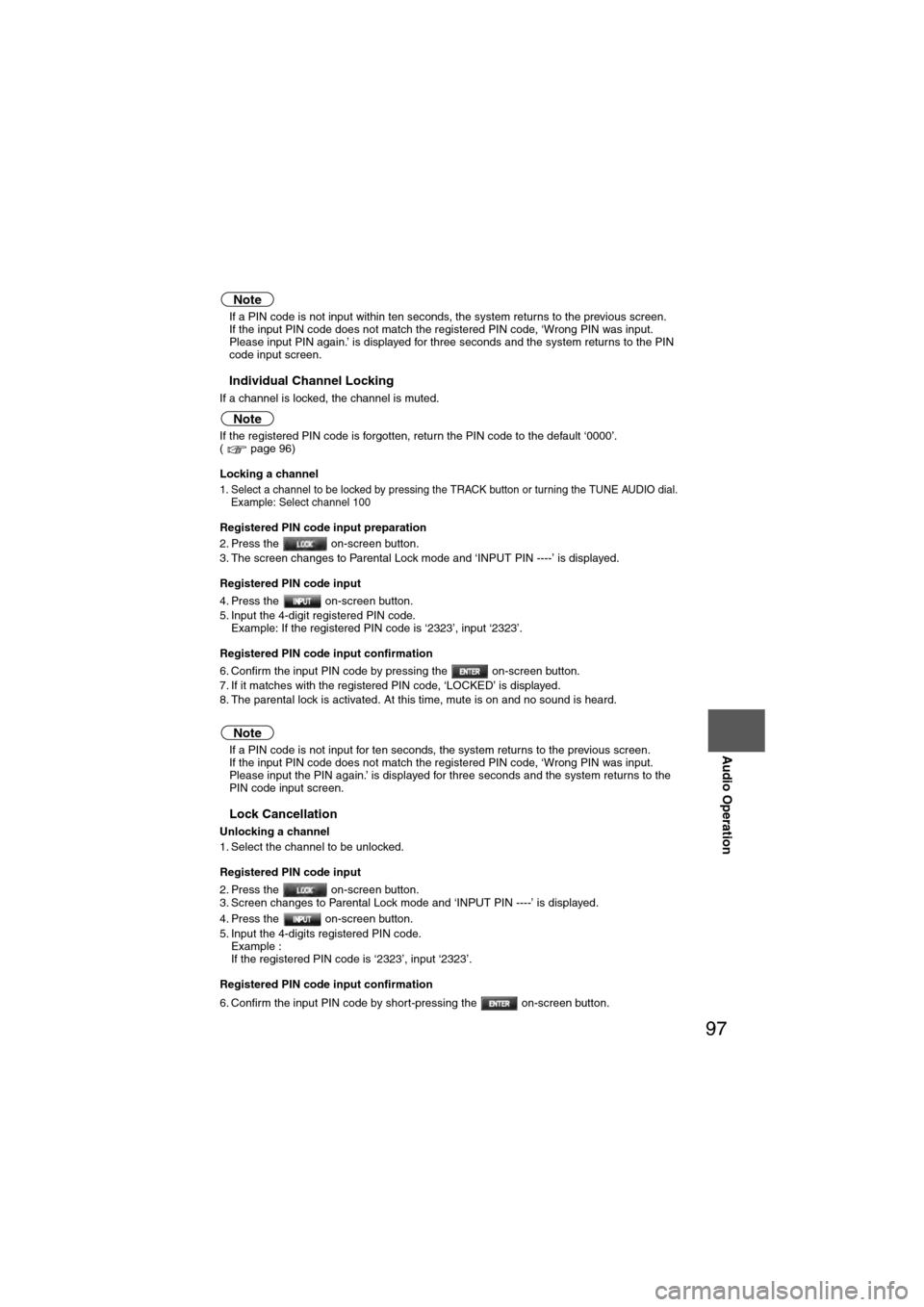
97
Audio Operation
Note
lIf a PIN code is not input within ten seconds, the system returns to the previous screen.
l If the input PIN code does not match the registered PIN code, ‘Wrong PIN was input.
Please input PIN again.’ is displayed for three seconds and the system returns to the PIN
code input screen.
nIndividual Channel Locking
If a channel is locked, the channel is muted.
Note
If the registered PIN code is forgotten, return the PIN code to the default ‘0000’.
( page 96)
Locking a channel
1. Select a channel to be locked by pressing the TRACK button or turning the TUNE AUDIO dial.
Example: Select channel 100
Registered PIN code input preparation
2. Press the on-screen button.
3. The screen changes to Parental Lock mode and ‘INPUT PIN ----’ is displayed.
Registered PIN code input
4. Press the on-screen button.
5. Input the 4-digit registered PIN code.Example: If the registered PIN code is ‘2323’, input ‘2323’.
Registered PIN code input confirmation
6. Confirm the input PIN code by pressing the on-screen button.
7. If it matches with the registered PIN code, ‘LOCKED’ is displayed.
8. The parental lock is activated. At this time, mute is on and no sound is heard.
Note
l If a PIN code is not input for ten seconds, the system returns to the previous screen.
l If the input PIN code does not match the registered PIN code, ‘Wrong PIN was input.
Please input the PIN again.’ is displayed for three seconds and the system returns to the
PIN code input screen.
nLock Cancellation
Unlocking a channel
1. Select the channel to be unlocked.
Registered PIN code input
2. Press the on-screen button.
3. Screen changes to Parental Lock mode and ‘INPUT PIN ----’ is displayed.
4. Press the on-screen button.
5. Input the 4-digits registered PIN code.
Example :
If the registered PIN code is ‘2323’, input ‘2323’.
Registered PIN code input confirmation
6. Confirm the input PIN code by short-pressing the on-screen button.
Page 112 of 140
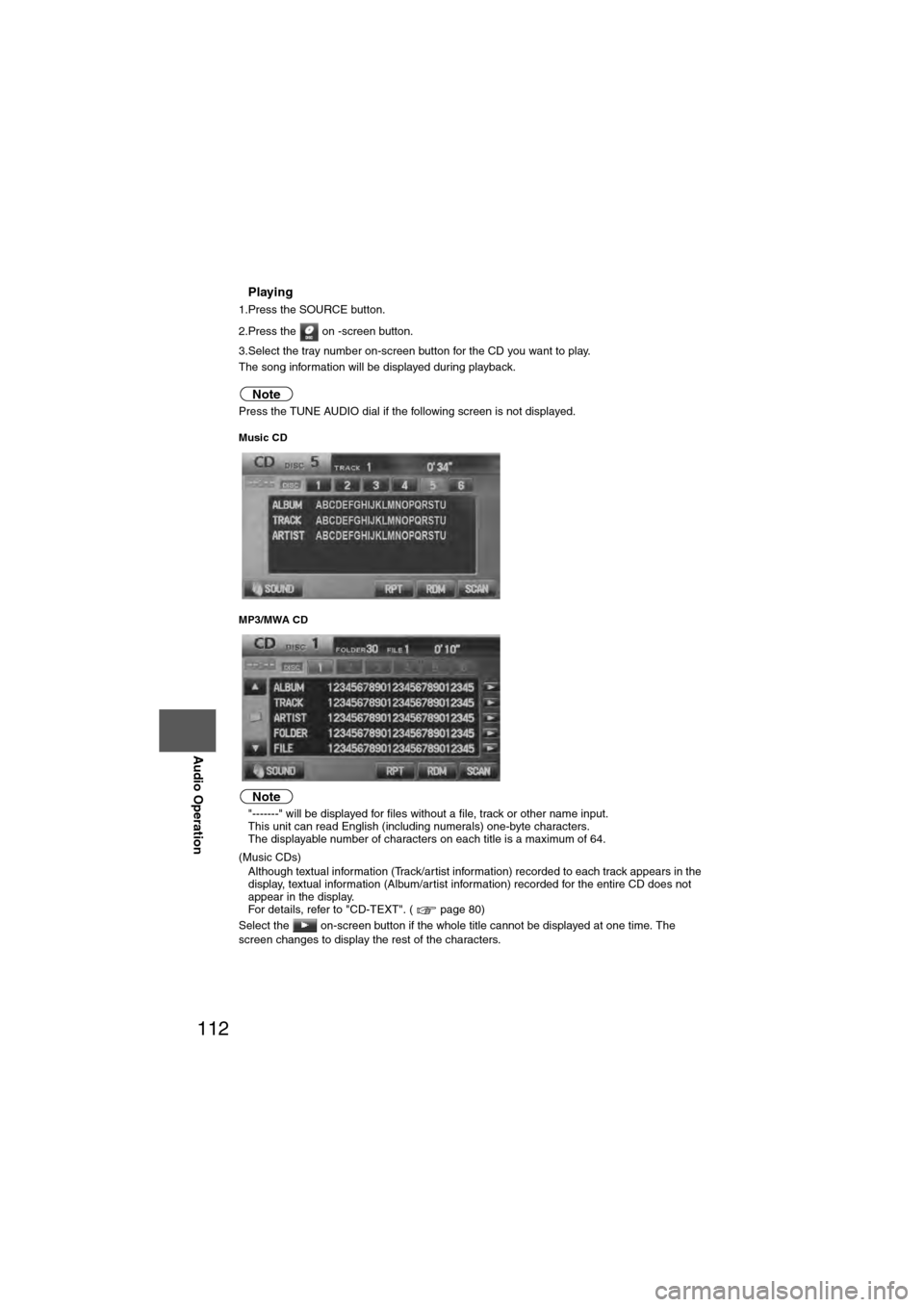
112
Before
UseGetting
started
Routing Address
Book
Vo i c e Recognition
Navigation
Set Up
RDM-TMC
Audio Operation
Navigation
Set Up
nPlaying
1.Press the SOURCE button.
2.Press the on -screen button.
3.Select the tray number on-screen button for the CD you want to play.
The song information will be displayed during playback.
Note
Press the TUNE AUDIO dial if the following screen is not displayed.
Music CD
MP3/MWA CD
Note
l
"-------" will be displayed for files without a file, track or other name input.
l This unit can read English (including numerals) one-byte characters.
l The displayable number of characters on each title is a maximum of 64.
(Music CDs)
l Although textual information (Track/artist information) recorded to each track appears in the
display, textual information (Album/artist information) recorded for the entire CD does not
appear in the display.
For details, refer to "CD-TEXT". ( page 80)
Select the on-screen button if the whole title cannot be displayed at one time. The
screen changes to display the rest of the characters.